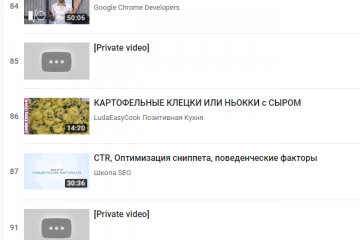Установить youtube на компьютер или ноутбук
Содержание:
- Youtube com activate для консолей
- Почему это так актуально?
- Все способы как включить видео в Ютубе в фоновом режиме
- YouTube для Андроид
- Варианты входа
- Коротко о приложении
- Как пользоваться Youtube.com/activate
- Настройка и активация
- Как добавить шортс на свой канал на компьютере
- Шаг 6 – Некорректные дата и время на компьютере
- Лайфхаки, как быстро входить в канал
- Ютуб — регистрация аккаунта (канала)
- Free Video Catcher
- Почему канала нет в поиске Ютуб и почему не получается войти?
- Шаг 4 – Устраняем сообщение «An error occurred. Please try again later»
- Вирусы
- Как пользоваться сайтом
- Поиск любимых фильмов в хорошем качестве
- Как ввести код с телевизора?
- Доступные каналы
- Как вернуть старый дизайн YouTube
- Возможности
Youtube com activate для консолей
Владельцы приставок, благодаря внутреннему софту, тоже могут подключиться к видеохостингу, и насладиться интересным контентом. Смотреть ролики можно на консолях PS3, 4 и модели Pro. Для установки конфигурации потребуется:
- Кликнуть на иконку программы.
- Перейти в раздел «Настройки и вход».
- Нажать на «Войти». На экране появится код.
- Открыть на компьютере браузер, и зайти на официальный ресурс. К youtube.com необходимо дописать /activate.
- Вписать в строку символы, которые отображаются на дисплее. Код обязательно нужно подтвердить.
Активация не вызовет трудностей, даже если устройство не поддерживает русский язык
Важно только правильно написать пароль
Почему это так актуально?
Для наглядности, я изучил статистику Steam от 2020 года, из которой ясно дают понять: более половины игроков имеют компьютер с тремя и менее ядрами процессора. А что говорить о тех, кто в игры не играет? Аудитория пользователей таких компьютеров поистине огромна. Поэтому, специально для вас я хочу показать лёгкий способ, как вернуть старый дизайн Youtube. Теперь, когда с теоретической частью покончено, пора переходить к самому решению проблемы. Вы получите полностью рабочий классический интерфейс Ютуба. Рекомендуемые расширения проверены лично и со 100% уверенностью могу сказать, что на момент публикации они решают заявленную проблему.
Все способы как включить видео в Ютубе в фоновом режиме
На YouTub можно включить видеозапись и оставить воспроизводиться в фоне разными способами:
- Платный режим YouTube.
- В браузере.
- Специализированные расширения/программы.
- Режим «картинка в картинке».
Мы рассмотрим каждый из способов подробно и на различных устройствах.
На компьютере
На компьютере Ютуб в фоновом режиме можно смотреть с помощью расширений для браузера. Данный плагин работает в браузерах: Google Chrome, Яндекс.Браузер, Mozilla Firefox. Включите фоновое проигрывание видео с помощью расширения в браузере:
- Откройте браузер и в панели меню выберите «Расширения».
- Введите «Separate Window» в строке поиска.
- Установите расширение и активируйте.
- Разрешите плагину работу поверх остальных окон.
- Во время просмотра ролика нажмите на значок плагина и видео перенесётся в отдельное окно.
Подобный «Separate Window» плагину — YouTube NonStop, он имеет схожий функционал и процесс установки.
Ещё один способ вынести видео в фон — встроенный режим переноса изображения из плеера в отдельное окно в Яндекс.Браузере.
- Откройте Яндекс.Браузер и включите нужное видео.
- Проверьте включена ли у вас функция выноса ролика в отдельное окно.
- Кликните на значок стрелочки в квадрате(как на скриншоте) в верхней части плеера.
- Готово. Канал отобразится в отдельном окне-плеере.
Таким способом вы можете создать не одно, а сразу несколько окон с разным контентом.
На телефоне с подпиской YouTube Premium
Приложение YouTube на мобильных устройствах имеет функцию просмотра роликов в фоне. Но она платная и входит в пакет YouTube Premium. Если вас это устраивает:
- Откройте Ютуб.
- Ткните по значку профиля.
- Выберите пункт «Оформление подписки» и заполните данные о себе.
Этот способ одинаковый на обоих ОС с официальным приложением видеохостинга. А теперь другие варианты просмотра Ютуб в фоне для Айфон и Андроид.
На Андроид
- Открываем в Google Chrome сайт Ютуба.
- Кликаем на свой аватар в правом нижнем углу.
- Выбираем полную версию сайта.
- Включите видео и нажмите «Домой».
- Откройте шторку уведомлений на вашем устройстве.
- В плеере Хрома нажимаем на кнопку воспроизведения по центру.
Звук должен запуститься. Будет проигрываться последняя включенная видеодорожка.
Айфон
- Откройте стандартный браузер IOS — Safari. Зайдите на сайт YouTube.
- Выберите в параметрах настольную версию.
- Откройте панель уведомлений и включите видео.
YouTube для Андроид
Устанавливать плеер можно не только на ПК, но и на устройства, работающие на базе Андроид.
Скачиваем и устанавливаем
YouTube для Андроид позволит использовать почти все те же функции, что и в браузерной версии. Пользователь получит быстрый доступ к видео файлам, ненавязчивый интерфейс, возможность просматривать комментарии других людей и оставлять свои, управлять плейлистом, а также копировать ссылки на ролик и отправлять их друзьям. Владельцы смартфонов и планшетов могут скачать приложение бесплатно с Плей Маркет или Гугл Плей. После загрузки установочного файла дальнейшая установка пройдет в автоматическом режиме, главное чтобы расширение файла подходило параметрам вашего телефона.
Варианты входа
Однако есть люди, которые до сих пор ни разу не пользовались им и не знают, как скачать нужную программу, каким образом зайти в свой аккаунт (если он существует). Также многим не известно, каким образом зайти с одного канала на другой, ведь там можно создать огромное количество различных каналов на самые различные тематики. Начнем с того, каким образом войти туда с помощью любого браузера:
- Первым делом нужно зайти в сам браузер, мы будем пользоваться Мозиллой. И так, следует зайти в сам браузер. На скриншоте сам браузер.
Входим в браузер
- После того, как открыли, нужно в поисковой строке ввести поисковую ссылку сайта, то есть youtube.com.
Вводим ссылку сайта в поисковой строке
- После нужно уже перейти на указанную страницу и там откроется нужный нам видеохостинг. Пользоваться ею не слишком сложно, если там впервые, то за несколько минут полностью освоитесь в качестве простого пользователя. Однако если хотите выступить в роли блогера, то тут уже нужно немного изучить проект, поскольку предоставляемых функций довольно много, как и, собственно, ограничений.
- Теперь можно пользоваться, однако с некоторыми ограничениями. Не стоит забывать, что все могут смотреть там видео, однако возможность ставить лайки и комментировать видео возможно, только если зарегистрированы там. Если хотите сделать все вышеуказанное, то зарегистрируйтесь, там ничего сложного нету.
И так, каким образом войти в Ютуб с помощью браузера разобрались, однако многие любят смотреть видео со своего смартфона, да только не все понимают, как скачать данную программу и как зайти туда, как зайти оттуда в свой профиль и так далее. Попробуем и с этим разобраться.
-
Нужно зайти в офф. магазин приложений, если Android, то следует зайти в Google Play (Market), если IOS — то в AppStore и так далее, из левых источников скачивать крайне не рекомендуется, поскольку могут быть старые версии. Вот сам магазин IOS.
-
После скачивания нужно зайти в приложение, нажав на иконку, которая появится на рабочем столе смартфона. Вот так выглядит иконка.
- Теперь можно спокойно пользоваться программой. Как и в случае браузера, программа очень легкая и за несколько минут можно все освоить.
К тому же можно зайти в свой аккаунт и синхронизировать оттуда все данные, но об этом немного позже. Все видео, которые были просмотрены в браузерном режиме, будут видны и в программе, также список рекомендаций не изменится.
Но что делать, если никакую программу устанавливать не хочется, или места мало на телефоне/планшете? Тогда можно открыть любой удобный браузер в телефоне, который установлен (одним из самых оптимальных является Google Chrome), и опять же следовать инструкции:
- Зайти в нужный браузер и найти поле поиска
-
Ввести m.youtube.com. Буква m означает mobile, то есть будет загружена мобильная версия сайта, которая очень удобная, поддерживает все функции, однако интерфейс подстроен под нужный телефон. Эту версию можно изменить в настройках браузера.
- Просто перейти туда и пользоваться. Да да, все банально просто, отличается только интерфейс, больше ничто.
Все способы работают, только если пользуетесь телефоном, то лучше скачать программу, поскольку там практически не лагает (особенно если устройство слабое, то через браузер не стоит).
Теперь пора уже понять, каким образом войти в свой аккаунт Ютуб, где нужно вводить логин и пароль, как войти туда с помощью мобильного приложения Ютуб и какие привилегии это нам даст.
Коротко о приложении
Когда-то телевизор был основным способом проведения досуга и потребления контента. Со временем интернет-технологии начали менять установившийся порядок. Пропускная способность сети постоянно росла – за последние десять лет скорости повысились в разы. Это позволило дать пользователям возможность загружать и смотреть в прямом эфире видео в отличном качестве. Таким путем можно также смотреть привычные телеканалы, но многим больше по душе формат, при котором ты сам решаешь, что смотреть и когда останавливать просмотр.
А начиналось все просто с того, что пользователи заливали на видеохостинг смешные короткие ролики. Кто-то смешно упал, кот мило мяукнул, машину круто занесло – подобного плана видео заполонили Ютуб на заре его существования. Конечно, это забавно, но не подходит для постоянного просмотра.
Ситуация поменялась в начале десятых и продолжила меняться с каждым годом. Сервис ввел партнерскую программу, и на нем начали появляться различные контент-мейкеры, которые хотели набрать популярность и заработать. Появляются первые видеоблогеры, которые создают свои форматы и передачи. В нашей стране многое было скопировано с запада, так что по сути наш сегмент прошел тот же путь, пусть и с запозданием.
На данный момент YouTube – серьезная площадка, куда пришло множество людей с телевидения и прочих экспертов. Передачи тут создают уже профессионалы, а не любители, как это было на заре. Впрочем, любительских роликов также хватает, но им все сложнее конкурировать. В связи с этим техническое качество контента существенно выросло. Насладиться им в полной мере можно на большом экране монитора. Для этого достаточно скачать YouTube на ПК и найти интересные для себя темы!
Как пользоваться Youtube.com/activate
Чтобы разобраться в приложении не требуется мастерство или подобный опыт. С подключением справится даже новичок, только что распаковавший телевизор. Сразу после ввода и подтверждения шифра пользователь сможет вывести на дисплей ролик либо запустить видеозапись из плейлиста. Ютуб activate – возможность разнообразить обычное телевиденье.
Чтобы воспроизвести запись со смартфона или ноутбука нужно:
- Открыть сайт или приложение.
- Выбрать ролик.
- Кликнуть на «Добавить в очередь для ТВ».
- Нажать на «Воспроизвести».
- Выбрать устройство, на которое будет выводиться изображения. Для выбора нужно нажать на кнопку, расположенную в правом нижнем углу.
О каких сервисах Ютуб вы хотите, чтобы мы написали подробную инструкцию?
YouTube TB
86.9%
YouTube Premium
5.83%
YouTube Гейминг
5.07%
YouTube Music
2.2%
Проголосовало: 1321
Настройка и активация
В сервисе реализована полезная функция activate. Она облегчает выбор ролика, делая его доступным на разных аппаратных платформах. Нужно ввести сгенерированный приложением code.
На телевизоре
Скачивают с установкой YouTube TV в магазине приложений смарт-телевизора. В Sony — это Select. В телевизорах Самсунг маркет называется Apps, у LG — Smart World. Аналогичную программу инсталлируют на смартфон или планшет, с которого будет осуществляться трансляция видео на большой экран.
Производители мобильной техники поставляют гаджеты на андроиде с предустановленными сервисами Google, среди которых есть YouTube. Если телевизор не имеет смарт-функций, придется воспользоваться сетевым медиаплеером.
После авторизации устройства синхронизируют. Они должны быть подключены к одной сети Wi-Fi. При наличии платной подписки на YouTube Premium любое видео доступно для скачивания с последующей трансляцией без синхронизации платформ.
Получение кода активации
Он понадобится, если устройства не синхронизируются по сети Wi-Fi. Нужно зайти в настройки смарт-ТВ, выбрать «Ручное подключение». Появится 12 цифр кода активации. Если они не отображаются, телевизор и смартфон или планшет следует перезапустить.
На консолях
Кроме игровых приставок семейства PS, Xbox, интернет-телевидение с ютуба доступно для просмотра на Nintendo Switch, Wii U. Для настройки конфигурации выполняют следующие действия:
- Устанавливают из маркета приложение.
- В окне меню «Настройка входа» выбирают значок YouTube TV.
- Нажимают на кнопку «Войти».
- На компьютере запускают браузер и переходят по адресу www.youtube.com/activate.
- Авторизуются в аккаунте.
- В меню выбирают устройство для передачи видео.
- В настройках консоли вводят сгенерированный код.
После первой синхронизации устройство будет определяться автоматически. Авторизоваться на сайте можно с помощью пары логин/пароль или через аккаунт Google.
На Apple TV
Подключение и синхронизацию выполняют через ПК или промежуточную аппаратную платформу — медиаплеер, смартфон, планшет, ноутбук. На Apple TV предварительно инсталлируют приложение YouTube.
Синхронизируемые устройства подключают к одной сети Wi-Fi. На телефоне или ноутбуке выполняют вход в аккаунт, а на Apple TV устанавливают курсор на иконке приложения, активировав автоматический поиск сопряженной аппаратной платформы.
На экране телевизора появится надпись «Нажмите для соединения с ТВ». Вводят регистрационные данные. При следующем входе нужно выбрать иконку с именем аккаунта. Процесс происходит автоматически. Для синхронизации можно использовать стационарный ПК.
Как добавить шортс на свой канал на компьютере
Шортс можно добавить на компьютере точно так же, как добавляется обычное видео с любой продолжительностью. Для этого можно на компьютере, ноутбуке или планшете, открыть браузер, зайти на Youtube как авторизованный пользователь. Затем нужно в правом верхнем углу щелкнуть по своему фото и перейти в творческую студию.
Рис. 4. Добавить видео на Ютуб на компьютере.
На рисунке 4 видно, что в творческой студии Ютуба в правом верхнем углу есть довольно приметная кнопка «Создать». Кликаем по ней, после чего появится меню, в котором щелкаем «Добавить видео».
Теперь перед нами окно «Загрузка видео» (рис. 5):
Рис. 5. Загрузка видео на Youtube.
Чтобы перейти к загрузке видео с компьютера, следует нажать на стрелку или на синюю кнопку «Выбрать файлы» (рисунок 5).
Рис. 6. Найти и открыть видео на компьютере, чтобы загрузить его на Ютуб.
На рисунке 6 показано окно «Открытие», в котором надо найти свое видео. В приведенном примере видео находится в папке «Загрузки» на компьютере. Надо кликнуть по видео (цифра 1 на рис. 6). После этого в поле «Имя файла» появится имя файла с выбранным видео. Жмем «Открыть» (цифра 3 на рис. 6). Начнется загрузка видео на Ютуб. Затем нужно указать название видео и дать ему описание. В итоге видео будет опубликовано на Youtube канале.
Видео: Где Ютуб шортс на телефоне, на компьютере, как загрузить шортс на свой канал
Прошу принять участие в опросе и выразить свое мнение. Спасибо за участие!
Загрузка …
Другие материалы:
1. Как на Ютубе перевести видео в текст и вставить текст в Ворд
2. Скорость воспроизведения видео на Ютубе: лайфхак для зрителей
3. Как начать зарабатывать в Ютубе на своих видео
4. Где найти ссылку на свой канал Youtube или где id пользователя и id канала
5. Почему музыканты злятся на YouTube?
Шаг 6 – Некорректные дата и время на компьютере
Если на вашем компьютере или телефоне установлена неправильная дата, регион и часовой пояс, будут возникать проблемы практически со всеми сайтами.
Это происходит по причине несоответствия требованиям сайта, который проверяет сертификаты подлинности вашего девайса.
Решается проблема очень просто. Нужно изменить дату и время на правильные показатели.
Пользователям Windows 7 нужно нажать мышкой на часы и в открывшемся окне кликнуть на «Изменить дату и время»
Рис.11
В Windows 10 нужно зайти в окно «Параметры системы» и выбрать плитку «Время и язык».
В новом окне нужно выставить настройки вручную или выбрать автоматическую синхронизацию информации с сетью.
Лайфхаки, как быстро входить в канал
Чтобы быстро заходить в аккаунт, достаточно включить опцию «Запомнить данные при входе». Она позволяет избежать многократного ввода адреса электронной почты и пароля.
Если на вашем устройстве несколько аккаунтов YouTube, однако, вы пользуетесь преимущественно одним, целесообразно будет включить опцию «Больше не спрашивать». Она позволяет сразу логиниться с аккаунта, указанного по умолчанию.
Если вы используете браузер Google Chrome, (особенно версия для ПК) можно включить функцию сохранения паролей. Для этого нужно зайти в раздел «Настройки», перейти во вкладку «Дополнительные настройки», раздел «Пароли и формы».
Если вы пользуетесь функцией сохранения данных учетных записей, не нужно ставить галочки возле опций «Сохраненные пароли» и «Автозаполнение форм» в программах, предназначенных для чистки кеша (CCleaner и т.д.).
Ютуб — регистрация аккаунта (канала)
Для того, чтобы зарегистрироваться на Ютубе, необходимо пройти зарегистрировать аккаунт в Гугле. Однако, если вы не создавали почтовый ящик в Гугле, Вы можете сделать это довольно просто. На официальном сайте www.google.com в правом верхнем углу есть функция регистрации на сайте. Для этого выполните следующие действия:
- Создать свой уникальный логин;
- Придумать пароль, который должен состоять из 8 и более символов. Нужно использовать и большие, и маленькие буквы латинского алфавита, и цифры;
- Процедуру настройки аккаунта занимает небольшое количество времени. Теперь Вы сможете войти в Ютуб без регистрации, автоматически используются Ваши данные Гугл аккаунта.
Free Video Catcher
Free Video Catcher поможет сохранить на компьютер потоковое видео, стриминги, прямые эфиры и другие типы видео во время их воспроизведения. Рекордер самостоятельно анализирует запущенные видеофайлы, находит прямую ссылку и захватывает видео. Вам не нужно копировать ссылку — софт все делает в автоматическом режиме. Таким образом вы можете сохранять на жесткий диск трансляции с YouTube, Dailymotion, Vimeo и других, не прерывая просмотр.
Утилита распространяется полностью бесплатно и не имеет ограничений и скрытых премиум-функций. Хотя последний релиз вышел в 2013 году, софт полностью совместим со всеми версиями Windows. Интерфейс программы не переведен на русский, но отличается минимализмом и простотой. Единственным недостатком можно назвать то, что при установке вам потребуется дополнительно подгрузить утилиту WinPcap.
 Free Video Catcher
Free Video Catcher
Преимущества:
Почему канала нет в поиске Ютуб и почему не получается войти?
Чтобы проверить, могут ли пользователи видеть ваш канал в поиске видеохостинга Ютуб, достаточно знать, как он называется, перейти в соответствующий «YouTube каталог» и вписать название в поисковую строку.
Почему мой канал не отображается в поиске на Ютуб? Если ресурс не отобразился, несмотря на то, что после создания уже прошло несколько дней, стоит выполнить еще несколько условий. Во-первых, сделать описание проекта, указав основную идею и т.д. Во-вторых, опубликовать несколько видео, желательно, чтобы кто-то их посмотрел (вы сами или ваши друзья).
Самой распространенной проблемой при входе, остаются ошибки ввода данных (логин и пароль). Если пользователь указал неверный логин (почтовый адрес Gmail), сервис Google сразу оповестит его об этом и предложит восстановить данные. С паролем ситуация аналогичная.
Шаг 4 – Устраняем сообщение «An error occurred. Please try again later»
Бывают случаи, когда видеохостинг работает в нормальном режиме, все страницы загружаются быстро, но в самом плеере видео не показывает.
Вместо нужного ролика появляется ошибка «An error occurred. Please, try again later». Также, показывается код ошибки.
Рис.7
Практически всегда такая проблема решается перезагрузкой веб-страницы или браузера.
Если ошибка повторяется, это означает, что в браузере устарела версия Flash Player.
Обновите службу:
Рис.8
Рис.9
Перезапустите браузер, чтобы он «распознал» новую версию Flash Player.
Теперь ошибка воспроизведения должна исчезнуть, и вы снова сможете использовать Ютуб.
Вирусы
Если очистка кэша и удаление файлов cookie не принесли результатов и по-прежнему видео на ютуб не грузится, следует проверить устройство на наличие вирусов. Это могло произойти, если пользователь скачивает музыку, фильмы, программы и другой контент на подозрительных сайтах.
Необходимо провести сканирование устройства имеющейся антивирусной программой. Также можно скачать и проверить компьютер дополнительной лечащей утилитой, например, Dr.Web Curelt.
Ее преимущество в том, что она не конфликтует с установленным на ПК антивирусом, эффективно находит и устраняет многие угрозы, в том числе и новейшие.
Кроме того, нужно вспомнить, после каких действий ютуб перестал работать. Если это случилось после установки какого-либо программного обеспечения, нужно удалить его и посмотреть, заработает ли видеохостинг в браузере яндекс.
Как пользоваться сайтом
Искать и смотреть ролики на ютубе можно и без регистрации. Заходим на сайт, вводим запрос, открываем видео и смотрим. Но если у пользователя есть Гугл аккаунт, то перед ним открываются дополнительные возможности:
- Комментирование
- Лайки и дизлайки
- Подписка на каналы
- Закладки
- История
- и др.
Если вы пользуетесь ютубом через приложением на Андроиде, то, скорее всего, аккаунт у вас уже есть. В этом случае в верхнем правом углу будет иконка с буквой. Она открывает настройки учетной записи.
Также аккаунт есть у тех, кто имеет Гугл почту. Так что если название вашего электронного ящика заканчивается на gmail.com, то регистрироваться не нужно – просто войдите в систему под своими данными.
Создание аккаунта
Создание аккаунта – это регистрация в Гугле. Нужно просто ответить на несколько вопросов о себе и придумать пароль.
1. В верхней части сайта youtube.com нажимаем «Войти».
2. Выбираем «Создать аккаунт» → «Для себя».

3. Заполняем анкету: имя, фамилия, адрес электронной почты. Придумывает пароль для входа в ютуб.

4. Заходим в электронный ящик, который указали в анкете. Там будет новое письмо от Google, внутри которого числовой код. Печатаем его в форме регистрации.

5. Указываем день, месяц, год рождения и пол. Номер телефона указывать необязательно.

6. Соглашаемся с условиями сервиса. Для этого нажимаем на синюю кнопку со стрелкой несколько раз и нажимаем «Принимаю».

Теперь доступны все разделы ютуба: Подписки, История, Посмотреть позже и другие.
После регистрации можно зайти в свой аккаунт на любой устройстве: компьютере, телефоне, планшете, телевизоре.
Подписка на каналы
Канал в ютуб – это отдельная ячейка, которая отводится пользователю для загрузки его файлов. Туда будут сбрасываться все добавленные ролики. На каналы можно подписываться, чтобы получать новые видео.
Чтобы оформить подписку достаточно нажать на кнопку «Подписаться» под любым видео с этого канала или на его главной странице. Эта функция доступна только тем, у кого есть аккаунт.

Как только на канале выйдет новое видео, вы получите об этом уведомление. Также в аккаунте будут храниться все ваши подписки.
Загрузка своего видео
Для загрузки своего видео нажмите на иконку «Создать видео или запись» и выберите «Добавить видео».
Затем нажмите «Создать канал».

После этого нажмите на «Выберите файлы для загрузки» и через окошко откройте нужный файл – нажмите по нему два раза левой кнопкой мыши.

После этого нужно немного подождать пока файл закачается. Время ожидания зависит от размера файла и скорости интернета.
После загрузки (да и даже во время нее) можно указать название, описание, теги и другую информацию о видео. А также можно настроить доступ к нему: сделать открытым для всех или ограничить просмотр.

Для доступа к роликам, которые вы загрузили, нажмите на свою иконку на главной странице ютуба и выберите «Мой канал».

Поиск любимых фильмов в хорошем качестве
Для того, чтобы фильм, который Вы выложили на Ютуб не заблокировали, необходимо подтвердить свои права на этот видеоматериал. Это делают все правообладатели, так как на сегодняшний день Ютуб очень популярен, благодаря ему можно продвигать свои видеоматериалы и получать дополнительно прибыль на канале. Для того, чтобы найти интересующий Вас фильм, достаточно воспользоваться одним из двух вариантов:
- поиск по запросу «название фильма+смотреть на Ютубе в хорошем качестве»;
- поиск на сайте по внутренней системе в поисковой строке, которая находится сверху, где изображен символ лупы.
Если видео добавлено не правообладателем, оно будет удалено и появится надпись, что видео более недоступно.
Как ввести код с телевизора?
Владелец телевизора с опцией Смарт-ТВ и Wi-Fi может просматривать видеоролики с Youtube, слушать музыку и даже наслаждаться различными играми. Но сначала необходимо подключить к устройству планшет, ПК либо смартфон. Пользователю следует посетить сайт www Youtube com activate и ввести код.
Для выполнения простой процедуры юзеру понадобиться телевизор, интернет, девайс (телефон, ПК, планшет) и несколько свободных минут. Так что нужно сделать?
- Найти в телевизоре иконку Youtube. Если программы нет, её необходимо загрузить. Скачать утилиту можно из магазина, который есть в устройствах Samsung, Sony, Bravia, Philips, Panasonic, LG, TCL и т.д.
- Открыть утилиту Ютуб и перейти в раздел «Войти». На экране появится специальный код и страница.
- Создать аккаунт гугл и войти в него. Подробная инструкция как это сделать — http://int-net-partner.ru/voprosy-novichkov/kak-sozdat-akkaunt-gugl-registraciya.html.
- Войти через компьютер в браузер и ввести ссылку www.Youtube.com/activate. После перехода откроется страница для ввода шифра.
- Ввести код, отображающийся на экране устройства.
- Кликнуть на клавишу «Принять».
После подтверждения появится сообщение об успешном выполнении авторизации. Теперь аккаунт Ютуба привязан к телевизору.
Существует ещё один способ, как через Youtube com activate ввести код с телевизора. Для этого необходимо:
Компьютер запомнит устройство и откроет для него доступ к аккаунту.
Доступные каналы
Интернет-альтернатива кабельному телевидению предлагает медиа-продукцию BBC America, Disney XD, SyFy, других известных сетей. Список доступного контента постоянно пополняется, расширяется, совершенствуется.
Платформа демонстрирует онлайн кулинарные шоу, из которых можно узнать рецепт запеканки, прочих оригинальных блюд. Доступны медиа-продукты премиального класса, познавательные программы, научно-популярные фильмы, музыкальные шоу.
Спортивные трансляции
YouTube TV предоставляет доступ к прямому эфиру футбольных матчей, большого тенниса, легкоатлетических соревнований, боксерских поединков. К глобальной платформе подключены:
- Fox Sports;
- группа каналов ESPN;
- сеть SEC;
- NBCSN;
- FS1, FS2;
Есть олимпийское, теннисное вещание, транслируются матчи АПЛ, НХЛ, НБА. Сетка спортивных программ постоянно расширяется.
Предложения премиум-класса
Воспроизводить эксклюзивный контент можно на игровых консолях PS3, 4 и 5, Xbox One. Просмотр премиального медиа-контента доступен на компьютерах под управление Windows или MacOs.
К категории такого телевизионного продукта причисляют:
- Showtime;
- Fox Soccer+;
- MTV;
- Nick Jr.
Пока на платформе отсутствуют востребованные каналы Cinemax и НВО. Последний доступен автономно.
Познавательные каналы
На платформе YouTube TV можно смотреть прямые эфиры National Geographic, Nat Geo Wild. Доступны:
- каналы группы Discovery;
- Da Vinci Learning;
- Fox Life HD;
- Viasat Nature.
Есть контент, посвященный творчеству и искусству — Museum HD, Music Box, Mezzo. К YouTube TV подключены многочисленные новостные каналы из Великобритании, США, Германии, Франции, Италии.
Как вернуть старый дизайн YouTube
В период тестирования нового интерфейса включить старый можно было просто: буквально парой кликов. Однако проверка продукта закончена, и теперь опция стала неактивной. Вернуть предыдущее оформление оказалось невозможным… по крайней мере официально. А неофициально есть немало способов возврата к привычному, особенно если оно функционирует лучше нового. О том, как это сделать, расскажем в обзоре.
Меню пользователя
В меню видеоплощадки есть пункт «Творческая студия». Он и пригодится для возвращения к ее востребованному формату Classic. Порядок действий:
- Заходим в аккаунт.
- Кликаем на профиль.
- Открываем меню.
- Находим вкладку «Творческая студия» и открываем ее.
- В появившемся списке выбираем вариант «Классическая версия».
Способ удобен, но не всегда эффективен: отмечается, что ресурс автоматически возвращается к последней своей вариации после нескольких переходов с одного видео на другое. В этом случае поможет работа с расширениями.
Вернуть старую версию Ютуба с помощью расширения
Это возможно благодаря специальным дополнениям к браузерам. Наиболее часто используют программы Tampermonkey (для Google Chrome) и Greasemonkey (для Mozilla Firefox). Их пакеты легко скачиваются и устанавливаются.
Далее следует скачать скрипт YouTube Old Design и установить его. Скрипт самостоятельно впишется в установленное ранее расширение, и работа хостинга будет сопровождаться полюбившимся многим привычным его видом.

Возможности
Более 1 миллиарда пользователей, установивших Ютуб на ноутбук, уже убедились в удобстве использования приложения. Они с удовольствием отметили, что к программе очень легко привыкнуть, все функции вынесены в интуитивно понятное меню и нет необходимости тратить время на поиски той или иной команды. В этом обзоре мы расскажем, как установить приложение YouTube на свой компьютер.
YouTube.com — известный сервис видеохостинга. Декор выполнен в темных тонах. Приложение оснащено удобным поиском, возможностью комментировать записи, подписываться на каналы, создавать свои. Это третий по популярности сайт в мире. Он добился такого ошеломляющего успеха благодаря своему удобству и простоте, а также тому, что подходит как для молодежи, так и для взрослых пользователей, и для совсем юных зрителей.
Для регистрации в программе YouTube необходимо:
- Введите номер телефона или адрес электронной почты.
- Введите имя и фамилию. При желании вы можете использовать псевдоним.
- Укажите дату рождения и пол.
- Создайте адрес электронной почты Gmail, чтобы войти в свою учетную запись Google.
- Убедитесь, что у вас есть надежный пароль, чтобы ваша учетная запись не была взломана. Должно быть не менее 8 символов.
Полезно знать!
После завершения регистрации вы можете посетить YouTube как участник. Однако регистрация в приложении не требуется для просмотра видеороликов.
На главной странице вы всегда найдете интересующие вас видеоролики, предложенные для просмотра на основе рекомендаций и анализа уже просмотренных видеороликов. Нажав на вкладку Тенденции, вы увидите самые популярные видео, которые получили большое количество просмотров в кратчайшие сроки, а под каждым видео вы увидите количество лайков и антипатий, которые помогут вам заранее определить, стоит ли смотреть это. видеоряд.