Obs studio для bongacams настройка
Содержание:
- Как скачать чат для стрима
- Как добавить чат на стрим OBS Twitch
- Быстрая настройка OBS Studio для стрима на Twitch.tv
- Ошибки OBS при стриминге
- Настройка чата для стрима
- Как настроить донат на стриме?
- Другие важные моменты в Ютуб-стримах, о которых важно знать
- Настройки OBS Studio
- Загрузка и установка Open Broadcaster Software
- Завершение настройки через главное окно программы
- Как использовать Snap Camera в OBS Studio
- Как скачать чат для стрима
- Настройка чата на “Твиче”
- Restream Chat – простота и удобства для стримера
- Часто возникающие проблемы
- Как выбрать и активировать маску в Snap Camera
- Особенности включения и настройки чата
- Что делать, если не удается добавить окно для общения или оно не работает
- МЕНЮ
- Добавление Skype в OBS и включение вывода изображения через NDI
- Настраиваем вывод чата на стрим в твиче
Как скачать чат для стрима
Возможности сайта chatv2.septapus.com позволяют произвести гибкую настройку вашего чата на Ютуб, а также визуально проверить, как данный чат будет выглядеть на вашем канале. После произведения всех настроек чата (как их сделать я опишу в следующем разделе), необходимо будет перейти в самый низ страницы данного сайта, и скопировать код, располагающийся в поле под названием «CSS».

Затем необходимо будет перейти в «OBS», навести курсор на созданный нами ранее источник под названием «чат», нажать правую клавишу мыши, и выбрать «Свойства». В открывшемся окне необходимо будет найти поле «CSS», удалить его имеющееся содержимое, а затем вставить туда код CSS, который мы ранее скопировали на сайте chatv2.septapus.com .

Как добавить чат на стрим OBS Twitch
Здесь есть два канала — TwoRatChat и OBS Studio. Практичнее всего для чата на экране использовать специализированную программу, однако, не все они одинаково полезны. Кроме того, бесплатных и эффективных осталось мало. Почти все требуют плату за использование. Описанные ниже варианты позволяют избежать трудностей с дополнительными софтами.
TwoRatChat
- заходим в программу;
- наш выбор — строка «Добавить источник чата»;
- в строке источника вписываете прямую ссылку www.twitch.tv;
- указываете свой ник;
- в настройках проверьте наличие галочки напротив параметра «Поверх всех окон».
Такие действия позволят отображать окно текстового взаимодействия поверх ячейки игры
Внимание! Беседа отображается при том условии, если игра запущена в оконном режиме. Если же она не владеет таким свойством, то потребуется второй монитор
Для тестирования функционирования диалогового окна зайдите в Твич и напишите сообщение любого содержания.
OBS Studio
Через софт ОБС Студио также возможно вывести вверх иконку чата. Для этого:
- запускаем программу;
- нажимаем по полю источников правой кнопкой мыши для вызова контекстного меню;
- переходим в параметр «Добавить»;
- кликаем на «Изображение»;
- жмем кнопку «Обзор»;
- выбираем нужное изображение;
- выбираете месторасположение чата.
Существует еще один способ, как сделать чат на стриме OBS на Твич.
- В разделе инструментов TwoRatChat выделяем пункт «Включить локальный сервер».
- Скопируйте ссылку в буфер обмена.
- В ОБС открываем раздел добавить и переходим в «Браузер».
- Там, где требуется указать действующий «Адрес URL» вставляем ссылку из буфера обмена.
- Осуществите редактирование параметров изображения.
Быстрая настройка OBS Studio для стрима на Twitch.tv
После успешной установки запустите OBS Studio. В настройки программы можно перейти двумя способами: из меню сверху и кнопки Настройки на главном экране.
Перейдите в раздел Вещание и подключите свой аккаунт Твич. Выбор сервера оставьте по умолчанию (автоматический). Таким образом ваш видеопоток будет подключен автоматически до ближайшего сервера Twitch со стабильной скоростью.
Подключенный аккаунт также дает возможность установить на главное окно OBS установить Док-панели Twitch: информация о трансляции, чат, статистика и лента активности Twitch.
Настройка кодировщика ОБС
Далее перейдите в раздел Вывод и установите Режим вывода — Расширенный, чтобы стали доступны все параметры настройки вывода.
На сегодняшний день самый популярный и эффективный кодировщик в ОБС это x264, который использует ресурсы непосредственно процессора ПК. Выберете его из списка Кодировщик и давайте приступим к его настройке.
- Управление битрейтом обязательно ставим CBR — постоянный битрейт. Благодаря этому видеопоток будет идти плавно и без скачков битрейта.
- Интервал ключевых кадров — можно оставить по умолчанию 0.
- Предустановка использования ЦП — от veryfast (по умолчанию) до medium (чуть лучше качество) в зависимости от мощности процессора.
- Профиль — main для средних и слабых процессоров, high — для мощных.
Настройка видео ОБС
Укажите свое разрешение экрана, разрешение, которая будет подаваться на канал, FPS (количество кадров в секунду) и фильтр масштабирования.
Фильтр масштабирования ОБС:
- Билинейный — подходит для слабых ПК, но картинка может быть размытой.
- Бикубический — самый оптимальный и наиболее часто используемый фильтр.
- Метод Ланцоша — идеальный фильтр масштабирования, но он очень требовательный к процессору и видеокарте.
Примеры настроек кодировщика ОБС для разных разрешений (рекомендованы самим Twitch.tv)
Разумеется, вы должны выбрать комфортные для своего ПК и зрителей настройки OBS Studio. Если у вас мощный процессор выбирайте кодировщик x264, если слабый процессор, но мощная видеокарта NVIDIA то кодировщик h.264.
Запускайте свои первые прямые эфиры сперва на средних настройках ОБС. Если возникнут лаги на трансляции, перегрузка кодировщика или скачки FPS, то понижайте их, иначе — попробуйте повысить их немного.
Основные показатели состояния вашего стрима отображаются в главном окне ОБС Студия в правом нижнем углу: пропуск кадров, время трансляции, нагрузка ЦП, FPS (количество кадров), состояние соединения с серверов. Второй монитор для стрима вам очень сильно поможет в этом деле.
Ну и не забывайте о стабильной работе вашего интернет соединения сервером Twitch.
Настройка аудио ОБС
Добавьте ваши устройства воспроизведения звука (динамики или наушники) и микрофона, чтобы OBS Studio смог захватить их. Громкость добавленных устройств аудио можно регулировать на главном окне в поле Микшер аудио.
Сцены и источники ОБС
Теперь осталось самое последние перед запуском стрима — добавить в сцену источники. Первая сцена создается автоматически при запуске OBS и в дальнейшем мы сможете добавлять их еще больше, к примеру сцену паузу, с различными источниками.
При помощи горячих клавиш в OBS Studio вы легко сможете, не сворачиваю игру, переключаться между сценами, скрывать или показывать источники, глушить звук микрофона и т.п.
После того как вы добавили на сцену игру (Захват игры) и веб-камеру (Устройство захвата видео), смело нажимайте Запустить трансляцию и начинайте покорять сферу видеостриминга. Ну а наш сервис Stream-Up.ru поможет вам набрать первых зрителей и фолловеров
Ошибки OBS при стриминге
В ходе стриминга пользователи сталкиваются с рядом проблем. В их список входят ошибки в работе OBS Studio, лаги или фризы трансляции, черный экран или отсутствие аудио, а также неверное соединение. Ниже подробнее рассказывается о популярных ошибках и как их устранить.
Как убрать задержку на стриме OBS Twitch?
Если трансляция показывается пользователям с задержкой, а это не входило в планы стримера, необходимо зайти в настройки OBS.
Найдите пункт «Задержка потока» и отключите функцию.
Лагает трансляция
Лагать или фризить трансляция может из-за ряда причин:
- неправильно выбранный способ стриминга (нельзя транслировать с помощью процессора, если он слабый и т.д.);
- настройки FPS не соответствуют железу;
- слишком высокое расширение видео;
- неверный сервер для трансляции;
- низкая скорость передачи данных (интернет);
- слабый компьютер для одновременного стриминга и игры.
Неверный путь или URL соединение
Ошибка возникает из-за неправильно введенного ключа трансляции «Play Path/Stream Key». Часто возникает после сброса настроек Twitch. Для исправления достаточно обновить информацию или привязать аккаунт твича к OBS.
Черный экран при трансляции
Черный экран вместо трансляции возникает из-за неправильной настройки сцены и источника. Попробуйте удалить все из списка и добавить заново. Для восстановления нормальной работы потока достаточно выбрать захват рабочего стола в источнике, а в сцене — оконный режим без рамки.
Настройка чата для стрима
Как я уже писал выше, возможности сайта chatv2.septapus.com позволяют произвести достаточно гибкую настройку окна чата и его содержимого. При этом вы будете наглядно видеть все производимые вами изменения.
В частности, настройки чата делятся на «Fonts» (шрифты), «Avatars» (аватары), «Channel names» (имена каналов), Messages (сообщения), «Timestamps» (отметки о времени отправки сообщений), «Backgrounds» (задний фон), SuperChat/ Fan Funding /Sponsors (Суперчат/Пожертвования, Спонсоры), Animation (Анимация), и, собственно, CSS (язык описания внешнего вида нашего чата).
Соответственно, вы можете менять размеры букв (size), выбирать различные шрифты (fonts) для отображения текста, цвета данных шрифтов и так далее.
После выбора необходимых настроек не забудьте скопировать код CSS, и перенести его в программу «OBS», как я уже упоминал выше.
Как настроить донат на стриме?
Чтобы не просто развлекаться а еще и зарабатывать на стриме, потребуется DonationAlerts. Задоначенные пользователями средства можно вывести на электронный кошелек WebMoney. Рекомендуется настроить все разделы виджета: от продолжительности донат-сообщения до синтезатора речи.
Регистрация в DonationAlerts
Регистрация в системе DonationAlerts требуется для того, чтобы блогер мог отслеживать сообщения и пожертвования своих подписчиков.
Как встроить виджет DonationAlerts в OBS Studio?
Для этого потребуется:
- Проверить наличие Browser Plugin.
- Добавить сам виджет:
В категории «Оповещения» имеется специальная ссылка OBS. Чтобы ее показать, необходимо открыть соответствующую кнопку, а затем скопировать ее.
- В самой программе OBS Studio в списке «Источники» кликнуть правой кнопкой мыши, выбрать пункт «Добавить», а затем выбрать «BrowserSource».
- В открывшемся окне выбрать любое название источника и нажать кнопку «Ок».
- В появившемся окне в поле URL вставить ссылку.
Чтобы отредактировать настройки виджета DonationAlerts следует перейти во вкладку «Свойства».
Дополнительные обязательные настройки
Донаты на стрим подключены и настроены. Однако зрителям и подписчикам необходимо знать, куда отправлять донат. Для этого необходимо добавить «Сбор средств».
На официальном сайте DonationAlerts перейти во вкладку «Сбор средств».
- Ввести все необходимые данные и нажать кнопку «Сохранить».
- Нажать «Показать ссылку для встраивания».
- Создать новый BrowserSource, где вместо ссылки на донат следует указать ссылку на «Сбор средств».
Другие важные моменты в Ютуб-стримах, о которых важно знать
Заморачиваться оформлением чата нужно только тем, кто будет вести трансляцию через стороннюю программу. Возможность создания стрима есть и в самом Ютубе. Чат в этом случае к нему добавляется автоматически.
Для того, чтобы эфир прошел на «Отлично», к нему нужно подготовиться. Для этого напишите сценарий и отрепетируйте его. Этот момент очень важен. Так вы сможете не только вести свой монолог структурировано, но и учесть свои собственные ошибки в вещании.
Идеально будет провести пробный стрим
При этом нужно обращать внимание на панель управления трансляций. На ней будут отображены все проблемы со звуком, зависанием и так далее
Вы сможете вовремя их устранить и не нервничать во время трансляции. Кроме этого вы посмотрите на изображение и поймете, подходит ли фон, может надо что-то убрать и решите достаточно ли освещения в кадре.
Помните, что вы настраивали чат не для того, чтобы игнорировать сообщения от зрителей. Обязательно взаимодействуйте с ними: отвечайте на вопросы, прислушивайтесь к мнению. Чтобы не было хаоса в начале эфира лучше обговорить момент как вы будете отвечать на вопросы: по ходу их появления или в конце вещания.
А о том, что нужно знать о трансляциях в группе в ВК, читайте в соответствующей статье.
Настройки OBS Studio
Следом перейдем к общим настройкам приложения. Найти их можно в меню «Файл» -> «Настройки».
Вкладка Общие
На этой вкладке можно настроить показ всплывающих оповещений о начале и окончании трансляции, а также включить автоматическую запись трансляции в файл. Последнее крайне желательно – лишняя копия никогда не бывает лишней, но учтите это создаёт дополнительную нагрузку на процессор и категорически не рекомендуется на слабых ПК.
Вкладка Вещание
На этой вкладке выбирается сервис, на который станет вестись трансляция. В нашем случае это «YouTube». Добавление ключа потока мы рассмотрели уже выше.
Вкладка Вывод
Рекомендуется сразу переключиться в расширенные настройки вещания
Наибольшей важностью здесь обладает настройка битрейта видео, то есть его качество. Максимальный битрейт должен составлять не более 80% от скорости Интернет-соединения
Для обладателей выделенного канала это не так важно, но пользователям с низкой скорости доступа в сеть стоит экспериментировать. Таким образом, если трансляция прерывается, имеет смысл снизить битрейт.
Интервал ключевых кадров:
- Рекомендуется 2.
- Максимальная 4.
Управление битрейтом
CBR
Рекомендации по битрейту собраны ниже.
Рекомендуемый битрейт и разрешение для трансляции
|
Тип трансляции |
Битрейт видео, стандартная частота кадров (24, 25, 30) | Битрейт видео, высокая частота кадров (48, 50, 60) |
| 2160p (4К) | 13 000 — 34 000 кбит/c | 20 000 — 51 000 кбит/c |
| 1440p (2К) | 6 000 — 13 000 кбит/c | 9 000 — 18 000 кбит/c |
| 1080p | 3 000 — 6 000 кбит/c | 4 500 — 9 000 кбит/c |
| 720p | 1 500 — 4 000 кбит/c | 2 250 — 6 000 кбит/c |
| 480p | 500 — 4 000 кбит/c | |
| 360p | 400 — 1000 кбит/c | |
| 240p | 300 — 700 кбит/c |
Аудио выставляется согласно таблице рекомендуемой Ютуб:
128 кбит/c.
Вкладка Аудио
Наконец, во вкладке «Аудио» останется указать качество звука. Поддерживается:
- Каналы: стерео.
- Частота дискретизации: 44.1 кГц.
В подавляющем большинстве случаев здесь рекомендуется оставить настройки по умолчанию, но иногда требуется перехватывает звук от другого устройства и тогда необходимо выбрать, с какого именно устройства станет вестись запись. Также сюда следует заглядывать если у вас более одного аудио устройства и настроить захват звука с нужного девайса.
Также очень рекомендуется поставить галочку в пункте «Включать микрофона по нажатию». В противном случае все станут слышать, как вы нажимаете на клавиши, кликать мышкой и т.п. В целом это создаст лишь ненужный шум. А лучше всего настроить фильтры для звука, этим программа OBS Studio и уникальна по сравнению с другими, что тут можно сделать классный звук из того что у вас есть, добавление фильтров мы рассмотрим ниже.
Вкладка Видео
Базовое основное разрешение – это разрешение экрана монитора или ноутбука. Выходное разрешение – это разрешение видео, которое отправляется на сервера «YouTube». Если скорость соединения не позволяет выставить слишком высокое качество (а выставлять его выше базового смысла особого не имеет), но следует просто уменьшить данный параметр.
Общее значение FPS – чаще всего вполне достаточно рекомендованных 30 кадров в секунду. Однако качество графики в играх все растет и уже сейчас имеет смысл в некоторых случаях включать и 60 кадров в секунду. Помните, что запись в 720p и с 60 fps чаще всего выглядит значительно лучше, чем видео в качестве 1080p и с частотой 30 fps. Не забывайте ставить битрейт во вкладке «Вывод» согласно выходного разрешения и значения FPS по таблице выше.
Вкладка Горячие клавиши
В данном меню при желании можно настроить сочетания клавиш для быстрого запуска-остановки трансляции, а также для включения и выключения записи звука
О важности последнего уже говорилось ранее. Задайте клавишу в пункте «Включать звук по нажатии», теперь ваш голос будет слышно только после того как вы зажмёте и будете держать клавишу «Q», как только отпустите микрофон отключится
Вкладка Расширенные
В последнем пункте меню можно настроить приоритет процесса, то есть сколько можно отдать ресурса процессора программе OBS Studio по сравнению с другими программами
Здесь важно соблюсти баланс – отдать слишком мало и возможны проблемы с кодировкой видео, отдать слишком много – мощности системы может не хватить на другие задачи
В остальном можно оставить все настройки по умолчанию. Разве что при желании можно поменять название файла, которое будет использоваться для автоматической записи. На этом с настройками программы закончим и можно переходить к непосредственным экспериментам.
Загрузка и установка Open Broadcaster Software
Загружать программу лучше с официального сайта OBS Studio, ведь там выложена самая свежая версия софта. Выбрав операционную систему, пользователь может скачать файл одним из предложенных способов, включая прямую загрузку, использование BitTorrent или GitHub.
Для запуска установки необходимо дважды нажать на файл с расширением .exe и выполнить простую инструкцию:
- Нажать «Next» в приветственном окне;
- Ознакомиться и согласиться с лицензионным соглашением, нажав «I agree»;
- Выбрать директорию, куда установится программа;
- Настроить компоненты в дополнение к софту;
- Нажать «Install» и дождаться окончания процесса.
Когда программа будет установлена на компьютер, появится окно настроек, которое нужно закрыть и запустить OBS.
Завершение настройки через главное окно программы
О том, как добавить «Источники» и в базовом порядке настроить «Сцену» написано выше. А вот дополнительно необходимо разобраться с подгонкой контента под экран предпросмотра. Вариантов всего три:
- Просто потянуть за край выводимого изображения.
- Кликнуть правой кнопкой мыши по интерфейсу, вызвать контекстное меню, а затем перейти к категории «Трансформировать» и нажать на «Подогнать по размеру экрана».
- Если «Сцена» состоит из 3-4 источников: например, изображения, транслируемого с экрана монитора, стороннего сайта и веб-камеры, то подгонять детали и распределять элементы по меню предпросмотра рекомендуется уже вручную.
Подготовка OBS и VK к трансляции завершена. Остались последние шаги. В OBS Studio справа снизу необходимо нажать на пункт списка «Запустить трансляцию», а затем – вернуться к «Вконтакте» и уже там вновь выбрать «Создать трансляцию» и нажать на «Опубликовать».
Внимание! Эфир начнется сразу же с задержкой в 5 секунду по умолчанию. Убрать задержку на стриме или выбрать другой временной промежуток, можно непосредственно через настройки OBS.
Как использовать Snap Camera в OBS Studio
Активация Snap Camera для OBS Studio довольна проста. Для этого потребуется выполнить несколько шагов:
- Запускаем Snap Camera на компьютере.
- Открываем OBS Studio.
- Добавляем Snap Camera в качестве источника. Для этого нажимаем на кнопку «+» в левом нижнем углу окна в разделе «Источники».
- В появившемся списке выбираем «Устройство захвата видео».
- Ставим маркер на «Создать новый» и вводим любое название.
- В открывшемся окне в пункте «Устройство» выбираем Snap Camera и нажимаем «ОК» для сохранения источника.
- Устанавливаем нужный размер для окна захвата видео и перемещаем его в нужное место.
- Переключаемся на Snap Camera и выбираем понравившуюся маску.
Как скачать чат для стрима
Возможности сайта chatv2.septapus.com позволяют произвести гибкую настройку вашего чата на Ютуб, а также визуально проверить, как данный чат будет выглядеть на вашем канале. После произведения всех настроек чата (как их сделать я опишу в следующем разделе), необходимо будет перейти в самый низ страницы данного сайта, и скопировать код, располагающийся в поле под названием «CSS».
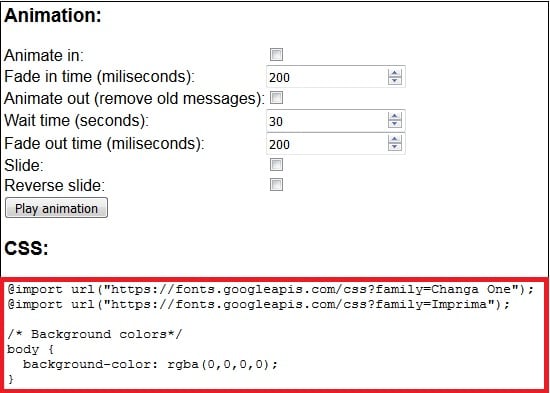
Скопируйте всё содержимое окна CSS
Затем необходимо будет перейти в «OBS», навести курсор на созданный нами ранее источник под названием «чат», нажать правую клавишу мыши, и выбрать «Свойства». В открывшемся окне необходимо будет найти поле «CSS», удалить его имеющееся содержимое, а затем вставить туда код CSS, который мы ранее скопировали на сайте chatv2.septapus.com.
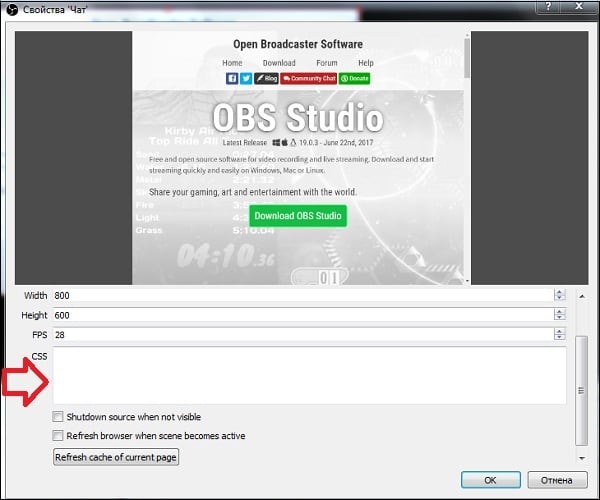
Вставьте в окно «CSS» скопированный вами CSS-код с сайта chatv2.septapus.com
Настройка чата на “Твиче”
Открыть настройки чата (Chat Settings) можно нажатием значка с шестеренками в левом нижнем углу экрана. Перейдя во вкладку с названием “Show options”, пользователь может настроить диалоговое окно таким образом, чтобы оно открывалось поверх игры. Для этого нужно активировать пункт “Always on top”, установив галочку рядом со строкой.
Кнопками “Background color” и “Accent color” можно задавать цвет фона и шаблон для рамки. Для оформления окна обратной связи необходимо перейти в раздел “Open skin designer”, после чего кликнуть по строке “Скин” и открыть вкладку “Новый дизайн с использованием шаблона”. Выбрать нужный шаблон можно, нажав на кнопку “Two Rat Chat default template” и следуя дальнейшей инструкции программы.
Также можно создавать затемненный фон окна, меняя его внешний вид. Специальные опции позволят скрыть окно или перенести его. Настраивать окно сообщений по своему усмотрению можно, используя специальный бот. Для его активации нужно открыть на сайте goodgame ru cтримерский раздел и следовать указаниям.
Подключение чата в Твич.
Restream Chat – простота и удобства для стримера
Этот чат очень легко и просто настраивается, как под твич, так и под ютуб. Это происходит благодаря специально созданному сайту Restream.io. Чат автоматически подключается к вашему аккаунту на почти любой платформе, которые доступны для проведения трансляций. Сама программа очень практичная и как видно имеет много настроек. Каждый пользователь может настроить программу лично под себя и использовать как будет ему удобно. Использовать ее можно сразу на нескольких профилях и отвечать с любой удобной площадки. Все возможности и функции чата, делают ее не заменимой для любого начинающего стримера.
Часто возникающие проблемы
При использовании двух мониторов, один из которых с высокой герцовкой, частота кадров иногда снижается до показателя первого экрана. Чтобы исправить эту проблему, необходимо запускать OBS и игру с монитора с высокой герцовкой. Также среди частых проблем выделяют:
- Потерю кадров при стриме. Для решения следует проверить качество соединения интернета. Если скорость высокая, то следует перейти в настройки и сменить параметр профиля кодирования с High на Main.
- Шумы во время игры. Следует проверить микрофон в других приложениях. При необходимости переустановить драйверы. Также для устранения проблемы можно использовать фильтры Streamlabs. Для этого в списке источников следует найти микрофон, кликнуть по нему правой кнопкой мыши и нажать «Фильтры». Среди доступных фильтров находятся шумоподавление, усиление и компрессор.
- Черный экран захвата игры. Данная проблема чаще всего возникает на ноутбуках с двумя графическими процессорами (встроенным в процессор и дискретной). Для решения следует перейти в панель управления NVidia или Amd, войти в программные настройки и выбрать дискретную видеокарту. Также в некоторых случаях решить проблему помогает запуск программы от имени администратора.
- Не запускается программа. Обычно ошибка возникает при неправильной или прерванной установке. Для решения следует переустановить Streamlabs.
Если системные требования ПК подходят для трансляции и настройки выполнены правильно, то вероятность появления различных проблем крайне мала. В случае их появления решить их можно посредством повторного настраивания приложения.
Как выбрать и активировать маску в Snap Camera
Для правильной работы программы на компьютере требуется выполнить несколько шагов:
- Скачиваем Snap Camera с официального сайта разработчика.
- Запускаем скачанный файл актуальной версии Snap Camera и устанавливаем программу. Для этого в открывшемся окне нажимаем «Next». В следующем разделе ставим флажок для создания ярлыка на рабочем столе и нажимаем «Next». В последнем окне используем кнопку «Install» и наблюдаем за установкой.
- После завершения копирования файлов программы в корневую папку системы, запускаем Snap Camera.
- Нажимаем на шестерёнку в правом верхнем углу для перехода в настройки.
- В появившемся окне в пункте «Choose your camera» выбираем активное устройство видеозахвата.
- В пункте «Choose camera resolution» выбираем наибольшее возможное разрешение для наилучшего качество видео.
- Пунктом ниже выбираем действующий микрофон гарнитуры.
- Нажимаем кнопку «Back» и возвращаемся в предыдущий раздел с масками. Если все действия выполнены правильно, то пользователь увидит активное видео с камеры в Snap Camera.
Теперь пользователь может использовать любую доступную маску. Для её активации достаточно нажать на понравившееся изображение под окном активного видео. Некоторые из них можно настраивать по цветовой гамме. Для сохранения всех изменений изображения нажимаем на иконку маски справа с именем создателя и используем звёздочку. Теперь маска сохранилась и переместилась в раздел «Favourites». Для доступа к этому разделу необходимо нажать на золотую звёздочку в левом верхнем углу стартового экрана программы.
Особенности включения и настройки чата
Чтобы понять, как включить чат в Ютубе, необходимо соблюдать следующий порядок действий:
- Скачать плагин для добавления чата на OBS YuoTube можно с официального сайта OBSproject. Здесь пользователю необходимо выбрать подходящую версию расширения, зависимо от особенностей своего компьютера.
- Найти папку, где располагается файл OBS YooTube, найти папку Plugins и извлечь из нее файл CLR Browser.
- Затем запустить программу для проведения трансляций.
- Далее стримеру нужно открыть программу OBS для YouTube, найти меню «Источники» и кликнуть на «плюс», перейти на вкладку «Добавить источники» или «Создать новый».
- Нажать на кнопку CRL. Теперь на экране появится окно для изменения параметров чата. Тут указывается: ссылка на источник; ширина, высота отображения; стиль; добавляются галочки (отключать, когда источник невидим и обновление браузера при переключении сцены). Значение FPS по умолчанию 30 либо для уменьшения нагрузки выставить от 5 до 15.
После этого пользователь может запускать трансляцию, чат будет активирован автоматически.
Процесс настройки сложен только сначала. Если у пользователя возникнут сложности, то он может применить дополнительные сервисы по регулировке параметров, которые разрабатывает сам видеохостинг Ютуб.
Стоит учитывать, что включить чат и собственно настроить сам стрим могут не все пользователи площадки YouTube. Для этого им необходимо соответствовать определенным требованиям, которые выдвигает сервис. Например, иметь более 1000 подписчиков, а также полностью верифицированный аккаунт. При этом у стримера не должно быть никаких ограничений по контенту за последние 3 месяца.
Также начинающие ютуберы должны учитывать, что при обрезке сохраненной видеотрансляции запись переписки не сохранится. Если ролик остается нетронутым, то видеохостинг автоматически сохранит архив диалога после окончания прямого эфира.
Осторожно! Перед тем, как включить чат на Ютубе, нужно знать, что сервис выдвигает еще одно требование для блогеров — нельзя производить это действие на каналах, которые рассчитаны на детскую аудиторию.
Что делать, если не удается добавить окно для общения или оно не работает
Иногда пользователи жалуются, что не работает чат на Ютубе. Если вы следовали приведенной выше инструкции и знаете, как добавить окно для общения в OBS для YouTube, трудностей быть не должно. Если же оно недоступно или не отображается, возможны следующие причины:
- Проблемы с сервером. Дождитесь восстановления его работы.
- Сбои в работе приложения. В таком случае попробуйте перезапустить трансляцию.
- Неправильно введены настройки. Еще раз все проверьте, чтобы данные были указаны корректно.
Если же чат и трансляция недоступны, причиной может быть и вовсе блокировка канала. В таком случае необходимо искать причины возникшей ситуации.
МЕНЮ
Панель иконокЗначок менюАккордеонВкладкиВертикальные вкладкиЗаголовки вкладокВкладки полностраничныеВкладки при наведенииВерхняя навигацияОтзывчивый верхний навигаторНавигация с иконкамиМеню поискаСтрока поискаФиксированная боковая панельАнимированные боковые панелиОтзывчивая боковая панельПолноэкранная навигация наложенияМеню Off-CanvasБоковые кнопки навигацииБоковая панель с иконкамиМеню с горизонтальной прокруткойВертикальное менюНижняя навигацияОтзывчивая нижняя навигацияГраницы навигацииМеню по правому краюСсылка меню по центруМеню равной шириныФиксированное менюСкольжение вниз по полосе прокруткиСкрыть меню при прокруткеУменьшить меню при прокруткеЛипкая навигацияНавигация на изображенияВыпадающее менюВыпадающий при кликеВыпадающее меню в навигацииВыпадающий список в боковой навигацииОтзывчивая навигация с выпадающимПодменю навигацияВсплывающее менюМега менюМобильное менюМеню занавесСвернуть боковой барСвернуть боковую панельПагинацияХлебные крошкиГруппа кнопокГруппа вертикальных кнопокЛипкий социальный барНавигация таблеткиОтзывчивый заголовок
Добавление Skype в OBS и включение вывода изображения через NDI
Из-за появления новых версий Skype, захватить экран этой программы, пользуясь разделом “Источники” OBS Studio, уже не получится. Рассмотрим другие варианты того, как можно добавить Skype в OBS.
Как вариант, можно попробовать включить захват всего экрана через меню “Источники” . После, выбрав сцену с захватом экрана, открыть раздел “Трансформировать”. Далее выбирать “Изменить отображение”. Выделяем приложению Skype место на экране так, чтобы оно не перекрывалось ничем другим, подгоняем (обрезаем часть экрана) вывод изображения так, чтобы отображался только Skype.
Осторожно! Это не самый удобный способ, но также имеет место быть.
Рассмотрим другой, более удачный способ.
Настраиваем вывод чата на стрим в твиче
Для вывода чата на экран во время стрима используются дополнительные программы. Самой популярной считается TwoRatChat.
Зайдите в установленное приложение и добавьте источник чата Twitch, указав ник стримера. После этого откройте раздел настроек, активируйте опции «Поверх всех окон» и «Сохранять чат как картинку». Затем указывается папка для сохранения картинок.
Чтобы синхронизировать приложение с OBS Studio, нужно добавить источник. Выберите подтип «Браузер» и введите ссылку из TwoRatChat в адресную строку. После этого на экране появится чат, который автоматически обновляется. Стример может изменять его размер, местоположение и многое другое.




