Личный кабинет youtube (ютуб): регистрация, вход и возможности видеохостинга
Содержание:
- Youtube com activate Apple TV
- Как осуществить сопряжение Youtube и Apple TV с помощью другого мобильного гаджета
- Как подключить Youtube, установленный на Apple TV через компьютер
- Устанавливаем приложение YouTube
- Сопряжение устройств
- Получаем код активации на ТВ
- Вводим код активации ютуб на телефоне
- YouTube на телевизоре инфографика
- Настройки аккаунта
- Cоздать канал на youtube com
- И сейчас мы сможем создать канал на ютубе бесплатно!
Youtube com activate Apple TV
Зарегистрировать приложение Youtube на вашем Apple TV не так уж и сложно, но есть несколько важных нюансов, которые и будут рассмотрены ниже. Давайте же установим Youtube на ваш медиаплеер и получим доступ ко всем преимуществам программы!Есть два основных способа достичь нашей цели.
- Осуществить сопряжение Youtube с Apple TV с помощью другого мобильного гаджета.
- Подключить Youtube, установленный на Apple TV через компьютер.
Не забываем, что для Youtube регулярно выходят обновления, которые приносят нам новые и полезные функции: предварительный просмотр ролика, стриминг, быстрый поиск и так далее. Приложение предоставляет лучшие кодеки для формата 4К и пользователи сервиса не сталкиваются с тем, что видео подтормаживает или застывает из-за медленной буферизации.
Как осуществить сопряжение Youtube и Apple TV с помощью другого мобильного гаджета
1. Если на вашем Apple TV все еще нет Youtube, самое время скачать его, вы без проблем найдете инсталляцию программы в официальном App store.
2. Убедитесь, что ваш мобильный (планшет или ноутбук) подключен к Wi-Fi через тот же роутер, что и ТВ.
3. Войдите в аккаунт Youtube на телефоне или другом гаджете и направьте курсор на экране Apple TV на иконку приложения. Это действие инициирует автоматический поиск вашего мобильного устройства, и, когда телефон будет найден, вы увидите сообщение «нажмите для начала соединения с ТВ». Вперед!
4. Выберите правильный аккаунт для продолжения пользования Youtube и введите данные для доступа. При следующем подключении вам останется только выбрать иконку с вашим именем.
Вот и все! Отличная работа! А теперь попробуем сделать то же самое со стационарного компьютера.
Как подключить Youtube, установленный на Apple TV через компьютер
1. Откройте приложение Youtube на Apple TV и войдите в свой аккаунт там;
2. Теперь в браузере компьютера откройте ссылку https://youtube.com/activate, этот способ актуален и для других устройств;
3. Если открывшаяся страница запросит логин и пароль, войдите в аккаунт;
4. Вы должны увидеть страницу доступа к аккаунта Google, введите свои данные и авторизируйтесь. Если у вас несколько аккаунтов, необходимо выбрать тот, который связан с профайлом Youtube, иначе Google не позволит завершить операцию;
5. После авторизации будет запрошен код активации, который вы ранее получили в Youtube непосредственно на Apple TV;
6. Последний шаг — разрешить доступ, затем сразу же вы увидите сообщение-подтверждение в приложении!
Устанавливаем приложение YouTube
Скачать и установить Ютуб для смарт-телевизоров можно бесплатно через официальный магазин приложений в меню ТВ (Sony Select для Сони, Samsung Apps в Самсунг, Smart World для LG, App Gallery в Филипс). Так же приложение должно быть установлено на планшете или телефоне, откуда планируется транслировать ролики. Впрочем, обычно YouTube идет в комплекте предустановленных виджетов и виден при первом же вызове смарт-меню.
Даже если телевизор не поддерживает Смарт ТВ, можно пользоваться на нем дополнительными возможностями с помощью сетевого медиаплеера, например, Chromecast. Отличная альтернатива встроенному функционалу, к тому же Ютуб идет в комплекте поставки.
Теперь установим приложение Ютуб на телефоне, его легко найти в AppStore для iPhone и iPad или Google PlayMarket для Android устройств. Так же можно поступить и владельцам приставок-консолей Сони PlayStation и Xbox.
Теперь важный момент – надо авторизироваться в своем аккаунте на каждом из задействованных в настройке устройств.
Сопряжение устройств
Для просмотра Youtube на телевизоре с телефона необходимо что бы приложения на устройствах увидели друг друга. Прежде всего необходимо убедиться, что оба гаджета подключены к сети Wi-Fi через один и тот же роутер. Возможен вариант, что устройства найдут друг друга автоматически, если же нет, первичное сопряжение придется провести через ввод кода активации.
Для устройств производства Apple и для Андроид устройств процесс будет выглядеть так:
1. На смартфоне выбираем ролик в Ютуб приложении, запускаем просмотр.
2. Если сопряжение прошло удачно, в правом верхнем углу вы увидите значок для передачи контента и должно появиться всплывающее информационное сообщение предлагающее начать просмотр на телевизоре.
3. Если нажать на это сообщение, ниже будет показан список телевизоров, доступных к трансляции, выберите свой Смарт ТВ или же протокол AirPlay & Bluetooth device.
В принципе сразу же должно начаться воспроизведение видео на большом экране. Если у вас имеется платная подписка YouTube Premium можно скачать нужный ролик и транслировать его непосредственно с устройства, без подключения к интернету.
Порой же телевизор и мобильный гаджет упорно не хотят «видеть» друг друга, хоть и находятся в одной сети, в этом случае можно осуществить сопряжение через код активации. Этот способ будет полезен и в том случае, когда приборы вдруг «потеряли» связь после переустановки ПО.
Общая последовательность действий для ручного сопряжения:
• Получить цифровой код на ТВ
• Ввести код на смартфоне или другом устройстве
Получаем код активации на ТВ
Для разных моделей телевизоров интерфейс YouTube может выглядеть по-разному, но так или иначе в меню вы всегда найдете раздел Настройки, где можно будет получить код подключения для мобильного устройства.Попробуйте сделать следующее:
1. Запустите приложение YouTube из смарт-меню телевизора
2. Зайдите в Настройки, обычно это значок шестеренки
3. Выберите пункт «Подключение вручную». Должна будет появиться последовательность из 12 цифр. Также вы можете отсканировать QR-код камерой телефона. Способ с QR-кодом самый быстрый.Стоит помнить, что при каждом новом обращении генерируется новый код, в том числе и после выключения телевизора.
Вводим код активации ютуб на телефоне
Для просмотра Ютуб на телевизоре через телефон откройте приложение YouTube и введите полученную полученную последовательность цифр. Делается это так:
- Зайдите в свой аккаунт и откройте меню Настройки
2. Выберите пункт «Смотреть на телевизоре»
3. Нажмите «Указать код»
В предложенном окне вводим синий код, при желании редактируем имя ТВ для более быстрого узнавания. Об успешном проведении соединения должно проинформировать всплывающее сообщение.
YouTube на телевизоре инфографика
Создание личного аккаунта на видеохостинге значительно облегчает работу пользователям. поскольку после создания личного аккаунта есть возможность:
- комментировать видео;
- оценивать контент;
- подписываться на другие аккаунты;
- загружать свои материалы;
- сам видеохостинг сможет создавать подборку видео, согласно интересам и предпочтениям;
- сохранение последних поисковых запросов.
Кроме того, если пользователь создаст свой личный аккаунт и начнёт загружать контент, у него появится право партнёрства и видеохостингом. Это поможет монетизировать канал и получать деньги за загружаемые видео.
Для правильной работы на Youtube требуются такие дополнительные настройки:
- закрытие или доступ других пользователей к информации о сохранённых плейлистах;
- закрытие (доступ) сведений от других лиц о подписках.
В разделе «Настройки» доступны также и другие полезные функции:
- оформление просматриваемых роликов по своим предпочтениям;
- подключение функции быстрых покупок;
- действие с комментариями под видео.
Почему мой канал не отображается в поиске на Ютуб? Если ресурс не отобразился, несмотря на то, что после создания уже прошло несколько дней, стоит выполнить еще несколько условий. Во-первых, сделать описание проекта, указав основную идею и т.д. Во-вторых, опубликовать несколько видео, желательно, чтобы кто-то их посмотрел (вы сами или ваши друзья).
Второй метод – это авторизация в любом сервисе Google. Если пользователь войдет в почту или через главную страницу https://www.google.com/, то и в Ютубе появится его личный кабинет и все подписки. Выполняется данная процедура так:
Пользоваться сайтом Google и YouTube можно как на компьютере, так и через мобильный браузер на устройствах с Android и iOS. Однако гораздо удобнее авторизовываться с помощью официального приложения.
Настройка профиля
Первым делом, настроим данные о себе. Нажимаете на иконку своего аккаунта и заходите в настройки своего профиля, для этого нажимаете на пустую иконку, где написано «Изменить».
Вам сразу же откроется окно, где нужно загрузить фотографию, которая будет вашей аватаркой на YouTube. Загружаете любое фото, обрезаете его по размерам и сохраняете.
Здесь вы также можете указать общие сведения о себе и, нажав на замок, сделать так, чтобы они показывались остальным пользователям Ютуба.
Настройки аккаунта
После настройки профиля, возвращаетесь на главную youtube.com и заходите в настройки, нажав на свою только что установленную фотографию и кнопку в виде шестерёнки.
Сегодня я расскажу только про стандартные настройки для обычного пользователя, у кого нет своего канала. Подробнее про все настройки я расскажу в отдельной статье, про создание своего канала на Ютуб (ссылка будет позже).
1. Общая информация
Здесь отображается:
- Имя. Для тех, кто создаст также профиль в Google Plus.
- Тип аккаунта. У всех будет стоять «Стандартный», так как RED пока у нас не работает. Ред — это платный тип аккаунта, без показа рекламы и с доступом к платным каналам.
- Пароль. В будущем через эту функцию можно менять пароль.
2. Связанные аккаунты
Эта настройка нужна, только если вы загружаете свои видео на канал.
3. Конфиденциальность
Если вы не хотите, чтобы другие пользователи видели, на кого вы подписаны и какие видео вы лайкаете, то можете отключить эти настройки.
4. Оповещения
Оповещения — это письма, которые будут приходить на ваш электронный адрес. Различные новости об изменениях на вашем аккаунте, подписках, популярные видео недели и т. д.
5. Воспроизведение
Здесь вы можете:
- Отключить показ аннотаций и оповещений при просмотре видео на YouTube.
- Отключить или включить показ субтитров.
6. Подключенные телевизоры
- Не удалось войти на сайте или в приложении. Проверьте правильность логина и пароля. Обновите и перезапустите браузер/приложение, а также перезагрузите устройство, с которого пытаетесь войти.
- Не появляется окно с кодом на телевизоре. Попробуйте обновить ПО устройства до последней версии и заново установить YouTube.
- Не загружается страница авторизации. Проверьте подключение к интернету. Очистите историю и кэш браузера на ПК/телефоне. Протестируйте другой браузер, подключитесь к интернету через VPN.
- Телевизор не находит смартфон для синхронизации. Убедитесь в подключении обоих устройств к одному Wi-Fi. Попробуйте перезапустить роутер и обновить соединение.
Для того, чтобы зарегистрироваться на Ютубе необходимо в браузерной строке набрать адрес – www.youtube.com. Или просто наберите в поисковой системе слово «ютуб».
Таким образом, вы попадёте первый раз на страницу Ютуба.
Как вы думаете, что нужно сделать в первую очередь? Ответ очевиден – «Войти».
Так как я уже зарегистрирован на этом сервисе, то мне предлагают набрать свой пароль. Но я хочу создать новый аккаунт, поэтому я выбираю надпись ниже «Добавить аккаунт».
Тут развилка:
- У вас уже имеется электронная почта на Google, то заходите в неё со своим паролем.
- Если нет почты, то выбирайте ниже «Создать аккаунт».
- Такие не хитрые действия для создания нового канала на youtube!
Если вы выбрали пункт 2, то попадаете на страницу регистрации в Google. Не пугайтесь! Сервис YouTube давно уже принадлежит Google, для этого и нужна регистрация.
Прежде чем начинать заполнять поля нажмите на эту кнопку.
Cоздать канал на youtube com
Заполняйте свои данные, тут наоборот я не буду повторяться, более подробную информацию по регистрации ищите здесь «Как создать новый канал на Ютубе».
Коротко:
- Как вас зовут: заполняйте свои имя и фамилию
- Выберите имя пользователя Google. Выбирайте до одобрения
- Придумайте и подтвердите пароль
- Укажите свои дату рождения и пол
- Далее вам нужно указать ваш номер мобильного телефона. Не пугайтесь – это безопасно и бесплатно!
- Запасной адрес эл. почты указывать не обязательно
- Докажите, что вы не робот)
- Страна Россия
- Нажимайте на галочку о согласии
- Завершите процесс заполнения кнопкой «Далее»
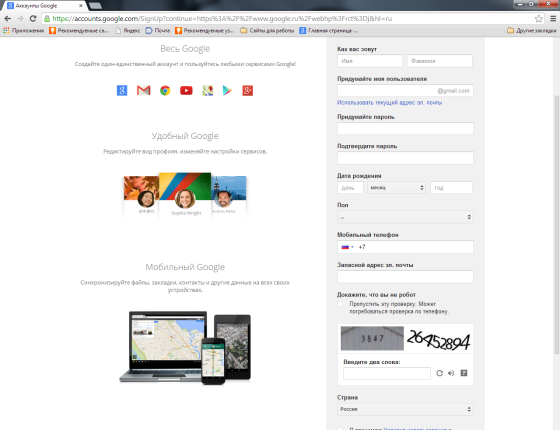
После проделанных выше действий подтвердите свой аккаунт. Рекомендую выбрать вариант текстового сообщения. По смс-сообщению подтверждайте акккаунт кодом подтверждения.
Нажимайте на кнопку «Продолжить».
А затем «Дальше».
Поздравляю вас вместе с Google – вы зарегистрированы!
Нажимайте «Назад к сервису YouTube».
Итак, мы зарегистрировались в системе Ютуб, создали свой аккаунт в Google, это единый аккаунт.
И сейчас мы сможем создать канал на ютубе бесплатно!
Нажимаем на своё имя в правом верхнем углу и заходим во вкладки. Выбираем «Мой канал».
Дальше выбирайте «Чтобы использовать название компании или другое имя, нажмите здесь». О,к!
И теперь укажите своё название канала. Потом выбирайте категорию и возрастное ограничение.
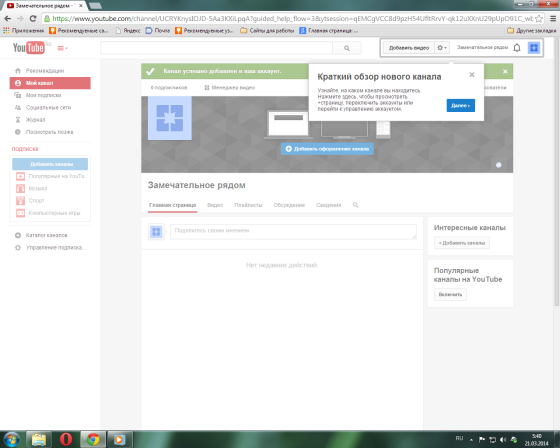
Я советую выбрать «для всех пользователей Google+».
Кнопка «Я принимаю условия» и «Готово».
Канал успешно добавлен в ваш аккаунт.
Также мы можем создать второй канал на youtube.
Но, я вам не рекомендую этого делать.
Но узнать больше вы можете из рассылки «YouTube от Тоmina», форму на подписку которой вы видите внизу!
Мы с вами научились и поняли как создать новый канал на youtube – это оказалось совсем не трудно.
Предлагаю получать статьи с сайта сразу на свою почту:
Жмите на все кнопки, дальше будет интересней. Ведь это только азы!
Посмотрите подробное видео по регистрации аккаунта в Google:
Советую мой новый бесплатный курс по созданию и оформлению канала:
могут загружать свои видео, оставлять комментарии, добавлять
себе понравившиеся ролики, то есть
пользоваться сервисом подобно социальной
сети (тем более, что теперь в ютубе можно
ещё и сообщения друг другу отправлять).
Поэтому создание своего канала на ютуб сейчас как нельзя актуально. Давайте разберемся, как же полному “чайнику” осилить интернет-машину и зарегистрировать свой личный аккаунт на ютуб.
Шаг первый: создаем аккаунт в гугл
Первое,
что у вас должно быть для того, чтобы вы
могли сделать
канал на ютубе, —аккаунт Google, так
как
свой
канал могут иметь только зарегистрированные
в гугл пользователи.
Если
у вас есть почта Gmail, то значит у вас
уже есть и аккаунт Google и создавать его не
нужно, вы уже можете пользоваться
всеми его сервисами!
Итак, если почта у вас есть, этот шаг можно пропустить, если же ее нет, продолжайте читать внимательно Чтобы создать аккаунт Google, перейдите на страницу компании, нажмите «Вход» и далее кнопку «Создать аккаунт».
В
открывшейся форме нужно вписать свое
имя, фамилию, логин, пароль (чтобы был
не менее 8-ми знаков), затем пароль нужно
повторить, внести день своего рождения
(обязательно, чтобы был более 18 лет, иначе
в ютубе будут ограничения) и нажать «Далее».
А
ограничения, касающиеся несовершеннолетних, заключаются в следующем: если
видеоролики предназначены только для
взрослой аудитории, а пользователь
моложе 18 лет, то на экране появится
предупреждение.
Следующий
шаг —
заполняем
все строки формы: пол, номер мобильного
телефона и, если есть, запасной адрес
электронной почты, на случай, если вдруг
забудете или потеряете пароль (на него
придет смс сообщение с забытым паролем),
вводим капчу (символы с картинки) и
указываем страну.
Затем
нужно согласиться с политикой
конфиденциальности, после чего нужно
нажать на кнопку “Принимаю”, расположенную
внизу.
На
номер телефона придет смс сообщение с
кодом, который надо ввести в поле и нажать
“продолжить”.
Введя
код, вы подтвердите свой номер телефона
в сервисах Google, регистрация на этом
завершится. Теперь можно переходить
непосредственно к созданию канала.
Если
что-то непонятно, то у меня на блоге есть
прямо отдельная подробнейшая статья
по регистрации аккаунта Google, вот здесь
>>
Шаг второй: регистрация аккаунта на
ютуб
Теперь
мы вплотную подошли к вопросу, как
создать канал на ютубе, сделать его можно буквально
в несколько кликов! В правом верхнем
углу видим “шашечки” и нажимаем на
них. Открывается окно с символами,
выбираем ютуб и попадаем на главную
страницу.
Но
канал еще не создан, а чтобы его создать, нужно нажать в правом верхнем углу на
кнопку “войти”, указать логин и пароль
от вашего аккаунта в Google (если ещё не
заходили в него).
В
колонке справа появился “мой канал”. В правом верхнем углу нажимаем на аватар, открывается окошко, здесь нажимаем на
шестеренку (настройка ютуб).
Мы
подошли к этапу создания названия для
будущего канала, а это отдельный немаловажный вопрос!
Название для канала
Ютуб
позволяет создать каналы двух типов. Первый— обычный, где в качестве названия
используются ваши имя и фамилия, которые
берутся из созданного аккаунта Google
(например, Иван Петров).
Однако
можно представить, сколько таких, как
у
вас, имен и фамилий существует, поэтому некоторые хотят назваться как-то по
особенному, например, никнейм или имя
брэнда указать в названии. Тогда вы
уже будете
2-го
типа: по имени бренда.
Вообще,
прежде чем заводить канал, я бы посоветовала
вам придумать тематику,
ведь не просто же так с бухты барахты
вы решили создать свой канал, у вас
должна быть какая-то идея, которой вы
хотите поделиться с миром!
Так
вот, когда дойдете до этого этапа, перед вами
откроется окно, где будет предложено
создать канал 1-го типа, то есть по имени
и фамилии. Если вам нужно такое название,
то просто нажмите «Создать канал».
В
этом случае откроется страница с
единственной строкой, там укажите любое
название своего канала и нажмите
«Создать». Готово! После этого заключительного этапа, ваш канал будет создан и готов к эксплуатации.
На Youtube можно выполнять такие действия:
- слушать песни, выбирая любых исполнителей. Если же самостоятельный выбор сделать трудно, искусственный интеллект создаст подходящий плейлист, в основе которого будут лежать интересы и предпочтения пользователя;
- смотреть сериалы без перерыва;
- находить нужные фильмы;
- смотреть мультсериалы вместе с детьми;
- узнавать новости мировой политики от известных блоггеров, мнение которых нередко отличается от официальных точек зрения;
- учиться готовить и украшать блюда на основе видеороликов, выложенных профессионалами кулинарного дела;
- узнавать быстрые рецепты приготовления блюд от обычных домашних хозяек, которые используют продукты из популярных отечественных торговых сетей;
- научиться ремонтировать домашнюю технику;
- общаться с интересными людьми;
- делать зарядку.
Многие люди становятся активными пользователями видеохостинга Youtube, выкладывают интересные ролики и получают множество лайков
В этом случае очень важно сохранить учетные данные для входа в личный аккаунт Google. Процедура восстановления пароля имеет свои особенности, занимает много времени и не всегда бывает успешной
The following two tabs change content below.
Александр Малыгин
В 2015 году окончил факультет «Финансы и кредит» в НОУ ВПО «Институт Бизнеса и права» по специальности экономист. В настоящее время являюсь онлайн-консультантом на сайте cabinet-bank.ru и с радостью готов Вас проконсультировать. (Страница автора)
Последние записи автора — Александр Малыгин
- Личный кабинет Прайм Тайм: вход в аккаунт, возможности профиля — 12.11.2021
- Как войти в личный кабинет на сайте «Поел и Доволен»: пошаговый алгоритм, преимущества компании — 12.11.2021
- Личный кабинет «Подорожник»: авторизация в аккаунте, возможности профиля — 12.11.2021
- Первым делом нужно зайти в сам браузер, мы будем пользоваться Мозиллой. И так, следует зайти в сам браузер. На скриншоте сам браузер.
Входим в браузер
- После того, как открыли, нужно в поисковой строке ввести поисковую ссылку сайта, то есть youtube.com.
Вводим ссылку сайта в поисковой строке
- После нужно уже перейти на указанную страницу и там откроется нужный нам видеохостинг. Пользоваться ею не слишком сложно, если там впервые, то за несколько минут полностью освоитесь в качестве простого пользователя. Однако если хотите выступить в роли блогера, то тут уже нужно немного изучить проект, поскольку предоставляемых функций довольно много, как и, собственно, ограничений.
- Теперь можно пользоваться, однако с некоторыми ограничениями. Не стоит забывать, что все могут смотреть там видео, однако возможность ставить лайки и комментировать видео возможно, только если зарегистрированы там. Если хотите сделать все вышеуказанное, то зарегистрируйтесь, там ничего сложного нету.
И так, каким образом войти в Ютуб с помощью браузера разобрались, однако многие любят смотреть видео со своего смартфона, да только не все понимают, как скачать данную программу и как зайти туда, как зайти оттуда в свой профиль и так далее. Попробуем и с этим разобраться.
-
Нужно зайти в офф. магазин приложений, если Android, то следует зайти в Google Play (Market), если IOS — то в AppStore и так далее, из левых источников скачивать крайне не рекомендуется, поскольку могут быть старые версии. Вот сам магазин IOS.
-
После скачивания нужно зайти в приложение, нажав на иконку, которая появится на рабочем столе смартфона. Вот так выглядит иконка.
- Теперь можно спокойно пользоваться программой. Как и в случае браузера, программа очень легкая и за несколько минут можно все освоить.
К тому же можно зайти в свой аккаунт и синхронизировать оттуда все данные, но об этом немного позже. Все видео, которые были просмотрены в браузерном режиме, будут видны и в программе, также список рекомендаций не изменится.
Но что делать, если никакую программу устанавливать не хочется, или места мало на телефоне/планшете? Тогда можно открыть любой удобный браузер в телефоне, который установлен (одним из самых оптимальных является Google Chrome), и опять же следовать инструкции:
- Зайти в нужный браузер и найти поле поиска
-
Ввести m.youtube.com. Буква m означает mobile, то есть будет загружена мобильная версия сайта, которая очень удобная, поддерживает все функции, однако интерфейс подстроен под нужный телефон. Эту версию можно изменить в настройках браузера.
- Просто перейти туда и пользоваться. Да да, все банально просто, отличается только интерфейс, больше ничто.
Все способы работают, только если пользуетесь телефоном, то лучше скачать программу, поскольку там практически не лагает (особенно если устройство слабое, то через браузер не стоит).
Для пользователя, зарегистрированного аккаунта, предоставляется множество возможностей, но для более комфортной работы потребуется установить индивидуальные настройки. Первым делом нужно установить настройки и соглашение конфиденциальности. Без данного соглашения дальнейшая работа на видеохостинге будет практически невозможна.
Для корректной и правильной работы на хостинге требуется настройка других параметров:
- конфиденциальность и скрытие от посторонних пользователей информации о сохранении и просмотрах видео;
- скрытие информации о подписках канала;
Важно! Если пользователь планирует активное сотрудничество с хостингом, то ему потребуется создание индивидуального канала на сервисе. Нужно зайти на аккаунт, после чего нажать кнопку «создать канал»
После этого также потребуется дополнительная настройка.
В разделе настроек можно увидеть ряд удобных функций:
- оформление ленты просматриваемых видео, исходя из индивидуальных предпочтений;
- настройка функции моментальных покупок;
- работа с комментариями под личными роликами;
После того, как пользователь прошёл процесс регистрации и создал свой личный аккаунт, перед ним открывается множество возможностей работы на видеохостинге. Что включают в себя возможности для партнёров?
- прослушивать музыку любых исполнителей. На видеохостинге нет никаких ограничений, касающихся прослушивания музыки. это могут быть любые исполнители: отечественные и зарубежные. Главное, чтобы они не нарушали основные правила, установленные сервером;
- смотреть различные сериалы и мультфильмы;
- следить за новостями политики, а также за жизнью многих популярных блогеров и знаменитостей, которые ведут свой канал на сервисе;
- смотреть различные обучающие видео-уроки, которые соответствуют интересам пользователя;
- узнавать много интересной информации, находить её по запросам в поисковой строке;
- научиться ремонту различной техники;
- общаться с различными людьми;
- делиться своей жизнью, загружая видео на сервис.
Есть несколько вариантов регистрации персонального аккаунта в Google, при которых используются различные гаджеты. Каждый пользователь может выбрать наиболее удобный для себя способ.
Регистрация с использованием компьютера или ноутбука
С помощью компьютера или ноутбука, подключенных к сети интернет, личный профиль в Google создается на официальном сайте компании.
Алгоритм действий:
- Зайти на сайт www.google.com.
- Установить в настройках родной язык.
- Открыть вкладку «Войти», которая расположена в верхнем правом углу.
- Кликнуть по вкладке «Создать аккаунт».
- Ответить на вопросы регистрационной анкеты.
- Придумать логин и пароль.
- Завершить регистрацию.
Используя логин и пароль от созданного аккаунта, можно войти в личный кабинет Youtube-канала и пользоваться всеми его возможностями.
Регистрация с использованием смартфона
Действия выполняются в таком порядке:
- Смартфон нужно подключить к интернету
- В настройках найти пункты «Аккаунты».
- Из предлагаемых системой вариантов выбрать Google.
- Открыть окно авторизации.
- Заполнить личные данные.
- Самостоятельно создать учетные данные для входа в систему.
- Завершить регистрацию.
Еще один вариант создания аккаунта – регистрация почтового ящика с доменным расширением Gmail. Для этого необходимо войти на сайт , нажать окно регистрации, заполнить регистрационную анкету, присвоить почтовому ящику имя и придумать пароль.
По завершении регистрации пользователь получит в свое распоряжение электронную почту, аккаунт и доступ ко всем сервисам Google.





