Как смотреть ютуб на телевизоре через телефон или компьютер
Содержание:
- Решения ошибки «нет подключения к интернету»
- Как пользоваться Youtube.com/activate
- Устранение неполадок при просмотре фильмов на телевизоре
- Выйдите из аккаунта в приложении YouTube и войдите снова
- Перезагрузите устройство
- Проверьте подключение к Интернету
- Обновите системное ПО устройства
- воспроизведения?
- Сопряжение двух устройств YouTube com Activate автоматически
- Очищаем данные в приложении
- Youtube com activate Apple TV
- Выход из Google-аккаунта
- Настройка и активация
- Ошибка «Повторите попытку позже. Идентификатор воспроизведения…»: как исправить?
- Причина 2: Плохая работа браузера
- «Ютуб»: ошибка «Повторите попытку позже. Идентификатор воспроизведения…». Суть проблемы
- Проверьте, правильно ли настроен видеокодер
- Сбрасываем до заводских настроек
- Несколько слов напоследок
Решения ошибки «нет подключения к интернету»
Первое, что нужно сделать, это позволить компьютеру самостоятельно решить возникшую проблему. Найдите в правом нижнем углу экрана и щелкните правой мышкой по значку сети или значку доступа по WiFi и выберите пункт «Диагностика неполадок».
После проверки в появившемся окне появится уведомление о результатах. Иногда подобные действия сразу решают проблему с подключением, но в случае если система так и не обнаружила неполадок, придется самостоятельно выяснять, почему нет соединения с интернетом.
Выполните следующие действия:
- проверьте все подсоединенные кабели и гнезда, в которых они находятся (модем или роутер должны быть соединены с исправной телефонной линией, а также правильно установлены к вашему компьютеру или ноутбуку);
- перезагрузите роутер или модем, либо сбросьте их параметры кнопкой (крайнем случае можно отключить питание на несколько секунд);
- проверьте дополнительное программное обеспечение для модема или маршрутизатора (как правило, в комплекте идет диск с драйверами).
Однако проблема не всегда может быть так проста, и для ее решения придется предпринять гораздо более серьезные действия.
Меняем способ подключения к сети на Dynamic IP
IP-адрес – это своего рода паспорт пользователя для выхода в интернет. Смена способа подключения необходима в тех случаях, когда компьютер может напрямую подключиться к сети, но через маршрутизатор выдает ошибку, либо вообще не подключается.
Порядок действий:
- откройте свойства сетевой карты ( через панель управления в меню «пуск», либо через значок сети в правом нижнем углу);
- щелкните правой кнопкой мыши «подключение по локальной сети» и выберите «свойства»;
- перед вами откроется окно свойств, в нем выберите пункт «протокол интернета», снова щелкните правой мышкой и выберите пункт «свойства»;
- в открывшемся окне измените IP-адрес или поставьте галочку на пункте «получать IP-адрес автоматически»
Cмена IP-адреса роутера
Роутер участвует только в работе локальной сети и не выходит за ее пределы, поэтому ему можно присвоить абсолютно любой IP-адрес. Однако это не исключает возможность появления конфликтов ip-адресов.
Порядок действий для маршрутизатора TP-LINK
- введите в адресной строке браузера «192.168.1.1»;
- в открывшемся окне авторизуйтесь для входа в настройки роутера (обычно и логин, и пароль — admin);
- после успешной авторизации откроется вкладка с настройками роутера, в меню «Network» выберите пункт «LAN»;
- в центре экрана вы увидите поле с IP-адресом, измените его на тот, который хотите и перезагрузите роутер.
Клонирование МАС адреса
Проблема может возникнуть как в адресе роутера, так и в адресе сетевой карты компьютера.
Для первого случая необходимо выполнить все то же, что и для смены IP-адреса маршрутизатора.
После того, как вы зашли в службу настройки, для разных роутеров следуют разные действия:
- Zyxel Keenetic. В разделе «интернет» выберите пункт «подключение». В появившемся окне найдите строку «использовать mac-адрес» и установите напротив нее «с компьютера», затем нажмите «применить» и перезапустите роутер;
- D-Link. Перейдите по тем же ссылкам, что и для предыдущей модели (здесь они на английском). Далее выберите пункт «Manual Internet Connection Setup», и в самом низу страницы нажмите на кнопку «Clone MAC Address»;
- ASUS. Переходим по разделам IPConfig ->WAN&LAN, в самом низу страницы будет поле MAC-адрес, вписывайте нужное значение и нажимайте на Apply.
Для того, чтобы изменить MAC-адрес компьютера или ноутбука, сначала надо:
узнать его. В меню пуск найдите «командную строку» во вкладке «Стандартные» или впишите в поисковую строку cmd и запустите найденное приложение;
в черном окне, которое перед вами открылось, впишите «getmac» и нажмите клавишу «ввод»;
в окне появится ваш MAC-адрес;
теперь перейдите в «Сетевые подключения» через панель управления в меню «пуск» или нажав правой мышкой на значке связи с интернетом. В подменю «настройки беспроводного адаптера» выбираем нужный адаптер и щелкаем по нему правой кнопкой мыши.
в открывшемся меню нажмите на «Свойства» и нажмите на кнопку «Настроить»;
откройте вкладку «Дополнительно» и нажмите на «Locally Administered Address» (также может называться NetworkAddress). В поле «значение» введите адрес, полученный через командную строку, и нажмите «ОК».
Как пользоваться Youtube.com/activate
Чтобы разобраться в приложении не требуется мастерство или подобный опыт. С подключением справится даже новичок, только что распаковавший телевизор. Сразу после ввода и подтверждения шифра пользователь сможет вывести на дисплей ролик либо запустить видеозапись из плейлиста. Ютуб activate – возможность разнообразить обычное телевиденье.
Чтобы воспроизвести запись со смартфона или ноутбука нужно:
- Открыть сайт или приложение.
- Выбрать ролик.
- Кликнуть на «Добавить в очередь для ТВ».
- Нажать на «Воспроизвести».
- Выбрать устройство, на которое будет выводиться изображения. Для выбора нужно нажать на кнопку, расположенную в правом нижнем углу.
О каких сервисах Ютуб вы хотите, чтобы мы написали подробную инструкцию?
YouTube TB
86.9%
YouTube Premium
5.83%
YouTube Гейминг
5.07%
YouTube Music
2.2%
Проголосовало: 1321
Устранение неполадок при просмотре фильмов на телевизоре
Выйдите из аккаунта в приложении YouTube и войдите снова
- Откройте приложение YouTube.
- Выберите Настройки Выйти.
- Вернитесь в меню настроек и выберите Войти. Возможно, вам потребуется ввести пароль.
- Попробуйте воспроизвести видео ещё раз.
Перезагрузите устройство
- Отключите устройство от сети.
- Подождите несколько секунд.
- Повторно подключите устройство к сети.
- Запустите приложение YouTube и попробуйте воспроизвести видео.
Проверьте подключение к Интернету
Обычно для просмотра фильмов, особенно в хорошем качестве, требуется более высокая скорость подключения к Интернету, чем для воспроизведения других видео на YouTube. Если при просмотре на телевизоре у вас возникли проблемы с интернет-соединением, попробуйте отключить от сети другие подключенные к ней устройства. Возможно, после этого скорость соединения станет выше. Подробную информацию об устранении неполадок с подключением к Интернету можно найти здесь.
Обновите системное ПО устройства
Проверьте, есть ли для вашего устройства доступные обновления. Сделать это можно в соответствующем разделе настроек. Если доступные обновления есть, следуйте инструкциям, приведенным на экране, а затем попробуйте воспроизвести видео ещё раз.
Если вам не удается обновить устройство или неполадки с воспроизведением возникают в разных сервисах, а не только на YouTube, попробуйте поискать решение проблемы на сайте службы поддержки производителя.
воспроизведения?
Чтобы определить для себя методику устранения такого сбоя, для начала следует понять, что собой представляет сам идентификатор. Наверняка при нажатии на ссылку для старта воспроизведения или при ее копировании многие замечали, что в адресной строке после основного адреса отображается, на первый взгляд, какая-то бессмыслица в виде набора букв и цифр. Это и есть тот самый идентификатор, другими словами – определитель, который позволяет выделить конкретное видео в сервисе из огромного числа подобных. При этом он присваивается не только отдельному ролику, но и целым разделам или каналам. Кроме того, такая систематизация применяется и к сервису GoogleAnalytics для передачи данных ресурсов в сервис проведения анализа.
Тогда почему же выдается ошибка «Повторите попытку позже. Идентификатор воспроизведения…»? Вопрос этот многих пользователей ставит в тупик, не говоря уже о возможных методах решения проблемы. Но не все так плохо. Собственно, сама проблема того, что идентификатор компьютерной системой или установленным в виде надстройки плеером не распознается (хотя другие пользователи просматривают запрошенное видео без проблем), устраняется достаточно просто. Исходя из причин появления такого сбоя, далее будет рекомендовано несколько универсальных решений по исправлению ситуации.
Сопряжение двух устройств YouTube com Activate автоматически
Чтобы подключить мобильное устройство к телевизору, важно убедиться, что у них обоих есть доступ к Сети. Кроме того, оба прибора должны быть подключены к одному роутеру, поэтому нужно проверить, подключен ли смартфон к Интернету через Wi-Fi, а не через мобильную сеть
Телевизор можно подключить также, используя сетевой кабель, но использоваться должен один роутер.
Еще одно требование — на двух устройствах должен использоваться один аккаунт Google. В том случае, если они разные, на одном из устройств необходимо сделать выход и заново залогиниться, введя адрес электронной почты Gmail и пароль к ней. Делается это в настройках в разделе «Аккаунты». В большинстве случаев все происходит в автоматическом режиме, поэтому сразу можно приступать к просмотру видео. Однако случается так, что .
Чтобы убедить в том, что все настроено правильно, на мобильном устройстве необходимо открыть приложение YouTube . В верхнем правом углу на экране смартфона должен отобразиться значок для передачи изображения. Если телевизоров несколько, появится список для выбора нужного.
Между тем случатся так, что два устройства не видят друг друга, несмотря на то, что все настройки произвелись правильно. Бывает и так, что связь теряется спустя некоторое время, обычно после обновлений ПО, сброса до заводских настроек. В этом случае потребуется ввести код активации, выбрав в настройках телевизора пункт .
Очищаем данные в приложении
При обнаружении проблемы попробуйте отчистить кэш и удалить мешающие файлы, грузящие сервисы гугл плей.
- Перейдите в меню настроек системы и найдите строку «Приложения».
- Откройте полный список всех программы, тапнув по надписи «Все» вверху дисплея.
- Среди утилит найдите YouTube.
- Нажмите на него.
- Откроется подробное меню работы с данными о программе.
- Пролистните дальше и найдите надпись «Очистить кэш» (процедура происходит мгновенно, но на слабых устройствах может затянуться, особенно если в программе скопилось большое количество информации).
- Пролистните наверх и тапните по строке «Стереть данные».
- Попытайтесь зайти в Ютуб, если не получилось – перезагрузите телефон. Если нет – дело не в кэше.
Youtube com activate Apple TV
Зарегистрировать приложение Youtube на вашем Apple TV не так уж и сложно, но есть несколько важных нюансов, которые и будут рассмотрены ниже. Давайте же установим Youtube на ваш медиаплеер и получим доступ ко всем преимуществам программы!Есть два основных способа достичь нашей цели.
- Осуществить сопряжение Youtube с Apple TV с помощью другого мобильного гаджета.
- Подключить Youtube, установленный на Apple TV через компьютер.
Не забываем, что для Youtube регулярно выходят обновления, которые приносят нам новые и полезные функции: предварительный просмотр ролика, стриминг, быстрый поиск и так далее. Приложение предоставляет лучшие кодеки для формата 4К и пользователи сервиса не сталкиваются с тем, что видео подтормаживает или застывает из-за медленной буферизации.
Как осуществить сопряжение Youtube и Apple TV с помощью другого мобильного гаджета
1. Если на вашем Apple TV все еще нет Youtube, самое время скачать его, вы без проблем найдете инсталляцию программы в официальном App store.
2. Убедитесь, что ваш мобильный (планшет или ноутбук) подключен к Wi-Fi через тот же роутер, что и ТВ.
3. Войдите в аккаунт Youtube на телефоне или другом гаджете и направьте курсор на экране Apple TV на иконку приложения. Это действие инициирует автоматический поиск вашего мобильного устройства, и, когда телефон будет найден, вы увидите сообщение «нажмите для начала соединения с ТВ». Вперед!
4. Выберите правильный аккаунт для продолжения пользования Youtube и введите данные для доступа. При следующем подключении вам останется только выбрать иконку с вашим именем.
Вот и все! Отличная работа! А теперь попробуем сделать то же самое со стационарного компьютера.
Как подключить Youtube, установленный на Apple TV через компьютер
1. Откройте приложение Youtube на Apple TV и войдите в свой аккаунт там;
2. Теперь в браузере компьютера откройте ссылку https://youtube.com/activate, этот способ актуален и для других устройств;
3. Если открывшаяся страница запросит логин и пароль, войдите в аккаунт;
4. Вы должны увидеть страницу доступа к аккаунта Google, введите свои данные и авторизируйтесь. Если у вас несколько аккаунтов, необходимо выбрать тот, который связан с профайлом Youtube, иначе Google не позволит завершить операцию;
5. После авторизации будет запрошен код активации, который вы ранее получили в Youtube непосредственно на Apple TV;
6. Последний шаг — разрешить доступ, затем сразу же вы увидите сообщение-подтверждение в приложении!
Выход из Google-аккаунта
Для начала пробуем покинуть один Google-аккаунт и зайти в другой, используя перезагрузку браузера.
Делаем следующее:
- Кликаем по своей аватарке в правом верхнем углу;
- Нажимаем “Выйти” и покидаем аккаунт;Выходим из Google-аккаунта
- Закрываем браузер и снова его открываем;
- Заходим на YouTube и кликаем “Войти”;
- Если нужен тот же аккаунт, вводим пароль в предложенном системой поле;Ввод пароля от аккаунта
- Если желаем войти в другую учетную запись Ютуб, нажимаем на стрелочку рядом с названием прежнего аккаунта (зеленая рамка на картинке выше) и выбираем из списка “Сменить аккаунт”;Входим в тот же аккаунт либо выбираем другой
- Теперь пробуем войти в нужный аккаунт;Попытка авторизоваться на Ютуб
Если проблема не решилась на данном этапе, читаем дальше.
Настройка и активация
В сервисе реализована полезная функция activate. Она облегчает выбор ролика, делая его доступным на разных аппаратных платформах. Нужно ввести сгенерированный приложением code.
На телевизоре
Скачивают с установкой YouTube TV в магазине приложений смарт-телевизора. В Sony — это Select. В телевизорах Самсунг маркет называется Apps, у LG — Smart World. Аналогичную программу инсталлируют на смартфон или планшет, с которого будет осуществляться трансляция видео на большой экран.
Производители мобильной техники поставляют гаджеты на андроиде с предустановленными сервисами Google, среди которых есть YouTube. Если телевизор не имеет смарт-функций, придется воспользоваться сетевым медиаплеером.
После авторизации устройства синхронизируют. Они должны быть подключены к одной сети Wi-Fi. При наличии платной подписки на YouTube Premium любое видео доступно для скачивания с последующей трансляцией без синхронизации платформ.
Получение кода активации
Он понадобится, если устройства не синхронизируются по сети Wi-Fi. Нужно зайти в настройки смарт-ТВ, выбрать «Ручное подключение». Появится 12 цифр кода активации. Если они не отображаются, телевизор и смартфон или планшет следует перезапустить.
На консолях
Кроме игровых приставок семейства PS, Xbox, интернет-телевидение с ютуба доступно для просмотра на Nintendo Switch, Wii U. Для настройки конфигурации выполняют следующие действия:
- Устанавливают из маркета приложение.
- В окне меню «Настройка входа» выбирают значок YouTube TV.
- Нажимают на кнопку «Войти».
- На компьютере запускают браузер и переходят по адресу www.youtube.com/activate.
- Авторизуются в аккаунте.
- В меню выбирают устройство для передачи видео.
- В настройках консоли вводят сгенерированный код.
После первой синхронизации устройство будет определяться автоматически. Авторизоваться на сайте можно с помощью пары логин/пароль или через аккаунт Google.
На Apple TV
Подключение и синхронизацию выполняют через ПК или промежуточную аппаратную платформу — медиаплеер, смартфон, планшет, ноутбук. На Apple TV предварительно инсталлируют приложение YouTube.
Синхронизируемые устройства подключают к одной сети Wi-Fi. На телефоне или ноутбуке выполняют вход в аккаунт, а на Apple TV устанавливают курсор на иконке приложения, активировав автоматический поиск сопряженной аппаратной платформы.
На экране телевизора появится надпись «Нажмите для соединения с ТВ». Вводят регистрационные данные. При следующем входе нужно выбрать иконку с именем аккаунта. Процесс происходит автоматически. Для синхронизации можно использовать стационарный ПК.
Ошибка «Повторите попытку позже. Идентификатор воспроизведения…»: как исправить?
Итак, с чего же начать устранение проблемы? В самом простом случае, если ошибка «Повторите попытку позже. Идентификатор воспроизведения…» является временной, стоит полностью перезагрузить компьютерную систему. В случае использования беспроводного подключения к интернету через роутер, его также желательно перегрузить, отключив от электросети примерно секунд на 10-15. Хотя некоторые пользователи указывают время, необходимое для простаивания маршрутизатора в обесточенном состоянии в районе 15 минут. Указанного промежутка вполне достаточно, чтобы произошел полный сброс настроек.
Конечно, не последнюю роль играет и скорость подключения. Чем она выше, тем быстрее производится буферизация, а видео воспроизводится без задержек. Можно смотреть ролики и при скорости 5 Мбит/с, но, сами понимаете, добиться нормального воспроизведения будет очень трудно (особенно если учесть и то, что параллельно с использованием YouTube в системе могут работать и другие службы или приложения, использующие сетевые или интернет-подключения в фоновом режиме, когда пользователь об активности этих процессов и понятия не имеет).
Но дело даже не в этом. Поскольку самой распространенной причиной называют некорректно выставленную дату и время, их нужно настроить. Делать это в среде Windows не рекомендуется (в BIOS настройка может не поменяться, а ошибка «Повторите попытку позже. Идентификатор воспроизведения…» будет выдана снова). Таким образом, при перезагрузке следует зайти в настройки первичной системы ввода/вывода и в основном разделе (Main) выставить корректные параметры и сохранить изменения, после чего последует рестарт.
Ошибка «Повторите попытку позже. Идентификатор воспроизведения…» YouTube может выдаваться и в том случае, если в браузере накопилось огромное количество мусора. В первую очередь это касается кэша и файлов Cookies. В этом случае рекомендуется в настройках используемого для доступа в интернет приложения произвести полную очистку.
Как альтернативу можно использовать так называемые программы-оптимизаторы, в настройках которых нужно активировать модуль, отвечающий за удаление вышеуказанных компонентов и истории посещений. Их сейчас в том же интернете можно найти огромное количество. Среди самых популярных можно выделить целые комбинированные пакеты вроде CCleaner, Advanced SystemCare, Glary Utilities и множество других. Участие пользователя в процессах оптимизации как таковое не требуется. И практически у всех программ такого направления имеется специальный режим оптимизации в один клик, что делает их использование совершенно простым.
Что касается браузеров, для начала стоит попробовать запустить проигрывание ролика в другой программе. Возможно, неполадки состоят именно в браузере. Кроме того, в обязательном порядке нужно проверить, установлен ли в системе Flash Player. В случае его отсутствия или неофициальной версии нужно перейти на официальный ресурс Adobe, загрузить его оттуда и инсталлировать заново, после чего в разделе дополнений желательно проверить его активацию (включение).
Также можно использовать специальный плагин, адаптированный для данного видеохостинга, под названием Flash Player for YouTube. Не стоит забывать и о поддержке HTML5, поскольку именно эта платформа на текущий момент является наиболее актуальной. Если ничего не поможет, на крайний случай можно выполнить сброс всех параметров браузера (для этого в любом из них используется кнопка Reset).
В некоторых ситуациях браузер как программа может блокироваться со стороны «родного» файрвола Windows. В этом случае следует зайти в его настройки, создать новое правило для программы и указать полный путь к исполняемому EXE-файлу браузера.
В некоторых случаях может потребоваться вход в раздел служб Windows (services.msc), где нужно найти службу DNS-клиента, двойным кликом вызвать меню настроек и произвести ее перезапуск.
У зарегистрированных владельцев каналов тоже может появляться ошибка «Повторите попытку позже. Идентификатор воспроизведения…». В этом случае можно использовать расширенные настройки и раздел изменения идентификатора. Тут речь идет о том, чтобы в URL-ссылке присутствовал не какой-то стандартный набор литер и цифр, генерируемый самим хостингом, а легко запоминающаяся комбинация, придуманная владельцем канала.
Однако для проведения таких процедур канал должен соответствовать нескольким требованиям:
- не менее 100 подписчиков;
- не менее 30 дней с даты создания и активации канала;
- оригинальное оформление и наличие аватара.
Причина 2: Плохая работа браузера
Зачастую проблемы с просмотром видеороликов возникают на компьютере из-за некорректной работы браузера. Нужно поэтапно опробовать четыре способа исправления этой проблемы, начиная с наиболее распространенных.
Однотипность современных браузеров
Екатерина Панова
СММ-специалист, маркетолог и технический специалист.
Большинство веб-обозревателей работают на базе Chromium от Google, исключением является только Mozilla Firefox. Но даже это не влияет на основном принципе построения интерфейса. Дальше в статье все действия будут выполняться на примере одного браузера, но они применимы и к остальным. Отличаться могут только названия и нахождение элементов интерфейса.
Способ 1: Обновление обозревателя
Сейчас YouTube воспроизводит видео при поддержке технологии HTML5, которая пришла на смену устаревшему веб-проигрывателю Adobe Flash Player. Он до сих пор доступен в старых версиях браузеров, в отличие от HTML5. Поэтому для корректной работы сайта следует выполнить обновление браузера.
Пошаговое руководство на примере Mozilla Firefox:
- Отыщите на странице кнопку «Скачать» или «Загрузить», после чего кликните по ней. При необходимости выберите платформу, на которой программу будет устанавливаться.
- Выберите папку для сохранения установочного файла, а после завершения загрузки запустите его и следуйте указаниям.
По итогу устаревшая версия будет удалена, а на ее место станет обновленная. Это позволит соответствовать современным требованиям веб-ресурсов, включая YouTube.
Заработал ли YouTube после обновления браузера?
Да, все заработало2Нет, ничего не изменилось6
Способ 2: Удаление временных файлов
Во время работы браузер накапливает временные файлы, которые в дальнейшем служат для ускорения работы некоторых сайтов. Если это хранилище переполнено, могут появляться подвисания во время просмотра роликов на YouTube.
Пошаговое руководство по удалению временных файлов на примере браузера Mozilla Firefox:
- Запустите программу и раскройте системное меню, кликнув по функциональной кнопке в верхнем правом углу. В списке выберите пункт «Журнал» → «Удалить историю».
- Из выпадающего списка выберите параметр «Все», установите все отметки в области «Историю», а также поставьте флажки в блоке «Данные». После этого кликните по кнопке «ОК».
Была ли полезной эта инструкция?
Да, помогла в решении проблемы2Нет, оказалась неэффективной5
Способ 3: Изменение настроек работы с JavaScript
Современные сайты помимо разметки гипертекста и стилей работают при помощи языков программирования, в основном на JavaScript. Нужно проверить в настройках браузера, чтобы было предоставлено разрешение выполнения этих скриптов.
Перейдите в настройки обозревателя через системное меню на главной странице и отыщите параметр JavaScrip. Установите отметку на значении «Разрешить всем сайтам использовать JavaScript».
Сработал ли этот метод?
Да3Нет2
Способ 4: Отключение расширений
Установленные в браузере расширения влияют на работу некоторых элементов сайтов, в частности на проигрыватель YouTube. Таким образом в негативном свете себя зарекомендовали плагины для удаления рекламы на сайтах, но для точности рекомендуется отключить все и проверить работу видеохостинга.
Пошаговое руководство:
- Запустите браузер и на главном экране откройте системное меню, щелкнув по функциональной кнопке в верхнем правом углу. Выберите пункт «Дополнения и темы».
- Попав на страницу со списком расширений, переведите в неактивное положение все переключатели, расположенные напротив их названий.
- Перезапустите сайт YouTube и проверьте работу проигрывателя.
Помогло ли отключение расширений?
Да, помогло3Нет, оказалось бесполезным2
«Ютуб»: ошибка «Повторите попытку позже. Идентификатор воспроизведения…». Суть проблемы
Самой распространенной причиной появления такого сбоя выступает не хостинг или серверы, на которых хранится вся информация. Тут виной несоответствие между данными хостинга и пользовательского терминала в части синхронизации. Наиболее распространенной ситуацией можно назвать неправильную установку даты и времени на локальном компьютере или мобильном устройстве.
Не менее часто ошибка «Повторите попытку позже. Идентификатор воспроизведения…» выдается по причине «захламления» веб-браузера или при нехватке места на жестком диске для сохранения временных файлов. Еще одна причина — сам используемый для доступа браузер. Несмотря на все свои возможности и высокую популярность среди пользователей всего мира, в этом отношении особо отличается Mozilla Firefox. Наконец, нечасто, но встречается проблема, связанная со скоростью интернет-соединения.
Проверьте, правильно ли настроен видеокодер
Видеокодер – это специальная программа или приложение, предназначенное для сжатия и передачи потокового контента. Чтобы устранить неполадки, связанные с видеокодером, следуйте инструкциям ниже.
- Убедитесь, что вы используете последнюю версию видеокодера. В противном случае обновите его.
- Изучите сведения о качестве звука и видео в настройках видеокодера.
- Если вы обнаружите какие-либо проблемы, проверьте состояние всех источников звука и видео, используемых видеокодером. Изучите ошибки видеокодера на панели управления трансляциями, определите, какую нагрузку он дает на процессор, и посмотрите, есть ли неполадки в сохраненном файле трансляции. Если этих проблем нет, попробуйте выйти в эфир с помощью другого видеокодера.
- Если вы не обнаружите проблем со звуком и видео, возможно, неполадки связаны с подключением к Интернету. Следуйте дальнейшим инструкциям.
- Проверьте состояние передающей сети.
- Выполните проверку скорости (speedtest.net).
- Если вы обнаружите проблемы с подключением к сети, свяжитесь с поставщиком услуг.
Сбрасываем до заводских настроек
Этот способ удалит все данные и программы, уже загруженные в смартфон. Рекомендуется предварительно создать бэкап системы и скопировать на отдельный носитель все фотографии и важные файлы.
Способ №1:
- Перейдите в раздел настроек и откройте «Восстановление и сброс».
- Найдите вкладку «Сброс настроек». После открытия откроется встроенные сервис по удалению информации.
- После устройство перезагрузится, а вам понадобится заново войти в аккаунт Google и скачать программу на аппарат (можно воспользоваться бэкапом).
Способ №2 — android recovery:
- Выключите аппарат и нажмите одновременно клавиши «Дом – Питание – Громкость вверх» или просто «Питание – Громкость» (если нет «Home»).
- После активации экрана отпустите «Питание», но другие удерживайте еще 10-20 секунд.
- С помощью кнопок громкости выберите «Wipe data/factory reset», питание – выбрать.
- Следуйте дальнейшим инструкциям.
С операционной системой Andoird нужно вести себя аккуратно.

Несколько слов напоследок
Вот, в принципе, все основные проблемы и методы их устранения. Остается добавить, что иногда ситуация действительно может зависеть не от пользователя, а от сервиса «Ютуб». Ошибка «Повторите попытку позже. Идентификатор воспроизведения…» может выдаваться только по причине несуществующего видео, для которого присутствует оставшаяся после его удаления ссылка. Но, как правило, неактивные ссылки обычно помечаются, а пользователи на это могут и не обратить внимания.
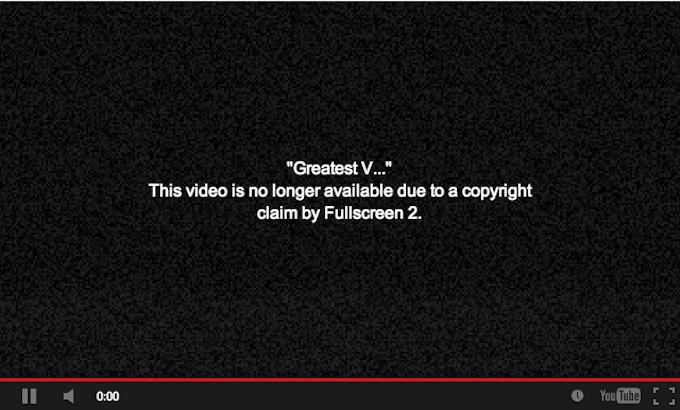
Естественно, здесь не рассматривались проблемы, связанные с вирусным воздействием, когда вредоносный код может блокировать доступ и к определенному ролику, и к каналу, и к плейлисту, и даже к самому сервису. О безопасности своей системы пользователь должен заботиться сам и в первую очередь. Это касается и стационарных компьютеров, и мобильных гаджетов, ведь все они в равной степени подвержены воздействию вирусов (за исключением разве что устройств и программного обеспечения от Apple).
Часто ли Вы смотрите видео на Ютуб? Я, например, постоянно там бываю. К сожалению, иногда возникают неприятные ситуации, когда вместо нужного ролика отображается ошибка «Повторите попытку позже. Идентификатор воспроизведения». Да, может случиться такое, что на серверах YouTube перегрузка или какой-то сбой. Но такое случается раз в несколько лет. Чаще всего «корень зла» кроется совсем не там.
В любом случае стоит сначала попробовать сначала просто перезагрузить страницу. Не показывает? Попробуйте запустить воспроизведение другого ролика и посмотрите результат. Если не помогло — читаем статью дальше.
Причины появления ошибки идентификатора воспроизведения видео на YouTube
В большинстве случаев первопричины возникновения на Ютубе ошибки воспроизведения «Ошибка. Повторите попытку позже. Идентификатор воспроизведения» надо искать не в Интернете и не в сети провайдера, а непосредственно на самом устройстве, с которого Вы пытаетесь посмотреть видеоролик. Их на самом деле немного, а самых частых — вообще две:
Первая причина
— сбой работы Флеш-плеера из-за которой вообще перестают воспроизводится ролики.
Вторая причина
— проблема с веб-браузером. На компьютере она возникает из-за раздутого кеша и кучи временных файлов. На телефоне или планшете на Андроид приложению просто не хватает выделенной памяти и он не может загрузить и воспроизвести видео.
Прочие причины возникают значительно реже, но тоже имеют место быть. Это некорректная работа DNS, неверно выставленное системное время, посторонние расширения и программы, блокирующие доступ к видеохостингу.





