Включаю ютуб на телевизоре черный экран
Содержание:
- Отключение расширений
- Что делать, если в Ютубе не работают отдельные функции и кнопки (play, перемотка, пауза и другие)
- 5 . Повторно войдите в свою учетную запись.
- Проверка подключения к интернету
- 13. Переустановите приложение YouTube.
- Как проявляется неполадка
- Что делать
- Шаг 3 – Ремонт
- Как устранить сбой
- Почему видеоролик может не открываться на весь экран
- Видео на Андроид, но есть звук
- На компьютере
- Методы исправления
- Метод 8: проверьте в другом браузере
- Дополнительные рекомендации
- Проблемы при воспроизведении видео
- Почему вместо изображения появляется черный экран?
- Hosts-файл
- Заключение
Отключение расширений
Если после очистки истории черный экран остается, проверьте, не создают ли проблему дополнения браузера. Попробуйте обновить все включенные расширения, а те, которые не используете, удалите. Если после этих действий ничего не изменилось, отключите все.
В адресной строке наберите chrome://extensions и подтвердите выполнение на Enter.
В первую очередь отключите те расширения, которые предназначены для блокировки рекламы (AdBlock). Как известно, они вызывают проблемы при воспроизведении на Youtube, включая черный экран, поскольку пытаются удалить рекламу, а в ответ видео отказывается отображаться.
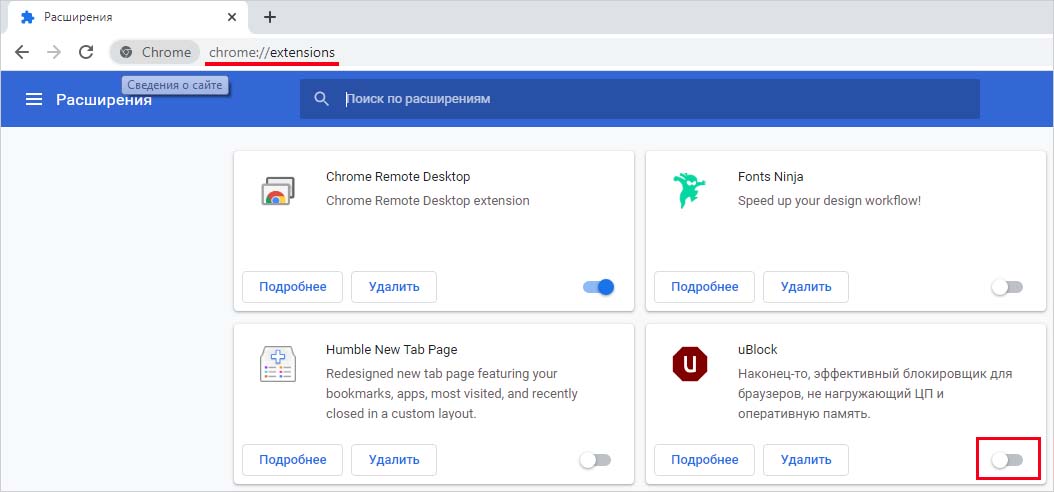
Если проблема остается, отключите все расширения, затем перезагрузите браузер и проверьте, воспроизводится ли видео.
Что делать, если в Ютубе не работают отдельные функции и кнопки (play, перемотка, пауза и другие)
На телевизионных платформах, в отличие от компьютерных и мобильных, источник отказа в работе отдельных функций YouTube нередко кроется в устройствах управления — пультах ДУ, аппаратных клавиатурах, аэромышах, джойстиках и т. д.
Наиболее частый виновник — пульт, который поставляется в комплекте с ТВ или приставкой. Многие из них, к сожалению, качеством не блещут, поэтому активное использование и слишком интенсивное давление на кнопки приводит к их постепенному отказу. Впрочем, раньше, чем кнопки из строя выходят батарейки, которые снабжают пульт энергией. Поэтому не забывайте их вовремя менять.
Чтобы подтвердить или опровергнуть версию неисправности устройства управления, достаточно временно заменить его другим. Если в доме нет второго подходящего пульта, можете «делегировать» эту задачу своему смартфону, установив на него приложение «ТВ Пульт» или аналоги.
5 . Повторно войдите в свою учетную запись.
В вашей учетной записи могут возникать временные ошибки, которые вызывают такие ошибки, как проблема с черным экраном YouTube.Чтобы исправить это, вы можете попробовать выйти из своей учетной записи и снова войти в нее через некоторое время, чтобы обновить данные своей учетной записи.
На Android выполните следующие действия, чтобы выйти из своей учетной записи.
- Сначала откройте YouTube на главном экране и коснитесь значка профиля , расположенного в правом верхнем углу экрана.
- Откройте Вкладка «Переключить учетную запись » и нажмите Управление учетными записями .
- Наконец, выберите свою учетную запись YouTube и нажмите Удалить учетную запись .
Для пользователей iOS: ознакомьтесь с приведенным ниже руководством, чтобы выйти из своей учетной записи YouTube.
- На своем устройстве нажмите YouTube , чтобы открыть его.
- После этого откройте свой Профиль и нажмите Сменить учетную запись .
- Наконец, нажмите ‘Использовать выход из YouTube’ .
Если вы используете браузер, вы можете выйти из своей учетной записи YouTube, выполнив следующие действия:
- В браузере откройте веб-сайт YouTube .
- Теперь щелкните свой Профиль в правом верхнем углу Wi-Fi. ndow.
- Наконец, нажмите Выйти .
После выхода из учетной записи YouTube подождите не менее 5 минут перед повторным входом. дюйм.
Проверка подключения к интернету
Перед применением решений проверьте, установлено ли стабильное подключение к интернету и насколько он быстро работает. Если подключение работает нестабильно, это может препятствовать загрузке всего видео целиком, при «обрывах» отображать черный экран, а иногда выводить только звук.
Также проверьте, что доступ в интернет организован без использования прокси-сервера или VPN-клиента. Убедитесь, что соседние компьютеры не потребляют слишком много трафика, вполне возможно, что на одном из них идет загрузка больших файлов через торрент. Кроме этого, проверьте загруженность сети на своем ПК.
13. Переустановите приложение YouTube.
В крайнем случае, вы можете попробовать переустановить приложение YouTube, если ни один из способоввыше разработано для вас. Установочные файлы YouTube, вероятно, сильно испорчены и не подлежат восстановлению, и переустановка — единственный вариант.
На Android см. Инструкции ниже, чтобы переустановить приложение YouTube.
- Во-первых, разблокируйте устройство и найдите приложение YouTube на панели приложений.
- После этого нажмите и удерживайте значок его приложения, пока не появится экран выбора.
- Наконец, нажмите на Удалить .
Для пользователей iOS выполните следующие действия, чтобы переустановить YouTube.
- На главном экране найдите приложение YouTube .
- Теперь нажмите и удерживайте значок его приложения, пока не появится всплывающее меню.
- Наконец, нажмите Удалить приложение .
После удаления приложения YouTube перейдите в App Store или Play Store и переустановите приложение оттуда.
Если вы видите случайные сообщения об ошибках на YouTube, вы также можете ознакомиться с нашим руководством , чтобы исправить «Ой, что-то пошло не так» на YouTube .
Это подводит нас к концу нашего руководства по устранению черного на YouTube. проблема с экраном в браузерах, iOS и Android-устройства. Если у вас есть другие вопросы, не стесняйтесь оставлять комментарии ниже, и мы постараемся на них ответить.
Если это руководство помогло вам, поделитесь им.
Похожие вопросы из социальных сетей:
Как проявляется неполадка
Если картинки нет, но на телевизоре все еще играет звуковая дорожка, проблему можно легко решить самостоятельно.
Для начала следует определиться с разновидностью неисправности, ведь она может проявляться по-разному:
- Картинки нет (может быть просто черный экран), но каналы переключаются и громкость звука регулируется с помощью пульта;
- Пропажа изображения с невозможностью навигации по каналам. При этом звук есть. Часто вместо звука сохраненного телеканала слышны сигналы ошибок;
- Не работает подсветка. Если при поднесении фонарика (или другого источника света) к экрану проявляется картинка, на телевизоре перестала работать LED-подсветка. Изображение есть, просто глаза его практически не воспринимают;
- Искажение картинки. Система изменяет пропорции изображения, телеканалы показываются в плохом качестве и так далее;
- Цветовая гамма изменилась, картинка стала тусклой;
- Телевизор работает, но во время просмотра экран самопроизвольно отключается и после перезагрузки включается снова.

Рис.2
Заметьте, что могут встречаться и другие разновидности проблемы, но описанные выше варианты являются самыми распространёнными. Остальные искажения в большинстве своем относятся к проблемам с сигналом или интернет-соединением.
Что делать
Рассмотрим пошагово несколько вариантов действий.
Очистить историю в браузере
В большинстве случаев проблемы с работой сайта «Youtube» возникают из-за переполненного КЭШ – базы хранения временных файлов. Для возобновления корректной работы видеохостинга нужно всего лишь избавиться от мусора.
Далее подробно о том, как это сделать на примере нескольких веб-браузеров.
Mozilla Firefox (мозила фаерфокс)
- Кликнуть иконку, изображающую три параллельные линии, в правом верхнем углу браузера и в появившемся каталоге выбрать «Настройки».
- Далее кликнуть раздел «Приватность и защита».
- В подразделе «История» кликнуть по кнопке «Удалить сейчас».
Яндекс.Браузер
- В меню браузера выбрать пункт «Настройки».
- Внизу окна выбрать каталог дополнительных настроек.
- В подразделе личных данных кликнуть кнопку «Очистить историю загрузки».
- В появившемся окне параметров выбрать требуемый период и поставить флажки в пунктах КЭШ и cookie.
- Для завершения процесса нужно обновить страницу с видео, которое теперь должно будет воспроизводиться.
Google Chrome (гугл хром)
- В меню браузера, которое находится в правом верхнем углу и обозначено тремя точками или полосами, нужно выбрать раздел «История».
- В окне истрии выбрать «Показать дополнительные настройки» и выбрать кнопку «Очистить историю».
- Среди предложенных параметров выбрать период «За всё время» и поставить флажки в пунктах КЭШ и cookie.
- Кликнуть кнопку «Удалить данные».
Opera (опера)
- Меню браузера расположено в левом верхнем углу. В нём нужно выбрать «Настройки».
- Далее нужно выбрать подраздел «Безопасность».
- Затем кликнуть кнопку «Очистить историю посещений».
- Осталось задать нужные параметры и нажать кнопку «Очистить историю посещений».
Обновить/установить Flash Player
Обновить Flash Player довольно-таки просто. Обычно если проблема воспроизведения видео заключается именно в устаревшем проигрывателе, то пользователю сразу предлагается установить последнюю версию с помощью пошаговой онлайн-инструкций:
- Перейти по предложенной ссылке для обновления Flash Player и кликнуть кнопку «Обновить сейчас».
- Установить предложенный системой установочный файл на свой компьютер.
- Затем найти установленный файл в папке загрузок и, собственно, его установить, кликнув по нему два раза.
- На экране появится окно установки. Как только программа будет установлена, нужно нажать на кнопку «Завершить».
- После проделанных действий видеоконтент должен работать корректно.
Если после установки требуемых обновлений видео так и не воспроизводится, нужно перезапустить веб-браузер.
Проверить на вирусы
Иногда корректному воспроизведению видео мешают присутствующие на компьютере вредоносные ПО. Избавиться от столь нежелательных гостей поможет установленная на компьютер утилита антивируса.
Скорее всего имеющаяся версия утилиты устарела, поэтому вирусное ПО осталось необнаруженным.
Для начала антивирусную программу нужно обновить, а затем полностью просканировать компьютер.
Проблемы на стороне видео-хостинга
Если все проделанные попытки воспроизвести видео не увенчались успехом, и плеер всё ещё выдаёт ошибку или безостановочно что-то грузит, скорее всего причина кроется в работе видеохостинга. В таком случае совет только один – ждать. Как только функционирование сайта наладится, видео можно будет воспроизвести.
Шаг 3 – Ремонт
Обратите внимание! Перед проведением любых ремонтных работ вы берете на себя всю ответственность за возможные последствия. Если вы не уверенны в своих навыках, советуем не рисковать и обратиться за помощью к мастеру. . Далее рассмотрим детальный процесс починки инвертора, ламп и основной платы – компонентов, которые в большинстве случаев являются причиной исчезновения картинки на телевизоре
Далее рассмотрим детальный процесс починки инвертора, ламп и основной платы – компонентов, которые в большинстве случаев являются причиной исчезновения картинки на телевизоре.
Инвертор
Задача инвертора – подать энергию на лампы, которые обеспечивают подсветку дисплея.
Если сломан этот компонент, экран телевизора перестает подсвечиваться и для человеческого глаза картинка пропадает.
Разглядеть кадры можно только при внимательном рассмотрении или с помощью фонарика.
Ремонт инвертора способен устранить проблему. Как правило, инвертор находится на плате, где есть и блок питания.
Рис.8 – Внешний вид инвертора
Для начала убедитесь, что напряжение поступает на инвертор и нет никаких отклонений. Затем проследите, как работает команда старта работы инверторной платы. На этом этапе часто и находится поломка.
С помощью визуальной диагностики инвертора можно выявить сгоревшие части или деформированные детали.
Для ремонта попробуйте заменить кабели подключения инвертора к лампам. Если проблема не устранена, значит надо переходить к ремонту самих ламп или основной платы.
Лампы
Самый простой и действенный вариант ремонта – это замена ламп. Их можно найти в любом магазине деталей и стоят они недорого. При желании можно отремонтировать сломанные, но, как показывает практика, они подвержены повторным поломкам уже через 1-2 месяца.
В видеоролике показан детальный процесс ремонта подсветки:
Рис.9 – Отключение и замена ламп
Основная плата
В широкоформатных ТВ плата является частью тв-шасси, в то время как у обычных телевизоров она является самостоятельным блоком.
Снимите плату, проведите визуальную диагностику
Рекомендуем уделить особое внимание конденсаторам фильтров. Именно они часто являются причиной неисправности платы
Рис.10 – Отсоединение платы
Как устранить сбой
Уже упоминалось, на устранение такой проблемы много времени не требуется. Ее не относят к ошибкам операционки Windows, которые устраняются по несколько дней, вплоть до ее полной перезагрузки.
Наш вопрос решается в течение нескольких минут, для чего существуют различные варианты.
Проверяем подключение к сети интернет
Когда видео на YouTube не воспроизводится, начинаем с простых методов – проверяем работу интернета. Возможно, скоростной режим соединение снизился до минимального значения, не позволяющего нормально загружать видеоролики. Иногда такое событие остается незамеченным.
Разберитесь с настройками сети, продиагностируйте неисправности, уточните, нет ли изменений, оказавших влияние на работу устройства. Если не справились самостоятельно – свяжитесь с провайдером. Есть вероятность, что проблема появилась с этой стороны.
Обновляем Abode Flash Player
Почему в приложении ютуб появляется черный экран, нам известно. Зачастую это случается по причине сбоя софта. Необходимо удалить старую версию, загрузить на освободившееся место обновленный вариант, взяв его с официального портала. Как только это действие выполнено, видеоролик, вполне вероятно, заработает.
Как еще убрать сбой в этом случае? Попробуйте выключить устройство, нажав правой клавишей мыши на видео и убрав галочку с функции «аппаратное ускорение».
Чистим кэш
Когда при просмотре видео на YouTube появляется черный экран, некоторые пользователи игнорируют этот способ устранения неполадки, и совершенно напрасно. Почистив браузер от накопившегося кэша, вы ликвидируете многочисленные проблемы, в число которых входит и черный экран на ютубе в Яндексе.
Для этого заходим в браузерные настройки, выбираем раздел «история», находим пункт «почистить историю», убираем метки в виде галочек, оставив без изменения позицию, относящуюся к чистке кэша, подтверждаем начало действия.
Запускаем браузер повторно, проверяем, что ютуб показывает нормально, звук есть, черный экран отсутствует. Если такого не произошло, используем для решения проблемы следующую методику.
Переустанавливаем драйвера видеокарты
Когда при включении видео на ютубе появляется черный экран, проблему следует искать в драйверах видеокарты. Иногда сбой снимается обычной перезагрузкой драйверов для видео.
Для этого заходим на официальный портал разработчика графических ускорителей, перекачиваем с него драйвера. Устанавливая их, выбираем метку «чистая установка». Это значит, что изначально удалятся старые версии, на их места автоматически загрузятся новые.
Обновляем браузер
Если не выполнять это действие долгое время, появляется проблема – черный экран в ютубе, но иногда есть звук. Не живите по принципу «работает, значит, все в порядке». Загружая обновленные версии, вы улучшаете аспекты в разных приложениях, увеличиваете скорость их действия, используете передовые технологии и исправляете многочисленные ошибки, допущенные ранее.
Проверьте, есть ли в свободном доступе обновления на браузер и обновитесь.
Проблема в блокираторе рекламных роликов
Придется согласиться, что почти каждый из нас сегодня пользуется браузерным расширением AdBlock, исключающим показ надоевшей рекламы.
К сожалению, юзеры отмечают сбои в работе тех или иных сайтов, на некоторые даже нельзя зайти при включенном блокировщике, потому что он создает помехи для загрузки видеоролика.
Когда действия возымели успех, и черный экран на ютубе в телефоне или компьютере исчез, смело добавляйте видеохостинг в перечень исключений на работу блокировщика. Второй вариант – смените браузерное расширение полностью, чтобы в процессе просмотров роликов не возвращаться к рекламе.
Почему видеоролик может не открываться на весь экран
Рассматриваемая мной проблема имеет распространённый характер, и наиболее часто встречается при просмотре видео на Ютуб. Среди браузеров, на которой вы можете её обнаружить – Хром, Мозилла и Сафари, пользователи которых наиболее часто жалуются на указанную проблему при активации полноэкранного режима.
Среди причин того, почему видео не открывается на полный экран, отмечу следующие:
- Случайный сбой на пользовательском ПК;
- Имеются проблемы с кэшем и данными вашего браузера;
- Веб-навигатор настроен некорректно, в частности в нём запрещён полноэкранный режим;
- Версия вашего браузера устарела;
- Переходу навигатора в режим большого экрана мешают нестабильно работающие на нём дополнения и расширения;
- Владелец сайта, на котором установлен плеер, запретил переход последнего в полноэкранный режим.
Давайте разберёмся, как восстановить переход в полноэкранный режим видео на вашем ПК.
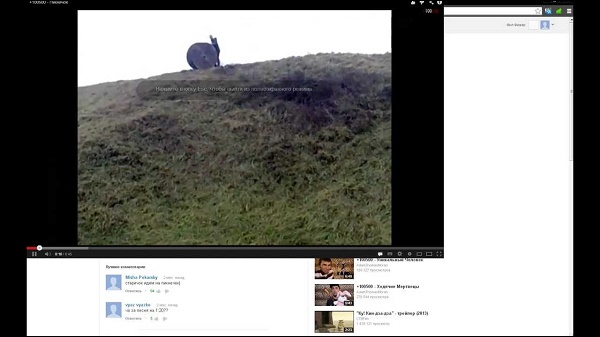
Видео на Андроид, но есть звук
Если дело не в онлайн видео и не в браузере, а проблема с показом видео и в Галерее (снятое на телефон), в программе Плеер, в браузере и фильмы загруженные через интернет тоже не запускаются. Причем звук есть, а видео нет.
1. Сбились настройки Экрана телефона.
Зайдите в Настройки — Специальные Возможности. Отключите «Инверсия цветов», «Высококонтрастный цвет», «Ночной режим» и «Коррекция цвета».
Удалите приложения которые изменяют цветовую температуру: F.lux, Twilight и другие.
2. Безопасный режим.
Перезагрузите телефон в безопасном режиме. Для этого долго держите кнопку выключения телефона. На экране появится меню отключения. Нажмите долго на экране символ выключить телефон. Появиться меню «Безопасный режим». Нажмите «Безопасный режим».
После этого телефон перезагрузится и будут отключены не системные приложения которые влияют на работу телефона. Если видео запускается успешно, значит надо искать программу, приложение, которое блокирует воспроизведение видео. Это могут быть программы типа блокировщик рекламы или улучшайзеры, программы очистки памяти и ускорения телефона.
На компьютере
Если ролик не открывается на компьютере или ноутбуке, то причины могут быть разные:
- Отсутствие Adobe Flash Player. Проблема кроется в устаревшем плагине. Обычно это происходит не только в случае с одной ОК, но и на любом портале.
Ошибка выглядит так: записи нет, лишь черный экран и текст с просьбой обновить программу для корректного воспроизведения. Свежую версию всегда можно получить с оф. веб-портала. Здесь требуется выбрать ОС, наименование интернет-обозревателя и тапнуть «Загрузить».
После скачивания вылетит окно, которое предложит автоматически перезагрузить ПК. Соглашаемся. После повторного включения неполадка должна устраниться. Это самая популярная причина.
- Некорректная работа интернет-обозревателя. Если страницы открываются медленно, video не включается и обнаруживаются иные ошибки, то дело в устаревшем браузере. Любому пользователю разрешено посмотреть данные о нем. Если он недостаточно свежий, загрузите обновления.
После этого баг должен устраниться.
- Старые драйвера video card. Если с программой и flash плеером все хорошо, но видеозапись все равно не включается, либо тормозит и дергается, то на ПК загружены неактуальные драйвера видеокарты.
Их также следует постоянно обновлять. Для этого необходимо знать модель адаптера. Чтобы ее найти, посетите раздел «Видеоадаптеры» в «Диспетчере устройств».
- Изменения файла hosts. Если не работает запись, то причина заключается в проникновении шпионского ПО, которое изменило файл hosts. Чтобы это исправить, требуется посетить C:/Windows/System32/drivers/etc. Здесь откроется папка, которая нам нужна. Далее разрешено скопировать содержимое в ворд или блокнот. Удалите все, что там находится и сохраните изменения.
- Некорректная работа ОС. Рекомендуется восстановление системы. Чаще всего баги получаются из-за проникновения опасного вируса. Если его не нашло соответствующее ПО, то требуется произвести возврат виндоус к определенному дню. Для этого откройте «Панель управления» и кликните «Восстановление».
Выберите «Запуск». Здесь предлагается щелкнуть точку отката из предложенных. Это дата, до которой требуется «вернуть» ОС. Нужно выбрать верный период — то время, когда ролик в ОК открывался.
Однако их может не быть. В этом случае воспользуемся радикальной мерой и переустановим windows. В результате должна решиться не только проблема с записями, но и получится исправно работающая «операционка».
- Вирусы в ПК. Если ролики все еще не включаются, скачайте и запустите антивирус. Портал работает с ошибками, потому что вредоносное ПО коллекционирует информацию о деятельности пользователя и осуществляет отправку на подозрительные сервера.
Так, расходуется много трафика и некоторые опции в браузере функционируют плохо. Проверьте устройство на вирусы. В windows имеется встроенный защитник. Можно воспользоваться им, либо загрузить профессиональный антивирус.
- Устаревший кодек. Если не открывается запись в ОК, возможно установлен старый пакет программ, который не позволяет файлам воспроизводиться корректно. Скачайте обновленный кодек с сайта разработчика. Загрузите программы, улучшающие качество видеоклипа и звука.
Методы исправления
Проблема «черного экрана» на Ютубе хорошо изучена, поэтому исправить данную неполадку получится практически у каждого пользователя. Ниже будет подробно рассказано, что необходимо делать для достижения желаемого результата.
Проверка Интернета
Это банально, но все же возможно. Во время просмотра ролика может пропасть интернет, в этом случае картинка замирает, а спустя некоторое время на ее месте появится черный экран. В таком случае рекомендуется попытаться открыть другой сайт. Если он прогружаться не будет, то проблема в интернет-соединении.
Обновление Adobe Flash Player
Флеш плеер, который как раз и отвечает за отображение видео в проигрывателе, также может стать причиной появления ошибки. Рекомендуется проверить актуальность версии данного компонента, либо в крайнем случае переустановить его. Удалить Adobe Flash Player можно через «Панель управления», ну а скачать установочный файл на официальном сайте.
Чистим кэш и куки
Когда кэш и куки браузера засоряются, то возникают проблемы с отображением множества элементов на разных сайтах, и проигрыватель Ютуба не исключение. Решение простое – нужно очистить эти файлы. Для этого нажмите, находясь в веб-обозревателе, клавиши Ctrl+Shift+Del, отметьте в появившемся окне все пункты и нажмите удалить.
Установка драйверов видеокарты
Логично, что за отображение видео отвечает видеокарта. Именно поэтому при появлении черного экрана рекомендуется проверить версию драйвера. Делается это непосредственно на сайте производителя. Кстати, перед установкой новой версии драйвера предыдущий рекомендуется удалить. Делается это в «Диспетчере устройств».
Обновление браузера
Устаревшая версия браузера также является причиной возникновения неполадок. Если вы уже не помните, когда обновляли Google Chrome или Mozilla Firefox, то посетите их официальные сайты и скачайте актуальные инсталляционные файлы. При этом удалять предыдущие версии программ не обязательно, во время установки инсталлятор это сделает самостоятельно.
Блокировка рекламы
Многие пользователи привыкли устанавливать в браузер блокировщики рекламы, например, AdBlock. Ввиду специфики их работы на Ютубе вместо видеозаписи может появляться черный экран. Соответственно, чтобы избавиться от проблемы, необходимо удалить или выключить расширение. Делается это в одноименном разделе браузера. Например, в Chrome нужно нажать по кнопке «Меню», навести курсор на пункт «Дополнительные инструменты» и нажать по строке «Расширения».
Запускаем в режиме инкогнито
Многие отмечают, что ролики с черным экраном начинают корректно отображаться в режиме инкогнито, который можно активировать в браузере. Делается это через меню, однако проще воспользоваться горячими клавишами Ctrl+Shift+N. После нажатия появится новое окно, в котором нужно открыть YouTube и запустить ролик.
Используйте другой браузер
Видео может неправильно работать из-за браузера. Чтобы в этом убедиться, начните его просмотр в другом. Отлично для этих целей подойдет стандартный веб-обозреватель Edge. Если в нем ролик воспроизводится нормально, значит замените «бракованный» браузер на другой.
Обновляем «Java»
Java, как и Adobe Flash Player, также отвечает за воспроизведение видеоконтента. Именно поэтому при появлении ошибки стоит проверить его версию и при необходимости обновить до актуальной. Делается это на официальном сайте программы.
Метод 8: проверьте в другом браузере
Иногда вам может понадобиться другой браузер. Возможно, веб-браузер, который вы сейчас используете, несовместим с веб-плеером YouTube. Возможно, его конфигурация, расширения или плагины (например, упомянутый выше Adobe Flash Player) препятствуют воспроизведению этих видео.
Вы можете загрузить и установить на свой компьютер другой браузер с официального сайта. Затем воспроизведите видео YouTube в этом браузере и посмотрите, решит ли это проблему с черным экраном. Если это поможет, вам, возможно, придется проконсультироваться со службой поддержки вашего браузера и попросить совета.
YouTube
Дополнительные рекомендации
Если не воспроизводится видео в браузере, а выдается только звук, сложности можно устранить и иными методами. Выделим те, которые чаще всего применяют пользователи и рекомендуют компьютерные эксперты:
- Попробуйте посмотреть интересующий ролик на другом портале, к примеру, в соцсети. Если в остальных случаях звук есть, и видео показывает, можно связаться с администрацией проблемного сервиса и заявить о сложившейся ситуации. Возможно, проблема с некорректным проигрыванием связана с неправильной работой сайта.
- Скопируйте интересующую ссылку и попробуйте глянуть ролик в другом веб-обозревателе. Если в этом случае все работает, звук есть, и видео показывает, проблема именно в браузере и его настройках. В таком случае помогает сброс или переустановка программы, включение или отключение аппаратного ускорения (об этом упоминалось выше).
- Обновите браузер до последней версии. Во многих случаях выручает ситуация с обновлением обозревателя. Возможно, на сайте, где показывает ролик, применяются современные технологии, которые не поддерживаются установленной на ПК программой. Для обновления необходимо перейти в Настройки, далее — Справка и О программе (для Гугл Хром). Если система нашла новую версию ПО, его необходимо установить. Принцип обновления идентичен для всех браузеров.
- Отключите аппаратное ускорение (если оно было включено). Выше мы отмечали, что в ситуации, когда звук есть, а видео не показывает в браузере, может помочь включения упомянутого модуля. Если он был активирован, попробуйте его отключить. Возможно, эта функция негативно влияет на работоспособность веб-обозревателя и просмотр ролика. После отключения настройки необходимо перезапустить программу.
- Установите новые драйвера на ПК для видео и звука. Для этого узнайте названия видеокарты и звуковой карты через Диспетчер устройств, а после посмотрите наличие обновлений на официальных сайтах производителей. Чтобы попасть в Диспетчер устройств на Windows, жмите правой кнопкой мышки на Мой компьютер, далее — Свойства и перейдите в интересующий раздел. Там найдите пункты видеоадаптеры и звуковые устройства. Если звук есть, а видео не показывает, нужен только графический адаптер.
- Обновите кодеки. Одна из распространенных проблем — отсутствие на ПК необходимых кодеков, отвечающих за корректный вывод изображения. Наиболее проверенный вариант — пакет K-Lite Codec Pack. Даже если этот метод и не поможет, установленный пакет точно не будет лишним.
- Проверьте ПК на вирусы. Иногда причиной рассмотренной проблемы является действий зловредных программ. Для их удаления можно использовать любую из антивирусных систем или программы для поиска червей. К примеру, Malwarebytes Anti-Malware или Dr.Web CureIt.
- Попробуйте вообще отключить антивирус, после чего запустите ролик. Если видео показывает, и звук есть, проблема не в браузере, а блокировании антивирусным ПО некоторых функций.
В большинстве случае рассмотренные рекомендации помогают быстро и эффективно устранить возникшую проблем. Главное — не принимайте кардинальных решений до тех пор, пока не были использованы более простые методы. К примеру, начните с банального сброса настроек браузера и обновления Флеш Плеера, а уже после принимайтесь за более серьезные шаги.
В крайнем случае, может помочь откат операционной системы до старой точки назначения (когда проблема с просмотром видео и звука еще не наблюдалось). Такой подход позволяет вернуться к исходным параметрам и восстановить нормальную работоспособность веб-обозревателя.
Отличного Вам дня!
Проблемы при воспроизведении видео
Если в Яндекс.Браузере при просмотре видео в интернете черный экран вместо картинки, виной может быть работа конфликтующего расширения. Попробуем решить эту проблему:
- Открываем меню программы.
- Выбираем «Дополнения».
- Пролистываем страницу в самый низ.
- В последнем блоке переключаем маркеры в положение «Выкл».
- Проверяем, заработало ли видео.
- Дальше включаем расширения по одному, чтобы определить какое именно расширение вызвало проблему.
Бывают случаи, когда звук есть, а видео не показывает в Яндекс.Браузере. Эту проблему также несложно исправить. Для этого нужно отключить аппаратное ускорение в настройках обозревателя:
- Опять открываем «Настройки».
- Переходим в раздел «Системные».
- В графе «Производительность» снимаем галочку с пункта «Использовать аппаратное ускорение, если возможно».
- Для применения настроек программу необходимо перезапустить.
В случае если этот способ не сработал отключим этот параметр в списке экспериментальных функций:
- Вводим в адресную строку browser://flags и жмем Enter.
- На новой странице с помощью функции поиска находим параметр Hardware-accelerated video decode.
- Переключаем его в положение Disabled.
- Кликаем на кнопку Relaunch для перезагрузки программы.
Расширения, блокирующие работу Flash Player
Мы все знаем, что реклама – это двигатель торговли. Но часто ее бывает уж очень много. Например, в Ютубе, при просмотре сборников популярных мультфильмов, каждые 10 минут запускается рекламный ролик. Тогда мы начинаем искать способы избавиться от этой рекламы, устанавливая различные расширения. Некоторые из них работают хорошо и блокируют навязчивую и неприемлемую рекламу на сайтах. Но по невнимательности можно установить и блокировщики Флеш-плагинов. В этом случае пока работает это расширения, видео на сайте, который использует данную технологию, работать не будет.
Заражение компьютера вирусами
Причиной неработающего видео в обозревателе может быть вирусное заражение компьютера. Как правило, кроме этой проблемы, заражение сопровождается еще массой проблем и симптомов:
- Не открываются файлы и папки.
- Не удаляются программы.
- Компьютер стал работать заметно медленнее.
- В обозревателе много навязчивой рекламы
- Посетите страницу https://free.drweb.ru/download+cureit+free/.
- Щелкните ЛКМ по отмеченной кнопке.
- Дождитесь загрузки утилиты.
- Запустите исполняемый файл.
- В новом окошке согласитесь с условиями использования и нажмите на «Продолжить».
- А затем кликните мышкой по кнопке запуска проверки.
Почему вместо изображения появляется черный экран?
Чаще всего ситуация выглядит следующим образом: вы нажимаете на плей, а вместо изображения у вас экран только картинка черного цвета. И где-то на заднем фоне проигрывается звуковая дорожка. Но бывает так, что и звука тоже нет. У этой ситуации есть несколько причин:
Плохая связь с интернетом. Скорость соединения может сильно упасть, и он просто не справляется с поставленной перед ним задачей: загрузкой ролика.
Проблемы с флэш-плеером. Чаще всего появившийся черный экран говорит о сбоях в работе этой программы.
- Неполадки на самом видеохостинге. С серверами Ютуба редко случаются сбои. Но исключать их не стоить. Как и ваше везение попасть именно в то время, когда в системе произошли неполадки.
- Проблемы с драйверами видеокарты.
- Проблемы с браузером.
- Проблемы с плагинами и расширениями.
- Загруженность кэша браузера. Временные данные могут сильно влиять на работу браузера, затормаживая его или даже блокируя некоторые сайты.
Hosts-файл
Ещё одна часто встречающаяся причина — неправильное наполнение системного файла hosts. Чтобы убедиться, что всё в порядке, пользователю нужно:
Вызвать «Диспетчер задач», открыть в нём меню «Файл» и запустить утилиту «Выполнить».
Ввести в текстовой строке C:WindowsSystem32driversetc и нажать «ОК».
В появившейся на экране папке найти файл hosts (он будет без расширения) и дважды кликнуть по нему левой клавишей мыши.
Выбрать в качестве программы для просмотра «Блокнот».
И убедиться, что в документе нет ничего ниже обведённых на изображении строчек.
Так и есть? Значит, проблема, по которой не воспроизводится видео в Ютубе, заключается в другом. В противном случае пользователю нужно вручную удалить все «лишние» строки, после чего закрыть файл hosts, подтвердив внесённые изменения.
Заключение
Предотвратить возникновение проблем с воспроизведением роликов проще, чем их устранять. Чтобы снизить риск появления черного экрана вместо изображения, своевременно обновляйте браузер, флэш-плеер, чистите кэш и следите за скоростью соединения с интернетом.
А о проблемах с просмотром видео в Одноклассниках вы можете прочитать в нашей статье.
- https://zen.yandex.ru/media/vladiblog/chernyi-ekran-pri-prosmotre-video-na-twitch-youtube-kompiuter-visnet-100-reshenie-5f1307cf6b65685929b5b9cf
- https://smmx.ru/youtube/using/chernyj-ehkran-vmesto-video.html
- https://akak.pro/windows/oshibki-windows/chjornyj-jekran-vmesto-video/
- https://droidd.ru/black-screen-in-the-video-but-there-is-sound-fix-the-problem-black-screen-during-video-playback.html
- https://cheerss.ru/pochemu-net-izobrazheniya-pri-prosmotre-video-na-kompyutere-a-zvuk-est/.html
- https://webtous.ru/poleznye-sovety/reshenie-problemy-chernogo-ekrana-pri-vosproizvedenii-video-s-youtube.html
- https://google-chromes.ru/chernyj-ekran-so-zvukom-v-google-chrome-pri-prosmotre-video.html
- https://WindowsTips.ru/zvuk-est-a-video-ne-pokazyvaet-v-brauzere





