Как узнать ссылку на свой ютуб канал
Содержание:
- IP-адреса YouTube и их диапазоны
- Как избежать нарушения правил
- Как скопировать ссылку на канал в Ютуб?
- Почему убрали сообщения в Ютубе
- Как копировать ссылку на канал (свой или чужой)
- На компьютере
- Как вставить ссылку на видео Ютуба
- Где найти ссылку на Youtube канал на компьютере
- Как создать канал на youtube
- И сейчас мы сможем создать канал на ютубе бесплатно!
- Поделиться видео Ютуб с определенного момента
- Чек-лист настройки канала на YouTube
- Шаг 1. Подтвердить аккаунт и дополнительные функции
- Шаг 2. Придумать и изменить название канала
- Шаг 3. Добавить ключевые слова
- Шаг 4. Сделать описание для канала
- Шаг 5. Добавить ссылки на внешние ресурсы и соц. сети
- Шаг 6. Установить аватар канала
- Шаг 7. Сделать шапку (обложку)
- Шаг 8. Сделать трейлер канала
- Шаг 9. Создать плейлисты (по необходимости)
- Шаг 10. Установить логотип канала
- Шаг 11. Установить настройки для загрузки новых видео
- Шаг 13. Изменить URL-адрес канала
- Где его взять?
- Где находится ссылка на личный канал?
- Всегда ли такое действие оказывается возможным?
- Как поменять имя аккаунта с телефона
- Как узнать ссылку на свой Ютуб канал: бонус
IP-адреса YouTube и их диапазоны
Платформа YouTube характеризуется обработкой различных серверов, которые отвечают за все входящие запросы , все это указывает на то, что домен веб-сайта имеет разные IP-адреса и диапазоны . Поэтому здесь мы покажем вам, какие из них имеют , к которым вы можете получить доступ к видеопорталу , не вводя веб-адрес YouTube.
Это следующие адреса:
- 208.65.153.238
- 208.65.153.251
- 208.65.153.253
- 208.117.236.69
Помните, что с каждым из них вы можете войти на этот портал, просто набрав его после «https://», , то есть он останется таким: «https://208.65.153.238 ».
Важно отметить, что эти адреса не всегда работают, во многих случаях они не отправляют вас непосредственно на портал , а скорее делают это в поисковой системе Google. Вся эта информация к тому, что является общим хостингом, то есть также использует эти серверы для предложения других своих продуктов

Как правило, эти типы ошибок очень распространены в этих случаях , поскольку во время ввода IP-номера некоторый тип ошибка или пустая страница . Это связано с тем, что этот адрес не только сохраняет один веб-сайт, это заставляет сервер не знать, какой сайт будет загружен с этим запросом .

С другой стороны, мы также обнаруживаем различные диапазоны , которые есть у этого веб-сайта или также известны как блоки . Это диапазоны, которые поддерживают большую и растущую сеть веб-серверов. Поэтому здесь мы покажем, какие из них принадлежат YouTube:
- 199.223.232.0-199.223.239.255
- 207.223.160.0-207.223.175.255
- 208.65.152.0-208.65.155.255
- 208.117. 224.0-208.117.255.255
- 209.85.128.0-209.85.255.255
- 216.58.192.0-216.58.223.255
216.239.32.0-216.239.63.255
Эти диапазоны в основном необходимы, когда администратор сети хочет ограничить доступ к этой странице. Это означает, что если администратор сети хочет заблокировать доступ к YouTube Вы должны заблокировать каждый из этих диапазонов , если это позволяет маршрутизатор.
Как избежать нарушения правил
Информация для авторов
Не добавляйте ссылки на сайты с контентом, нарушающим наши правила сообщества. Вот примеры таких ресурсов:
- порнографические сайты;
- сайты и приложения, содержащие вредоносное ПО;
- фишинговые сайты и приложения, на которых могут быть похищены учетные данные пользователя, финансовая информация или другие сведения;
- сайты, приложения и другие сервисы, позволяющие незаконно получить бесплатный доступ к аудио- или аудиовизуальному контенту, полным версиям видеоигр, программному обеспечению или стриминговым сервисам, за которые обычно взимается плата;
- сайты, на которых пропагандируется вступление в террористические организации или собираются средства в их пользу;
- сайты, содержащие изображения несовершеннолетних в сексуальном контексте;
- сервисы, где продаются товары, оборот которых регулируется специальными законами;
- сайты с контентом, нарушающим правила YouTube в отношении дискриминационных высказываний или угроз и оскорблений;
- сайты с материалами, побуждающими зрителей к агрессии;
- сайты с недостоверными медицинскими сведениями о COVID-19, которые противоречат заявлениям Всемирной организации здравоохранения (ВОЗ) и местных органов здравоохранения;
- сайты и приложения с недостоверной или ложной информацией, способной нанести серьезный вред, в том числе в реальной жизни, например воспрепятствовать демократическим процессам.
Учтите, что эти правила распространяются на содержание видео, аудиоряд, описания, комментарии (в том числе закрепленные), прямые трансляции и другие продукты и функции YouTube. Запрещено не только добавлять кликабельные ссылки на неприемлемые ресурсы, но и вставлять недопустимые URL в видеоряд или изображения, использовать замаскированные ссылки (например, оканчивающиеся на «точка com», а не «.com») и произносить адреса в видео- или аудиоряде. Также нельзя просить зрителей перейти в профиль или на страницу автора на других платформах, чтобы посмотреть неприемлемый контент. Этот список не является исчерпывающим.
Примечание. Публикация контента с каналов партнеров не является нарушением Условий использования YouTube. Однако если вы будете добавлять большие объемы таких материалов на отдельные каналы, ваши действия могут быть расценены как спам. Подробнее о правилах в отношении спама, обмана и мошенничества…
Как скопировать ссылку на канал в Ютуб?
Чтобы заказать накрутку, понадобится ссылка на свой или чужой канал на Ютубе
Важно правильно скопировать адрес, чтобы не возникло трудностей или заминок при накрутке. Достаточно одной ошибки в символе, чтобы подписчики стали поклонниками другого ресурса
Чтобы этого не случилось, узнайте, как верно копировать ссылку с телефона в приложении и в браузере на ПК.
Где найти ссылку на свой канал в Ютуб на компьютере
Проще всего скопировать ссылку на свой канал на компьютере. Вам нужно зайти в свой профиль и нажать сверху на нужную группу. Высветится меню, в котором требуется выбрать «Мой канал». Так вы перейдёте в основное меню канала.
Здесь вам нужно скопировать адресную строку
Важно, чтобы ссылка выделилась полностью, поэтому не просто нажмите на адрес, а кликните по нему два раза
Обратите внимание на то, чтобы в конце ссылки не было посторонних символов
Теперь вы можете вставить ссылку в задание и начать накрутку.
Где найти ссылку на чужой канал в Ютуб на компьютере
Копирование чужой ссылки происходит похожим способом. Вам нужно зайти в основной раздел канала и выделить адресную строку. Так можно копировать ссылку и на свой канал, если по какой-то причине вы не можете в данный момент зайти в аккаунт, но вам нужен адрес для накрутки. Обязательно кликайте дважды на ссылку, чтобы она появилась и скопировалась целиком, а не в коротком варианте.
Как скопировать ссылку на свой канал в Ютуб в приложении
Обычно не возникает трудностей при копировании ссылки из браузера, но найти верный адрес канала в приложении немного сложнее. На главной странице справа выберите свой канал. Появится меню с разными возможностями. Тут вам нужно перейти в раздел «Мой канал». Вы будете перенаправлены на страницу канала.
Здесь вам нужно прокрутить пальцем разделы и выбрать «О канале». Вы увидите ссылку: нажмите на неё, а в открывшемся меню выберите «Коп. ссылку». Теперь адрес можно вставить в заказ. Перейдите к заполнению заявки и нажмите на нужное поле.
После появления клавиатуры, вам надо зажать палец, а потом выбрать «Вставить» в том меню, что появится.
Как скопировать ссылку на чужой канал в Ютуб в приложении
Копирование ссылки на чужой канал немного отличается от работы со своим ресурсом. Сделать это немного проще: просто зайдите на страницу канала. Также пролистайте пальцем раздела до «О канале».
Теперь вы можете использовать ссылку для накрутки. Перейдите к заполнению информации о заказе и внесите адрес в нужное поле.
Почему убрали сообщения в Ютубе
Личные сообщения были доступны до 2020 года. После, функция исчезла со многих страниц из-за того, что больше неактуальна.
Основные причины, почему отсутствует:
- опцией редко пользовались;
- модерация возможна только через «Творческую студию».
- половина запросов относилась к спаму;
- авторы каналов не получали прямых уведомлений.
Это значит, в переписках могли храниться запросы до тех пор, пока владелец не обратит на них внимание. Приложение «Творческая студия» – нужно устанавливать отдельно на смартфоны Android и iOS
Это создавало дополнительные проблемы для тех, кто преимущественно использовал компьютерную версию.
Как копировать ссылку на канал (свой или чужой)
При наличии собственного аккаунта можно скопировать ссылку на свой канал в Ютубе и передать информацию другому пользователю. Принцип получения и передачи сведений имеет свои особенности на смартфонах и ПК.
Телефон
Чтобы передать информацию на Айфоне или на Андроиде, сделайте такие шаги:
- Войдите в интересующий канал (свой или чужой).
- Кликните на три вертикальные точки.
- Выберите раздел Поделиться.
Можно скопировать ссылку с Ютуб канала на телефоне из адресной строки, но это не совсем удобно. Такой метод больше подходит для компьютера.
Компьютер
Если стоит задача скопировать URL канала на ПК, войдите в свой профиль. Далее сделайте такие шаги:
- Копирайте адрес со строки, где отражается УРЛ в браузере.
- Передайте URL другому пользователю на страницу или в сообщении.
Для удобства можно изменить название канала с помощью встроенных возможностей YouTube. О том, как очистить историю мы расскажем здесь.
На компьютере
Добавить
Чтобы добавить описание канала на Youtube через персональный компьютер, нужно выполнить ряд простых действий:
- Открываем главную страницу ютуба. В правой верхней части экрана найдем маленькую фотографию нашего профиля. Левой кнопкой мыши кликаем по ней.
- После этого выдвинется окно с функциями ютуба. Нам нужна первая строчка в списке. Жмем один раз по «Ваш канал».
- Нас перебросит на страницу с нашим ютуб аккаунтом. Нужно будет найти строчку «Настроить вид аккаунта», выделенную синим цветом. Как нашли, кликаем по ней ЛКМ.
- Откроется новое окно с редактированием профиля. Изначально будет открыта вкладка «Главная», нужно будет перейти в раздел «О канале».
- После этого найдем графу «Описание канала». Жмем левой кнопкой мыши по данной строчке.
- Появится окошко, в котором можно будет написать любую необходимую информацию. Вписываем все, что нужно, и жмем на кнопку «Готово».
- Вот и все. Теперь данное сообщение будет видно всем, кто посетит наш ютуб канал. Чтобы в этом убедиться, зайдем в раздел «О канале». Как видно на скриншоте ниже, сообщение, написанное нами, здесь показывается.
Изменить
Описание мы успешно добавили. Теперь разберемся, как изменить его на нашем YouTube канале. Делается это очень просто:
- Откроем вкладку с профилем ютуба. Кликаем левой кнопкой мыши по графе «Настроить вид аккаунта».
- Откроется новая страница, в которой нужно будет перейти в раздел «О канале». Как это сделали, наводим курсор мыши на описание ютуб аккаунта. В правой части данного раздела должен появиться значок в виде карандаша. Жмем один раз по нему.
- После этих действий появится окно с редактированием описания. Удаляем старый тест, или же просто его редактируем. Как все будет готово, жмем на строку «Готово».
- На этом все. Как выполнили все действия выше, описание будет изменено. Для проверки перейдем на наш канал.
Как вставить ссылку на видео Ютуба
Добавление ссылки не запрещено правилами социальной сети, если URL ведет на страницу, где нет вредоносных материалов или контент не противоречит правилам сообщества.
Есть несколько вариантов, как поделиться с подписчиками адресом на другой сайт или канал:
- использовать раздел: «Описание». Чтобы вставить URl, нужно сократить ссылку. Так социальная сеть её не заблокирует;
- добавить текстом на видео. Но использовать углы и снизу;
- через подсказки. Но добавление URL на сайт возможно лишь в том случае, если автор клипа участвует в партнерской программе.
С помощью подсказок можно добавлять ссылки, которые ведут на другие клипы, плейлисты или каналы. Блогеры нередко используют подобную функцию, чтобы сделать перелинковку на предыдущее видео или порекомендовать страницы своих друзей.
Использовать текст
Как сделать URL текстом:
- Зайти в Play Market – скачать и установить InShot.
- Открыть с помощью ярлыка на рабочем столе – нажать: «Новый проект».
- Выбрать ранее сохраненное видео в Галерее.
- В инструментах: «Текст» – вставить скопированную ранее ссылку.
- Экспорт – сохранить видео на смартфон.
Желательно уменьшить насыщенность, то есть установить прозрачность на тексте в пределах 70%. В зависимости от основной гаммы в клипе, используют либо белый цвет, либо черный.
Далее, нужно разместить видео на своем канале и оповестить подписчиков. Через «Творческую студию» регулярно просматривать уведомления: нет ли предупреждений и блокировке, других нарушений относительно видеоклипа.
Вопрос эксперту
Почему мое видео было заблокировано из-за ссылки?
По адресу могла быть реклама, которая содержит материалы, противоречащие правилам сообщества YouTube.
Как с мобильной версии вставить ссылку?
Вам нужно установить из Play Market или AppStore приложение «Творческая студия».
Мне предложили сотрудничество. Как вставить ссылку от рекламодателя?
Используйте раздел «Описание», упомяните о рекламодателе в своем клипе.
Добавить URL в описание клипа
Еще один вариант, как оповестить подписчиков и добавить ссылки в Ютуб на канал – использовать раздел «Описание». Так можно редактировать не только новые записи, но и изменить уже размещенные на канале.
Как добавить и оформить ссылку:
- Перейти в Ютуб – нажать по значку своей аватарки.
- Творческая студия – выбрать запись.
- Нажать рядом по значку в виде «карандаша».
- Описание – ввести новое и вставить ссылку.
- Нажать сверху: «Опубликовать»,
Второй способ – добавить адрес к новому видеоклипу, который только будет загружен в социальную сеть. В описании можно добавлять смайлы, которые указывают на адрес.
Теперь социальную сеть не заблокирует адрес, который добавлен к видео. Подписчики смогут переходить по указанной ссылке, копировать её и просматривать остальную информацию в описании.
Подсказки в YouTube
«Подсказки» в Ютубе расположены во вкладке: «Творческая студия» или при первичном размещении клипа, рядом с описанием. Появляются в видеозаписи в виде небольшого уведомления, в верхнем правом углу. Автор может настроить по времени, когда появится подсказка и сообщить об этом в видеоклипе.
Как сделать подсказки с ссылкой:
- Перейти в «Творческую студию» – выбрать клип, который нужно отредактировать.
- Нажать по значку в виде «карандаша» – под миниатюрой видео: «Подсказки».
- Выбрать вариант: «Ссылка на сайт» – вставить URL.
- Сохранить внесенные изменения.
Автор сможет рекомендовать похожие аккаунты в своем профиле или добавлять ссылки на свои предыдущие клипы. Такой способ удобен, если нужно разместить целую серию похожих роликов или состоящих из нескольких частей.
Где найти ссылку на Youtube канал на компьютере
Перед началом разбора необходимо отметить. Если рассматривать Youtube как профессиональную деятельность, выкладывая видео на монетизированный канал, то лучше воспользоваться персональным компьютером. Однако сайт видеохостинга имеет большое количество настроек, которые отсутствуют в мобильной версии.
Когда я начал разбираться в этом вопросе, то сразу залез в интернет с головой. И знаете, что я осознал? Что информации, как таковой и нет. Например, я не смог найти ни одного сайта, на котором можно было бы получить исчерпывающий ответ. Поэтому я и решил написать сегодняшнюю статью.
Для работы нам понадобится браузер. Выбирайте тот, который по душе. Например, можно выбрать Яндекс Браузер. Однако можно использовать и любой другой.
Подготовительные действия
Сейчас я раскрою вам самый простой способ. Открываем в браузере на страницу Ютуб. Если вы постоянно пользуетесь сервисом, то вход в систему будет уже осуществлён.
Если же нет, то придётся выполнить подготовительные действия. В первую очередь выполняем вход в аккаунт Гугл.

После этого вводим логин и пароль. Прежде всего эта информация должна быть сохранена в отдельном месте. И при первой необходимости к ней можно быстро обратиться.
Сначала система потребует ввести логин или мобильный телефон.

Вводим его и кликаем мышкой по кнопке «Далее».

На данном этапе последовательность действий такая же. Вводим пароль и клацаем по кнопке «Далее».
И, принимайте мои поздравления, вы очутились в своём Ютуб пространстве.
При этом на экране вы увидите следующую картину.

Узнаём ссылку на свой Ютуб канал
Теперь обратите внимание в правый верхний угол экрана. Видите там кружок? Это изображение называется аватар
Чтобы ответить на вопрос, как узнать ссылку на свой Ютуб канал 2021 нужно нажать левой кнопкой мыши по нему.
В результате нашему вниманию будет представлено диалоговое меню. Видите ссылку «Мой канал»? Смело жмите на неё. При этом вас перенаправит именно в то место, ссылку которого необходимо получить.
Теперь чтобы поделиться адресом нажмите один раз в адресной строке. Ссылка окрасится в синий цвет.

Не буду вас томить. После этого останется сделать один шаг. Однако придётся ещё потрудиться.
Нажимаем правой кнопкой на выделение и выбираем строку «Копировать». Таким образом будет она попадёт в буфер обмена.
Поздравляю! Теперь можно использовать ссылку по прямому назначению. Её можно отправить по почте. Нажав на нее, выполнится переход на канал.
Попробуйте нажать на ссылку. Видите, что вы попали на Ютуб канал «Основы ПК». Великолепно! Значит, у нас с вами всё получилось.
Как создать канал на youtube

Для того, чтобы зарегистрироваться на Ютубе необходимо в браузерной строке набрать адрес – www.youtube.com. Или просто наберите в поисковой системе слово «ютуб».
Таким образом, вы попадёте первый раз на страницу Ютуба.
Как вы думаете, что нужно сделать в первую очередь? Ответ очевиден – «Войти».
Так как я уже зарегистрирован на этом сервисе, то мне предлагают набрать свой пароль. Но я хочу создать новый аккаунт, поэтому я выбираю надпись ниже «Добавить аккаунт».
Тут развилка:
- У вас уже имеется электронная почта на Google, то заходите в неё со своим паролем.
- Если нет почты, то выбирайте ниже «Создать аккаунт».
- Такие не хитрые действия для создания нового канала на youtube!
Если вы выбрали пункт 2, то попадаете на страницу регистрации в Google. Не пугайтесь! Сервис YouTube давно уже принадлежит Google, для этого и нужна регистрация.
Прежде чем начинать заполнять поля нажмите на эту кнопку.
Cоздать канал на youtube com
Заполняйте свои данные, тут наоборот я не буду повторяться, более подробную информацию по регистрации ищите здесь «Как создать новый канал на Ютубе».
Коротко:
- Как вас зовут: заполняйте свои имя и фамилию
- Выберите имя пользователя Google. Выбирайте до одобрения
- Придумайте и подтвердите пароль
- Укажите свои дату рождения и пол
- Далее вам нужно указать ваш номер мобильного телефона. Не пугайтесь – это безопасно и бесплатно!
- Запасной адрес эл. почты указывать не обязательно
- Докажите, что вы не робот)
- Страна Россия
- Нажимайте на галочку о согласии
- Завершите процесс заполнения кнопкой «Далее»
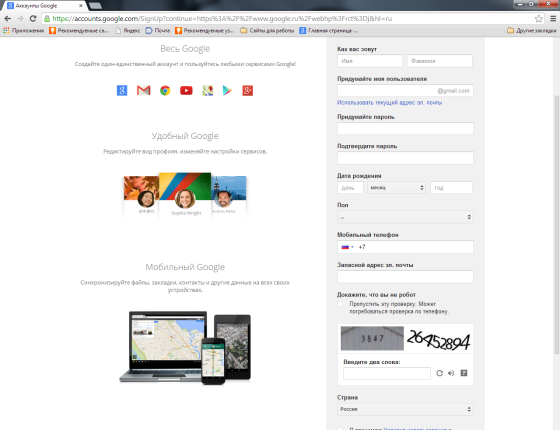
После проделанных выше действий подтвердите свой аккаунт. Рекомендую выбрать вариант текстового сообщения. По смс-сообщению подтверждайте акккаунт кодом подтверждения.
Нажимайте на кнопку «Продолжить».
А затем «Дальше».
Поздравляю вас вместе с Google – вы зарегистрированы!
Нажимайте «Назад к сервису YouTube».
Итак, мы зарегистрировались в системе Ютуб, создали свой аккаунт в Google, это единый аккаунт.
И сейчас мы сможем создать канал на ютубе бесплатно!
Нажимаем на своё имя в правом верхнем углу и заходим во вкладки. Выбираем «Мой канал».
Дальше выбирайте «Чтобы использовать название компании или другое имя, нажмите здесь». О,к!
И теперь укажите своё название канала. Потом выбирайте категорию и возрастное ограничение.
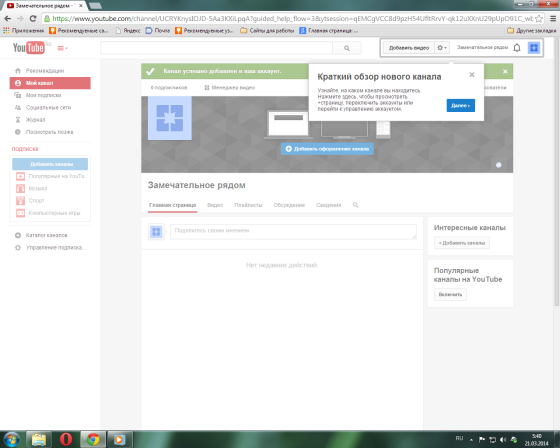
Я советую выбрать «для всех пользователей Google+».
Кнопка «Я принимаю условия» и «Готово».
Канал успешно добавлен в ваш аккаунт.
Также мы можем создать второй канал на youtube.
Но, я вам не рекомендую этого делать.
Но узнать больше вы можете из рассылки «YouTube от Тоmina», форму на подписку которой вы видите внизу!
Мы с вами научились и поняли как создать новый канал на youtube – это оказалось совсем не трудно.
Предлагаю получать статьи с сайта сразу на свою почту:
Жмите на все кнопки, дальше будет интересней. Ведь это только азы!
Посмотрите подробное видео по регистрации аккаунта в Google:
Советую мой новый бесплатный курс по созданию и оформлению канала:
Автор сайта «С YouTube!», Томин Вячеслав
Поделиться видео Ютуб с определенного момента
Зачастую полезно поделиться видео с определенного момента. Для этого рассмотрим три способа: кнопка «Поделиться» (1), правая кнопка мыши (2) и «умелые ручки» (3).
Когда видео открыто, сразу под ним находится кнопка «Поделиться» (рисунок 1). Кликаем по этой кнопке. Откроется окно «Поделиться», представленное на рис. 4.
Рис. 4. В строке «Начало» нужно указать время. Получится ссылка на видео, которое будет открываться с указанного момента.
Можно сначала открыть видео на определенном моменте, а потом кликнуть «Поделиться». Тогда в окне на рисунке 4 в строке «Начало» сразу будет указано нужное время
Стоит обратить внимание, чтобы стояла галочка напротив «Начало» так же, как на рис. 4
Можно однако вручную ввести подходящее время для начала. Кликаем мышкой и вводим время в формате, к примеру, 5:08 (пятая минута, двоеточие, восьмая секунда).
Видео с определенного момента с помощью ПКМ
Видео открываем на том месте, начиная с которого им нужно поделиться, и делаем клик по нему ПКМ (правой кнопкой мышки). Появится меню, где следует щелкнуть «Поделиться URL видео с привязкой ко времени» (цифра 2 на рисунке 3). В итоге адрес видео будет скопирован в буфер обмена – это видно по значку справа от видео (рис. 5).
Рис. 5. Маленький значок справа показывает, что адрес ролика скопирован в буфер обмена.
Ставим курсор мыши там, где требуется поместить ссылку на видео с Ютуба. Нажимаем на клавиши Ctrl+V («вставить»). Ура, ссылка на видео с определенного момента вставлена.
«Умелые ручки» для видео с определенного момента
На рисунке 4 показано, что ссылка на видео с момента 5:08 имеет вид:
https://www.youtube.com/watch?v=sPWyPokHHoc?t=308
5 умножить на 60 секунд получится 300. Таким образом 308 – это время в секундах с момента начала ролика.
Чтобы поделиться видео с определенного момента, следует к адресу ролика ввести еще ?t=308, где 308 взято в качестве примера. Если поставить ?t=608, то видео будет показано с десятой минуты и восьмой секунды (10:08).
Чек-лист настройки канала на YouTube
Сейчас, если зайти на мой новый канал с компьютера, он выглядит совершенно пустым. Если вы тоже только что создали свой канал, то у вас он выглядит также.
С настройками у Ютуба на самом деле большая неразбериха и многие новички даже не могут найти, где они находятся.
Какие вопросы мы по ходу дела будем решать? В этой статье я сделаю только небольшой обзор и дам ссылки на подробные инструкции по каждому пункту настройки. Если у вас уже сделаны какие-то настройки, то просто пропускаете ненужный шаг.
Шаг 1. Подтвердить аккаунт и дополнительные функции
Инструкция - Как подтвердить свой аккаунт
Самый первый шаг, с которого мы начнём — это подтверждение своего аккаунта. Чтобы включить дополнительные возможности Ютуб и в будущем подключить монетизацию канала, необходимо подтвердить его по номеру телефона и указать страну.
Шаг 2. Придумать и изменить название канала
Рекомендации - Как придумать название канала
Инструкция - Как изменить название канала
Вторым шагом, я считаю, нужно придумать интересное и оригинальное название канала. В отдельных статьях я дам несколько советов по придумыванию названия и инструкцию, как его поменять.
Шаг 3. Добавить ключевые слова
Инструкция - Как подобрать и куда прописать ключевые слова
В этом уроке разберём, что такое ключевые слова и для чего их необходимо прописывать в настройках. Не путайте ключи канала с тегами, которые прописываются к каждому видео. Про теги будет отдельный разговор, когда будем оптимизировать до и после загрузки видео.
Шаг 4. Сделать описание для канала
Инструкция - Как сделать описание канала
Создаём хорошее описание и вставляем его на Ютуб. В инструкции я рассказал подробно, на что оно влияет и дал несколько советов, как его написать.
Шаг 5. Добавить ссылки на внешние ресурсы и соц. сети
Инструкция - Как добавить ссылки на канале YouTube
Сразу после описания в той же вкладке можно добавить полезные для подписчиков ссылки на внешние сайты и свои социальные сети. Все ссылки будут красиво отображаться в правом нижнем углу шапки.
У кого есть свой сайт, то ещё в этом же шаге можно привязать его к своему каналу.
Шаг 6. Установить аватар канала
Инструкция - Как сделать и поставить аватар канала
Переходим к части по внешнему оформлению канала. Аватар (значок) — это лицо канала, в отдельной инструкции я дам несколько советов, как его создать и поставить.
Шаг 7. Сделать шапку (обложку)
Инструкция - Как сделать шапку канала + архив с шаблонами и картинками
На 7-м шаге настройки канала нам нужно сделать фоновую заставку (шапку) канала. Важный элемент, потому что она создаёт общее впечатление о проекте и дополняет его визуально.
Шаг 8. Сделать трейлер канала
Инструкция - Как сделать трейлер канала на Ютубе
Трейлер является одним из главных элементов настройки и оформления. Это первое, что увидит новый гость, попав на вашу страницу на Ютубе. Поэтому к его созданию нужно отнестись более ответственно и сделать его супер интересным для своей целевой аудитории.
Шаг 9. Создать плейлисты (по необходимости)
Инструкция - Что такое плейлисты и как их сделать
Кроме информации о создании, настройке и работе с плейлистами, в этой инструкции вы найдёте информацию о том, как вывести их на полке главной страницы канала
Создание разделов является также очень важной настройкой
Шаг 10. Установить логотип канала
Инструкция - Как сделать логотип для канала на Ютубе
Основные настройки канала на Ютубе закончились, теперь пошли дополнительные, не столь важные, но они тоже играют незначительную роль и помогают в работе. Для начала разберём, как установить фирменный логотип канала, который будет показываться в каждом видео.
Шаг 11. Установить настройки для загрузки новых видео
Инструкция - Как сделать настройки по умолчанию для новых видео
Эта функция с настройкой параметров по умолчанию не только делает процесс загрузки новых видео удобнее, но и экономит в сумме большую часть времени. Если вы собираетесь грузить еженедельно много новых роликов, то стоит её изучить и настроить.
Шаг 13. Изменить URL-адрес канала
Получилось 13 необходимых шагов для полной настройки своего канала на Ютубе. Рекомендую их все изучить.
Дальше мы займёмся подготовкой к монтажу видео и загрузке их на канал, нужно будет сделать:
- Шаблон (оформление) для значка видео.
- Начальную заставку (intro) видео.
- Конечную заставку.
Всё это необходимо для бренда и удержания своей аудитории, тем самым улучшается продвижение на Ютубе. Об этом мы ещё поговорим в отдельной статье.
Всем успехов!
Где его взять?
Для наглядности на скриншоне представлен общий вид УРЛ ссылок (например, сервиса YouTube).
Ютуб, как и все другие интернет-ресурсы, после регистрации присваивает каналу сгенерированный, некрасивый URL-адрес, где же его взять? Для того чтобы получить ссылку на свой канал, узнать, как выглядит адрес на Ютубе, сразу после его создания, нужно:
Если ютуб-проект соответствует определенным требованиям, владельцу будет предоставлена возможность сменить уже существующий УРЛ адрес на свой собственный. Список требований в 2019 году:
- количество подписчиков должно превышать отметку в 100 человек;
- с момента создания проекта должно пройти не менее 1 календарного месяца;
- логотип (аватарка) должна быть оформлена в виде фотографии;
- канал полностью настроен (описание, оформление и т.д.).
После присвоения уникального УРЛ, он закрепляется за одним проектом и не может перенаправлять на другие каналы.
Где находится ссылка на личный канал?
Личный канал и идентификатор пользователя – это совершенно разные URL. Для предоставления прямой ссылки на сгруппированные по тематике материалы на сайты, в соцсети и на форумы нужно найти правильный код.
Ссылка на канал может потребоваться в следующих случаях:
- Если блогер ведет свой сайт, на который добавляет тематические статьи и материал, здесь же можно прорекламировать творчество на Ютубе. В конце текста целесообразно прикрепить прямую ссылку на канал, чтобы пользователи, которым понравился контент, могли еще больше расширить свои знания по выбранной тематике.
- Если у пользователя несколько аккаунтов в Ютубе, он может продвигать собственный канал, включая ссылку на него в описания роликов.
- Прямая ссылка на личный канал может использоваться для продвижения своего творчества в соцсетях и форумах, а также для предложения работы фрилансерам при возникновении необходимости немного “накрутить” просмотры или оживить комментарии.
В любом случае, прямая ссылка на канал используется для продвижения собственной работы, ведь в основном ютуберы создают контент ради заработка. Но получать деньги за рекламу могут исключительно популярные контентмейкеры, имеющие много живых подписчиков.
Найти прямую ссылку просто: заходим в аккаунт Ютуба, жмем на иконку канала и выбираем “Настройки”. Затем следует кликнуть “Дополнительно” и левой кнопкой мыши вывести меню. Здесь выбираем “Информация об аккаунте”, после перехода в которую вы и обнаружите искомый идентификатор.
URL нужно скопировать в буфер и затем вставить в требуемое место. Чтобы постоянно не повторять данные действия, ссылку на канал лучше сохранить, например, выставить ее в описании профиля или дополнительной страницы в соцсетях, созданную для продвижения роликов.
Всегда ли такое действие оказывается возможным?
Перед тем, как поменять ссылку на канал в ютубе, рекомендуется узнать условия, при которых такое действие окажется возможным. Изменить название нельзя, когда используется прежнее имя владельца. При создании человеком нового профиля, в котором учтены идентификационные данные Google, пользователь автоматически получит адрес, состоящий из цифр и букв. Для смены такой ссылки канал должен отвечать определенным требованиям:
- иметь более ста подписчиков;
- просуществовать от тридцати дней;
- в качестве профильного значка используется изображение, не противоречащее правилам, установленным сервисом Гугл;
- настройка оформления выполнялась по ютубовским правилам.
Если все условия соответствуют, уточните, как изменить URL канала YouTube и приступайте к делу, действуя в соответствии с инструкцией.
Как поменять имя аккаунта с телефона
Ребрендинг своего видеоблога можно произвести с помощью мобильного телефона. Для этого на нем должен быть установлен веб-браузер или мобильное приложение YouTube.
Мобильная версия
Переименование канала в мобильной версии браузера не отличается от процедуры, выполняемой на компьютере.
Алгоритм действий:
- Перейдите в раздел «Мой канал».
- Нажмите на кнопку «Настройки».
- В разделе с настройками надо нажать на иконку карандаша рядом с названием канала. Ввести новые актуальные данные и сохранить.
Приложение
Программа для просмотра видеороликов на «Ютубе» устанавливается на большинство смартфонов. Если ее нет, то можно скачать приложение с Play Market или AppStore.
Переименование канала возможно в «Творческой студии YouTube».
Потребуется пройти авторизацию на видеохостинге и перейти в «Творческую студию YouTube».
Авторизацию надо проходить при первом запуске приложения. В дальнейшем она уже не требуется, а сессия не заканчивается.
Как узнать ссылку на свой Ютуб канал: бонус
Вот мы и рассмотрели самые простые способы копирования ссылки. Однако можно легко ошибиться при копировании. Поэтому в бонусном разделе я расскажу Вам, что нужно знать, чтобы получить качественную ссылку и не ошибиться.
Чтобы это сделать заходим в меню управления каналом. В левом меню нам понадобится строка «Настройки канала».

Этим действием мы попадаем в соответствующий раздел, но придётся сделать одно действие. Прежде всего переключаемся во вкладку «Основные сведения».

Прокручиваем страницу немного ниже. Прежде всего, мы должны найти строку URL канала. Рядом, с которым есть кнопка «Скопировать».

В результате мы получим точную ссылку на канал. При этом возможность ошибиться сводится к минимуму, но за этим стоит серьёзная работа.






