Err proxy connection failed на телефоне android. как исправить?
Содержание:
- Исправлена ошибка ERR_CONNECTION_ABORTED в браузере Chrome
- err connection closed что это?
- Как исправить ошибку «Не удается получить доступ к сайту» — общие советы
- ERR_CONNECTION_ABORTED
- Uninstall Windows Updates
- Как исправить: инструкция по устранению
- Что делать, если появляется ошибка «Не удаётся найти DNS-адрес сервера»
- Причины неполадки
- Исправить ошибку ERR_CONNECTION_ABORTED в браузере Chrome
- Как исправить ошибку
- Часть 2. Методы устранения проблемы err_connection_reset Android
Исправлена ошибка ERR_CONNECTION_ABORTED в браузере Chrome
Много раз, когда мы пытаемся просматривать Интернет, мы получаем много типов ошибок. Иногда это потому, что интернет-соединение не работает должным образом. Или иногда ваш IP-адрес может быть заблокирован некоторыми веб-сайтами, чтобы в конечном итоге сделать их недоступными. Это также может произойти из-за того, что веб-сайт или служба, к которой вы пытаетесь получить доступ, не поддерживает протокол SSLv3 (протокол Secure Socket Layer версии 3). Другими потенциальными причинами этой ошибки могут быть некоторые сторонние программы, такие как антивирус или расширение, установленное в вашем браузере, которое может прервать ваше соединение с веб-сайтом. Это может быть связано со многими причинами. Одна ошибка при попытке посетить YouTube или любой другой сайт с помощью браузера Google Chrome :
Этот сайт недоступен. Возможно, веб-страница временно отключена или она постоянно перемещена на новый веб-адрес, ERR_CONNECTION_ABORTED .
Прежде чем пытаться исправлять ошибки, попробуйте зайти на один и тот же веб-сайт из другого браузера и, желательно, из другого соединения. Попытка получить доступ к веб-сайту из браузера в режиме инкогнито также может помочь. Но, если вы все еще сталкиваетесь с этой ошибкой, вот что вы можете сделать, чтобы исправить ее.
err connection closed что это?
Я хочу, чтобы вы попытались перезапустить браузер, и если это не сработает, попробуйте перезагрузить компьютер или ноутбук, потому что во время перезагрузки ваша операционная система выполняет некоторые диагностики в фоновом процессе.
Простая перезагрузка может просто исправить проблемы на вашем компьютере. На самом деле перезагрузка вашего ПК может помочь решить общие проблемы до их возникновения.
err connection closed что за ошибка?
Используя Google Chrome вы можете встретиться с ошибкой ERR_CONNECTION_CLOSED. Чаще всего, ошибка err connection closed является проблемой подключения к Интернету, и в основном это происходит при открытии какого-либо веб-сайта в вашем браузере Google, либо это может происходить на одном веб-сайте.
Все решения перечислены ниже, все легко выполнить, и 90% вы решите эту проблему самостоятельно.
Решение №1 — Память
В настоящее время хром использует большое количество оперативной памяти для работы. Если ваш компьютер имеет небольшое количество ОП или есть какое-то программное обеспечение, которое вы используете прямо сейчас, которое также использует много свободного пространства в оперативной памяти, вы с высокой вероятностью увидите эту ошибку err connection closed chrome.
Чтобы убедиться в этом, вы можете открыть диспетчер задач Windows и проверить текущее использование ОП, которую ваш компьютер использует прямо сейчас.
На вкладке « Производительность » вы можете проверить, сколько используется RAM (оперативная память), которую использует ваш компьютер. Если это значение больше 95%, вам необходимо увеличить количество оперативной памяти или, закрыть ту программу, которая использует много RAM. Так же вам может помочь маленькая бесплатная программка, для очистки ОП.
Решение №2 — Отключить прокси
Иногда вредоносное ПО или вирусы, могут нарочно менять настройки сети на вашем компьютере, что естественно может вызывать ошибку net err connection closed.
Основная конфигурация, о которой я говорю, — это параметр « Прокси », который можно найти на панели управления операционной системы. Прокси-сервер является сервером, который выступает в качестве посредника для получения запросов от клиентов, ищущих ресурсы с какого-либо другого сервера и есть так много разных причин, по которым наши настройки прокси меняются, и это:
- Изменено некоторыми вредоносными программами.
- Изменено некоторыми вирусами.
- Изменен пользователем компьютера вручную.
- Изменено некоторым программным обеспечением, которое вы используете на своем компьютере.
Что бы вы ни сделали, совершив определенные изменения в настройках доступа в Интернет, вы можете вернуться к нормальному состоянию.
@ Чтобы изменить настройки Интернета:
Сначала перейдите в « Панель управления» на вашем ПК с Windows. Многие не могут найти ее в windows 10, эта статья поможет.
- После этого вам нужно найти настройку с именем « Свойства обозревателя » в этом окне панели управления, и когда вы ее найдете, просто дважды щелкните по ней.
- Теперь щелкните вкладку « Соединение», а затем « Настройка локальной сети».
- Теперь снимите галочку все настроек с флажком и нажмите OK .
- Теперь перезагрузите компьютер и протестируйте его.
Решение №3 — Удаление спам-программ
Существует много компаний-разработчиков, которые создают спам-программы. Они используются в разных целях, но в основном, для рекламы определенных продуктов.
Чтобы удалить это вредоносное ПО, вам нужно перейти к настройкам «Программы и функции» в Windows и удалить все эти неизвестные установленные программы.
Нажмите « Клавиша Windows + R », и введите « appwiz.cpl»в окне «Выполнить«, затем нажмите «Enter»
Решение № 4 — Сброс браузера
Сброс настроек браузера является универсальным решением для многих проблем, в том числе и для ошибки err connection closed. Однако перед сбросом настроек убедитесь, что вы сохранили все нужные данные для работы с браузером.
Итак, первое, что вам нужно сделать, это ввести этот адрес «chrome://settings/resetProfileSettings» в адресную строку Chrome и нажать «Ввод», после чего отобразит параметр «Сброс», просто нажмите «Сброс».
Надеюсь эта статья помогла вам понять что такое err connection closed.
Как исправить ошибку «Не удается получить доступ к сайту» — общие советы
Как избавиться от ошибки «Не удается получить доступ к сайту»? Рекомендую выполнить ряд общих советов для решения данной проблемы:
- Перезагрузите ваш компьютер , ошибка может иметь случайную природу и после перезагрузки исчезнет;
- Проверьте стабильность интернет-подключения вашего ПК ;
- Попробуйте перейти на другой сайт . Если вход произойдёт без каких-либо проблем, то или это проблемы разработчиков проблемного сайта, или этот сайт заблокирован третьей стороной (Роскомнадзор, провайдер, родительский контроль, настройки сисадмина и так далее);
- Перезагрузите ваш роутер или модем (выключите его на несколько секунд, а потом включите вновь);

Сбросьте кэш и куки вашего браузера , отключите сомнительные внешние расширения к нему;
Сбросьте настройки вашего браузера (reset browser);
Попробуйте использовать другой браузер , возможно проблема касается лишь одного из них;
Используйте альтернативный браузер
Временно отключите ваш браузер и файервол ;
Поищите на вашем ПК вредоносный вирусный софт (помогут такие инструменты как Trojan Remover, AdwCleaner, Dr.Web CureIt! и другие);
Проверьте файл hosts (находится по адресу WindowsSystem32driversetc ). Откройте hosts любым текстовым редактором и проверьте его содержимое. Оно должно быть, 127.0.0.1 localhost, а остальные команды или должны отсутствовать, или должны быть закрыты символами #. Если у вас не так, удалите лишнее, и сделайте, как на картинке;
Содержание файла Хостс
Сбросьте настройки TCP/IP . Запустите командную строку от имени администратора и там введите поочерёдно следующие команды, не забывая нажимать на ввод:
netsh int ip reset
netsh winsock reset
После введения команд перезагрузите ваш компьютер.
- Проверьте корректность даты и времени на вашем компьютере . Если по каким-то причинам последние неверны, тогда вы не сможете выполнить вход на ряд сайтов;
- Установите все возможные обновления к вашей операционной системе ;
- Выполните откат системы до предыдущего состояния , используя стабильную точку восстановления .
ERR_CONNECTION_ABORTED
Прежде всего, убедитесь, что вы создали точку восстановления системы, на случай, если что-то пойдет не так при ее исправлении.
1: отключить SSLv3 в Google Chrome
Чтобы это работало, вам понадобится ярлык браузера Google Chrome на рабочем столе Windows.
Если на вашем рабочем столе уже есть ярлык для браузера Google Chrome, пропустите следующие 3 пункта.
Для этого перейдите по следующему пути,
C: Program Files (x86) Google Chrome Application
Затем щелкните правой кнопкой мыши Chrome.exe и выберите Отправить на> Рабочий стол (Создать ярлык).
Это создаст ярлык для браузера Google Chrome на вашем рабочем столе, если он не присутствовал ранее.
Щелкните правой кнопкой мыши ярлык Google Chrome на рабочем столе и выберите Свойства.
Теперь перейдите на вкладку, помеченную как Ярлык.
В поле, помеченное как Target , замените все следующим текстом:
Это теперь отключит SSLv3 в вашем браузере Google Chrome. Теперь вы можете попробовать проверить, есть ли у вас доступ к этому сайту.
2: отключить антивирус и брандмауэр
На панели задач в правом углу панели задач щелкните правой кнопкой мыши значок своего антивируса и выберите параметр, который означает временное отключение антивирусной защиты.
При появлении запроса установите продолжительность отключения антивируса по вашему выбору.
Вы можете временно отключить Защитника Windows, если используете его на Windows 10.
Теперь вы можете проверить, решена ли ваша проблема или нет.
Кроме того, вы также можете отключить защиту брандмауэра Windows. Это связано с тем, что брандмауэр Windows отслеживает и разрешает или запрещает входящее или исходящее соединение с вашего компьютера.
Теперь вы можете еще раз проверить, решена ли ваша проблема или нет.
3: Сбросить Google Chrome
Чтобы сбросить браузер Chrome, убедитесь, что Google Chrome нигде не работает в фоновом режиме с помощью диспетчера задач.
Теперь нажмите комбинации WINKEY + R , чтобы открыть «Выполнить», а затем перейдите по следующему пути,
% USERPROFILE% AppData Local Google Chrome Данные пользователя
Теперь выберите папку с именем Default и нажмите комбинации клавиш Shift + Delete , а затем нажмите Да , чтобы получить запрос подтверждения.
После удаления папки По умолчанию откройте Google Chrome и нажмите кнопку «Меню», обозначенную тремя точками вертикали в верхнем правом углу.
Затем нажмите Настройки. В разделе «Настройки» прокрутите вниз и нажмите Дополнительно , чтобы открыть Дополнительные настройки.
Теперь прокрутите вниз до кнопки Восстановить исходные настройки по умолчанию и нажмите на нее.
Это теперь даст вам подсказку, как это-
Нажмите Сбросить , чтобы сбросить настройки браузера Google Chrome.
Теперь проверьте, исправлена ли ваша проблема или нет.
4: переустановите Google Chrome
Если все методы, упомянутые выше, не работают должным образом, последним и окончательным исправлением будет переустановка Google Chrome.
Во-первых, вам придется полностью удалить Google Chrome со своего компьютера. Это также должно включать все оставшиеся папки с данными просмотра, пользовательскими данными и т. Д.
Теперь убедитесь, что вы загружаете последнюю версию Google Chrome со своего веб-сайта здесь.
голоса
Рейтинг статьи
Uninstall Windows Updates

Sometimes problems with your Internet connection can be caused by new Windows updates. We know that updating KB2992611 causes some kind of problems. So, follow this guide below to fix it.
- Check the installed updates from the control panel and click the Update KB2992611 button.
- Right-click and delete it.
- After uninstalling, restart the computer, then make sure that ERR_CONNECTION_ABORTED is still displayed.
Conclusion
Hopefully, these instructions helped fix the ERR_CONNECTION_ABORTED bug in Google Chrome. This will save you a lot of time and effort. Tell us what you think in the comments below!
Как исправить: инструкция по устранению
Существует четыре основных вариантов действий в этой ситуации. Конечно, можно самостоятельно выстраивать их последовательность. Но мы рекомендуем следовать той, которая будет описана ниже. И, естественно, выполнять обязательную проверку результата после завершения каждого из этапов, чтобы не тратить время, если один из вариантов позволил избавиться от этого сбоя:
Деактивация настроек прокси
То есть, решение сводится к тому, чтобы попытаться получить доступ к требуемым сайтам, исключая применение прокси-серверов. Так сказать, отрезать одно звено в цепочке. Для этого необходимо выполнить следующие действия:
Остается только снять галочку рядом с пунктом, который подразумевает использование прокси-серверов.
Естественно, не забыть нажать на «ОК», чтобы изменения, внесенные только что, сохранились.
Сброс сетевых установок
Учитывая, что именно они могут оказаться первопричиной данной неприятности, не удивительно, что их откат до изначального состояния часто позволяет получить требуемый результат:
- Опять перейти к системной поисковой строке.
- Использовать запрос «cmd» – не забыть убрать кавычки.
- На предложенной ссылке кликнуть правой кнопочкой комп.мышки, чтобы появилась возможность запуска с правами администратора.
- Последовательно ввести четыре команды: «ipconfig /flushdns», «nbtstat –r», «netsh int ip reset», «netsh winsock reset».
Конечно же, убрав кавычки и не забываея сопровождать каждую из них нажатием клавиши ВВОД (Enter).
Перед проверкой обязательно выполнить перезапуск компьютерного оборудования!
Смена ДНС-серверов
Этот метод подразумевает переход на альтернативные ДНС-сервера, предлагаемые компанией ГУГЛ:
Обратить внимание на правую часть трея. Там есть иконка, похожая на изображение компьютера.
Воспользовавшись на ней ПКМ, перейти в «Центр управления сетями…».. В блоке «подключение и отключение» кликнуть по подключению по локалке
В блоке «подключение и отключение» кликнуть по подключению по локалке.
- Активируется дополнительное окошко, где требуется осуществить переход через «Свойства» к протоколу Протокол Интернета версии 4 (TCP / IPv4) (здесь потребуется двойное нажатие).
- Во кладке «общие» сменить флажок на «Использовать следующие адреса…».
Вставить в первую строку 8.8.8.8, а во вторую – 8.8.4.4.
Не забыть нажать на «ОК», и обязательно – перезагрузить используемый интернет-браузер. Не обязательно перезапускать всю систему.
Чистка кэша
Вообще выполнять чистку кэша рекомендуется периодически. Особенно, при активных виртуальных путешествиях по Сети. Так как именно в этом месте скапливается разнообразный мусор, который может приводить к тому или иному сбою. В том числе и к возникновению этой ошибки.
В Гугл Хром процедура выглядит следующим образом:
- Активировать браузер и вставить в адресную строку chrome://settings. Естественно, нажать на Enter.
- Пролистать открывшееся таким образом окно параметров в его нижнюю часть, чтобы появилась возможность воспользоваться разделом «Дополнительно».
- Перейти в «Конфиденциальность и безопасность», в этом подразделе нажать на предложение, позволяющее выполнить очистку истории.
- Временной диапазон выставить на «Все время». Все пункты отметить галочками.
- Нажать на «Удалить данные».
После завершения процедуры очистки – перезапустить еще раз используемый веб-браузер.
Что делать, если появляется ошибка «Не удаётся найти DNS-адрес сервера»
Одной из наиболее часто встречающихся вариаций ошибки со входом на сайт является проблемы с невозможностью нахождения DNS-адреса сервера. При этом данная дисфункция может появиться как из-за каких-то проблем со службой DNS на компьютере, так и из-за проблем с настройками DNS, полученными от вашего провайдера. Чтобы исправить ошибку «Не удаётся найти DNS-адрес сервера» кроме приведённых выше общих советов нужно сделать следующее:
Очистите кэш распознавателя DNS . Нажмите на клавишу «Пуск», в строке поиска введите «Командная строка», нажмите правой клавишей мыши на полученный результат чуть выше и выберите «Запуск от имени администратора». В командной строке введите ipconfig /flushdns и нажмите ввод;
- Перезапустите службу DNS . Нажмите на клавишу «Пуск», в строке поиска введите services.msc и нажмите ввод. В окне открывшихся служб найдите DNS-клиент, дважды нажмите на ней и убедитесь, что её состояние «работает», а тип запуска стоит «Автоматически». Если нет, тогда установите настройки службы данным образом. После установки перезапустите указанную службу, нажав на соответствующую надпись перезапуска службы слева сверху, это может помочь в вопросе, как избавиться от проблемы «Не удается получить доступ к сайту» на вашем ПК;
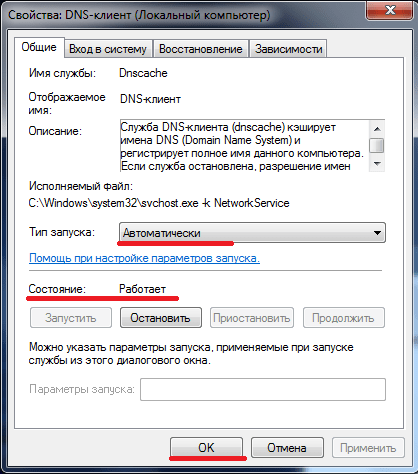
Установите настройки ДНС от Гугл . Нажмите на кнопку «Пуск», в строке поиска вбейте ncpa.cpl , вам откроется список имеющихся подключений. Выберите активное интернет-подключение, кликните на нём правой клавишей мыши и выберите «Свойства». Дважды кликните на протоколе 4 версии, активируйте опцию «Использовать следующие адреса DNS-серверов» и введите верхней строкой 8.8.8.8, а нижней – 8.8.4.4. Подтвердите изменения и перезагрузите компьютер.
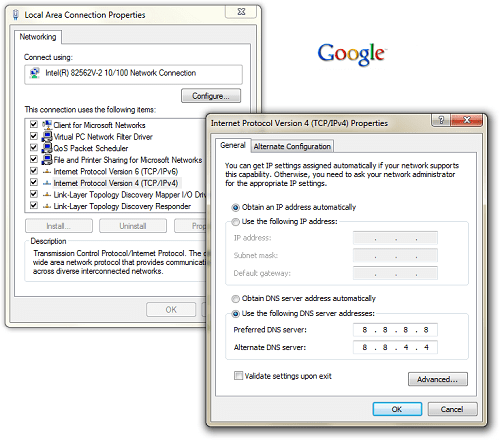
Причины неполадки
Существует несколько вариантов, почему Хром так реагирует на, казалось бы, простые манипуляции пользователя.
Вышеназванная ошибка возникает потому, что какие-то процессы или приложения прерывают, или сбрасывают работу браузера. Что и как там происходит, нам только предстоит разобраться. А что делать в такой ситуации, спросите вы? Все просто. Ниже мы приведем перечень лечащих средств, которые помогут решить «вопрос»
Для удобства восприятия разобьем дальнейшее повествование на несколько логических блоков.
Часто ошибка ERR CONNECTION RESET исчезает после банального обновления странички или перезапуска браузера. Если это не наш случай, то двигаемся дальше по статье.
Перезапуск компьютера и маршрутизатора
Первым шагом на пути к решению проблемы будет перезапуск машины и, естественно, проблемной странички. Если злополучное системное сообщение никуда не девается, отключаем от питания маршрутизатор, ждем 60 секунд и повторяем манипуляции, описанные выше.
Очистка кэша
Систематическое использование браузера от Google приводит к накоплению временных файлов, со временем захламляющие внутреннее пространство, мешающее нормально функционировать алгоритмам.
Поэтому полезно почистить историю посещений и кэш следующим образом:
- Запускаем программу и кликаем на кнопку в виде троеточия в правом верхнем углу экрана.
- В системном меню наводим курсор на вкладку «История».
- В выпадающем списке выбираем пункт «История».
- Активируем опцию «Очистить историю».
- Автоматически появляется небольшое окошко, где мы выбираем подлежащие удалению объекты в соответствии с картинкой ниже, а затем жмем на кнопку стирания.
Теперь остается перезагрузить программу и проверить работоспособность его внутренних алгоритмов.
Добавить Chrome в разрешения брандмауэра Windows
Часто проблема с открытием страничек в Хром возникаем по причине блокировки его активности со стороны встроенного защитника. Для нивелирования даже такой вероятности ниже представлена небольшая пошаговая инструкция:
- Кликаем на кнопку «Пуск» в левой части пользовательского интерфейса.
- Выбираем пункт «Панель управления».
- Здесь меняем настройки отображения на «значки» (правый верхний угол).
- Кликаем ЛКМ по иконке «Брандмауэр…», открывается новая страничка.
- В левой части окна нам понадобится пункт «Разрешить запуск программ или компонентов».
- Система автоматически формирует список всех программ, которые уже внесены в белый список и ей известных.
- Если Google Chrome там нет, то кликаем на кнопку «Добавить».
- Открывается Проводник и мы вручную прописываем путь к EXE-файлу нашего обозревателя.
- Остается только подтвердить серьезность намерений, перезагрузить компьютер и проверить работоспособность приложения.
Если манипуляции не принесли результатов, то двигаемся дальше.
Отключение антивируса
Разработчики приложений-защитников часто слишком переусердствуют с «зубастостью» своих детищ. Поэтому встроенные алгоритмы «вырезают без суда и следствия» слишком много системных и других процессов. В качестве проверки попробуйте отключить все защитные экраны и проверить работоспособность программы. Как правило, делается это через меню антивируса в трее Windows.
Исправить ошибку ERR_CONNECTION_ABORTED в браузере Chrome

Много раз, когда мы пытаемся просматривать Интернет, мы получаем много типов ошибок. Иногда это происходит потому, что подключение к Интернету работает неправильно. Или иногда ваш IP-адрес может быть заблокирован некоторыми веб-сайтами, чтобы в конечном итоге сделать их недоступными. Это также может происходить из-за того, что веб-сайт или служба, к которой вы пытаетесь получить доступ, не поддерживает протокол SSLv3 (протокол Secure Socket Layer Version 3 Protocol). Другими потенциальными причинами этой ошибки являются некоторые сторонние программы, такие как ваш антивирус или расширение, установленное в вашем браузере, могут прерывать ваше подключение к веб-сайту. Это может быть вызвано многими причинами. Одна ошибка при попытке посетить YouTube или любой другой сайт, используя Гугл Хром браузер:
This site can’t be reached, The webpage at might be temporarily down or it may have moved permanently to a new web address, ERR_CONNECTION_ABORTED

Прежде чем пытаться исправить какие-либо исправления, попробуйте получить доступ к одному и тому же веб-сайту из другого браузера и предпочтительно к другому соединению. Попытайтесь получить доступ к веб-сайту из браузера в режиме инкогнито, также может помочь. Но если вы все еще сталкиваетесь с этой ошибкой, вот что вы можете сделать, чтобы исправить это.
Как исправить ошибку
В большинстве случаев достаточно перезагрузить маршрутизатор или ноутбук. Это наладит работу Интернета и позволит подключиться к нужному сайту. Рекомендуется проверить, правильно ли введен адрес сайта.
Если эти действия не помогли, то проблема кроется глубже. Попробуйте повторить действия из следующих пунктов.
Отключение прокси-сервера (и автоматического определения параметров для него)
Перед отключением прокси-сервера стоит проверить, есть ли в браузере расширение VPN. Сервис довольно часто блокирует доступ к определенным сайтам. Например, если у вас в VPN ваше местоположение определено за рубежом, некоторые российские сайты могут быть заблокированы.
Далее необходимо отключить прокси-сервер. Это делается так:
- Через панель управления найти пункт «Свойства браузера» («Сеть и Интернет» – «Свойства браузера»).
- Перейти во вкладку «Подключения», «Настройка сети».
- Снять все отметки, в том числе «Автоматическое определение параметров» в следующем окне.
- Применить настройки, проверить соединение.
Сброс Winsock
Если выключение прокси-серверов не помогло, попробуйте сбросить Winsock. Выполняется это очень просто:
- Запустите командную строку (найдите «Поиск» по всему компьютеру, введите «Командная строка», нажмите на соответствующее наименование).
- Введите символы «netsh winsock reset» или скопируйте их и вставьте в строку.
- Нажмите Enter.
- Перезагрузите ПК после выполнения команды.
- Проверьте подключение.
Очистка кэша браузера
Если прошлые методы не помогли, следует попробовать очистить кэш браузера, будь то Chrome, Opera, Yandex и прочие. Дело в том, что проблема бывает вызвана несоответствием данных в кэше и актуальной версии браузера.
Для каждого браузера существует своя инструкция по очистке кэша, но общий алгоритм действий таков:
Откройте настройки браузера.
Перейдите в раздел «Безопасность и конфиденциальность.
Кликните на «Очистить историю»
Очень важно! Отметьте пункт «Удаление файлов cookie» или «Удаление кэша».
Перезапустить браузер и ноутбук.
Проверить подключение.
Другие популярные методы решения
Помимо вышеперечисленных способов решения проблемы, есть и другие. Они помогут, если ни очистка кэша, ни перезагрузка роутера и прочие решения, не исправили проблему.
- Отключите антивирус или расширения браузера. Данные утилиты по какой-либо причине могут блокировать доступ к Интернету.
- Выключите раздачу Wi-Fi с ноутбука (хот-спот).
- На Windows 10 помогает автоматический сброс настроек сети.
Установите на компьютер специальные программы для очистки кэша, памяти и оптимизации процесса работы. Возможно, ноутбук не может подключиться к сайту в силу своего возраста и неисправности железа. Программы по чистке продлят работу ПК.
Иногда в ошибке виновато содержимое HOSTS-файла. В этом документе прописаны базы допустимых и недопустимых доменных адресов. Вполне возможно, что сайт, к которому нет доступа, находится в списке недопустимых адресов. Исправляется проблема так:
- Через «Пуск» зайти в «Компьютер» («Мой компьютер»), перейти в «Локальный диск С».
- Открыть папку «Windows», «System 32», далее в «Drivers», в которой находится etc с нужным файлом.
- Найти HOSTS, открыть с помощью приложения «Блокнот» (навести мышкой на Хостс, кликнуть правой кнопкой мыши, в пункте «Открыть с помощью…» выбрать «Блокнот»).
- Найти название заблокированного сайта, удалить его из списка, если он есть.
- Подтвердить изменения, согласиться с запросом системы, проверить подключение.
Если компьютер не новый, попробуйте изменить объем MTU. Нажмите Win+R, введите «ncpa.cpl». Это даст вам узнать точное имя Интернет-соединения. Откройте командную строку и введите символы или скопируйте их и вставьте, дописав нужные значения: «netsh interface IPv4 set subinterface «имя_сети» mtu=1500 store=persistent»
Причиной проблемы также может служить неисправность драйверов или механические проблемы. В таком случае нужно отнести компьютер в сервисный центр. Можно попробовать установить драйвера самостоятельно и дома посмотреть «внутренности» техники, но делать этого строго не рекомендуется.
Не тяните с отправкой компьютера в сервисный центр, если перечисленные способы исправления ошибки не помогли. В некоторых случаях достаточно подождать, пока связь не наладится. Но если вам кажется, что проблема в ноутбуке, отнесите его мастеру.
Часть 2. Методы устранения проблемы err_connection_reset Android
Проблема ошибок подключения возникает не только на компьютерах. Устройства Android являются равной жертвой, и с этим становится очень неприятно иметь дело, так как это также замедляет работу устройства. Мы собираемся дать вам решение, чтобы иметь возможность устранить неполадки устройства, если это так.
Вам нужно будет внести некоторые изменения в настройки прокси вашего устройства Android. Позвольте нам рассказать вам, как это сделать:
- Запустите веб-браузер, который вы используете на вашем устройстве. Это может быть Chrome или любой другой. Открыть Параметры этого браузера.
- Теперь нажмите на вкладку Расширенные настройки.
- Прокрутите и найдите раздел Cеть, Откройте его и выберите опцию Изменить настройки прокси.
- Теперь откройте настройки Локальная сеть (LAN) а затем выберите вариант Настройка сети.
- Наконец, поставьте галочку в окошке для вариантовАвтоматическое определение параметров’ также как и ‘использовать прокси-сервер для вашей локальной сети».
Теперь откройте ваш браузер и посмотрите, сможете ли вы легко загружать страницы и сайты. Если проблема с err_connection_reset Android все еще остается нерешенной, то следующим вариантом будет временное отключение активной антивирусной программы на этом устройстве.
Мы надеемся, что любое из этих исправлений наверняка решит проблему err_connection_reset Android за вас.
Заключение
Ошибки как err_connection_reset Chrome or err_connection_reset Android происходит из-за сброса интернет-соединения. Мы сообщим вам обо всех основных причинах этого и предоставим вам лучшие решения для них. Просто примените подходящий для вашего конкретного устройства, и вы будете просматривать любые веб-сайты, которые вы хотите снова и снова, без каких-либо дополнительных проблем.





