Почему на телефоне под управлением android не работает youtube и что делать пользователю
Содержание:
- Как исправить ошибку?
- Что предпринять для устранения сбоя?
- Способы решения ошибки воспроизведения YouTube
- 2 min
- Как решить ошибку «возникла проблема при входе в YouTube»
- Устранение неполадок при просмотре фильмов на телевизоре
- Выйдите из аккаунта в приложении YouTube и войдите снова
- Перезагрузите устройство
- Проверьте подключение к Интернету
- Обновите системное ПО устройства
- Что может вызвать «Произошла ошибка, попробуйте еще раз позже» на YouTube
- Как исправить ошибку при загрузке данных VK
- Ошибка android.process.acore
- Метод 2: перезапуск вашего маршрутизатора/модема
- Метод 3: очистка DNS Кэш
- Что значит «Ошибка идентификатора воспроизведения»?
- Ошибка 400 на YouTube Android
- Возможные причины неполадок с сайтом
- Почему не работает Ютуб на Смарт ТВ?
- Измените свой DNS
Как исправить ошибку?
Довольно часто возникшие неполадки бывают временными. То есть с ними можно справиться простой перезагрузкой устройства и роутера. Кроме этого стоит попробовать:
- Проверить скорость соединения с сетью. Для этого зайдите на сайт Speedtest. Если соединение слабое, то попробуйте связаться с поставщиком услуг и выяснить причину низкой передачи данных.
- Установить верные настройки даты и времени.
- Отключить расширения и плагины, влияющие на IP-адрес.
- Если со скоростью все в порядке, то почистите кэш и куки своего браузера. Сделать это можно в настройках. Например, в Опере чистка производится в разделе «Безопасность», в Хроме – в разделе «Инструменты», а в Мозилле – в разделе «Приватность».
- Перезагрузите DNS-службу. Для этого перейдите в панели управления ПК в раздел администрирования, выберите в нем службы. Дальше кликните на DNS-клиент и на кнопку «Перезапустить».
- Чтобы исключить проблемы в самом поисковике загрузите видео через другой браузер.
- Проверьте активность флэш-плеера. Возможно, программа давно не обновлялась или просто слетела. Обновить и установить заново ее можно на официальном сайте.
- Установите специальный плагин Flash Player Youtube.
Если сложности с просмотром возникли на мобильном устройстве, то стоит почистить кэш, удалить и заново установить приложение.
Не стоит забывать, что видеохостинг все же может быть связан с возникшими сбоями при воспроизведении. Например, на нем могут проводиться технические работы или файл еще просто не полностью загрузится на сайт.
Также читайте статью “Черный экран вместо видео на Ютуб: устраняем неполадки“.
Что предпринять для устранения сбоя?
Пользователи задаются вопросом, что необходимо сделать, если возникла проблема 404 с сетью в ютубе. Приведем порядок действий для разных устройств.
Ошибка на персональном компьютере
Итак, при работе на ПК в YouTube возникла проблема с сетью 404. Если есть уверенность в том, что адрес введен корректно, и видеоролик по указанному пути в интернете имеется, для исправления ситуации придется выполнить действия в следующем порядке:
- открываем диспетчер задач, находим вкладку «процессы», выбираем в ней пункт «python»;
- кликаем по нему правой кнопкой мыши, вызываем контекстное меню, снимаем задание;
- входим в перечень приложений, находим «youtube»;
- через поисковую систему пускового меню находим файл python, правым кликом входим в папку, где этот файл находится;
- в данном случае нам интересна определенная папка aswast, фигурирующая в антивирусной базе Касперского и прочих аналогичных сервисах в качестве объекта, являющегося нежелательным. Остается правой клавишей мыши кликнуть на папку и выполнить ее удаление с обязательной чисткой корзины.
Теперь всем понятно, почему при работе на персональном компьютере появляется сигнал «ошибка с сетью 404», и как выйти из сложившейся ситуации.
Сбой на телефоне
Проблема 404, связанная с сетью в ютубе, возникает и на мобильных телефонах
Чтобы ликвидировать ошибку 404, выданную ютубом на Андроиде, необходимо:
- войти в телефонные настройки, найти раздел «приложения»;
- открыть полный список, выбрать приложение «youtube»;
- в его настройках кликнуть на клавишу «остановить», затем удалить всю информацию;
- активировать приложение повторно.
https://youtube.com/watch?v=cZ332vAcRG0
После чистки кэша приложения и удаления ошибочных данных, ошибка 404 для Андроида в ютубе снимается, выполняется вход в приложение.
Способы решения ошибки воспроизведения YouTube

Первым делом давайте обратимся к официальной документации YouTube по решению данной проблемы. Как нам советуют, требуется проверить работу интернет-соединения.
Воспроизведение как и его качество, тесно связано непосредственно с качеством интернета. Если сайты недоступны — то интернета по своей сути может и не быть, но если ролики не воспроизводятся в тот момент когда остальное грузится отлично, тогда нужно искать проблему в качестве и серверах самого YouTube.
- Первым делом попробуйте полностью перезагрузить браузеров. Обычно это помогает избавить его от системного кеша и предварительно сохраненных файлов и настроек.
- Если это не помогло, идем к следующему источнику интернета — это ваш роутер. Попробуйте перезагрузить его именно через кнопку включения. Вероятно, при попытке получить адрес DHCP, он словил глюк и просто не передает дальше входящие соединения.
- Попробуйте перезагрузить компьютер. Если с роутером все в порядке, следует обеспечить компьютеру свежие данные и очищение оперативной памяти.
- Обновите браузер до актуальной версии. Нередко в процессе обновления могла возникнуть задержка или в момент воспроизведения видео, процесс обновления напросто положить плеер.
- Скачайте Google Chrome и попробуйте запустить ролик или сайт где вы его нашли, через этот браузер. В нем сразу решены проблемы которые могли повлиять на появление данной ошибки.
- Очистите компьютер от лишнего интернет-мусора при помощи программы Ccleaner. Она избавит от хлама ваш браузер (и все остальные установленные на компьютер)
2 min
Приложения должны обновляться автоматически, если включена функция автоматического обновления. Даже если это не так, вы будете получать постоянные уведомления всякий раз, когда доступно обновление, если вы захотите вручную обновить такие приложения, как YouTube.
Хотя приложения обновляются без сбоев в большинстве случаев, некоторые пользователи сообщают, что либо получают ошибку 501, либо ошибку 901, либо они получают уведомление о том, что приложение не может быть обновлено и т. д. Учитывая все эти проблемы, вот как можно устранить неполадки, если приложение сталкивается с проблемами при обновлении или не устанавливается на Android.
Как решить ошибку «возникла проблема при входе в YouTube»
Для того, чтобы исправить ошибку «возникла проблема при входе в YouTube» воспользуйтесь следующими способами:
Включите Cookies в вашем браузере
Если вы пытаетесь войти с помощью браузера, вы должны убедиться, что его куки включены. Кроме того, настройки браузера должны быть настроены соответствующим образом. Ниже приведены шаги для включения файлов cookie и настройки параметров. Обратите внимание, что этот процесс может немного отличаться в зависимости от браузера, который вы используете
- Зайдите в главное меню и выберите опцию «Настройки» в вашем браузере. Обычно это находится в верхнем правом углу браузера.
- Прокрутите вниз и выберите опцию «Показать дополнительные настройки».
- Нажмите «Настройки контента», которая находится в разделе конфиденциальности.
- Теперь отметьте опцию «Разрешить установку локальных данных».
Очистить куки и кеш браузера
- Опять же, процесс может отличаться в зависимости от браузера, который вы используете.
- Откройте браузер. Нажмите «Crtl» + «H» на клавиатуре, и вы увидите окно с историей.
- Нажмите на опцию «Очистить данные просмотра».
- Теперь выберите опцию «начало времени».
- Установите флажок «Очистить файлы cookie и кэш».
Если не помогло то;
- Перейдите в меню «Настройки» и выберите опцию «Инструменты».
- Нажмите «Очистить данные браузера».
- Просто убедитесь, что вы выбрали «с начала времени»
- Убедитесь, что выбраны опции «кеш» и «куки».
- Затем нажмите «Очистить данные браузера».
Отключить нежелательные расширения браузера
В некоторых случаях проблема может быть связана с расширением браузера. Чтобы преодолеть это, вы должны только отключить их.
- Перейдите в меню «Настройки» и выберите опцию «Инструменты».
- Выберите опцию «Расширения».
- Теперь убедитесь, что все доступные расширения и выполните вход еще раз. Проверьте, не появилось ли сообщение «При входе в YouTube произошла ошибка». Если это не так, вы прошли. Начиная с этого момента, включите расширения по одному и войдите в систему, чтобы найти проблемное. Одно расширение находится, просто удалите его.
Используйте другой браузер, чтобы исправить « возникла проблема при входе в YouTube»
Если проблема не устраняется после пробного использования всех этих опций, попробуйте изменить браузер. Например, если проблема возникла с Mozilla Firefox, вам следует переключиться на Google Chrome, Opera или Safari.
Основным недостатком этого метода является временное исправление. Вам нужно будет следовать той же процедуре, когда вы хотите войти в свой профиль YouTube.
Устранение неполадок при просмотре фильмов на телевизоре
Выйдите из аккаунта в приложении YouTube и войдите снова
- Откройте приложение YouTube.
- Выберите Настройки Выйти.
- Вернитесь в меню настроек и выберите Войти. Возможно, вам потребуется ввести пароль.
- Попробуйте воспроизвести видео ещё раз.
Перезагрузите устройство
- Отключите устройство от сети.
- Подождите несколько секунд.
- Повторно подключите устройство к сети.
- Запустите приложение YouTube и попробуйте воспроизвести видео.
Проверьте подключение к Интернету
Обычно для просмотра фильмов, особенно в хорошем качестве, требуется более высокая скорость подключения к Интернету, чем для воспроизведения других видео на YouTube. Если при просмотре на телевизоре у вас возникли проблемы с интернет-соединением, попробуйте отключить от сети другие подключенные к ней устройства. Возможно, после этого скорость соединения станет выше. Подробную информацию об устранении неполадок с подключением к Интернету можно найти здесь.
Обновите системное ПО устройства
Проверьте, есть ли для вашего устройства доступные обновления. Сделать это можно в соответствующем разделе настроек. Если доступные обновления есть, следуйте инструкциям, приведенным на экране, а затем попробуйте воспроизвести видео ещё раз.
Если вам не удается обновить устройство или неполадки с воспроизведением возникают в разных сервисах, а не только на YouTube, попробуйте поискать решение проблемы на сайте службы поддержки производителя.
Что может вызвать «Произошла ошибка, попробуйте еще раз позже» на YouTube
Большинство этих сообщений об ошибках вызваны несколькими проблемами:
- Поврежденные файлы браузера: ошибка может быть вызвана отсутствием или повреждением файлов браузера из-за плохо кэшированных данных или компьютерного вируса. Лучшее решение — переустановить браузер.
- Интернет-провайдер назначил неправильный DNS: ваш интернет-провайдер автоматически предоставляет вам DNS, но иногда это мешает работе видео на YouTube. Чтобы исправить это, мы можем вместо этого использовать общедоступный DNS.
- Вмешательство блокировщика рекламы: многие из нас с помощью блокировщиков рекламы чтобы избавиться от надоедливой рекламы, размещаемой в видеороликах YouTube. Иногда блокировщик рекламы предотвращает воспроизведение всего видео, а не только рекламы. Чтобы проверить это, отключите блокировку рекламы и перезапустите браузер.
- Неисправный кеш DNS: данные DNS влияют на ваш браузер, а плохой кеш вызывает проблемы. Простая очистка кеша DNS должна исправить это.
- Устаревшие драйверы и плагины. Сообщалось, что некоторые драйверы, особенно аудио, вызывают ошибки при воспроизведении видео на YouTube. Убедитесь, что они обновлены. На ваш браузер также могут влиять некоторые плагины, которые устарели или несовместимы с YouTube.
Если вы не знаете, что вызывает сообщение об ошибке воспроизведения, давайте рассмотрим каждую из вышеперечисленных проблем. Ниже вы найдете несколько исправлений, которые могут решить эту проблему.
Как исправить ошибку при загрузке данных VK
Комплекс решений, позволяющих избавиться от ошибки при загрузке данных довольно универсален, и состоит примерно в следующем:
- Проверьте точность отображения времени на вашем гаджете. Перейдите в настройки вашего телефона, и убедитесь, что часовой пояс, дата и время отображаются корректно. При необходимости установите актуальные данные;
- Очистите кэш и данные мобильного приложения Вконтакте. Перейдите в настройки гаджера, там найдите «Диспетчер приложений». В списке приложений найдите мобильное приложение ВК, тапните на него, и войдя в его настройки нажмите на кнопки «Стереть данные» и «Очистить кэш»;
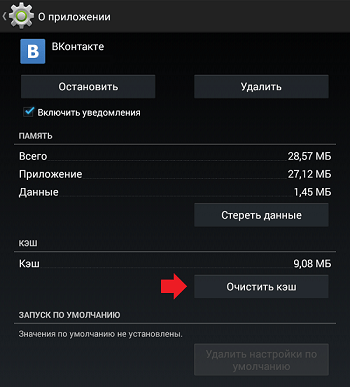
Обновите ваше мобильное приложение VK до самой свежей версии. Возможно вы пользуетесь устаревшей версией продукта, не позволяющего избавиться от ошибки при загрузке данных;
Убедитесь, что вы не используете прокси-сервер и VPN при работе с сетью. Если таковые на вашем гаджете имеются, отключите (удалите) их;
Используйте ДНС от Гугл в настройках вашего сетевого подключения. Перейдите на вашем гаджете в настройки вашего-интернет подключения, выберите статистический IP, и установите следующие адреса DNS-1 и DNS-2:
Сохраните изменения, запустите ваш мобильный ВК и попробуйте вновь запросить требуемую картинку (видео);
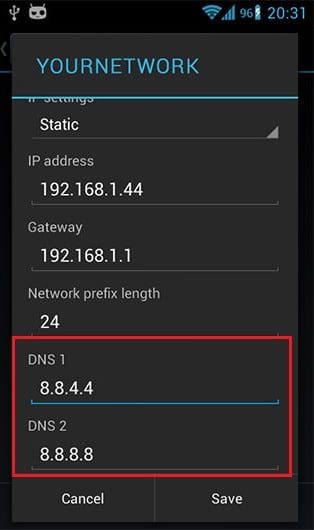
- Используйте VPN. Некоторым пользователям справиться с проблемой «Проверьте ваше подключение к сети» помогла лишь установка ВПН-подключения с помощью специального софта (к примеру «Astrill VPN»). После использования одного из таких инструментов сообщение «При загрузке данных произошла ошибка» пропадает;
- Перезагрузите ваш роутер. В некоторых случаях именно нестабильная работа роутера приводила к возникновению рассматриваемой проблемы;
- Обратитесь в техподдержку Вконтакте. Спросите не наблюдается ли на данный момент проблем с серверами ВК.
- Используйте альтернативные мобильные решения, в частности «Kate Mobile».

Ошибка android.process.acore
Данная ошибка чаше всего возникает на телефонах Samsung и HTS. Появляется в основном когда вы хотите открыть «Контакты» , «Телефон» , «Камеру» или другие системные приложения
Так же возможен конфликт с приложениями которые были установлены недавно, обратите внимание на это возможно удаление не нужного приложения полностью спасет ситуацию
Как исправить ошибку android.process.acore?
- Ваши действия:
- Зайти «Настройки»
- Зайти «Приложения»
- Открыть «Запущенные»
Поочередно «Остановить» приложение, такие как (Viber,Whatsapp…)
Открыть «Контакты» или приложение в котором была ошибка. Если ошибка осталась включаем приложение и отключаем следующее таким образом мы выясним какое приложение является конфликтным.
Если ошибка не исчезла:
Открываем «Приложения» с права три вертикальные точки, нажимаем на них, выкатывается меню в нем выбираем «очистить кэш всех приложений» и «сброс настроек» Если пункта «очистить кэш всех приложений» нет тогда выбираем только «сброс настроек»
Вариант 2
Перед тем как воспользоваться этим вариантом обязательно сделайте резервную копию списка контактов и важных файлов. Так как этот вариант может повлечь за собой частичную потерю данных.
- Зайти «Настройки»
- Зайти «Приложение»
- Найти, зайти «Контакты»
- В «Контактах» «Стереть данные» , «очистить кэш»
- Найти, зайти «Хранилище контактов»
- В «Хранилище контактов» «Стереть данные» , «очистить кэш»
Если же и этот способ вам не помог то остается только один : Сброс к заводским настройкам. К сожалению других вариантов решения проблемы пока что нет, а аппаратный сброс решает большое количество проблем и ошибок в том числе и ошибку «android.process.acore»
Метод 2: перезапуск вашего маршрутизатора/модема
Несколько затронутых пользователей сообщили, что в их случае исправить было так же просто, как принудительно перезагрузите свой маршрутизатор/модем. По сути, это заставляет устройство воссоздавать соединение, что в конечном итоге решает проблему автоматически..
У большинства маршрутизаторов есть кнопка питания, поэтому лучше нажать ее, чтобы выключить, подождите пару секунд, а затем нажмите еще раз, чтобы снова включить. Вы также можете отсоединить кабель питания на пару секунд, чтобы добиться того же эффекта. Однако не нажимайте кнопку сброса (на задней панели маршрутизатора), поскольку это может привести к сбросу ваших сетевых настроек (сетевой пароль, перенаправленные порты, пользовательские настройки и т. Д.).
Как только вам удастся перезапустить модем, подождите, пока соединение не будет восстановлено, затем откройте страницу YouTube, на которой ранее происходил сбой, и посмотрите, возникла ли проблема решено.
Если вы все еще сталкиваетесь с тем же сообщением об ошибке, перейдите к следующему методу ниже.
Метод 3: очистка DNS Кэш
Известно, что очистка кеша DNS (серверов доменных имен) устраняет множество проблем, связанных с браузером, и эта ошибка не является исключением. . Несколько затронутых пользователей сообщили, что проблема больше не возникает для видео на YouTube после того, как они очистили кеш DNS Resolver Cache . Это конкретное исправление в основном считается эффективным в тех ситуациях, когда одно и то же сообщение об ошибке встречается в нескольких браузерах.
К сожалению, большинство затронутых пользователей, которым удалось устранить ошибку с помощью процедуры ниже, сообщили, что это был временным (ошибка возвращалась после нескольких ошибок). Тем не менее, он по-прежнему является быстрым решением, если у вас нет настроения проводить обширное устранение неполадок.
Вот как очистить кеш DNS, чтобы устранить ошибку « An Возникла ошибка. Пожалуйста, повторите попытку позже. Идентификатор воспроизведения »:
- Нажмите клавишу Windows + R , чтобы открыть диалоговое окно« Выполнить ». Затем введите « cmd » и нажмите Ctrl + Shift + Enter , чтобы открыть командную строку с повышенными привилегиями. При появлении запроса от UAC (Контроль учетных записей пользователей) нажмите Да , чтобы предоставить права администратора.
- В командной строке с повышенными привилегиями введите следующую команду и нажмите Enter, чтобы очистить кеш DNS:
ipconfig/flushdns
Примечание. По сути, это удаляет всю информацию, хранящуюся в кэше DNS, заставляя ваш компьютер искать новую информацию DNS.
- После получения сообщения с подтверждением откройте Youtube видео, которое ранее отображало « Произошла ошибка. Пожалуйста, повторите попытку позже. Идентификатор воспроизведения »и проверьте, устранена ли проблема.
Если та же проблема все еще возникает, перейдите к следующему способу ниже.
Что значит «Ошибка идентификатора воспроизведения»?
Перейдём к следующей неполадке, к ошибке воспроизведения ролика. Поиск возможных причин дал мне понять, что эта проблема – самая загадочная. Кто-то говорит, что она связана с большим трафиком на сайте. Кто-то и вовсе сваливает всё на происки дьявола. А в списке возможных решений и вовсе вообще всё, на что можно повлиять в пользовании сайтом – от очистки куки до обновления Adobe Flash Player. Но, как показывает практика, самой частой причиной подобного являются неправильные дата и время на устройстве. Удостоверьтесь, что эти данные верны, и исправьте, если что-то не так. В любом случае, если не работает Ютуб, ошибка, повторите попытку позже. Вполне вероятно, что всё исправится само собой.
Читайте, как исправить “ошибку идентификатора воспроизведения” в Ютубе, в нашем материале по сслылке.
На Ютубе Ошибка при запуске «Проверьте подключение к сети» возникает довольно часто. Проблемы могут быть связаны не только с интернет-соединением, но и с самим устройством. Было бы очень круто, если бы это была единственная ошибка с видеохостингом. К сожалению, их несколько больше, и решение зависит далеко не всегда от вас. Но чаще всего это всё же можно устранить именно вашими руками. Решение 90 процентов случаев неполадок – удаление кэша. Однако, не стоит считать это лекарством от всех болезней. Читайте то, что пишет вам сервис, тогда гуглить ничего не придётся – вы сами сможете со всем разобраться без помощи таких диванных экспертов, как я.
А о том, как устранить неполадки в работе мобильной версии Телеграм, читайте в соответствующей статье.
Читайте далее:
Особенности обновления страницы в Одноклассниках
Обновление Ютуба на Андроиде: пошаговая инструкция
Не работает Ютуб на планшете: что делать?
Перестал работать Ютуб на Андроиде: с чем это связано и как исправить?
Перестал работать Ютуб на планшете, как исправить ошибку?
Ошибка 400 на YouTube Android
Неполадка указывает что проблема с сетью.
Как показывает практика причина в приложении, которое некорректно работает. Поэтому человек не получает доступа к ролику. Что предпринять?
Обновление
Установите актуальную версию. Откройте PlayMarket, далее «Приложение и игры».
Нажмите кнопку «Обновить». Загрузятся последние версии установленных приложений. Или найдите YouTube, обновите только его.
Переустановка
Если после описанных выше действий ошибка не пропала, выполните следующее. Перейдите: «Настройка»-«Приложение»-«YouTube». Как это сделать было описано выше. Удалите приложение.
В Play Market в поисковой форме напишите «YouTube» и переустановите его.
Возможные причины неполадок с сайтом
В последнее время пользователи стали чаще сталкиваться с неполадками при запуске сайта и воспроизведении видеороликов.
Среди основных причин ошибок выделяют следующие:
- Сбои на сервере видеохостинга;
- Медленное соединение с интернетом;
- Некорректные дата и время, которые установлены на устройстве;
- Устаревшая версия браузера или ошибки в его функционале;
- Ошибка работы Google Services (причина актуальна для смартфонов);
- Неполадки с аккаунтом.
Ниже мы собрали для вас все возможные решения ошибок, с помощью которых вы снова сможете просматривать видео и работать с творческой студией Ютуба без проблем.
Почему не работает Ютуб на Смарт ТВ?
Одним из осложнений в определении проблемы, почему YouTube не работает на вашем телевизоре, является тип распространения приложения. В большинстве телевизоров он предустановлен, то есть встроен в прошивку и не может быть удален пользователем. Традиционно мы можем разделить все причины на внешние и внутренние. Первая категория связана с проблемами видеохостинга, которые возникают при высокой нагрузке на сервер. С этим почти невозможно что-то сделать. Вторая группа — это пользовательские сбои, на которых мы сосредоточились.
Почему YouTube не работает на Smart TV?
- Более старые модели телевизоров (2010-2012) больше не поддерживаются приложением;
- Неисправность прошивки телевизора;
- Отсутствие телевизионных ресурсов для запуска приложений и воспроизведения видео;
- конфликт с периферийными устройствами и остальным программным обеспечением;
- Ошибка во время аутентификации пользователя;
- Блокирование доступа к службе приложениями родительского контроля;
- последствия вирусной инфекции;
- некачественное подключение к интернету;
- неправильные сетевые параметры.
Мы обрисовали спектр проблем, из-за которых YouTube перестал работать на вашем телевизоре. Теперь пришло время выяснить, как решить проблему.
Измените свой DNS
Сервер доменных имен обычно устанавливается автоматически вашим интернет-провайдером. В некоторых случаях этот определенный DNS не позволяет вам воспроизводить видео на YouTube. Чтобы обойти это, вы измените его на любой публичный DNS, который хотите. Один из самых надежных — общедоступный DNS Google. Однако есть еще много чего на выбор, поэтому обязательно ознакомьтесь с нашей статьей о лучшие бесплатные публичные DNS-серверы.
1. Чтобы изменить DNS, перейдите в «Настройки»> «Сеть и настройки»> «Сетевые подключения» и нажмите «Изменить параметры адаптера».
2. Щелкните правой кнопкой мыши активное сетевое соединение, выберите «Свойства», и вы увидите список сетевых адаптеров.
3. Выберите Интернет-протокол версии 4 (TCP / IPv4) и нажмите «Свойства». Откроется окно, в котором вы можете изменить DNS-сервер.
4. Выберите параметр «Использовать следующие адреса DNS-серверов» и введите новые адреса DNS-серверов.
Если вы хотите использовать бесплатные общедоступные DNS-серверы Google, введите следующие адреса в поля предпочтительного и альтернативного DNS-серверов:
8.8.8.8
8.8.4.4
Вы можете использовать любой из них в качестве предпочтительного адреса. Кроме того, вы можете установить IPv6-адреса общедоступного DNS таким же образом.
Действия такие же, за исключением того, что вам нужно выбрать Internet Protocol Version 6 (TCP / IPv6) из списка сетевых адаптеров и ввести следующие адреса для бесплатных общедоступных DNS-серверов Google:
2001: 4860: 4860 :: 8888
001: 4860: 4860 :: 8844





