Основные способы загрузки длинного видеоролика в instagram с разных устройств
Содержание:
- Какая длина видео для Instagram?
- Стандартный метод
- Какой лучший формат видео в Instagram?
- Способ 1: Публикация IGTV
- Использование карусели (слайд-шоу) для ролика больше 1 минуты
- С телефона
- Приложение для нарезки видео
- Как снимать видео
- Зачем публиковать видео в Instagram?
- Добавление нескольких роликов сразу
- Добавляем видео на вертикальный холст
- Загрузи видео в сторис Инстаграм, длинное и короткое
- Длинное видео в Инстаграм: ограничения и рекомендации
- Насколько длинное видео можно загрузить в инстаграм
- Что такое IGTV и как им пользоваться
- Как добавить видео с телефона
- Что нужно знать об ограничении длины видео в Инстаграм
- Ошибки при размещении видео в истории
- Как выложить видеоролик в Instagram со смартфона или планшета
- Импорт из ВКонтакте в Инстаграм
- На компьютере
- 1) Пост в ленте (In-Feed)
- Способ 3: Ускорение видео
- Импортирование через приложения
Какая длина видео для Instagram?
Рекомендации по продолжительности видео в Instagram отличаются для сообщений ленты, историй, видео в реальном времени и IGTV.
Вот краткое изложение продолжительности видео в Instagram для каждого типа:
- Продолжительность видео в ленте Instagram: от 3 секунд до 1 минуты.
- Продолжительность видео в Instagram Story: до 15 секунд на историю.
- Продолжительность видео IGTV: от 15 секунд до 10 минут.
- Продолжительность прямой трансляции в Instagram: до 60 минут.
Стоит отметить, что если вы загружаете видео в Instagram Stories и оно длиннее 15 секунд, приложение разделит его за вас на 15-секундные клипы. Но, оно создаст только четыре 15-секундных фрагмента, поэтому этот трюк работает только для видео продолжительностью до 60 секунд.
Кроме того, 10-минутный лимит IGTV может измениться в любой момент.
Когда дело доходит до IGTV, Instagram говорит: «Большие учетные записи и проверенные учетные записи могут загружать видео продолжительностью до 60 минут, но они должны быть загружены с компьютера».
В прошлом Instagram и Facebook часто делали новые функции доступными для более крупных аккаунтов и влиятельных лиц, прежде чем предоставлять их всем.
Будем надеяться, что возможность загружать более длинные видео скоро будет распространена на все учетные записи Instagram.
Стандартный метод
Создав видеоряд на своем мобильном, пользователь может его опубликовать на странице через «Галерею». Минимальное время одного видео – 3 секунды, максимальное – 1 минута. Для Историй длина составляет всего 15 секунд.
Чтобы разместить на странице, достаточно:
- Авторизоваться в приложении, перейти в личный профиль.
- Нажать на значок «+» в нижней части экрана.
- Выбрать «Галерея» — Хранилище медиафайлов (или SD-карту).
- Отметить видео, которое готово к публикации.
Добавив требуемый файл, пользователь может настроить: длительность (обрезав видеоряд), фильтр, обложку, убрать звук при необходимости.
Какой лучший формат видео в Instagram?
Лучший видеоформат для Instagram – MP4.
Ваш видеофайл должен включать следующие технические характеристики:
- Кодек: H.264
- Аудио: AAC
- Битрейт: 3500 кбит/с
- Частота кадров: 30 кадров в секунду
- Видео может быть не более 60 секунд
- Максимальная ширина видео составляет 1080 пикселей
- Высота видео должна составлять 920 пикселей
Вы можете использовать большинство профессиональных программ для редактирования видео, чтобы экспортировать видео, используя эти спецификации.
Однако, если вы просто хотите конвертировать видео в формат Instagram, вы можете использовать бесплатный онлайн-конвертер.
В Интернете доступно множество вариантов, но давайте кратко рассмотрим два:
- Первым идёт Kapwing. Этот онлайн-инструмент называет себя «современным редактором изображений, GIF и видео». Помимо предоставления простого способа конвертировать отснятый материал в видеоформат Instagram, в нём также есть инструменты, позволяющие вносить базовые изменения в ваши видео. Вы можете обрезать, вращать, изменять размер и добавлять музыку или текст к своему видео.
- Далее идёт Online-Convert – и он оправдывает своё название! Этот бесплатный инструмент позволяет конвертировать все типы цифровых файлов. И у него даже есть отдельные страницы для каждой платформы социальных сетей, что позволяет легко конвертировать отснятый материал в видеоформат Instagram. Вы даже можете загрузить своё видео в сервис прямо из Dropbox или Google Drive.
Теперь, когда мы рассмотрели видеоформат Instagram, что ещё вам нужно знать?
Способ 1: Публикация IGTV
Единственный стандартный метод загрузки длинных видео в Instagram на сегодняшний день сводится к использованию формата «IGTV», поддерживающего записи продолжительностью вплоть до одного часа. Для того чтобы добавить оригинальный ролик, необходимо воспользоваться кнопкой «+» на стартовой вкладке, коснуться нужного медиафайла и, при появлении сообщения «Как поделиться», выбрать «Длинное видео».
Подробнее: Добавление видео IGTV в Instagram

В качестве альтернативы можете использовать аналогичную кнопку «+» на странице профиля, что позволит заранее выбрать формат «Видео IGTV» через отдельное меню. Кроме этого, существует официальное одноименное приложение IGTV, позволяющее загружать исключительно длинные ролики на определенных условиях.
Использование карусели (слайд-шоу) для ролика больше 1 минуты
Инстаграм запустил функцию «Карусели» в начале 2017 года. Указанная функция позволяет пользователю делиться 10 фото или видео в одном посте, которые ваши фолловеры могли бы прокручивать. Если у вас есть видео больше одной минуты, вы можете разбить такое видео на 1-минутные отрезки, и запостить такие видео в формате карусели, одно за другим. Это позволит выкладывать видео больше 60 секунд.
Для разбивки видео на отрезки пригодятся такие инструменты как «Video Splitter — Story Split» (Андроид), «Video Splitter for Instagram» (iOS) и другие приложения-аналоги.
Для создания карусели выполните следующее:
- Запустите ваш Инстаграм;
- Нажмите на плюсик внизу для создания нового поста;
- Далее выберите внизу «Галерея» и нажмите там на «Выбрать несколько»;
- Выберите до 10 видео для загрузки в той последовательности, в которой вы хотите, чтобы они демонстрировались.
Вы можете менять порядок видео или обрезать его в соответствии с вашими целями, накладывать фильтры и выполнять другие релевантные операции.
- Нажмите на «Далее», и запостите ваше видео в ленту.
Пользователи смогут просматривать загруженные вами видео, пролистывая их одно за другим.
С телефона
Добавить видео на телефоне в IGTV вы можете очень просто, для этого нужно будет создать свой канал. Разберемся подробнее как это сделать.
Android
- Открываем IGTV на телефоне и нажимаем на свою иконку, расположенную справа от поиска. В том случае, если у вас не создан канал, программа автоматически предложит его создать, чтобы делиться в нем видеоклипами. В открывшемся меню пролистываем две страницы влево и нажимаем «Создать канал».
- После того как канал создан, можно добавлять видео. Для этого нажимаем на значок в виде плюса.
- Выберите видео из своей галереи. Ознакомьтесь с Требования к видео в IGTV
- Затем нажмите Далее
- На этом этапе вам нужно ввести название своего видео, описание, а также выбрать обложку. Еще вы можете опубликовать предпросмотр и открыть доступ на фейсбук.
- Если вы решили редактировать обложку, тут есть 2 варианта. 1 вариант Загрузить из фотопленки — вы заран дготов обложку ож выбрать этт ва. 2 вариант — Выбрать обложку из видео — очень удобная функция, вы можете выбрать любой кадр из своего видео с делать его обложкой.
- Выберите подходящую кард и в верхнем углу тапните на кнопку «Готово».
- После все дейстивий можете публиковать свое видео в IGTV
- Вас осталось дождаться полной загрузки. Скорость загрузки видео зависит от размера вашего видео и скорости интернета.
iPhone
- Открываем приложение и тут же на главной странице нажимаем на свою иконку.Далее создаем канал. В открывшемся окне пролистываем страницы влево и нажимаем «Создать канал».
- После того как мы создали канал, разрешен и доступ к добавлению видеофайлов. Для того, чтобы загрузить видео, нажимаем на значок в виде плюса.
Видео
Приложение для нарезки видео
В принципе этой функцией оснащен любой примитивный видеоредактор на телефоне, даже встроенный. Но представим, что у вас нет встроенного редактора, вам позарез нужно покромсать ролик, а вы ни разу этого не делали. Наша инструкция будет подробной, насколько это только можно. Поехали!
-
Идем в Play Market или AppStore и качаем приложение VideoShow. Мы рассказываем на примере Android, поэтому открываем Play Market, находим приложение, скачиваем и устанавливаем его.
Price: FreePrice: Free+
- Затем находим его в установленных приложениях или прям из магазина софта жмем на кнопку «Открыть».
- После запуска нажимаем на кнопку «Править».
- Выбираем нужное видео из памяти телефона и тапаем по кнопке «Следующий».
- Затем выбираем раздел «Изменить».
- Открываем подраздел «Редактировать» в левом нижнем углу.
- Выбираем опцию «Обрезать» и с помощью ползунков отмечаем, какую часть ролика мы хотим оставить.
- После этого нажимаем «ОК» и кликаем на галочку в правом верхнем углу.
- Осталось только сохранить ролик на телефон. Для этого тапаем по надписи «Экспорт» и выбираем, куда мы хотим отправить ролик. Мы остановимся на галерее.
- Нам предложено два бесплатных варианта сохранения ролика «Быстрый режим» и «Режим HD». Первый способ сохранит видео в сжатом виде, качество заметно снизится. Второй – замедлит процесс сохранения, но видео останется таким же качественным.
- Дожидаемся сохранения видео и можем открыть галерею для просмотра результата.
Есть правила, а есть те, кто их обходит, в нашем случае, мы рассказали вам, сколько длится по времени видео в Инсте, и как загрузить длинный видос, не нарушая регламента. Стоит напомнить, что раньше можно было загрузить ролики только в «квадратном» виде, 640х640. Теперь же, разработчики отдали предпочтение качеству загружаемого контента и разрешили нам грузить видосы в формате FULL HD, с разрешением 1920х1080. Это, конечно, замедлило загрузку, но конечный результат того стоит.
Как снимать видео
Для постов или рекламы нужны красивые клипы с эффектами и текстом. А для stories больше подходят «живые» видеоролики, которые можно получить, снимая через приложение.
Через приложение
Чтобы снять stories, я кликаю по значку «+» на главном экране — «Видео». Нужно постоянно удерживать кнопку запуска, но можно включить опцию «Свободные руки» (запись начнется автоматически через 3 секунды). После окончания съемки есть возможность добавить фильтры, эффекты, отредактировать клип.
Включив опцию «Свободные руки», не придется удерживать кнопку запуска — запись начнется автоматически.
Загрузка из галереи
Для добавления заранее записанного клипа на экране загрузки нужно выбрать опцию «Галерея». Файл можно редактировать (доступны обложки, фильтры, эмодзи, обрезка и др.).
Особенности для сторис
Stories доступны только 24 часа. Формат предполагает свежий контент. Если нужно оставить доступ к медиафайлу на более продолжительный срок, стоит добавить историю в highlights.
Есть и другие особенности записи и публикации историй:
- формат 16:9 немного больше стандартного видео, снятого на телефон, поэтому при публикации края могут быть обрезаны;
- интерфейс может перекрывать клип, так что текст лучше располагать ближе к центру.
Зачем публиковать видео в Instagram?
Но сначала давайте все-таки подумаем, зачем вашему Instagram видеоформат. Во-первых, это отличная возможность более полно продемонстрировать ваш продукт или услугу — сделать подробный обзор на сервис/товары, показать сотрудников и внутреннюю «кухню» компании, опубликовать видеоотзывы клиентов и так далее.
Во-вторых, очевидно, что видеоролики собирают намного больше просмотров, лайков и сохранений, чем обычные посты с фотографиями. Они вызывают больший интерес и эффективнее вовлекают в контент, да и просто освежают ленту. Самостоятельно проанализировать любой профиль в соцсетях — совсем не сложно, для решения такой задачи можно использовать сервис аналитики контента Popsters. В-третьих, это еще один эффективный канал взаимодействия с аудиторией и даже больше — еще один канал продаж.
Мы выделили 4 формата видеоконтента в Instagram: пост в ленте (In-Feed), сториз, IGTV-видео и прямой эфир. Эти четыре формата — дополнительные способы достучаться до вашей аудитории. Давайте подробнее разберем особенности каждого типа видео.
Добавление нескольких роликов сразу
Как и для фотографий, видео можно публиковать в «Карусели». Количество для публикаций – 10 штук, но время каждого не должно быть более одной минуты.
Чтобы разместить несколько видео одновременно:
- Перейти в «Создание публикации» – Галерея.
- Отметить по порядку фрагменты один или несколько роликов.
- Продолжить – при необходимости добавить фильтр для каждого.
- Разместить в Ленте.
Для Stories процедура размещения проще: загрузить длиной более 15 секунд и отметить те фрагменты, которые нужно опубликовать. При размещении, система самостоятельно разделит медиафайлы на отдельные куски по 15 секунд.
Чтобы просмотреть все видео в «Карусели», посетители страницы или подписчики должны «смахивать» вправо или влево. Под публикацией точками указано количество добавленных файлов.
Главный недостаток одновременного размещения – описание для всех роликов будет одинаковое, как и количество «Мне нравится». Владельцы бизнес-страниц увидят статистику не по каждому отдельному ролику, а публикации в общем.
Добавляем видео на вертикальный холст
Откройте приложение и загрузите в него ваше горизонтальное видео.
По умолчанию, ваше видео будет добавлено на квадратный холст. На панели инструментов, нажмите на кнопку “Холст”, чтобы изменить его.
Нажмите на выпадающий список “Пропорция”, чтобы выбрать нужный холст. В предложенном списке выберите вертикальный формат 9:16 и нажмите галочку в правом нижнем углу, чтобы применить новый холст.
По умолчанию, ваше горизонтальное видео будет выравнено по центру холста. Вы можете сместить его в начало или в конец холста, нажимая на кнопки размещения “Сверху” или “Снизу”.
Вы также можете перемещать видео по холсту. Для этого нажмите его и удерживая, перетяните в интересующее вам положение. С помощью двух пальцев можно также изменить размер видео на холсте.
Нажав кнопку “Полное”, вы отмасштабируете видео на всю высоту холста, но при этом оно будет обрезано. Это не всегда уместно, но иногда, благодаря этой функции, можно получить полноценное вертикальное видео.
В моем случае подходит размещение по центру. Выбрав нужное вам положение, нажмите на галочку в правом нижнем углу, чтобы применить выполненные действия.
Белый холст не всегда вписывается в наши планы. Чтобы изменить его, нажмите на кнопку “Задний фон”, которая расположена на панели инструментов.
Здесь есть 3 варианта: выбрать цвет холста, выбрать изображение для холста и использовать в качестве фона само видео, растянутое на холст и размытое. InShot предлагает 5 форматов размытия.
В зависимости от ваших предпочтений, выберите нужный вариант и нажмите галочку в правом нижнем углу, чтобы применить действия.
Загрузи видео в сторис Инстаграм, длинное и короткое
Функция Instagram Stories появилась три года назад. И до сих пор это направление развивается активнее всего. Хоть и живут истории в Инстаграме очень мало, всего 24 часа, пользователи оценили их удобство в полной мере.
А пока разберемся, как в принципе загружают ролики и фото. По этой инструкции можно сделать историю из видео (или фото), которые хранятся в памяти телефона, или снять что-то новенькое.
- Если нужно выбрать снятое видео/фото из памяти устройства, проводим вверх по экрану, чтобы перейти в Галерею на Андроиде или Библиотеку в Айфоне.
- При съёмке видео используем встроенные опции Инстаграм. Ищем их в линейках над и под кнопкой «Пуск». Вы можете применять фильтры и маски, добавлять эффекты, картинки, стикеры и текст – но это уже отдельная тема.
- После украшения ролика нажимаем внизу экрана слева на кружок со словами «Ваша история», чтобы видео выложить в сторис.
Вы теперь без проблем сумеете загрузить из телефона или снять ролик продолжительностью до 1 минуты .
Что же делать, если запись больше, как выложить длинное видео в Инстаграм в историю?
Если этот вариант не подходит, читайте дальше.
Можно ли разместить в сторис большое видео: приложения и секрет
Чтобы выложить сторис на Андроид ищите софт в Google Play. Хорошую репутацию заслужили Video Splitter и YouCut . Там есть не только обрезка, но и эффекты, фильтры и прочие улучшители мобильного видео.
Владельцы Айфонов могут бесплатно испытать функции приложения CutStory, но там есть и платные опции, или Continual for Instagram. Увы, имеется только англоязычная версия.
А теперь секретные технологии. Загрузить длинное видео в сторис Инстаграм, более 1 минуты, можно! Если снят прямой эфир. Делайте трансляцию, сохраняйте её и выкладывайте в истории.
Как это сделать:
- Начните создание сторис, выполнив 1 и 2 шаги из предыдущей инструкции.
- Коснитесь слов «Прямой эфир», они находятся снизу левее кнопки «Пуск».
- Подготовьтесь к старту и начинайте трансляцию, нажав на слова «Начать прямой эфир».
Да, это будет реалити, которое могут увидеть ваши подписчики и те, кого вы оповестили. Сверху на экране появятся цифры, показывающие количество зрителей, а снизу могут отражаться комментарии.
- Для окончания трансляции коснитесь «Завершить», оно вверху и справа на экране, потребуется ещё раз нажать, чтобы подтвердить решение.
Подтвердите действие.
Запись прямого эфира добавьте в сторис, надо нажать «Сохранить» (верхний угол справа).
Затем выберите «Поделиться» в нижней части экрана.
Как уверяют опытные инстаграмеры, прямые эфиры, если их выложить в сторис Инстаграм сохраняются целиком. Так что когда нужно разместить в сториз большое видео, учитесь проводить трансляции.
Хочешь залить длинное видео в Инстаграм – открывай канал IGTV
К слову, в старых версиях мобильного приложения IGTV может отсутствовать. Если вы не находите соответствующий значок, обновите приложение. А вот в компьютерных версиях видеоканал есть точно у всех пользователей.
Длинное видео в Инстаграм: ограничения и рекомендации
Чтобы выложить длинное видео в Инстаграм, нам понадобится IGTV. Это функция, которая дает возможность загружать ролики продолжительностью более 1 минуты.
Но давайте сначала поговорим о «технической» стороне вопроса.
Максимальная продолжительность загружаемого видео:
- 15 минут — для видео, загруженных с телефона.
- 60 минут — для роликов, загруженных с компьютера.
Выкладываемый контент должен быть в формате MP4. Максимальная частота кадров — 30 кадров/с; минимальное разрешение — 720 пикселей.
Если видео короче 10 минут, то максимальный размер файла не должен превышать 650 МБ. Максимальный размера видеофайла для ролика короче 60 минут — 3.6 ГБ.
Насколько длинное видео можно загрузить в инстаграм
Тем, кого интересует, как выложить видео в инстаграм больше минуты, можно попробовать один новый и интересный способ. Руководство снова апгрейдило систему и добавило новую функцию. В ленте новостей можно найти пиктограмму TV с молнией. Если она отсутствует, надо установить программу IGTV.
Приложения IGTV и Instagram синхронизируются. После чего в первом появляются все видеоролики из аккаунта Ig. Следом в выпадающем окне необходимо нажать создать канал.
Важно! Все видео должны быть в вертикальном формате.
После создания канала можно загружать клипы. Если появляется надпись «видео не найдены», значит, в библиотеке девайса присутствуют только файлы продолжительностью менее 15 сек. После загрузки файла в профиле инстаграмма появляется значок, нажав на который пользователь перейдет для просмотра в IGTV. Ограничения по времени установлены в диапазоне от 15 секунд до 10 минут. Загрузка 60-минутных роликов доступна только для крупных аккаунтов.
Сейчас это достаточно новый сервис, но в планах создателей реальная конкуренция Ютуб и создание «нового TV для молодёжи». Насколько успешен проект пока непонятно, но вполне можно попробовать стать одним из первых пользователей.
Что такое IGTV и как им пользоваться
Если вы все же хотите выложить видео, которое длится более 60 секунд, попробуйте использовать новый инструмент – IGTV. Это платформа, которая позволяет выкладывать роликов продолжительностью от 15 секунд до 10 минут.
Если на вашем аккаунте достаточно много подписчиков, и он подтвержден, вы можете загружать ролики до 60 минут, но сделать это получится только с ПК.
Требования для загрузки
- Все видео должны быть в формате mp4.
- Соотношения сторон для публикуемых роликов: 9 на 16 или 16 на 9.
- Частота кадров должна быть не менее 30 к/с.
- Разрешение должно быть не менее 720 пикселей.
- Размер файла не должен быть больше 650 МБ для видео с продолжительностью до 10 минут. Если продолжительность ролика от 10 до 60 минут, его размер не должен превышать 3,6 ГБ.
Как добавить видео с телефона
Загрузить видео в инсту можно из галереи телефона, для этого понадобится устройство под управлением Android или IOS, а также установленное на нем официальное приложение Инстаграм.
Android
Для владельцев устройств под управлением Андроид алгоритм загрузки видео в Instagram следующий:
- Откройте галерею и найдите нужную видеозапись.
- В верхней или нижней части, в зависимости от того, какая модель устройства, расположена кнопка «Отправить», коснитесь ее.
- Среди предложенных вариантов найдите иконку инсты и тапните по ней.
- Настройте видео, отредактируйте его и наложите фильтры если нужно.
- Завершите публикацию.
iPhone
На устройствах от компании Apple установлена операционная система IOS, для нее также существует отдельная версия клиента Инстаграм, который можно загрузить из App Store, чтобы в инстаграм опубликовать видео, выполните следующие действия:
- Перейдите в галерею.
- Найдите нужный ролик и откройте его.
- В нижнем углу слева присутствует небольшая стрелочка, коснитесь ее.
- На экране отобразятся иконки разных приложений, найдите среди них Instagram и тапните по ней.
- Если нужно, добавьте комментарий, отредактируйте ролик.
- Когда публикация будет готова, тапните пальцем по кнопке «Поделиться».
Что нужно знать об ограничении длины видео в Инстаграм
Как известно, длина видео в Instagram имеет свои ограничения, а именно:
| Раздел | Продолжительность |
|---|---|
| В ленте Инстаграма | от 3 секунд до 1 минуты |
| В сторис | 15 секунд максимум |
| IGTV | от 15 секунд до 10 минут (на некоторых аккаунтах – до 1 часа) |
| Инстаграм Лайв | до 60 минут |
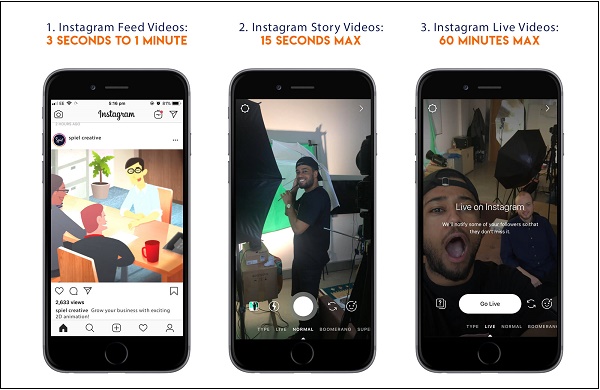
Длина базового видео в ленте не может превышать одну минуту
В нашем случае стандартный размер видеоролика в обычной ленте Instagram не может превышать 1 минуту. Если вы загружаете туда видео больше минуты, вам понадобится выбрать 1-минутный отрезок с данного видео, и выполнить его обрезку.

Есть ли способы обойти данное ограничение, и выложить видео длительностью больше 60 секунд в Instagram? Да, такие способы есть. Рассмотрим их по порядку.
Ошибки при размещении видео в истории
В некоторых случаях, при попытке добавить видеоматериал в публикацию, у пользователя возникают проблемы. Причины и способы их устранения:
- Слабая скорость, либо нет соединения сети. Проверить параметры во всех операционных системах можно с помощью инструмента Speedtest.
- Устаревшая прошивка гаджета. Обновить мобильное устройство.
- Устаревшая версия приложения. Устранить проблему поможет обновление Instagram.
- Временный сбой в программе. В этом случае нужно закрыть профиль и войти в него спустя некоторое время.
- Неисправности непосредственно в смартфоне. Сбросить настройки до заводских. Если это не помогло, обратиться в сервисную службу.
Большинство проблем с загрузкой видео в социальную сеть легко устранить самостоятельно. Главное — правильно определить причину и выполнить соответствующие действия.
Как выложить видеоролик в Instagram со смартфона или планшета
Простой и удобный сервис для управления аккаунтом в Инстаграм и не толькоНаполните ваш аккаунт отличным контентом на неделю вперед, всего за 10 минут
Выложить видео в Инстаграм можно как с мобильного устройства, так и с компьютера .
Но вариант с ПК немного дольше: вам потребуется для начала установить на него имитацию смартфона, а затем залить видео через программу-эмулятор (например, Gramblr или BlueStacks). Мы рассмотрим этот способ чуть ниже.
Намного проще сделать это с других гаджетов, таких как смартфон или планшет. Если вам известно, как загрузить музыку и изображения на мобильный телефон, то и с видео никаких проблем не возникнет.
Допустим, мы загрузили пару видеороликов на наш гаджет и сейчас они находятся в папке под названием «Видео». В той же папке находятся видео, которые вы снимали с этого гаджета.
На различных ОС папки с фото и видеоматериалами могут иметь разные названия (Фотопоток, Галерея и т.п.).
После успешной загрузки ролика на мобильный, его можно с легкостью «залить» в Инстаграм.
Когда камера стала активна в режиме видео, слева и справа от центральной кнопки запуска записи появятся значки. Левый знак – возвращение в режим фотографирования в Инстаграм, правый – переход в галерею с вашими видеофайлами.
Делаем клик по правому символу, и перед вами открываются видео, которые есть на вашем устройстве. Выбираем нужное видео и нажимаем пункт «Далее», что в правом верхнем углу.
Обратите внимание, что в Инстаграм можно загружать только короткие ролики, которые длятся не более 60 секунд. Если ваш видеофайл более длительный по хронометражу, вам автоматически будет предложено вырезать из него кусочек длиной до 1 минуты
Постарайтесь не загружать в приложение слишком большие видеофайлы, поскольку это может привести к зависанию программы.
Импорт из ВКонтакте в Инстаграм
Официальной связи между Инстаграмом и Вконтакте нет. Если пользователь подключает профиль из Instagram на странице ВК, создается альбом со снимками и последними видео. Чтобы добавить видео из ВК в Инстаграм, пользователю придется его в начале скачать.
После – публикуется через стандартный способ. Проблема состоит в том, что кнопки подключения учетной записи Вконтакте в официальном приложении Instagram нет, поэтому обратный импорт невозможен.
Единственная социальная сеть, откуда можно отправлять видео для Инстаграма – Facebook. В остальных случаях, доступна передача с помощью кнопки «Поделиться».
Чтобы скачать и добавить видео из Контакта в Инстаграм:
- Открыть свой профиль в ВК с помощью веб-версии.
- В строке адреса поставить перед «vk.com» английскую букву «m» и точку.
- Откроется мобильный вид – нажать правой кнопкой мыши по видео.
- Сохранить как – указать свободное место на компьютере.
Теперь опубликовать видео в Instagram можно с помощью Bluestaks или передать файл через USB на смартфон. Чтобы сохранить название, можно воспользоваться сервисами GetVideo или SaveFrom. В сервисах предложен выбор формата и качества ролика, которое будет загружено на ПК.
На компьютере
Перед загрузкой видео ознакомьтесь с
Через браузер
- Для начала зайдите на сайт instagram.com, войдите в свой аккаунт Справа от «Публикации» кликните на «IGTV». поле клика появится все IGTV видео, а также кнопка Загрузить.
- Чтобы загрузить видео в IGTV с компьютера нажмите на кнопку «Загрузить». Откроется страница для загрузки нового видео. Заполните все поля, выберите обложку и перетащите видео в указанною область. Во время загрузки не закрывайте страницу.
- Когда видео будет загружено на 100%, нажмите кнопку «Опубликовать», и оно будет добавлено на ваш канал.
Через BlueStacks
Для того, чтобы нам загрузить видео в IGTV на компьютере, потребуется любой эмулятор андроида. Мы будем рассматривать на примере BlueStacks.
- Запускаем IGTV при помощи любого эмулятора андроид и создаем свой канал. Для этого кликаем по своей иконке, которая расположена чуть выше доступных видеозаписей.
- Далее если у вас нет канала создаем его для того, чтобы загружать видеоклипы.
- Готово, теперь вы можете добавлять свои видеозаписи в общий доступ для подписчиков. Чтобы отправить видео на свою страницу, нажимаем на плюс, расположенный в правой части экрана.
Видео
Итак, мы разобрали все способы загрузки видео на платформу IGTV. Как видите, сделать это очень просто. Достаточно создать свой канал и загружать туда видео столь, сколько вам нужно. Теперь у вас больше не должно возникать вопросов как добавить видео IGTV.
1) Пост в ленте (In-Feed)
Instagram поддерживает практически все форматы видео и не заявляет о каких-либо ограничениях, но рекомендует для загрузки два: MP4 и MOV. Полный список поддерживаемых форматов можно посмотреть здесь. Максимальное разрешение для видео в Instagram — 1080 P.
В ленту можно загрузить видео с квадратной, горизонтальной и вертикальной ориентацией. Вы можете выбрать видео любого формата, размером не более 4 Гб и продолжительностью до 60 секунд. Ниже указаны рекомендации по размерам к видеороликам разной ориентации:
· Квадрат: размер от 600*600 пикселей; соотношение сторон — 1:1.
· Горизонтальная ориентация: размер от 600*315 пикселей; соотношение сторон — 1,9:1;
· Вертикальная ориентация: размер от 600*750 пикселей; соотношение сторон — 4:5.
Сразу скажем, что вертикальное видео для публикации в ленте — не самый лучший выбор. Такой ролик занимает собой практически весь экран мобильного устройства, отодвигая вниз блок с лайками и комментариями.
Как загрузить видео в ленту?
Чтобы загрузить видео в ленту Instagram, нажмите на квадратик внизу экрана, а затем выберите нужное видео в «Галерее». Если вы готовы сразу снять и выложить видео, нажмите «Видео» и начните съемку.
Можно обрезать видео до минуты или короче, выбрав самый удачный отрывок, прямо в редакторе Instagram, а также наложить фильтр. Сделайте подпись, установите геометку и все, что вашей душе угодно — и публикуйте как обычный пост!
Способ 3: Ускорение видео
Еще один способ загрузки длинных видео с Instagram заключается в наложении эффекта многократного ускорения, что вместе с тем может значительно снижать продолжительность оригинальной записи. Для этого в официальном приложении предусмотрена как минимум одна функция, доступная при работе с разделом «Reels», к сожалению, не поддерживающая заранее записанные ролики.
Подробнее: Как ускорить видео в Instagram

Обработать материалы можно и другими способами, как во время создания, используя стандартные возможности классической «Камеры» на мобильном устройстве, так и при работе с готовыми файлами через сторонние редакторы. При этом в подавляющем большинстве случаев загрузка осуществляется привычным образом, а именно нажатием кнопки «+» на стартовом экране и выбором нужного медиафайла.
Опишите, что у вас не получилось.
Наши специалисты постараются ответить максимально быстро.
Импортирование через приложения
Еще одним способом, как добавить видео в Инстаграмм с телефона считается импорт с редакторов. К примеру, популярное приложение VSCO теперь обладает функцией наложения фильтров для видеоряда.
В список приложений для редактирования видео вошли:
Инструкция по размещению на примере Quick:
- Запустить приложение, разрешить доступ к медиафайлам.
- Отредактировать по своему желанию: добавить надписи, музыку, указать яркость и контраст.
- Нажать на кнопку «Сохранить» — Отправить файл.
- Подождать окончания загрузки и в появившемся окне выбрать «Лента Instagram».
Приложение позволяет добавлять видео в Stories. Это можно сделать, как с помощью стандартного «Отправить файл», так и через специальную функцию.
Чтобы добавить в историю Instagram несколько видео, необходимо в настройках выбора медиафайлов, отметить нужное количество объектов. К примеру, нужно опубликовать три видео: при размещении файлов из Галереии, потянуть шторку и отметить.





