Как изменить качество видео на youtube
Содержание:
- Видеокарта разгрузит процессор
- Видео на скорости Шестьдесят fps
- Проигрывание в браузере
- Причины отсутствия загрузки видеоролика и меры по их устранению
- Причины медленной загрузки видео в интернете
- Редактируем ролик в ВидеоМОНТАЖе
- Какие настройки надо выбрать для наилучшего результата
- Как улучшить качество видео в Ютубе
- Как улучшить качество видео на Ютубе?
- Действия по исправлению низкого качества видео в Google Chrome
- Тормозит видео: способы решения проблемы
- Причина 2: Проблемный браузер
- Что ставить ? — Максимально оптимальный
Видеокарта разгрузит процессор
Современные графические ускорители справляются с воспроизведением видео высокого качества намного лучше многих центральных процессоров. Причина тому — наличие встроенного аппаратного декодера видео. К сожалению, графические чипы Intel GMA 950 и GMA 3100 лишены такого модуля, и всю работу по декодированию видео придется выполнять CPU. Однако в случае с современными видеокартами нетбуков и неттопов таких проблем не возникает. В первую очередь, это NvidiaION (GeForce 9400M), Intel GMA 500 (неотъемлемая часть платформы Atom Z) и GMA X4500MHD. Прекрасно справляются с видео высокого разрешения и чипы всех серий ATI Radeon HD, которые редко используются для комплектаций маломощных ПК. Но с выходом платформы AMD Brazos ситуация изменилась в лучшую сторону.
Важный момент. В Windows 7 декодирование HD-видео с участием графического процессора поддерживается изначально. Пользователям ХР, даже если видеокарта поддерживает аппаратное декодирование, придется применять для этого специальные кодеки и плееры. Например, вы можете воспользоваться бесплатным плеером Media Player Classic Home Cinema для проигрывания HD-видео в форматах AVI, MPEG-4 и MKV.
CyberLink PowerDVD. Для воспроизведения фильмов в HD-формате просто включите поддержку аппаратного ускорения Если вы намерены обзавестись приводом Blu-ray для просмотра HD-фильмов, лучшим решением для отображения видео с качеством 1080p является пакет CyberLink PowerDVD (www.cyberlink.com). Это, пожалуй, единственное приложение, которое позволит без проблем воспроизвести закодированную на Blu-ray-диске видеоинформацию через HDMI-порт на вашем мониторе с поддержкой Full HD. К сожалению, на это способна лишь версия Ultra 3D (около 2600 рублей). Впрочем, при покупке retail-версии привода она, как правило, предоставляется в комплекте. PowerDVD содержит кодеки, оптимизированные для обработки видео графическим адаптером. После установки пакета включите в меню «Настройки | Видео» опцию «Аппаратное ускорение». Кроме того, мы рекомендуем обновить драйверы видеокарты до актуальной версии.
Видео на скорости Шестьдесят fps
Технологии развиваются и теперь высокоскоростной интернет могут позволить себе большинство пользователей глобальной сети.
Вполне логично, что популярные видеохостинги, в том числе YouTube, вводят поддержку потокового воспроизведения видео высокого качества на скорости 60 fps.
Вот пример такого ролика: ↓
Чтобы включить видео необходимо: ↓↓↓
1) открыть интересующий ролик; 2) в плеере выбрать значок настроек и выставить разрешение 720 или 1080p (60 fps); 3) дождаться загрузки буфера.
Не вооруженным глазом можно заметить насколько повысилась детализация, а также динамика.
P.S — Но, к сожалению, ощутить нововведение смогут не все, ведь, как заявляют специалисты YouTube, функция наиболее корректно работает в браузерах Google Chrome и Internet Explorer.
• Много пользователей жалуются на то, что видео в YouTube тормозит на скорости 60 fps. То есть, отмечается прерывистое воспроизведение, зависание и прочее…
→ Наиболее простой вариант избавиться от этой проблемы — отключить 60 fps на YouTube.
Проигрывание в браузере
А теперь, когда мы знаем, что где у нас в плане звучания, давайте посмотрим, как обстоят дела с проигрыванием звука в браузере. Воспроизводить видео будем через наиболее популярные браузеры: Firefox, Chrome, Opera (последние версии на движке Presto и WebKit), Internet Explorer 11. Звук записывался/анализировался с помощью SoundForge, ASIO и источника What U Hear (на X-Fi это даёт bit-matched поток). Определить воспроизводимое в данный момент аудио мы сможем по спектральному анализатору (так как уже знаем спектральный состав каждого потока).
Воспроизведение через Flash Player
Оказалось, что при проигрывании через Flash для абсолютно всех браузеров и форматов видео подгружается поток AAC 128 kbps. Надо сказать, что это весьма странно и не вполне оправдано.
Воспроизведение через HTML5
При выборе HTML5 все браузеры воспроизводят WebM поток. Расклад следующий:
Opera 12: поддерживает только WebM VP8 со встроенным потоком Vorbis 128 kbps.Opera 25: 2160p, 1080p (на самом деле 1440), 720p, 360p (на самом деле 480), 240p — Vorbis 128 kbpsChrome 38: 2160p, 1080p (на самом деле 1440), 720p, 360p (на самом деле 480), 240p — AAC 128 kbpsFirefox 32: поддерживает только H.264 со встроенными потоками. 360p — AAC 96 kbps, 720p — AAC 192 kbpsInternet Explorer 11: поддерживает только H.264 со встроенными потоками. 360p — AAC 96 kbps, 720p — AAC 192 kbps
Видео без VP9
А теперь посмотрим ситуацию для тех видео, где нет VP9 и Vorbis. Специально для такого случая у меня осталось видео из предыдущей версии этой статьи, которое до сих пор не закодировано в VP9:
https://youtube.com/watch?v=icf4YSq1kFg
Что касается Flash —здесь всё так и остаётся: плеер всегда воспроизводит поток AAC 128 kbps. Мы же возьмем только вариант с HTML5.
Opera 12: поддерживает здесь только WebM VP8 со встроенным потоком Vorbis 128 kbps.Opera 25: воспроизводит только H.264 со встроенными потоками 360p — AAC 96 kbps, 720p — AAC 192 kbpsChrome 38: 720p, 360p (на самом деле 480), 240p, 144p — AAC 128 kbpsFirefox 32: поддерживает только H.264 со встроенными потоками: 360p — AAC 96 kbps, 720p — AAC 192 kbpsInternet Explorer 11: поддерживает только H.264 со встроенными потоками. 360p — AAC 96 kbps, 720p — AAC 192 kbps
Анализ результатов
Теперь попробуем осмыслить все собранные данные и сделать какие-то выводы. Во-первых, совершенно непонятно, для чего YouTube закодировал потоки Vorbis 192 kbps и AAC 256 kbps (ладно, 48 kbps, — он скорей всего используется для мобильных устройств). И опять же, как говорится, имеем то, что имеем.
Организуем сводную таблицу, демонстрирующую поддержку HTML5 технологий YouTube всеми пятью браузерами:
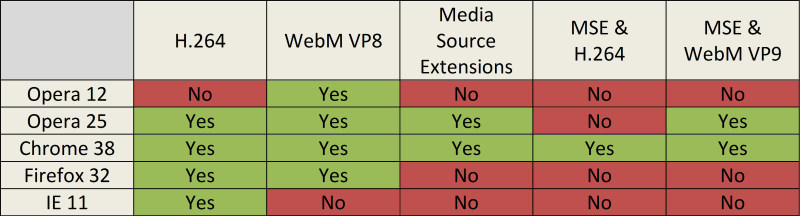
Причины отсутствия загрузки видеоролика и меры по их устранению
Продолжаем разбираться, почему ютуб показывает видео в плохом качестве. Проблемы, связанные с загрузкой, вызваны чаще всего следующими причинами:
- нет стабильной связи с интернетом. Такая проблема возникает редко, но для проверки открываем другие сайты. Если все функционирует штатно, продолжаем действовать;
- срабатывает антивирусная программа либо файрволы. Чтобы определить такую причину, придется сбрасывать настройки до заводских. Если эти действия не представляются возможными, программа перезагружается или деактивируется.
Обращаем внимание, что в момент удаления компонентов появляются сложности, связанные с повреждениями определенных файлов
- данные передаются с небольшой скоростью. Оценивается скоростной режим через онлайн-сервис, найденный с помощью системы поиска;
- отсутствует Flash Player. Если этого приложения нет, ролик не запустится и не откроется. Заходим на портал разработчика, выбираем необходимую прогу, выполняем ее установку.
Причины медленной загрузки видео в интернете
При появлении подобной проблемы нужно проверить, встречается ли она только в одном браузере или это происходит в любом
А также следует обратить внимание на то, как проявляются неполадки в воспроизведении: тормозит видео на Ютубе, в ВК или на всех сайтах, только в полноэкранном режиме или также в оконном. Все это необходимо, чтобы понять, в чем причина, тогда можно будет разобраться, что делать, если видео тормозит в интернете
Основные факторы, влияющие на качество воспроизведения при хорошем интернете:
- аппаратные ограничения компьютера, ноутбука;
- устаревшая версия браузера;
- сторонние браузерные расширения;
- большое количество открытых программ и вкладок браузера;
- заражение устройства вредоносными программами;
- драйверы видеокарты;
- аппаратное ускорение видео;
- сбой флеш плеера.
Редактируем ролик в ВидеоМОНТАЖе
Эффективно обрабатывать клипы в нашем редакторе получится даже у тех, кто ни разу не работал с подобным софтом. Меню проработано таким образом, чтобы вам было понятно, что делает каждая кнопка, каждый бегунок. Всего несколько простых действий – и проблемный ролик превращается в отменный фильм.
ШАГ 1. Скачиваем софт
Первым делом следует скачать софт с официального сайта. Подождите, пока закончится загрузка дистрибутива и установите софт на компьютер с помощью Мастера Установки. На рабочем столе найдите ярлык и кликните по нему дважды. В открывшемся окне нажмите «Новый проект» и задайте соотношение сторон видеоролика.
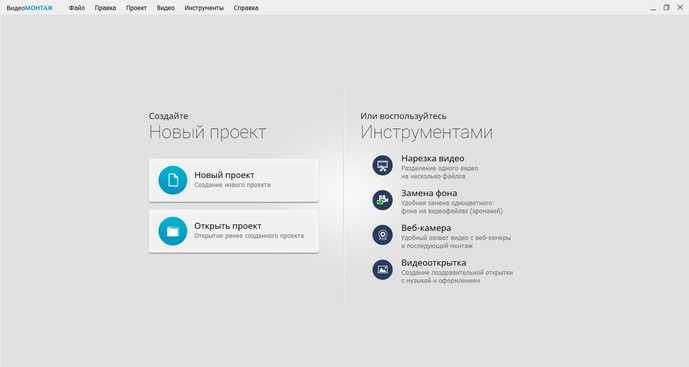
Стартовое окно программы
ШАГ 2. Добавляем видео
Самое время добавить в проект видеролик. Программа для обработки видео позволяет просматривать все папки компьютера, не покидая редактор. Найдите видеоматериал, который хотели бы обработать, и перетащите на таймлайн. Вы можете брать в проект сразу несколько файлов.
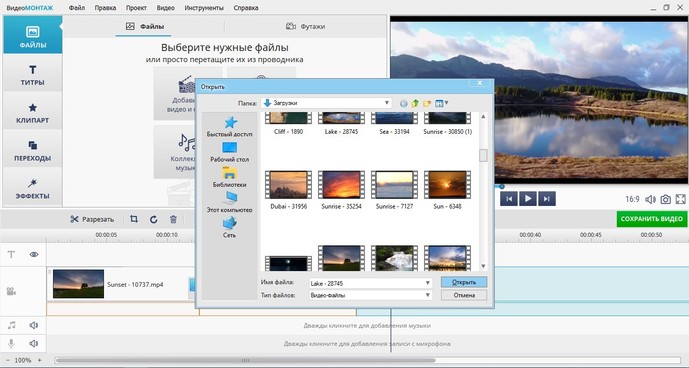
Добавляем видео в редактор
ШАГ 3. Исправляем дефекты
1. Тёмная нечёткая картинка
Если вы снимали материал в плохо освещённом помещении, изображение может получиться тёмным, со смутно различимыми деталями. Программа для улучшения качества видео ВидеоМОНТАЖ поможет убрать неприятный дефект. Перейдите во вкладку «Редактировать» и выберите раздел «Улучшения». Передвигайте бегунки яркости, насыщенности и контраста, добиваясь наилучшей картинки. Более гибко настроить качество помогут кривые.
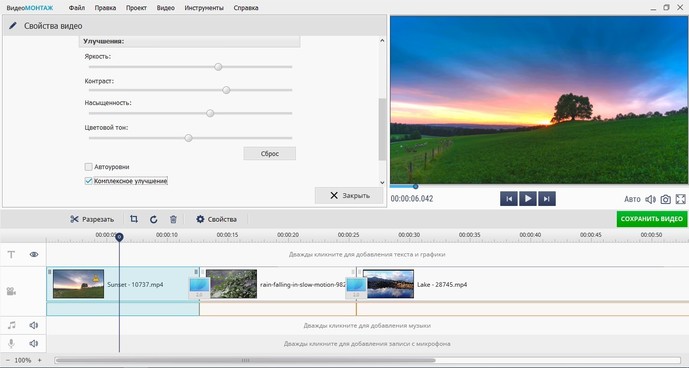
Настраиваем яркость, контраст, насыщенность
2. Некорректная цветовая гамма
Если вам кажется, что цвета в видеоклипе отображаются неправильно, имеет смысл выполнить цветокоррекцию. Всё в том же разделе «Улучшения» найдите настройки цветового тона. Двигая ползунок, выравнивайте цвета, пока они не будут выглядеть наиболее естественно.
3. Лишние фрагменты
Если в кадр попали ненужные объекты или в ролике есть лишние эпизоды, справиться с ними позволят функции кадрирования и обрезки. Обе они находятся во вкладке «Редактирование».
- Чтобы кадрировать видеоклип, просто перейдите в соответствующий раздел и нажмите кнопку «Кадрировать». Двигайте рамку таким образом, чтобы в кадре осталось только нужное вам. В этом же разделе вы сможете найти способ как повернуть видео на 90 градусов или 180.
- Чтобы отсечь часть видеоматериала, перейдите в раздел обрезки и установите маркеры на нужном отрезке.
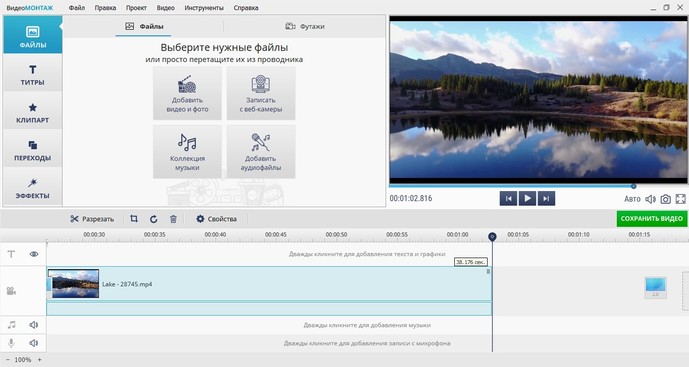
Обрезаем лишний фрагмент
4. Скорость воспроизведения
Хочется, чтобы не слишком интересный материал проигрывался быстрее, например, чтобы хозяйка нарезала торт за пару секунд? Или, наоборот, хотите насладиться моментом нежного поцелуя? Тогда кликните по вкладке «Скорость». Двигайте бегунок, устанавливая, насколько нужно ускорить или замедлить воспроизведение.
5. Проблемы со звуком
Если вас не устраивает оригинальная звуковая дорожка, прибегните к помощи программы для улучшения качества видео. ВидеоМОНТАЖ позволяет заменить исходный звук на выбранный вами. Открывайте вкладку «Замена звука» и кликайте «Добавить аудио». Вам будет доступно два варианта: подобрать музыку из встроенной коллекции редактора или использовать собственную мелодию с компьютера.
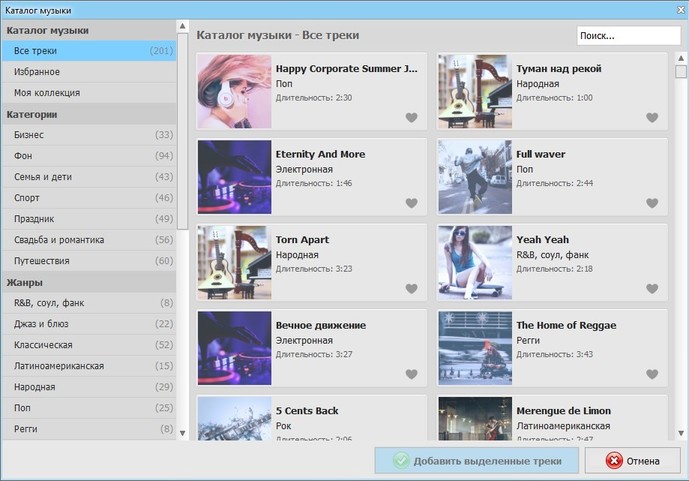
Заменяем звук на видео
ШАГ 4. Сохраните клип
Закончив работу, нужно сохранить готовый фильм. Программа для монтажа видео позволяет подготовить видеоролик любого формата. Доступны AVI, MPEG, HD и другие расширения, вы сможете сделать клип под запись на DVD или для просмотра на мобильных устройствах.
Перейдите во вкладку «Создать», в появившемся списке отметьте предпочтительный формат. Теперь настройте параметры разрешения и качества и подождите, пока видеоролик сконвертируется.
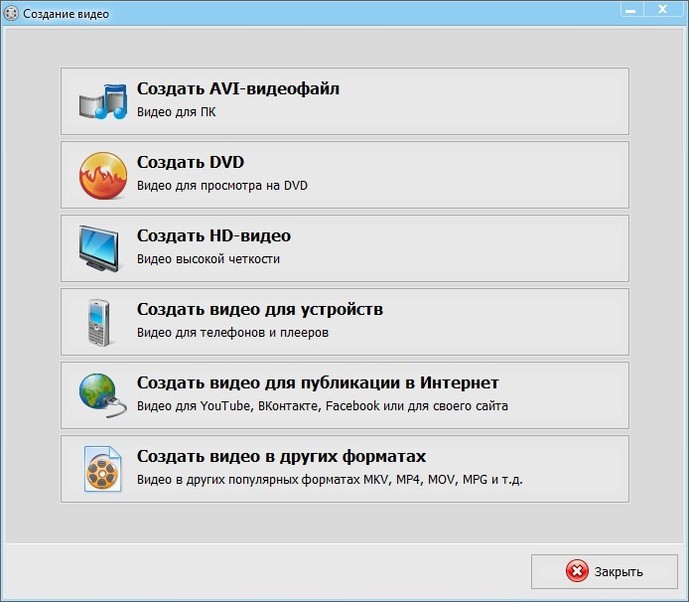
Варианты сохранения видео
Какие настройки надо выбрать для наилучшего результата
Корпорация Google предъявляет ряд требований и даёт массу рекомендаций по поводу формата, кодека, битрейта и разрешения видео для загрузки на серверы Ютуба. Ролики следует добавлять в максимальном доступном разрешении, что гарантирует высокое качество картинки при просмотре на больших дисплеях, гибкость при конвертировании или рендеринге после монтажа.
Предназначенные для проката ролики должны иметь размер кадра не менее 1080p (Full HD) и соотношение сторон 16 к 9 – параметры большинства современных мониторов. Для коммерческих видеороликов, куда планируется вставлять рекламу, никаких ограничений по размеру кадра нет. Всё же загружать файлы с размером кадра ниже 720p при соотношении сторон 16 к 9 и 480p при соотношении 4 к 3 не следует. При низком качестве пользователям с большими мониторами смотреть видеоряд будет некомфортно, они могут пройти мимо вашего контента.
Как улучшить качество видео в Ютубе
Повышение необходимо, если автор снял клип в нестандартном разрешении или аппаратура не позволяет снимать видео лучше.
Есть утилиты направленны на:
- улучшение качества съемки. Убирает битые пиксели, сглаживает;
- повышение яркости, контраста. Видеоредакторы, которые нужны для изменения оттенка в видеодорожке.
При загрузке клипа, нужно обратить внимание на скорость передачи данных: не было ли ошибок и проблем, какое качество изначально появилось. В социальной сети есть несколько вариантов, каким может быть видео:
В социальной сети есть несколько вариантов, каким может быть видео:
- 320, 480 – низкое качество воспроизведение. Но необходимо, если у зрителя низкая скорость подключения к интернету;
- 720, 1080 – высокое разрешение. Для стандартных устройств, как смартфоны, ноутбуки и планшеты;
- 4К – максимальное разрешение. Подходит не для всех устройств.
При просмотре видеозаписи пользователь может указать качество:
- Открыть видеоклип – нажать снизу по значку «шестеренки».
- Выбрать параметр: «Качество» – указать подходящее.
Если видео не поменялось: либо оно было загружено в низком разрешении, либо нужно обновить страницу.
Вопрос эксперту
Почему видео не прогружается до конца?
Возможно, недостаточно свободной памяти на устройстве. Попробуйте очистить кэш и посмотреть, что будет с загрузкой.
Какие приложения нужны для повышения качества самого видео?
InShot, VivaVideo и другие, где есть изменение цвета и повышение контраста.
У меня не получается загрузить клип в высоком качестве. Что делать?
Попробуйте уменьшить размер, сжав видеозапись или воспользоваться другим подключением к сети.
Через приложение
С мобильной версии, как и с компьютерной, пользователь может изменить качество отображаемого клипа. Но чтобы улучшить качество в Ютубе, нужно проверить скорость подключения к интернету: при низкой скорости, недостатке свободной оперативной или постоянно памяти – видео будет прогружаться в низком формате.
Как выбрать качество в YouTube:
- Открыть приложение – выбрать клип из «Рекомендаций».
- Нажать снизу по значку: «Настройки» – Качество.
- Указать нужный параметр.
В основном, для мобильных устройств используют 1080 или 720. Если у телефона повышенное разрешение, а скорость интернета позволяет прогружать файлы свыше 1 Гб – попробовать более лучшее.
Почему качество не изменилось
Одна из проблем, которая может возникать при изменении качества – не изменилось или стало хуже. Такая ошибка связана не только с действиями пользователя, но и с техническими проблемами внутри Ютуба.
Причины, почему качество может не измениться:
- недостаточно внутренней памяти. Нужно очистить кеш, чтобы прогрузить клип в высоком разрешении;
- низкая скорость интернета. Воспользоваться SpeedTest, чтобы посмотреть проблемы с сетью;
- включены другие приложения, которые занимают оперативную память.
- само видео снято в плохом разрешении.
Владелец смартфона должен отключить все сервисы, которые могут мешать прогрузке видео.
Также, нужно очистить временные файлы:
- Настройки устройства – Память и хранилище.
- Очистить кеш – подтвердить действия.
Некоторые из проблем связаны с данными, поэтому их также удалить. При повторной авторизации, пользователю нужно выбрать свой аккаунт Google, где сохранены основные сведения.
Сделать через другие приложения
С помощью 4К VideoEditor, пользователь может улучшить свой клип. Чтобы воспользоваться приложением, видеозапись должна быть заранее добавлена в Галерею. После, пользователь загружает клип и может его редактировать.
Как повысить качество ролика через приложение:
- Зайти в Play Market – установить 4K Video Editor.
- Открыть – добавить видео для обработки.
- Нажать сверху: «Меню» – Экспорт.
- Указать 480p, 720p или 1080p, в котором должен быть сохранен ролик.
Далее, владельцу аккаунта нужно перейти в Галерею и заново пересмотреть видео. Помимо повышения, приложение поддерживает список стандартных фильтров, текст, рисование и 5 переходов.
Как улучшить качество видео на Ютубе?
Благодаря современным технологиям ролики можно воспроизводить с разной частотой кадров или качеством. Если вам удобнее просматривать старые стандарты частоты картинки, то никто не помешает вам в пару кликов по мышке это сделать. Если ваше устройство поддерживает 4К, то картинка будет более динамичная или даже трехмерная.
Чем выше количество кадров, тем более реалистично мы воспринимаем происходящее на экране. Поэтому ролик, включенный на разных экранах с разными параметрами, может восприниматься нами совершенно по-разному.
Если видео изначально было загружено с плохим разрешением, то улучшить его не получится. Придется либо смириться и смотреть как есть, либо искать другие варианты. Но чаще всего проигрыватель дает возможность выставить нужные настройки и значительно улучшить картинку.
При загрузке публикации стоит учитывать один момент. На ее качество сильно влияет скорость интернета. Если он у вас нестабильный, то в зависимости от его состояния изображение может быть четким, а может сильно ухудшиться. Возможно, вам стоить сменить провайдера или проверить работоспособность роутера.
Кроме этого существует еще два нюанса, о которых не каждый пользователь интернета догадывается:
- Если вы открываете ролик с разрешением 1080р на стареньком компьютере и телефоне, то, несмотря на заявленный параметр, картинка может сильно отличаться от ожидаемой.
- Если у видео новый формат, то оно может плохо отображаться в некоторых браузерах. Используйте Гугл, Мозиллу или Яндекс при работе с видеохостингом. Эти поисковики первыми приспосабливаются к нововведениям.
Рекомендуем к прочтению статью “Редактируем видео для Ютуба онлайн“.
Действия по исправлению низкого качества видео в Google Chrome
1. Обновите Google Chrome
Во-первых, убедитесь, что вы смотрите видео в самой последней версии Chrome. Обновление Браузеры Chrome поддерживают веб-технологию для мультимедийного контента. Для этого нажмите кнопку Настройка Google Chrome и выберите Справка > О Google Chrome .
Откроется вкладка About Chrome, которая проверит и установит обновления. Нажмите Перезапустить после обновления браузера.
2. Проверьте настройки разрешения для видео YouTube
В большинстве случаев низкое качество воспроизведения на веб-сайтах с видео часто связано с настройками разрешения видео. Видео на YouTube обычно содержат как минимум несколько альтернативных вариантов разрешения, с помощью которых пользователи могут регулировать качество воспроизведения.
Однако некоторые видео на YouTube автоматически воспроизводятся с меньшим разрешением, например, 480p.
Чтобы увеличить разрешение, пользователи могут нажать кнопку Настройки в нижней части видео YouTube. Затем выберите Качество , чтобы открыть меню, показанное ниже. Выберите самое высокое разрешение для видео в этом меню.
Чтобы видео на YouTube всегда воспроизводились с максимальным разрешением, добавьте расширение Magic Actions в Chrome. Затем нажмите кнопку Параметры магии под видео, чтобы открыть вкладку в снимке экрана непосредственно ниже. Выберите настройку Включить авто HD на этой вкладке. Затем выберите разрешение для воспроизведения всех видео и закройте вкладку.
3. Отключите аппаратное ускорение
Заикание видео часто может быть связано с аппаратным ускорением Chrome. Некоторые пользователи также заявляют, что отключение аппаратного ускорения улучшает качество видеоизображения в Chrome.
Вот как пользователи могут отключить аппаратное ускорение в Google Chrome.
- Нажмите кнопку Настройка Google Chrome , чтобы открыть меню браузера.
- Выберите Настройки , чтобы открыть вкладку в снимке экрана ниже.
- Нажмите кнопку Дополнительно , чтобы открыть вкладку Настройки.
- Затем прокрутите вниз до опции Использовать аппаратное ускорение, если доступно .
Отключите параметр Использовать аппаратное ускорение .
4. Настройте параметры использования данных для потоковых сервисов.
Те пользователи, которые смотрят потоковое видео с помощью Netflix или других потоковых служб в Chrome, обычно могут настроить параметры использования данных.
Если качество видео не соответствует требуемому, проверьте настройки использования данных в своей учетной записи на веб-сайте потокового видео.
Можно выбрать более низкую настройку использования данных для более простого воспроизведения видео. Таким образом пользователи Netflix могут настраивать параметры использования данных.
- Сначала войдите в учетную запись Netflix.
- Затем нажмите Аккаунт в меню.
- Прокрутите вниз до «Мой профиль» и нажмите Настройки воспроизведения .
- После этого выберите настройку использования данных Высокий или Средний .
- Выберите вариант Сохранить .
Имейте в виду, что качество видео Netflix также зависит от плана подписки. Самый дешевый тарифный план Netflix будет транслировать только фильмы на 480p. Таким образом, выбирать самый высокий уровень использования данных для плана Basic Netflix довольно бессмысленно.
Тем не менее, те пользователи, которые подписались на премиум-план, должны выбрать вариант Высокий , если их ноутбуки или настольные компьютеры могут воспроизводить контент в формате HD и UHD.
Также обратите внимание, что максимальное потоковое разрешение Chrome составляет 720p. Edge поддерживает потоковую передачу 4K Netflix, но пользователи Chrome не могут смотреть фильмы Netflix с самым высоким разрешением
Таким образом, пользователи должны будут переключиться на Edge, чтобы смотреть потоковые фильмы на 4K.
Тем не менее, пользователи могут смотреть потоковые фильмы 1080p в Chrome с расширением Netflix 1080p. После установки этого расширения пользователи могут нажать горячую клавишу Ctrl + Alt + Shift + S после воспроизведения фильма 1080p, чтобы открыть меню с параметрами битрейта видео.
Выбор настройки битрейта 5110 обеспечит качество, близкое к разрешению 1080p.
Таким образом, пользователи могут исправить плохое качество воспроизведения видео в Chrome. Обычно пользователи могут исправить плохое качество видео в Chrome, настроив параметры воспроизведения на веб-сайтах с видео или сервисами потоковой передачи.
Однако некоторым пользователям также может потребоваться отключить аппаратное ускорение, чтобы исправить качество видео в Chrome.
Тормозит видео: способы решения проблемы
Тысячи интересных видеороликов ждут в сети, но их просмотр не всегда идеален. Чтобы исправить положение, необходимо, например, проверить подключение аппаратного ускорения, а также узнать, хватает ли ресурсов ПК, возможно, дело в обозревателе или в скорости интернета.
Способ 1: проверка интернет-соединения
Слабое интернет-соединение конечно же влияет на качество видео — оно будет часто подтормаживать. Такое нестабильное соединение может исходить со стороны провайдера.
Если у вас всегда не очень скоростной интернет, то есть, меньше 2 Мбит/сек, то просмотр видеороликов не обойдётся без проблем. Глобальным решением будет сменить тариф на более скоростной. Однако, чтобы узнать, действительно ли всё дело в плохом соединении, желательно проверить скорость, и для этого можно воспользоваться ресурсом SpeedTest.
- На основной странице необходимо нажать «Начать».

Теперь наблюдаем за процессом сканирования. После окончания проверки будет предоставлен отчёт, где указан пинг, скорость загрузки и скачивания.

Обращаем внимание на раздел «Скорость скачивания (получения)». Чтобы просматривать видео онлайн, например, в качестве HD (720p) будет нужно около 5 Мбит/сек, для 360p – 1 Мбит/с, а для качества 480p необходима скорость 1,5 Мбит/сек
В случае, если у вас параметры не соответствуют нужным, то причина в слабом соединении. Чтобы решить проблему с подтормаживанием видео, желательно произвести следующие действия:
- Включаем видео, например, в YouTube или где бы то ни было.

Теперь необходимо выбрать подходящее видеозаписи.

Если есть возможность установить автонастройку, то устанавливаем её. Это позволит сервису самому выбрать нужное качество для воспроизведения записи. А в дальнейшем все видео будут отображаться в уже выбранном, наиболее подходящем качестве.

Способ 2: проверка веб-браузера
Возможно, всё дело в обозревателе, в котором воспроизводится видеозапись. Проверить это можно, запустив то же самое видео (которое не работает) в другом обозревателе. В случае, если запись удачно будет проигрываться, загвоздка именно в предыдущем веб-браузере.
Вероятно, проблема заключается в несовместимости Flash Player-ов. Такой компонент может быть встроен в браузер либо установлен отдельно. Для исправления ситуации возможно поможет отключение данного плагина.
Урок: Как включить Adobe Flash Player
Автоматические обновления браузеров бывают связаны с Flash Player-ом, но сами они могут устаревать. Поэтому желательно освежить версию программы самостоятельно. Узнайте подробнее о том, как обновить известные веб-обозреватели Google Chrome, Opera, Яндекс.Браузер и Mozilla Firefox.
Способ 3: закрытие ненужных вкладок
Если запущено много вкладок, то скорее всего это приведёт к торможению видео. Решение такое — закрыть лишние вкладки.
Способ 4: очистка кэш-файлов
Если подтормаживает видео, то следующей причиной может быть переполненный кэш в веб-браузере. Чтобы узнать, как очистить кэш в популярных веб-обозревателях, читайте следующую статью.
Подробнее: Как очистить кэш
Способ 5: проверка нагрузки на центральный процессор
Нагрузка на ЦП является очень частой причиной зависания всего компьютера, в том числе и воспроизводимых видеозаписей. Сначала необходимо убедиться, что дело именно в центральном процессоре. Для этого загружать ничего не требуется, так как в компоновке Windows уже встроены нужные инструменты.
- Запускаем «Диспетчер задач», нажав правой кнопкой на панели задач.

Кликаем «Подробнее».

Открываем раздел «Производительность». Выбираем график ЦП и отслеживаем его. Внимание обращаем лишь на рейтинг нагрузки на ЦП (показывается в процентах).

Если именно процессор не справляется с работой, то это можно проследить следующим образом: открыть видео и в это время смотреть на данные в «Диспетчере задач». В случае выдачи результата где-то 90-100% – виноват ЦП.
Для решения сложившейся ситуации можно воспользоваться следующими методами:
Подробнее:Чистка системы для её ускоренияУвеличение производительности процессора
Способ 6: проверка на вирусы
Другим вариантом, почему тормозит видео, может быть вирусная активность. Поэтому компьютер нужно проверить антивирусной программой и удалить вирусы, если они будут. Например, в программе Kaspersky просто необходимо нажать «Проверка».

Подробнее: Проверка компьютера на наличие вирусов
Как видим, торможение видеозаписей в обозревателе могут вызывать многие причины. Однако, благодаря вышеописанной инструкции вы скорее всего сможете справиться с данной проблемой.
Опишите, что у вас не получилось.
Наши специалисты постараются ответить максимально быстро.
Причина 2: Проблемный браузер
5 причин, почему не работает видео на youtube
Если после проверки соединения оказалось, что все с ним в порядке, а видеозаписи все равно лагают на Ютубе, то причина не в слабой скорости. Возможно, корень проблемы нужно искать в браузере, в котором воспроизводится ролик.
Подробнее об этом:Почему тормозят видеоролики в браузереПочему не воспроизводится видео в браузере
Причина маловероятна, но все же имеет место быть. А заключается она в том, что браузер может быть, так сказать, сломанным. Первопричину самой поломки вряд ли удастся выяснить, так как в целой системе компьютера столько мелочей, что вариаций просто не перечесть.
Чтобы проверить эту гипотезу, самым простым вариантом будет установка другого браузера с последующим воспроизведением в нем того же видео. Если результат будет удовлетворителен и запись станет проигрываться без задержек, значит, проблемы в предыдущем браузере.
Возможно, виной послужила несовместимость Flash Player-ов. Это относится к таким программам, как Google Chrome и Yandex.Browser, так как они данный компонент несут в себе (он встроенный), а у большинства пользователей он установлен отдельно на компьютере. Решением проблемы может стать отключение плагина в браузере или на компьютере.
Урок: Как включить Adobe Flash Player на разных браузерах
Также вы можете попытаться обновить сам браузер. К тому же, вполне возможно, что до этого он работал исправно и воспроизводил ролики без единой заминки, но ввиду того, что браузеры постоянно обновляются, и некоторые их обновления связаны как раз-таки с Flash Player-ом, то сами по себе они могут устареть.
Если вы решите обновить свой браузер, то, чтобы все сделать правильно и без ошибок, можете пользоваться статьями на нашем сайте. В них рассказывается, как обновить браузер Opera, Google Chrome и Yandex.Browser.
Что ставить ? — Максимально оптимальный
От битрейта зависит воспроизведение файлов вмести с их объемом и разрешением.
Битрейт в Ютубе – это биты в определенном количестве, используемые программой для обработки данных за 1 величину времени с дальнейшей их передачей.
Если биты будут отобраны правильно — то и задержек при запуске видео в пропускном потоке будет мало
В чем его измеряют:
- Кбит/сек;
- Мбит/сек и т.д.
Вот небольшая таблица ↓

Но….Продолжайте читать…Важная информаци !!!
В конце статьи мы расскажем — как рассчитать ИДЕАЛЬНЫЙ битрейт для вашего случая !!!
Слухи:
Среди пользователей популярной сети youtube ходит такое мнение: нет смысла подбирать битрейт к материалу, поскольку ютуб все равно пережимает видео, подстраивая его под нужные параметры кодирования. Однако это не всегда так. Данное предположение возникло из-за того, что в программах видеомонтажа упущены настройки экспорта. То есть большинство — пользуются далеко не самыми качественными кодеками h.264. В некоторых случаях кодировка происходит очень бытсро, а видеоролик с потоком 8 Мбит/сек становится очень низким.
Существует таблица битрейта для ютуба. Она включает такие категории:
- Разрешение (от 4320 р (8К) до 360;
- Битрейт видео с возможными параметрами 70-90 Мбит/сек – 1 Мбит/сек;
- Битрейт— повышенный fps – показатели варьируются между n/a и 1,5 Мбит/с.

В таблице —альтернативные параметры кодировки, где каждый показатель той или иной категории соответствует другому.
Важно! Если при загрузке видео на Ютуб размеры файла и время их загрузки не имеют большого значения, можно использовать альтернативные настройки. Это значительно сэкономит ваше время





