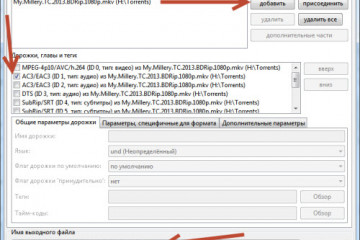Как улучшить качество видео
Содержание:
- Сделайте фильм ярче
- Как проверить правильную работу Auto Frame Rate
- Почему Тик Ток снижает качество видео при загрузке
- Пиннакл Студия Про
- Улучшение с помощью Video Suite от Мовави
- Tipard Video Enhancer
- Программы для улучшения видео
- В каком формате можно загружать видео на ютуб
- 4. Не устанавливайте слишком высокое размытие при слежении.
- Шаг 2. Редактирование видео
- «Wondershare Filmora» — эффективное улучшение качества видео
- VirtualDub: бесплатный видеоредактор для Windows
- «ВидеоМОНТАЖ» — удобный отечественный видеоредактор
- Как сделать качество видео лучше
- Улучшить видео в ВК
- Редактируем ролик в ВидеоМОНТАЖе
Сделайте фильм ярче
Иногда улучшение качества видео – это только начало. Если вам хочется получить по-настоящему эффектный и профессиональный фильм, стоит прибегнуть к инструментам для творчества. Их в видеоредакторе предостаточно:
1. Титры и заставки. Добавьте их в свою киноленту, чтобы она получила стильное обрамление. В коллекции программы найдётся масса красивых шаблонов. Останется только добавить приветственные и заключительные надписи, чтобы ваш фильм стал выглядеть более профессионально и завершённо.
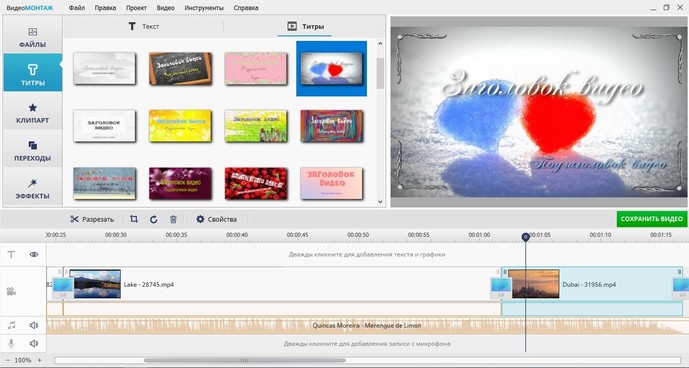
Выберите титры и заставки
2. Плавные переходы. Красивая анимация на стыках между различными фрагментами видеоролика необходима, чтобы сгладить резкие скачки. Вы можете выбрать обычный переход, слегка размывающий границы, или подобрать более креативные варианты, если того требует задумка.
3. Красочные эффекты. Сделайте изображение особенным, использовав один из десятков интересных фильтров. Привнесите в видеоклип нежность акварели, винтажный шик или атмосферу любимого фильма! Встроенный каталог предложит несколько категорий эффектов на любой вкус, нужно лишь выбрать подходящий.
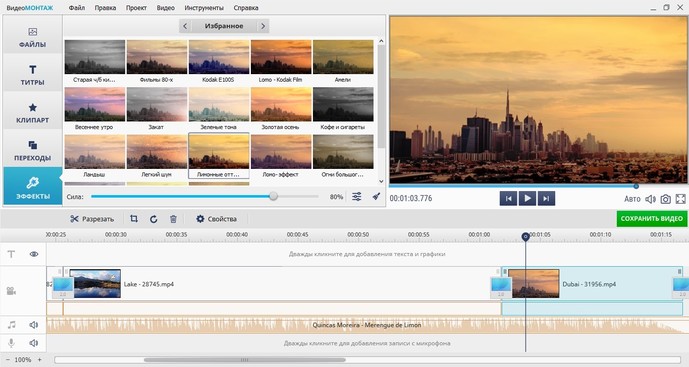
Наложите красивые эффекты
4. Текст и графика. Накладывайте на видеодорожку картинки или надписи, чтобы реализовать свои задумки. Коллекция потрясающих шрифтов порадует любителей креатива.
Как проверить правильную работу Auto Frame Rate
Во-первых, фишку должен поддерживать телевизор или подключенный TV-бокс. В случае с приставкой телевизор должен уметь менять частоту вывода и разрешение по HDMI. Так умеет большинство современных ТВ-панелей, но проверить спецификацию все-таки стоит.
Во-вторых, телевизор должен поддерживать все распространённые частоты FPS. Чаще всего для комфортного воспроизведения фильмов требуется поддержка 24 кадров в секунду.
В-третьих, работе Auto Frame Rate не должны мешать встроенные системы повышения чёткости изображения.
Возможны ситуации, когда заявленная поддержка AFR со стороны производителя ТВ просто не работает из-за конфликта с другими фишками либо когда опция поддерживается на приставке, но неверно воспринимается телевизором и не даёт нужного эффекта.
Если все указанные выше условия соблюдены, можно проверить правильность работы AFR в вашем конкретном случае.
1. Настройте правильное разрешение. Перейдите в параметры телевизора или используемой приставки и установите правильное разрешение для используемой матрицы. Если телевизор поддерживает разрешение 4K – устанавливайте его, не нужно ставить 1080p по умолчанию на такой панели. И наоборот – не завышайте разрешение воспроизводящего устройства, если его не поддерживает матрица.
Не всегда AFR поддерживает смену разрешения и неверно установленный параметр не позволить получить максимальное качество картинки.
2. Верно выберите подходящую частоту. Здесь все зависит от наиболее предпочитаемого вида контента. Например, при регулярном просмотре IPTV следует установить частоту кадров на значение 50. В этом случае AFR не будет менять параметры экрана в большинстве сценариев использования.
Можете воспользоваться параметрами контента, которые указаны в первом разделе статьи или узнать рекомендуемую частоту кадров у поставщика своего контента.
3. Включите фишку Auto Frame Rate. Она может иметь различные названия в зависимости от используемой операционной системы или оболочки. Например, на многих распространённых моделях TV-боксов с Android TV фишка называется HDMI self-adaption и находится в разделе Playback Settings.
4. Установите подходящий режим работы фишки (если в настройках предусмотрена такая опция). Обычно производители предлагают два режима: частичный (part mode) с переключениям режима только при указанных частотах контента или полный (total mode) с переключением на любую частоту воспроизводимого контента.
5. Скачайте тестовый ролик на приставку. И включите его воспроизведение на устройстве.
Видео будет выглядеть как на примере выше.
6. Используйте любое стороннее приложение-камеру для iOS или цифровую камеру в ручном режиме.
7. Установите выдержку на отметку 1 секунда и сделайте фото телевизора.
Если Auto Frame Rate включён и работает правильно, увидите на снимке равномерно окрашенную серую доску. Это значит, что панель за секунду отображает кадры с подсветкой каждого из квадратов.
Если Auto Frame Rate не включился или конфликтует с какой-то другой фишкой телевизора, то вы увидите изображение-шахматку. Оно свидетельствует о том, что за секунду панель не успевает отобразить все нужные кадры. Так можно самостоятельно убедиться в работе фишки на ваших устройствах.
Теперь вы знаете, за какой фишкой гнаться при выборе современного телевизора в 2021 году.
iPhones.ru
Включаем, настраиваем, проверяем.
Почему Тик Ток снижает качество видео при загрузке
Пользователи хотят смотреть видеоролики с высоким разрешением, но социальная сеть часто снижает качество контента. Причины, почему так происходит:
- Низкое разрешение экрана. Когда у одного из тиктокеров разрешение 4k, а у другого — FullHD, ждать, что качество будет высоким, когда гаджет его не поддерживает, бессмысленно.
- Плохой интернет. Лучше не использовать мобильный трафик при просмотре контента: из-за высокого разрешения у роликов большой вес, что требует хорошей скорости загрузки. В противном случае пользователь получит вечно виснущее и медленно грузящееся видео с пикселями.
- Чрезмерная нагрузка на сервера. В таком случае приложение Тик Ток вынужденно портит качество.
Бывали у вас проблемы с качеством видео?
Да 97.5%
Нет 2.5%
Проголосовало: 2642
Пиннакл Студия Про
Доступно на: iOS
Если вы пользователь iOS, которому необходимо улучшить качество видео, вы должны проверить Pinnacle Studio Pro. Приложение хорошо работает для улучшения видео с iPad, а также видео с iPhone.
Pinnacle давно производит приложения для редактирования видео. Версия для iOS не так полна функций, как настольная версия, но вы по-прежнему будете иметь доступ к элементам управления скоростью и переходам, редактированию отдельных кадров, таким эффектам, как картинка в картинке и панорамирование и масштабирование, и аудио редактор.
К сожалению, в отличие от PowerDirector, Pinnacle Studio Pro не является бесплатной. Вам придется заплатить единовременный сбор в размере 12,99 долларов США за лицензию.
Скачать: Pinnacle Studio Pro (12,99 $)
Улучшение с помощью Video Suite от Мовави
Почему Мовави?
Видеоредактор Movavi – удобный инструмент для обработки видео роликов из интернета или отснятого материала на камеру, мобильное устройство. Он позволяет не только обрезать, склеивать ролики, но и конвертировать видео, устранить шум, менять цветовой тон изображения, размер кадра, выполнять цветокоррекцию и полноценный монтаж, настроить яркость, баланс белого. Главные преимущества приложения – понятные меню, множество настроек и встроенных фильтров, а также высокая производительность.
Добавление файла
После выбора пункта «Редактирование видео» открывается основное меню. Здесь расположены панели настройки параметров, шкала времени и окно предварительного воспроизведения видео. Для работы с файлом, необходимо нажать на соответствующую иконку в левом верхнем углу. Инструмент дает возможность выбрать несколько вариантов импорта – загрузить видео avi и любого формата с компьютера, добавить целую папку, захватить часть экрана или записать видеоролик, чтобы затем сразу приступить к обработке, улучшить ролик.
Улучшение фильтрами
После добавления файла становятся активными меню настроек, эффектов и переходов, при помощи которого мы и будем выполнять улучшение качества видео. Для управления переходами, например, достаточно просто перетащить выбранный эффект на временную шкалу – все очень просто. Но они скроют лишь мелкие дефекты видео
Чтобы повысить качество картинки, стоит обратить внимание на меню цветокоррекции. Как их найти показано на картинке
Автоматическая настройка в меню цветокоррекции
Здесь представлены основные настройки для коррекции цвета и настройки яркости, контраста, насыщенности изображения. Отметив соответствующий параметр или сразу несколько, Вы сможет увидеть улучшения практически мгновенно – в правом окне. Слишком темное изображение меняется одним перетаскиванием ползунка. Эффекты цифрового шума, сглаживание чересстрочной развертки выполняется тонкой настройкой. Одним словом, нужно «поиграть» с переключателями. И не бойтесь выкрутить что-либо слишком сильно, изменения можно моментально отменить.
Ручные настройки, улучшающие видео
Однако, прежде чем вы начнете выполнять тонкую настройку цветовой гаммы, нужно нажать левой клавишей мышки на кнопку «Ручная коррекция». Откроется целый ряд ползунков, передвигая которые, Вы добьетесь максимального сглаживания изображения роликов даже самого плохого качества. Опять же, все изменения будут отображаться в окне предпросмотра, так что можно вовсю экспериментировать!
Выбор формата и качества перед сохранением
После завершения всех манипуляций и получения требуемого результата, дело остается за малым – нажать на кнопку «Сохранить». В появившемся окне Вам будет предложено выбрать формат, качество, частоты кадров в секунду, папку для сохранения и имя файла. Для начала конвертации нужно нажать на «Старт».
Tipard Video Enhancer
Отличная программа для улучшения качества и редактирования видео, обеспечивающая удаление шума, устранение или сглаживание артефактов. Видеоредактор использует продвинутую технологию, предполагающую автоматическое повышение низкого разрешения видео до высоких показателей, а также технологии AMD и NVIDIA CUDA для качественной обработки видеороликов. Оптимизацию яркости и контрастности обеспечивают автоматическая корректировка баланса тёмного и светлого, устранение ошибок экспозиции или размытия.
Особенности:
- улучшение баланса цветов и разрешения;
- регулировка яркости, контрастности, оттенка;
- устранение помех, компенсация смазывания;
- широкие возможности редактирования и монтажа (3D, обрезка, добавление эффектов, текста, водяных знаков);
- преобразование в 4К UHD и 1080р HD;
- можно повысить разрешение с 480р до 720р, с 720р до 1080р, с 1080р до 4К;
- поддерживаются все популярные видеоформаты.
Программы для улучшения видео
VirtualDub
VirtualDub совсем не похож на Adobe Premiere или другие приложения для преобразования видео, но его все равно можно использовать для объединения видеоклипов, вырезания сцен, преобразования или применения различных эффектов, которые используются большинством редакторов. VirtualDub был сделан в основном для обработки файлов AVI, но он также может читать MPEG1 и другие форматы, а также может обрабатывать изображения BMP. Скачать программу для улучшения качества видео можно на официальном сайте бесплатно.
Wondershare Filmora – приложение, которое поможет отредактировать и улучшить видео плохого качества, даже с камер видеонаблюдения или видеорегистраторов, работает с форматами HD 720 и Full FH 1920. Дает возможность дополнительно работать с несколькими дорожками для достижения наилучшего результата. 
Cyber Link Power Director
Cyber Link Power Director — это программное обеспечение предлагает три способа создания видеопроектов. Возможность использовать полнофункциональный редактор, который представляет собой привычную временную шкалу или раскадровку, макет, используемый профессионалами. Для новичков предусмотрен упрощенный редактор, который автоматически создает клип всего за несколько минут. Кроме того, можно использовать модуль Express Project, который позволяет заполнять предварительно запрограммированные шаблоны собственным контентом, учит, как использовать полнофункциональный редактор в полной мере.
vReveal
vReveal – это бесплатное программное обеспечение для организации, исправления, редактирования и обмена видеозаписями. С этой программой возможно получить красивые видеоролики всего за несколько часов, а не дней. Отменная технология с красивым дизайном и интуитивно понятным управлением позволит повысить качество роликов и старых видео.
Windows Movie Maker
Windows Movie Maker — это простое в использовании и мощное приложение для создания и редактирования видеороликов. Он позволяет использовать эффекты, переходы, звуковые дорожки и автоматическое создание фильма. С помощью этого программного обеспечения можно быстро превратить фотографии и видео в завораживающие ролики. Кроме того, включена возможность напрямую публиковать ролики на YouTube, Facebook, Windows Live SkyDrive и многих других сервисах. 
Pinnacle Studio
Pinnacle Studio предлагает широкий спектр инструментов для организации, редактирования и экспорта видеороликов, которые делают его привлекательным программным обеспечением для редактирования видеоклипов. Уникальный и интуитивно понятный рабочий процесс позволяет импортировать, сортировать и создавать профессиональные проекты.
Pinnacle Studio также позволяет легко обучаться новичкам. Программа подразумевает освоение всего за несколько минут. Она содержит все инструменты, необходимые для преобразования необработанного материала в клипе в профессиональный фильм.
Avidemux
Avidemux — это бесплатный видеоредактор, которым легко пользоваться даже новичкам. Он лучше всего подходит для быстрого редактирования и обрезки видео. Для более сложных задач лучше использовать такой инструмент, как Lightworks или VideoPad Video Editor, который предлагает полный набор специальных эффектов и переходов.
Adobe Premiere
Adobe Premiere заслуживает отдельного места среди редакторов видеороликов благодаря удобному интерфейсу, панели инструментов и мощному набору возможностей и плагинов. Премьер считается профессиональным видеоредактором, поддерживает такие форматы видео как: 360 VR, 4K (и выше) и HDR, а также инструмент Lumetri Color.
В каком формате можно загружать видео на ютуб
В поисках информации о том, какой формат видео нужен для загрузки на Ютуб, можно перечитать десятки страниц информации в статьях и на форумах, а при попытке залить готовый файл – столкнуться с проблемой. Сервис его не прочитает. При этом, файл определённого формата может поддерживаться видеохостингом, а используемый для его кодирования видеокодек – нет. Во избежание двойной работы конвертируйте или сохраняйте работы в следующих форматах:
- 3GP;
- AVI;
- CineForm;
- DNxHR;
- FLV;
- HEVC (сжатый кодеком H.265);
- MOV;
- MP4;
- MPEG4;
- MPEGPS;
- ProRes;
- WebM;
- WMV.
Платформа не поддерживает чистые аудиофайлы даже в столь распространённых форматах, как WAV и MP3. Если хотите поделиться собственной композицией или треком, который не нарушает права его собственника, конвертируйте аудио в MP4 или иной формат, добавив видеоряд в виде обложки или ряда тематических картинок. В качестве аудиодорожки допустимо применение следующих типов файлов:
- AAC (в контейнере MOV);
- FLAC;
- MP3 (в том числе в контейнере WAV);
- PCM (в WAV).

Администрация ресурса не даёт рекомендаций по поводу наиболее подходящего формата, однако предпочтение желательно отдавать MP4 ввиду ряда особенностей контейнера. Например, в MP4 пишет большинство цифровых устройств, под него заточены многие мультимедийные проигрыватели, формат обладает высшей, чем AVI, степенью сжатия.
4. Не устанавливайте слишком высокое размытие при слежении.
Отслеживающее размытие — это эффект, который в идеале следует применять к клипам, отредактированным с движением. Это предотвращает перемещение вашего редактирования, как презентация PowerPoint, и обеспечивает плавность между переходами.
Однако установка слишком высокого значения Tracking Blur приведет к получению слишком размытых клипов, поэтому всегда держите его ниже значения 50 . Вы можете изменить значение в многослойном окне или с помощью ползунка цвета в редакторе ключевых кадров, чтобы увидеть точное значение.
Галерея изображений (2 изображения)
Расширять
Расширять
Закрывать
Изображение 1 из 2
Изображение 2 из 2
var images = document.getElementsByClassName(«gallery-1-images»);
for (var i = 0; i
Шаг 2. Редактирование видео
Программа для улучшения качества видео позволяет преобразить любую запись за пару щелчков мыши. Кликните по кнопке «Эффекты» на панели слева. На экране появится список доступных в редакторе фильтров:
- насыщенность,
- оттенки серого,
- старое кино,
- пикселизация,
- спрей,
- аватар и др.
Поставьте галочку рядом с заинтересовавшим эффектом и оцените волшебное преображение в плеере. Вы можете комбинировать разные фильтры. Интересно смотрятся вместе эффекты «Оттенки серого» и «Цветной шум».
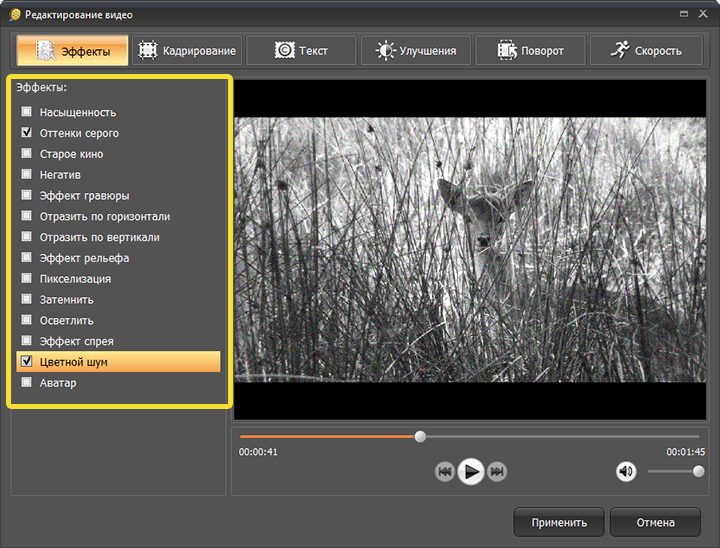
Изменяйте видео кардинально с помощью эффектов
«ВидеоМАСТЕР» позволяет настраивать качество видео вручную. Визуальному ряду не хватает красок? Загляните во вкладку «Улучшения». Здесь вы найдете инструменты для коррекции контраста, насыщенности, яркости и цветового тона. Для внесения исправлений достаточно начать передвигать бегунок на нужной шкале влево или вправо. Так у вас не возникнет проблем с решением задачи, как сделать хорошее качество у видео.
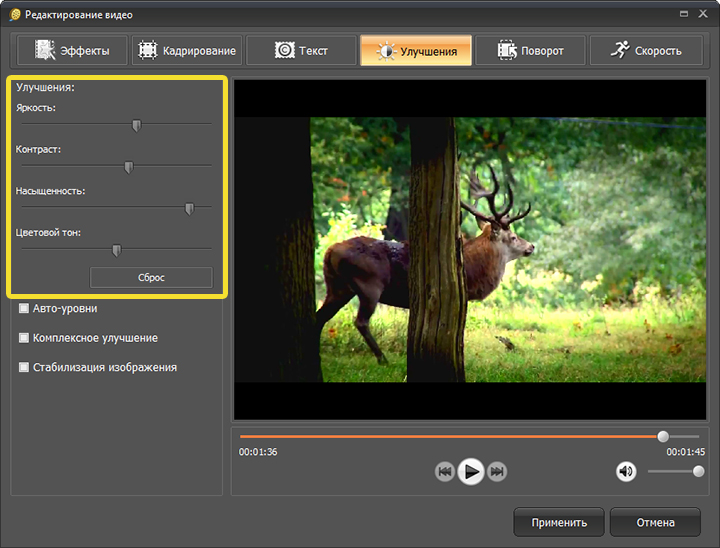
Настраивайте яркость, насыщенность и контраст видео во вкладке «Улучшения»
Во вкладке «Улучшения» также представлены опции для быстрой коррекции видео: «Комплексное улучшение» и «Авто-уровни». Поставьте галочку рядом с одной из них, тогда программа самостоятельно подберет оптимальные параметры для ролика.
На видео из-за отсутствия штатива во время съемки появился эффект «дрожащей камеры»? Воспользуйтесь функцией «Стабилизация изображения». С ее помощью вы сможете избавиться от «тряски» и в разы повысить качество видео.
Если вы снимали какой-то определенный предмет с дальнего расстояния, то обязательно загляните во вкладку «Кадрирование». Здесь можно обрезать лишнее и сделать акцент на главном объекте. Вы можете использовать заготовленные в программе пропорции или настроить соотношение и размер сторон вручную, ориентируясь на собственные предпочтения.
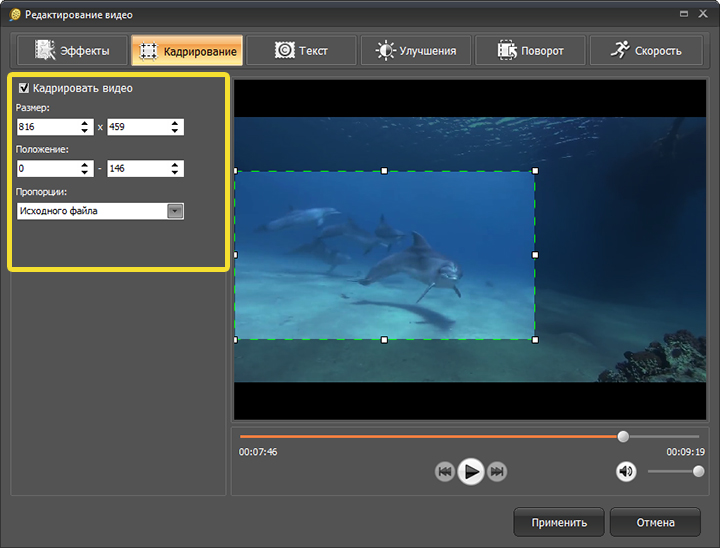
Кадрируйте видео — так вы сможете сделать акцент на главном
Иногда пользователей интересует как повысить качество видео, если оно случайно было снято вверх ногами. Это просто. Перед основным редактированием загляните во вкладку «Поворот» и переверните ролик на 90, 180 или 270 градусов.
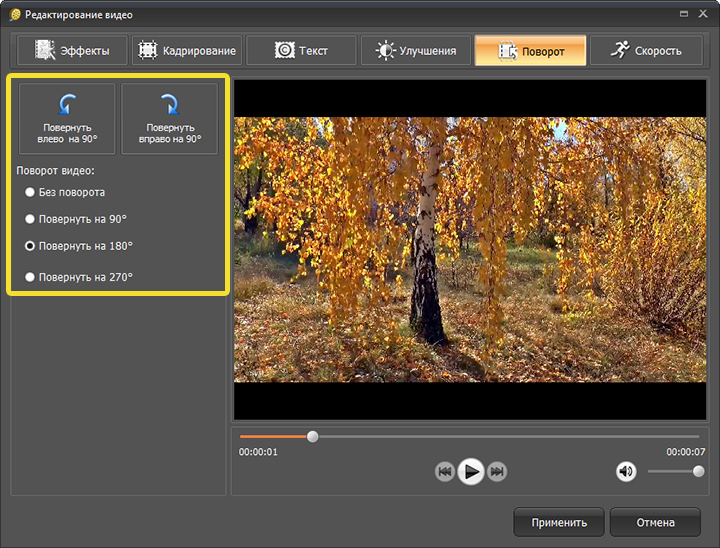
В программе можно легко перевернуть видео
Программа включает дополнительные инструменты, которые пригодятся пользователям, любящим эксперименты. Во вкладке «Скорость» вы можете поиграть с воспроизведением видео. Замедляйте или ускоряйте запись, чтобы создать шуточный или драматичный эффект. Во вкладке «Текст» вы сможете добавить поверх ролика надписи или логотип.
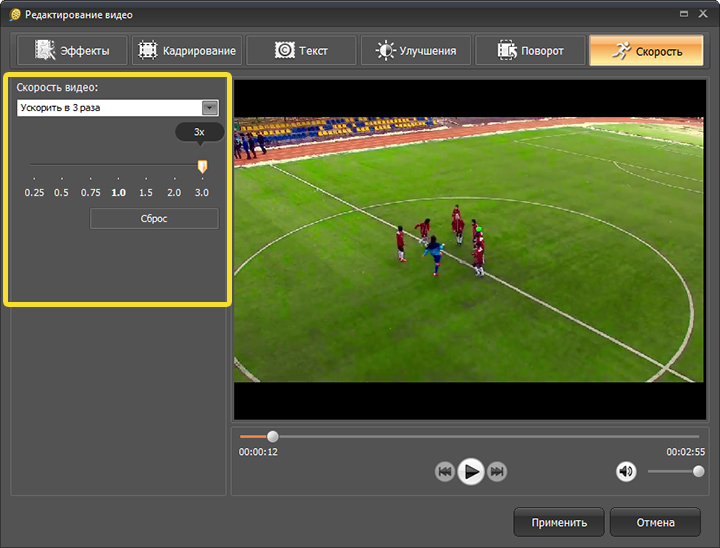
Ускоряйте или замедляйте воспроизведение видео
«Wondershare Filmora» — это одна из лучших бесплатных программ по работе с видео для новичков. В ней представлено не так много эффектов и инструментов, её интерфейс довольно прост, тем не менее, она способна быстро и эффективно решать нужные нам задачи.
При работе с программой вы можете выбрать два режима работы – «Лёгкий» (Easy) или «Полноценный» (Full Feature Mode). Первый режим упрощён и полон подсказок, второй больше напоминает профессиональные решения по работе с видео.
- После загрузки нужного видео в программу Wondershare Filmora необходимо выделить его внизу.
- Нажать на кнопку «Редактировать», и произвести нужные манипуляции с помощью открывшихся настроек (включая опцию автоматического улучшения качества видео).
- После выполнения всех необходимых процедур сохраните полученное видео на ПК.
VirtualDub: бесплатный видеоредактор для Windows
Программа VirtualDub больше подойдет тем, кому неудобно пользоваться веб-сервисами, например, из-за низкой скорости Интернета или большого объема отснятого материала. Ее не нужно устанавливать на компьютер – достаточно распаковать загруженный архив и дважды кликнуть по файлу Virtualdub.exe.
Для улучшения качества видео в Virtualdub используются различные фильтры, доступ к которым открывается из меню «Video» – «Filters». Чтобы применить фильтр к открытому в программе видеоролику, нажимаем «Add» и ОК.
Вот, для чего предназначены некоторые из фильтров:
- Dynamic Noise Reduction – динамический шумоподавитель. Служит для удаления шумов на движущемся изображении путем слияния кадров.
- Super Temporary Cleaner – статический шумоподавитель. Чистит от шума неподвижные участки картинки.
- 2D Cleaner – также удаляет шумы, но более тонко, чем два предыдущих. Создает легкий эффект размытия.
- Levels – корректор уровней. Используется для затемнения и осветления.
- Color Equalizer – микшер цветов и оттенков.
- Brightness/Contrast – регулятор яркости и контраста.
- Deinterlace (несколько схожих по функционалу фильтров) – устраняют эффект «расчески», который создается в результате объединения полукадров при чересстрочной развертке.
- DeLogo – удаляет полупрозрачные водяные знаки.
- Gamma Correct – корректирует цветовую гамму.
- General Convolution – помогает избавиться от дрожания, стабилизирует картинку.
- Field Bob – устраняет вертикальное дрожание.
Это интересно: Sony Vegas: как перенести проект с одного компьютера на другой?
Virtualdub содержит более 70 встроенных фильтров для самых разных задач, а также поддерживает подключение дополнительных, которые создают сторонние разработчики. Заранее заданных настроек для улучшения качества видео в программе нет – нужный эффект достигается экспериментальным путем.
«ВидеоМОНТАЖ» — удобный отечественный видеоредактор
Софт для улучшения качества видео «ВидеоМОНТАЖ» может похвалиться простым и удобным русскоязычным интерфейсом. А также поддержкой множества видео форматов, разнообразным инструментарием по обработке видео, включающим возможность его качественного улучшения (использование спецэффектов и фильтров, добавление в видео графики и текста, замена звука и так далее).
- В начале работы с видео загрузите его в редактор, а затем перетащите в строку редактирования внизу.
- В панели инструментов выберите «Редактировать» — «Улучшения», и определитесь с опцией улучшения.
- После произведения улучшений сохраните результат на ПК (поскольку данный софт имеет платный характер, то на видео будет располагаться логотип данной программы).
Как сделать качество видео лучше
Если ваше устройство не может снимать ролики с высоким качеством, то вам обязательно нужно доводить картинку до идеала с помощью монтажа. А как это сделать вы узнаете в инструкции, которая представлена ниже. Там собрано целых пять действенных способов.
Затемнение
Этот эффект необходимо использовать в том случае, если качество картинки пострадало из-за засветов. Такая проблема часто встречается во время съемки на улице, когда камера направлена в противоположную от солнца сторону. Затемнение отлично борется с этим.
Чтобы сделать клип темнее, немного уменьшите яркость. Для этого необходимо переместить ползунок влево.
Далее воспользуйтесь инструментом «Тень». Так все темные объекты в кадре станут еще темнее. Благодаря этому общая картинка тоже изменится в лучшую сторону.
Осветление
Тут ситуация обратная. Использовать такой эффект нужно в том случае, если камера была направлена на солнце. Из-за этого некоторые объекты в кадре могут стать очень тёмными.
Для того, чтобы осветлить клип, нужно также воспользоваться функцией «Яркость». Только на этот раз ползунок нужно двигать вправо.
Также можно поиграть с таким параметром как резкость. При увеличении значения картинка станет более четкой.
Удаление шумов
Шумы – это мелкие искажения на картинке. Иногда они мало заметны, но в большинстве случаев такая проблема очень сильно портит общее впечатление о ролике. Поэтому от шумов нужно избавляться всегда.
Чтобы найти этот инструмент, вам нужно нажать на функцию «Фильтры». Далее ткните на надпись «Регулировка». Шумы будут в самом конце списка.
Передвиньте ползунок вправо. Степень этого параметра необходимо подбирать в зависимости от ролика, поэтому следите за изменениями.
Цветокоррекция
Иногда бывает так, что видео снято идеально. В нём нет ни шумов, ни засветов, ни слишком тёмных мест. Но всё равно появляется ощущение неполноценности. Чаще всего это связано с цветовым режимом. Если говорить простым языком, на ролике цвета менее насыщенные, чем в реальной жизни. Именно с этим борется цветокоррекция.
В Иншоте эта функция называется «HSL». Единственная проблема заключается в том, что для её использования необходима платная подписка.
Однако, есть и плюсы. Опробовать этот инструмент можно абсолютно бесплатно. На панели расположены все основные цвета. Вы сможете менять их оттенки, насыщенность и яркость.
Спецэффекты
Этот способ не решит проблему, но поможет её скрыть. Ведь за необычными фильтрами и переходами не самое лучшее качество ролика не будет бросаться в глаза.
Найти такие украшающие элементы можно в функции «Эффект». Там представлены как платные, так и бесплатные варианты.
Наиболее подходящий эффект для сокрытия плохого качества – это Glitch. К тому же, он сейчас популярен. Но вы можете воспользоваться любым вариантом.
Улучшить видео в ВК
Существуют очень простые способы изменения качества. Например, улучшить ролик в ВК можно именно таким способом.
При этом его не нужно скачивать и применять другие программы по изменению качества изображения.
Стоит всего лишь обратить внимание на правый нижний угол окна, где воспроизводится ролик. Там расположена кнопка, которая демонстрирует в каком качестве оно воспроизводится
Это может быть 144, 240, 360, 480, 720 или 108р.
Следует просто выбрать самое большое из значений. Соответственно качество видео изменится автоматически, и вы сможете дальше наслаждаться просмотром.
Редактируем ролик в ВидеоМОНТАЖе
Эффективно обрабатывать клипы в нашем редакторе получится даже у тех, кто ни разу не работал с подобным софтом. Меню проработано таким образом, чтобы вам было понятно, что делает каждая кнопка, каждый бегунок. Всего несколько простых действий – и проблемный ролик превращается в отменный фильм.
ШАГ 1. Скачиваем софт
Первым делом следует скачать софт с официального сайта. Подождите, пока закончится загрузка дистрибутива и установите софт на компьютер с помощью Мастера Установки. На рабочем столе найдите ярлык и кликните по нему дважды. В открывшемся окне нажмите «Новый проект» для начала работы.
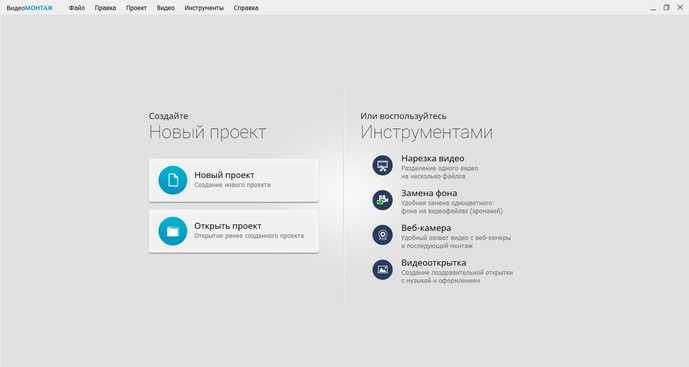
Стартовое окно программы
ШАГ 2. Добавляем видео
Самое время добавить в проект видеролик. Программа для обработки видео позволяет просматривать все папки компьютера, не покидая редактор. Нажмите «Добавить видео и фото», найдите материал, который хотели бы обработать, и перетащите на таймлайн. Вы можете брать в проект сразу несколько файлов.
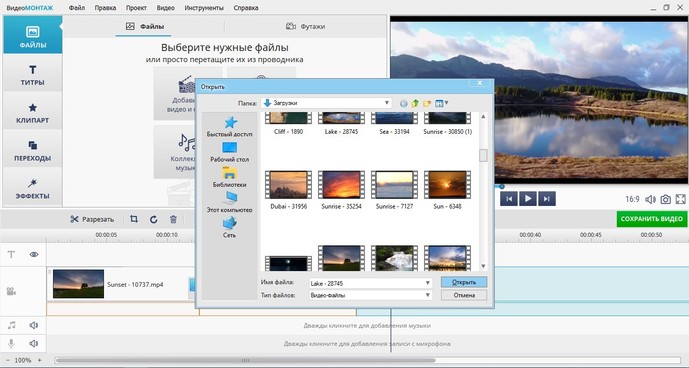
Добавляем видео в редактор
ШАГ 3. Исправляем дефекты
1. Тёмная нечёткая картинка
Если вы снимали материал в плохо освещённом помещении, изображение может получиться тёмным, со смутными деталями. Программа для улучшения качества видео ВидеоМОНТАЖ поможет убрать неприятный дефект. Перейдите во вкладку «Свойства» и пролистайте до раздела «Улучшения». Передвигайте бегунки яркости, насыщенности и контраста, добиваясь наилучшей картинки. Более гибко настроить качество помогут кривые.
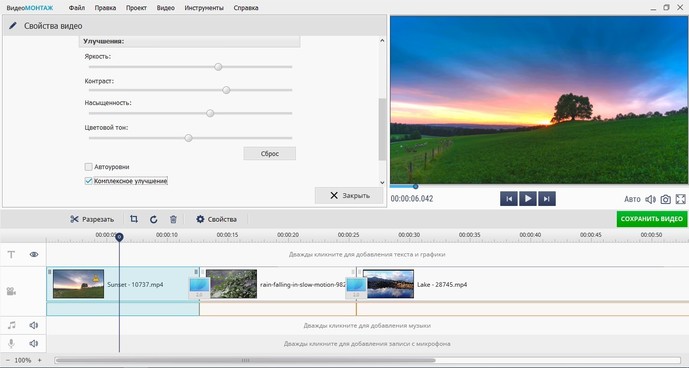
Настраиваем яркость, контраст, насыщенность
2. Некорректная цветовая гамма
Если вам кажется, что цвета в видеоклипе отображаются неправильно, имеет смысл выполнить быструю цветокоррекцию. Всё в том же разделе «Улучшения» найдите настройки цветового тона. Двигая ползунок, выравнивайте цвета, пока они не будут выглядеть наиболее естественно.
3. Лишние фрагменты
- Чтобы кадрировать видеоклип, просто нажмите на кнопку «Кадрировать», находящуюся над таймлайном. Двигайте рамку таким образом, чтобы в кадре осталось только нужное вам. Рядом с инструментом кадрирования вы сможете найти способ как повернуть видео на 90 градусов или 180.
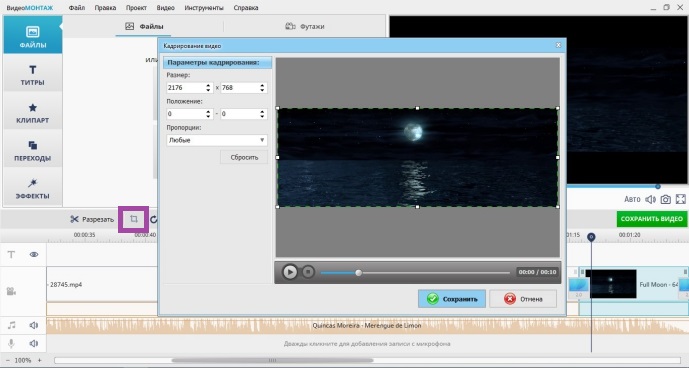
Программа автоматически распознаёт чёрные полосы
Чтобы отсечь часть видеоматериала, потяните за один из краёв клипа на таймланйе до нужно вам ответки.
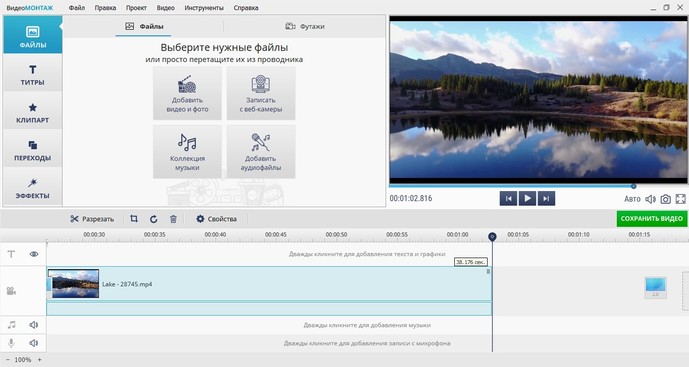
Обрезаем лишний фрагмент
4. Скорость воспроизведения
Хочется, чтобы не слишком интересный материал проигрывался быстрее? Или, наоборот, хотите насладиться моментом нежного поцелуя? Тогда в верхнем меню кликните по «Видео» > «Изменить скорость видео». Двигайте бегунок, устанавливая, насколько нужно ускорить или замедлить воспроизведение.
5. Проблемы со звуком
Если вас не устраивает оригинальная звуковая дорожка, прибегните к помощи программы для улучшения качества видео. ВидеоМОНТАЖ позволяет заменить исходный звук на выбранный вами. Открывайте вкладку «Свойства видео» и сделайте оригинальную громкость нулевой. Затем, чтобы подыскать замену, откройте в рабочем окне пункт «Коллекция музыки». Вам будет доступна коллекция из более чем 200 разнообразных треков. А также по кнопке «Добавить аудиофайлы» вы можете загрузить музыку со своего компьютера.
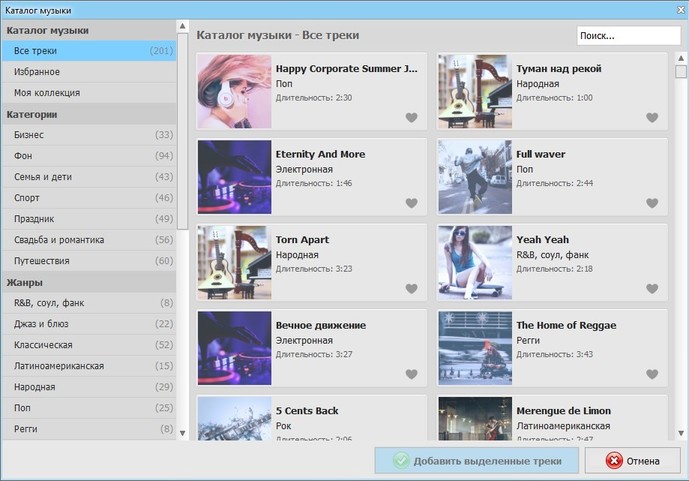
Библиотека ВидеоМОНТАЖА
ШАГ 4. Сохраните клип
Закончив работу, нужно сохранить готовый фильм. Программа для монтажа видео позволяет подготовить видеоролик любого формата. Доступны AVI, MPEG, HD и другие расширения, вы сможете сделать клип под запись на DVD или для просмотра на мобильных устройствах.
Перейдите во вкладку «Сохранить видео», в появившемся списке отметьте предпочтительный формат. Теперь настройте параметры разрешения и качества и подождите, пока видеоролик сконвертируется.
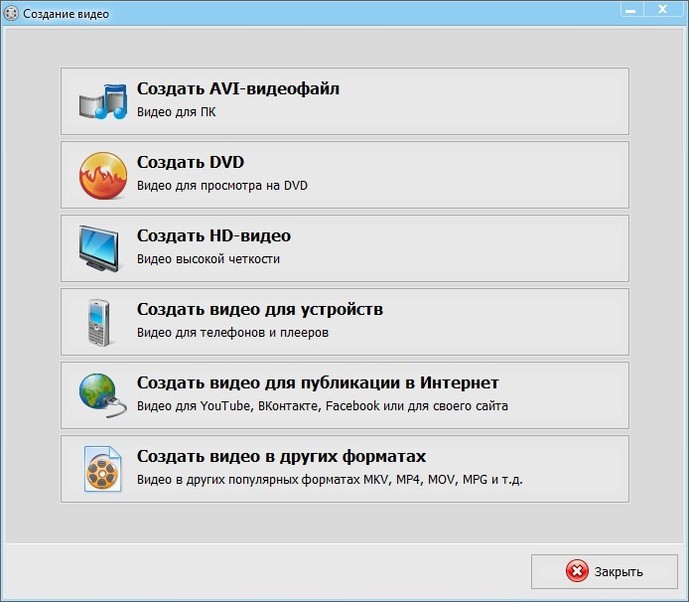
Варианты сохранения видео
Посмотрите видеоурок: