Ссылка на видео и html-код для вставки видео на сайт c youtube
Содержание:
- Почему связь со временем имеет значение
- Как использовать UniConverter (лучший конвертер URL в MP4)
- Theta Network
- Как в Тик Ток добавить ссылку на Инстаграм и Ютуб?
- Как скопировать ссылку в адресную строку браузера?
- Быстрый способ поставить видео на повтор на Ютубе
- Правила Ютуба о ссылках
- Онлайн-сервисы для распознавания музыки
- Структура
- Как его узнать
- Как копировать ссылку на канал (свой или чужой)
- #3 — Zamzar
- Как скопировать ссылку на видео YouTube (Ютуб)
- Структура URL
- Структура URL адреса
- Как создать ссылку на определенное время
- Копирование русских url’ов
- # 1 Лучший конвертер URL в MP4 — Wondershare UniConverter
Почему связь со временем имеет значение
Интернет-пользователи имеют очень «короткое внимание», поэтому когда кого-то заставляют просматривать 5-минутное видео, где лучшая начинается только где-то в середине, он может нетерпеливо закрыть видео слишком рано разочаровавшись. На YouTube также размещены тысячи и тысячи потрясающих видеороликов, которыми стоит делиться, но они могут длиться несколько минут и более часа
Если вы делитесь видео-презентацией, ваши друзья, вероятно, оценят тот факт, что вы указали точное время в видео, когда выступление действительно сосредоточено на соответствующей теме
На YouTube также размещены тысячи и тысячи потрясающих видеороликов, которыми стоит делиться, но они могут длиться несколько минут и более часа. Если вы делитесь видео-презентацией, ваши друзья, вероятно, оценят тот факт, что вы указали точное время в видео, когда выступление действительно сосредоточено на соответствующей теме.
Наконец, много людей смотрят YouTube со своего мобильного устройства
У них часто нет времени, чтобы просматривать длинное вступление и другие несущественные кусочки, прежде чем перейти к важной части
Когда вы решаете поделиться видео с указанием определенного времени, зрители всегда могут перезапустить видео, если они действительно хотят просмотреть всё это полностью, так что вы никому не оказываете медвежью услугу, ссылаясь на более релевантный пункт. Видеопроигрыватель YouTube просто начинает буферизацию и воспроизведение в установленное вами время без каких-либо изменений видео.
Как использовать UniConverter (лучший конвертер URL в MP4)
Поскольку наиболее надежным вариантом является настольное приложение, мы проведем вас через Wondershare UniConverter, Следующие шаги помогут вам понять, как можно легко конвертировать URL в MP4.
Шаг #1 — Начните с загрузки программы на свой компьютер и запуска.
Шаг #2 — В веб-браузере найдите видео, которое вы хотите загрузить. Выделите и скопировать найденный URL в адресной строке в верхней части окна браузера.
Шаг #3 — Перейдите в программу Video Converter Ultimate и выберите «СкачатьВкладка Нажмите «+ Вставить URL”, И видео сразу же начнет загружаться.
Шаг #4 — Вы можете загрузить несколько видео одновременно, повторив эти шаги, и если вам нужно остановить загрузку в любой момент, нажмите «Приостановить все».
На этом все не заканчивается — вы также можете выбрать формат загрузки. У вас не просто есть возможность загрузить URL-адрес в MP4. Чтобы выбрать другой формат, нажмите «Загрузить, затем преобразовать режим», после чего вам будут показаны различные форматы, в которых вы можете загружать видео.
Передача видео на смартфон с UniConverter
Еще одна удобная функция — вы можете передавать загруженные видео прямо на ваш смартфон. Вот как это сделать.
Шаг #1 — Подключите свой смартфон с помощью USB-кабеля. На странице загрузки нажмите «завершено», Щелкните правой кнопкой мыши любое видео, которое вы хотите передать, и нажмите«Добавить в список передачи».
Шаг #2 — Нажмите «ТрансферВкладка в верхней части программы. В дальнем правом углу экрана нажмите выпадающее меню и выберите свое умное устройство.
Шаг #3 — Наконец, нажмите «Передать все»И после завершения процесса вы найдете видео на своем устройстве.
Эта дополнительная функция позволяет невероятно легко смотреть видео на ходу. Вам не нужно искать способы загрузки видео на свой смартфон, и вам также не нужно тратить ценные данные.
Как мы уже говорили, гораздо выгоднее использовать URL-адрес программы конвертера MP4. Video Converter Ultimate имеет следующие преимущества по сравнению с онлайн-решением:
- Нет ограничений скорости загрузки. Когда вы используете онлайн-конвертер, скорость сервера влияет на скорость загрузки. Это означает, что даже если у вас невероятно быстрый интернет, загрузка может занять несколько часов. Использование этой программы означает, что скорость загрузки полностью зависит от вашего собственного подключения!
- Скачать видео в пакетном режиме. Большинство видео конвертеров не дают вам такой возможности. Вместо того чтобы ждать загрузки каждого видео, вы можете создать список видео в Video Converter Ultimate. После добавления всех видео вы можете оставить свой компьютер и позволить загрузке завершиться.
- Скачать в различных форматах. С помощью этой программы вы можете загружать видео в широком диапазоне форматов. Кроме того, если вы используете онлайн-конвертер, у пользователей есть только несколько форматов на выбор.
- Отрегулируйте качество видео. Большинство онлайн-конвертеров автоматически устанавливают качество видео на самое низкое из доступных. Напротив, Video Converter Ultimate является противоположностью и позволяет выбирать из всех доступных качеств видео.
Это основные преимущества использования такого решения, как UniConverter. Вы не ограничены онлайн-конвертером, потому что в нем нет ничего, кроме преимуществ!
PS: Здесь вы можете узнать больше о том, как скачать Putlocker в MP4 и конвертировать Netflix в MP4 с верхом URL в MP3 конвертер.
Подводя итоги для лучшего конвертера URL в MP4
Надеемся, что теперь у вас есть четкое понимание преимуществ, которые дает использование такой программы, как UniConverter, Там нет сомнений, что с помощью URL в конвертер MP4 также предоставляет преимущества. Тем не менее, такая программа дает вам больше контроля над загрузкой ваших видео. В целом, выбираете ли вы настольную программу или решение для веб-сайта, одно из приведенных выше решений поможет вам.
Theta Network
Децентрализованная платформа потокового вещания на основе блокчейна, которая вознаграждает своих пользователей криптовалютой Theta Fuel (TFuel).
Любой может загрузить и разместить свой собственный узел, что дает ему возможность вести прямую трансляцию в одноранговой сети и смотреть другие прямые трансляции. Поскольку он размещается на собственном хостинге и является одноранговым, у централизованного органа нет возможности подвергнуть цензуре прямой эфир.
Пользователи Theta Network могут заработать TFuel несколькими способами. Операторы узлов зарабатывают TFuel за кеширование популярных потоков и защиту сети, в то время как зрители могут зарабатывать TFuel за просмотр видео. Стримеры также зарабатывают TFuel на основе своих просмотров и могут получать пожертвования TFuel от своих зрителей.
Поскольку сеть и протокол Theta Network имеют открытый исходный код, разработчики могут создавать свои собственные специализированные децентрализованные приложения (Dapps) в Theta Network. Платформа потокового вещания Theta.tv – одно из самых популярных приложений в этой категории.Веб-сайт
Как в Тик Ток добавить ссылку на Инстаграм и Ютуб?
Отличительная черта Tik Tok от Инстаграма, его ближайшего аналога, в том, что он тесно связан с той же Инстой и Ютубом. Если вы добавите адреса этих социальных сетей, появятся крупные кнопки, которые посетители не смогут не заметить. Это очень удобно для переведения трафика из ТТ на другие аккаунты. Поговорим о том, как добавить URL-адреса Инстаграм и YouTube. Сделать это можно только через приложение.
Прикладываю небольшую инструкцию:
- Открываем приложение, а затем – жмём по иконке с человеком снизу справа.
- Нажимаем на большую розовую кнопку «Изменить профиль».
- Здесь, под описанием, есть графы «Instagram» и «YouTube». Нажимаем на нужную. Для связи придётся ввести логин с паролем от аккаунта.
Как скопировать ссылку в адресную строку браузера?
В Интернете часто можно встретить такую рекомендацию: «Чтобы открыть ссылку, скопируйте ее в адресную строку своего браузера.»
статьи:1) Открываем новую вкладку в браузере2) Выделяем ссылку, которую надо скопировать
3) Копируем выделенную ссылку в память компьютера4) Курсор мыши ставим в чистую адресную строку браузера
5) Вставляем скопированную ссылку в адресную строку6) Открываем скопированную ссылку-версия статьи
Предположим, что в своей почте Вы открываете письмо, в котором содержится примерно такой текст:
«О том, где найти официальные сайты самых распространенных браузеров, можно узнать в статье «5 официальных браузеров»:https://www.inetgramotnost.ru/?p=747 (Если Вы не можете перейти по этой ссылке, скопируйте ее в адресную строку своего браузера и попробуйте снова).»
Начнем с того, что копировать ссылку в адресную строку браузера надо только в том случае, если НЕ открывается основная ссылка.
Если у Вас ссылка открывается (другими словами, ссылка кликабельная или ссылка активная), тогда можно ничего не копировать и никак не реагировать на это предложение.
Ссылка не открывается, она не активная и не кликабельная, если она, например, имеет такой вид:
inetgramotnost.ru/?p=747
Тогда для того, чтобы открыть такую ссылку, надо ее копировать в адресную строку своего браузера. Для этого следует пройти 6 шагов:
1) Открываем новую вкладку в браузере
Если у Вас уже есть открытые вкладки в браузере, тогда нужно открыть чистую вкладку. Это для того, чтобы адресная строка браузера была чистой, свободной от всего лишнего.
Если адресная строка браузера у Вас чистая, то никаких новых вкладок открывать не надо.
Рис. 1. Как открыть новую вкладку в браузере Google Chrome
Как показано на рис. 1, в браузере Google Chrome для того, чтобы открыть новую вкладку, надо просто кликнуть по кнопке, обозначенной цифрой 1.
Рис. 2. Как открыть новую вкладку в Мозилле
На рис. 2 приведен скриншот браузера Мозилла. Кнопка для того, чтобы открыть новую вкладку в Mozilla Firefox, выделена цифрой 1.
2) Выделяем ссылку, которую надо скопировать
Теперь надо выделить ссылку, чтобы компьютер понял, с чем именно ему дальше работать.
Для выделения ссылки ставим курсор в начало ссылки (или в ее конец) и выделяем ссылку “синим цветом”, то есть, “закрашиваем синим цветом”.
3) Копируем выделенную ссылку в память компьютера
После того как ссылка выделена (закрашена синим цветом), надо ее скопировать.
Для этого сделайте одно из двух:
- либо нажмите горячие клавиши Ctrl+C,
- либо подведите курсор мыши к выделенной ссылке (т.е. к ссылке, закрашенной синим цветом) и нажмите на ПКМ (правую кнопку мыши). Появится контекстное меню, в котором надо кликнуть по опции «Копировать» (Copy).
После того, как ссылка будет скопирована, она автоматически будет помещена в буфер обмена, то есть, временно будет храниться в оперативной памяти компьютера. При этом на компьютере не появится никаких сообщений о том, что ссылка скопирована. И, вообще, ничего не произойдет, …но ссылка будет до поры до времени храниться в памяти компьютера.
4) Курсор мыши ставим в чистую адресную строку браузера
Затем переходим в открытую вкладку браузера (см. пункт 1).
Подводим курсор мыши к адресной строке браузера и кликаем там. Таким образом, курсор мыши находится в чистой адресной строке браузера.
5) Вставляем скопированную ссылку в адресную строку
Теперь надо вставить в адресную строку браузера ссылку, которая была скопирована в оперативную память компьютера на шаге 3.
Для этого можно выполнить одно из двух:
- либо нажмите горячие клавиши Ctrl+V,
- либо кликаем правой кнопкой мышки по чистой адресной строке браузера. Появится контекстное меню, в котором щелкаем по опции «Вставить» (Paste).
У Вас должна появиться ссылка в адресной строке браузера.
6) Открываем скопированную ссылку
Нажмите Enter для запуска той ссылки, что стоит теперь в адресной строке браузера.
Вы при этом попадете на ту же страницу, которая открывается, если просто кликнуть по активной ссылке.
-версия статьи
Резервная ссылка на просмотр видео: https://www.youtube.com/watch?v=eswIpgzHtxQ
P.S. Про браузеры можно много рассказывать:
Обновление Яндекс браузера до последней версии
Обновление Мозилы
Топ 10 горячих клавиш, которые полезно знать каждому пользователю ПК
Как просто и быстро очистить кеш Google Chrome?
Продвинутый веб-серфинг: «тюнингуем» браузер Opera расширениями
Быстрый способ поставить видео на повтор на Ютубе
Можно с уверенностью сказать, что большинство видеороликов на YouTube предназначено для просмотра только один раз. Но также есть много видео, которые действительно стоит смотреть снова и снова. Такие, например, как любимые музыкальные клипы, детские шоу (родители это поймут) или фоновые видео во время работы по дому. До недавнего времени, однако, не было определенного способа ставить видео в YouTube на «повтор» бесконечно. В данном материале мы постараемся разобраться в вопросе, как поставить видео на повтор на Ютубе и что для этого нужно выполнить.
Как поставить видео на повтор на Ютубе
Ранее для решения проблемы с повторным воспроизведением фрагмента видеоролика на YouTube пользователи прибегали к установкам расширений и просмотра длительных 12 часовых видеороликов с зацикленным повтором видео записи. Сейчас этого делать уже не требуется.
С помощью компьютера
Для того чтобы, поставить видео на репит произведите следующие действия:
- Во время просмотра видео требуется нажать правым кликом мыши по экрану, появится контекстное меню, в котором вы сможете воспользоватся новой опцией Повтор.
- Щелкните левой кнопкой мыши один раз по данному пункту, и справа от данной функции появится галочка. Вернитесь к просмотру видео и, как только оно будет завершено, ролик автоматически начнется сначала.
- Следует отметить, что Google внедрил собственную технологию создания петель на стороне сервера, и видео начнет воспроизводиться снова, даже без перезагрузки страницы браузера.
С помощью телефона
Для смартфона действия значительно отличаются и являются куда более трудоемкими. Сложно понять почему инженеры не сделали эту опцию удобнее, однако, спасибо им за то, что она хотя бы есть. Итак, выполняйте поочередно описанные ниже действия, ссылаясь на представленные изображения:
- Запустите официальное приложение YouTube для смартфонов.
- Выберите видеоролик, который хотите поставить на репит.
- Нажмите рядом с видео по многоточию.
- Из появившегося меню следует нажать по опции “Добавить в плейлист”.
- В нижней части экрана появятся параметры создания плейлиста, установите галочку в поле “просмотреть позже и затем нажмите на функцию (+ Новый плейлист).
- Введите названия для только что созданного листа проигрывания и затем нажмите ОК.
- Теперь перейдите в Библиотеку, где и будет ваш плейлист, зайдите в него.
- Разверните нижнюю строку панели настроек нажатием стрелки вниз в левом углу экрана.
-
Активируйте репит, он изображен в виде двух горизонтальных стрелок направленных в разные стороны.
Правила Ютуба о ссылках
Социальная сеть проверяет все URL, которые относятся к внешним сайтам (то есть, вне YouTube). Если автор регулярно добавляет адреса на сервисы с вредоносными файлами или опасной информацией – Ютуб вправе заблокировать не только одно видео, но и весь канал.
Какой контент не соответствует правилам:
- porn материалы, съемка несовершеннолетних;
- fish сайты и приложения;
- содержащие вредоносное ПО;
- пропаганда о вступлении в terror организации;
- ссылки на сайты, которые предоставляют «пиратский» контент;
- оборот товаров с особым рейтингом или который является запрещенным.
Например, если автор упомянул в видео, что: «видеоигру бесплатно и со взломом можно скачать здесь», то Ютуб заблокирует такой контент. Помимо самой записи, будут проверены все комментарии, субтитры и описание.
Онлайн-сервисы для распознавания музыки
Для компьютера придуманы онлайн-сервисы. Чтобы всё получилось, вам понадобится подключённый и настроенный микрофон. Если с первого раза сервис не узнал что это за песня, то нужно пробовать снова. Т.к. у всех своя собственная база, то бывает, что ваш любимый сервис ничего не нашёл, а другой, менее популярный — находит. Кстати, не стоит рассчитывать, что в базах есть малоизвестные местные исполнители, это вряд ли
Онлайн-сервис Midomi
Мне больше всего нравится Midomi, он работает достаточно чётко. Зайдите на сайт и нажмите большую кнопку «Click and Sing or Hum»
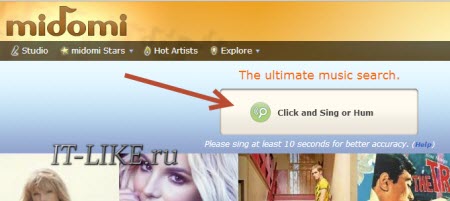
В зависимости от настроек браузера, будет выдано окошко о разрешении использовать микрофон. Нужно выбрать «Разрешить»
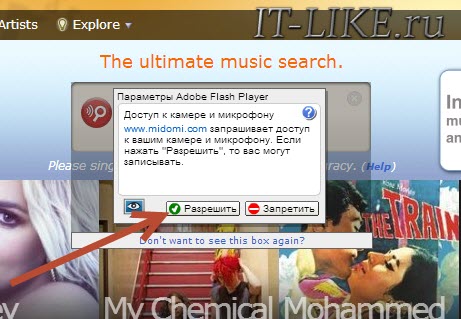
На этот момент песня уже должна звучать. Это может быть радио, видео на компьютере, ютубе, музыка на улице или из плеера, да что угодно
Важно, чтобы громкость была достаточная, чтобы микрофон её «услышал» и сервис «узнал». Постарайтесь исключить посторонние звуки и выбрать наиболее насыщенный и уникальный отрывок песни, т.е
чтобы её трудно было спутать с другой композицией. Если всё прошло успешно, то Midomi покажет имя исполнителя, название альбома и песни, и обложку
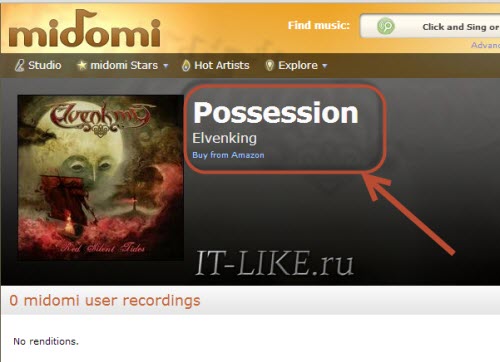
Если ничего не происходит, разрешение никто не спрашивает, значит у вас не работает флеш-плеер. Почитайте как установить Adobe Flash Player, он в любом случае нужен для интернета. Правильно ли настроен микрофон, можно понять по прыгающей полоске уровня записи. Как это всё происходит посмотрите на видео
Время распознавания музыки зависит от положения микрофона. Желательно чтобы он был расположен в 20-30 см от колонки или почти в упор, если играют наушники. Кстати, Midomi хвастается особым алгоритмом, с помощью которого можно искать песни просто напев или нагудев их в микрофон. Но я так не пробовал
Находим названия песен по mp3-файлу или ссылке
Если есть mp3-файл с музыкой или готовая запись с микрофона, то его можно проверить без микрофона. Заходим на страничку сервиса AudioTag.info и загружаем файл:
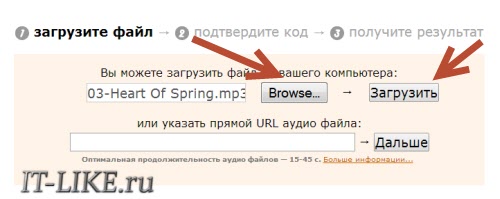
Если есть прямая ссылка на песню, то можно указать её. Но учтите, что это должна быть ссылка именно на файл, а не на страничку, где эту песню можно прослушать. Т.е., перейдя по такой ссылке браузер должен предложить сохранить файл или откроет чёрное окно, где есть только кнопки «проиграть», «остановить» и полоса воспроизведения (ну или вариации на эту тему). На следующем шаге вводим капчу-код и получаем результат:
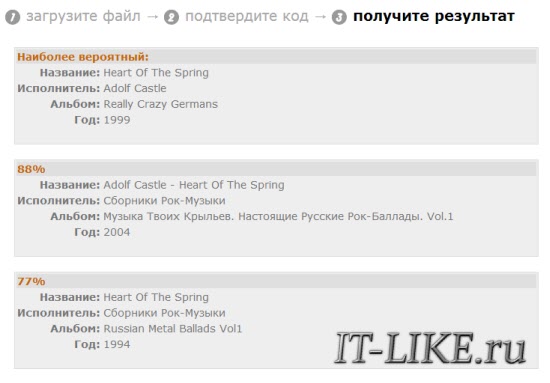
Результаты распределены в порядке убывания вероятности точности определения.
Структура
Разберемся, из каких частей состоит вот этот урл: https://neumeka.ru/arhiv_urokov.html
https:// – протокол передачи данных. Также бывает таким http:// и http://www. Или таким https://www.
neumeka.ru – название сайта, то есть его уникальный адрес в интернете. Может быть и русскоязычным.
arhiv_urokov.html – уникальное название страницы, на которой вы находитесь в рамках этого сайта. Может быть русским и без префикса (например, просто arhiv_urokov без .html). Бывает, эта часть содержит в себе различные параметры. Например: moskwa?sel=35167#sun
Иногда удаление этих параметров не несет никаких последствий, так как адрес будет вести на одну и ту же страницу. Однако в большинстве случаев недостаток лишь одного символа приводит к ошибке 404 либо сайт будет сообщать о проблеме другим образом.
Как его узнать
Зачем вообще его знать? Например, когда нужно отправить ссылку на какую-то статью другому человеку. Или если хочется поделиться чем-то в социальной сети – заметкой, видеороликом. Ведь собственный (уникальный) адрес есть у всего, что размещается в интернете. Даже у картинки или записи в соцсети.
Между прочим, ссылка – это и есть урл: длинная и не очень понятная надпись, по которой открывается какая-то информация.

URL страницы сайта. Адрес определенной страницы написан вверху браузера (программы для интернета) — в верхней строке. Покажу на примере статьи, которую вы сейчас просматриваете. Вот ее урл:

Данный урл можно отправить по скайпу, опубликовать на своей страничке в социальной сети или еще где-то. Для этого по нему нужно щелкнуть правой кнопкой мыши и выбрать «Копировать».

А потом щелкнуть правой кнопкой мыши туда, куда его нужно добавить, и выбрать «Вставить».

После отправки он станет обычной ссылкой, по которой откроется эта страница.
URL фотографии или картинки. Сначала открываем (увеличиваем) изображение — для этого просто щелкаем по нему левой кнопкой мыши. Затем внутри нажимаем правую кнопку мыши.

Здесь есть два варианта. Можно скопировать ссылку на картинку через специальный пункт в меню или открыть изображение в новой вкладке и скопировать урл оттуда – из верхней строки. Ну а дальше всё так же: вставляем эту ссылку куда надо и отравляем.
Адрес видео. Щелкаем по видео правой кнопкой мыши и выбираем «Копировать ссылку на видео» или какой-то похожий пункт.

Ну а дальше вставляем этот урл туда, куда нам надо. Например, в окошко для печати сообщения Вконтакте.
URL публикации в социальной сети
Бывает, нужно отправить ссылку на пост в социальной сети. Например, вы наткнулись на интересную статью в какой-то группе и хотите поделиться ею. В рамках самой соцсети можно просто сделать репост. Но иногда нужно переправить ее кому-то, кто там не зарегистрирован.
В Одноклассниках для этого нужно открыть запись, то есть щелкнуть по ней левой кнопкой мышки. А затем скопировать урл из адресной строки браузера.

Во Вконтакте и Фейсбуке по-другому: нужно нажать на дату публикации. Она написана под именем/фамилией (названием группы).

Запись откроется в полном формате. После этого точно так же копируем ее из строки браузера.
Но можно сделать и проще: правой кнопкой по дате публикации – Копировать адрес ссылки.
Как копировать ссылку на канал (свой или чужой)
При наличии собственного аккаунта можно скопировать ссылку на свой канал в Ютубе и передать информацию другому пользователю. Принцип получения и передачи сведений имеет свои особенности на смартфонах и ПК.
Телефон
Чтобы передать информацию на Айфоне или на Андроиде, сделайте такие шаги:
- Войдите в интересующий канал (свой или чужой).
- Кликните на три вертикальные точки.
- Выберите раздел Поделиться.
Можно скопировать ссылку с Ютуб канала на телефоне из адресной строки, но это не совсем удобно. Такой метод больше подходит для компьютера.
Компьютер
Если стоит задача скопировать URL канала на ПК, войдите в свой профиль. Далее сделайте такие шаги:
- Копирайте адрес со строки, где отражается УРЛ в браузере.
- Передайте URL другому пользователю на страницу или в сообщении.
Для удобства можно изменить название канала с помощью встроенных возможностей YouTube. О том, как очистить историю мы расскажем здесь.
#3 — Zamzar
Еще один бесплатный веб-сайт, который вы можете использовать для конвертации онлайн-видео в MP4, — это Zamzar. Поддерживая сотни форматов файлов, больше, чем большинство других веб-сайтов, Zamzar поставляется с упрощенным, но невероятно инновационным набором функций.
- Конвертировать максимум 50 МБ файлов за конверсию
- Не ограничивается только форматом MP4
- Загрузить видео с вашего ПК для конвертации
- После конвертации видео на ваш адрес электронной почты отправляется ссылка для скачивания.
- Даны шаги, чтобы облегчить процесс
Как видите, это довольно простая программа. Вы можете конвертировать онлайн-видео или видео со своего компьютера, но недостатком является ограничение в 50 МБ. Для пользователей, которые хотят конвертировать много видео, это огромное ограничение.
Как скопировать ссылку на видео YouTube (Ютуб)
У всякого пользователя интернета может настать такой момент, когда требуется скопировать ссылку на видео в Ю-Тубе.
В этой статье рассмотрим все возможные способы того, как можно скопировать ссылку на видео YouTube… Ну или почти все, но точно самые простые и очевидные.
Сначала самый сложный вариант — копирование ссылки на видео Ютуб, если это видео размещено где-то на сайте. Для того, чтобы найти ссылку на это видео, нужно сперва кликнуть один раз правой кнопкой мышки в любом месте на экране самого видео. При это откроется интерактивное меню YouTube.
Именно в этом меню будет ссылка на URL этого видео. Это второй по счёту пункт меню и он может быть как на английском языке «Copy video URL», так и на русском: «Копировать URL видео».
Именно на этот пункт меню нужно кликнуть один раз левой кнопкой мышки, и адрес видео окажется в буфере обмена:
Для тех, кто промахнулся и попал не в то место мышкой и кликнул не той кнопкой мышки можно открыть ещё одно меню. Для этого, при открытом меню Ютуба, нужно ещё раз кинуть правой кнопкой мышки рядом с этим меню (в поле с видео):
После этого откроется контекстное меню браузера, в котором нужно найти пункт «Копировать URL видео» и кликнуть по нему один раз левой кнопкой мышки:
Это уже два способа скопировать URL видео с Ю-Туба. Дальше о том, как скопировать ссылку на видео на самом сайте Ютуба. Но для этого нужно перейти на этот сайт так, чтобы именно это видео было открыто на нём. Но об этом чуть позже. Сначала продолжение
Как скопировать короткую ссылку на видео YouTube
Ютуб располагается на нескольких доменов, но содержит одинаковую информацию по любому из адресов. Если требуется скопировать более короткую ссылку на видео, нужно навести курсор мышки на видео и в правом верхнем углу кликнуть один раз по стрелке «Поделиться» (Share):
При этом откроется короткая ссылка на видео (на домене youtu.be). Её уже можно скопировать и отправить по SMS (для экономии количества пересылаемых символов):
А теперь, как перейти к просмотру видео на сайт Ютуба.
После этого откроется новая вкладка браузера со страницей видео на сайте www.youtube.com
Как скопировать ссылку на видео на сайте YouTube
Тут уже всё гораздо проще и нагляднее: — ссылка на видео располагается в адресной строке браузера. Её нужно только выделить и скопировать:
После этого появится надпись «Ссылка скопирована в буфер обмена».
Выводы
Конечно, есть ещё несколько способов того, как скопировать ссылку на видео YouTube (Ютуб), но я надеюсь, что описанных выше, будет более, чем достаточно.
Структура URL
Разберемся, из каких частей состоит вот этот адрес: https://neumeka.ru/arhiv_urokov.html
https:// – протокол передачи данных. Также бывает таким http:// и http://www. Или таким https://www.
neumeka.ru – название сайта, то есть его уникальный адрес в интернете. Может быть и русскоязычным.
arhiv_urokov.html – уникальное название страницы, на которой вы находитесь в рамках этого сайта. Может быть русским и без префикса (например, просто arhiv_urokov без .html). Бывает, эта часть содержит в себе различные параметры. Например: moskwa?sel=35167#sun
Иногда удаление этих параметров не несет никаких последствий, так как адрес будет вести на одну и ту же страницу. Однако в большинстве случаев недостаток лишь одного символа приводит к ошибке 404 либо сайт будет сообщать о проблеме другим образом.
Структура URL адреса
URL-адрес, который мы видим в адресной строке браузера, состоит из нескольких частей:
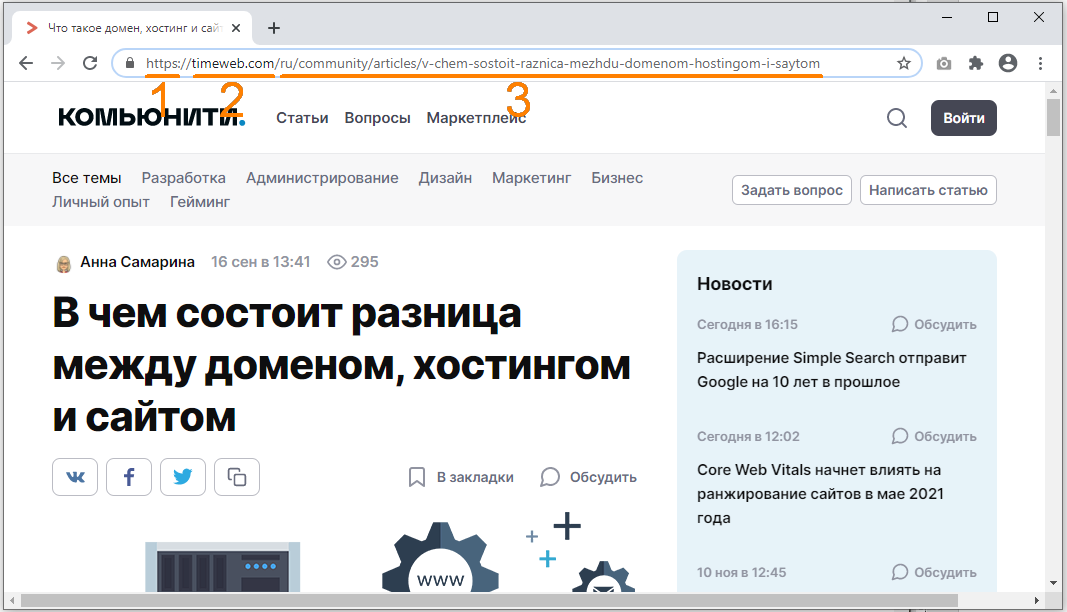
В начале адреса (1) всегда указан протокол (в некоторых браузерах по умолчанию он может быть скрыт и становится виден при щелчке по адресной строке). Если мы просматриваем веб-страницу, это будет протокол передачи данных «http» или его форма «https» с поддержкой шифрования для установки безопасного соединения. Однако URL может начинаться с других обозначений, например:
- «ftp» — в этом случае браузер откроет файловый сервер. После протокола «ftp» может указываться логин и пароль для входа в учетную запись. Выглядеть это может следующим образом: ftp://name:password@example.com;
- «mailto» — браузер выполнит команду отправки письма на указанный адрес;
- «file» — в браузере будет открыт файл с компьютера.
После протокола (2) следует доменное имя сайта (хост) или в редких случаях его IP-адрес. Также в некоторых случаях URL-адрес может содержать номер порта, например, его можно увидеть в сетевых приложениях (выглядит это так: //example.com:8080).
Затем указывается путь к странице (3), состоящий из каталогов и подкаталогов, который, в свою очередь, включает в себя ее название.
URL также может включать параметры, которые указываются после знака «?» и разделяются символом «&». Пример адреса страницы с результатами поиска по слову «url» в поисковой системе Google:
https://www.google.ru/search?newwindow=1&sxsrf=ALeKk02BP8tO_kCAffUrYqQOwhLV3p_jdw%3A1605124767263&source=hp&ei=n0KsX6mcDO-grgT7tpeYDA&q=url&oq=url&gs_lcp=CgZwc3ktYWIQAzIFCAAQsQMyBQgAELEDMgIILjICCAAyAggAMgIIADICCAAyAggAMgIIADICCABQjghYjghgkRpoAHAAeACAAUOIAUOSAQExmAEAoAECoAEBqgEHZ3dzLXdpeg&sclient=psy-ab&ved=0ahUKEwjp58bco_vsAhVvkIsKHXvbBcMQ4dUDCAs&uact=5
https://ru.wikipedia.org/wiki/URL#Структура_URL
Как создать ссылку на определенное время
Очень просто указать точную часть любого видео на YouTube. В настольной версии YouTube.com выполните следующие три простых шага:
-
Нажмите кнопку Поделиться прямо под видео.
-
Во всплывающем окне найдите флажок Начало: в самом нижнем углу окна и щелкните, чтобы включить.
-
Убедитесь, что в поле «Начало:» установлено точное время, на которое вы хотите добавить ссылку на видео. Вы можете установить точное время видео, а затем снова выполнить описанные выше шаги, чтобы время начала по умолчанию было установлено на время для видео по умолчанию, или, альтернативно, введите время в поле самостоятельно.
-
Нажмите кнопку Копировать, которая отображается справа от URL над флажком Начало:. Вы можете заметить, что ссылка в поле выше изменилась и содержит некоторые дополнительные символы. Эти дополнительные символы используются, чтобы указать YouTube на конкретное время в обозначенном видео.
-
Вставьте ссылку в любое место или нажмите любую из кнопок социальных сетей, чтобы поделиться ею. Любой, кто нажмет на ссылку, чтобы посмотреть видео, попадёт на указанный момент.
Копирование русских url’ов
Раньше все названия в интернете были только латинскими, то есть состояли исключительно из английских букв. Но сейчас ситуация изменилась и частенько можно встретить русский адрес или его часть. Например:

И вот с русскими частенько возникают проблемы при копировании. Точнее, копирование происходит как обычно, а вот при вставке получается абракадабра. Например, должно быть вот так: https://ru.wikipedia.org/wiki/Электронная_почта. А получилось вот что: https://ru.wikipedia.org/wiki/%D0%AD%D0%BB%D0%B5%D0%BA%D1%82%D1%80%D0%BE%D0%BD%D0%BD%D0%B0%D1%8F_%D0%BF%D0%BE%D1%87%D1%82%D0%B0
Это связано с особенностями разных браузеров – Opera, например, такие ссылки нормально копирует, а вот Google Chrome — нет.
Такая некрасивая ссылка всё равно будет открываться, но если хочется отправить ее в нормальном виде, тогда придется копировать по частям. То есть сначала выделяем название до русских букв и копируем/вставляем его.

А потом отдельно выделяем и копируем русскую часть.

Ну, и вставляем ее после английской. А только потом это все это отправляем (публикуем). Главное, чтобы между обеими частями не было пробелов, иначе адрес может не открыться.
Начнем с лучшего доступного решения, Wondershare UniConverter. С помощью этой программы вам не нужно беспокоиться об ограничениях преобразования URL-адресов в MP4 онлайн. Некоторые ключевые особенности этой программы:
- Скачивайте видео с YouTube и более 10,000 XNUMX других сайтов видеохостинга
- Пакетная загрузка нескольких видео одновременно
- Загрузите все видео в плейлист YouTube вместе
- Преобразуйте видео автоматически после того, как они были загружены. Эта MP4 компрессор может конвертировать M2TS в MP4, конвертировать FLV2MP4, MP3 в M4R, AVCHD в MP4
- Переносите видео прямо на смарт-устройство после того, как программа загрузит их; уменьшить размер видео онлайн легко
- Пользователи провайдеров с возможностью редактирования видео тоже
- Включает функции записи, конвертирования и редактирования DVD
- Бесплатное использование!
Получение видео не может быть проще. Все ваши видео будут доступны для скачивания в различных качествах, так что возможна загрузка без потерь. Однако вы можете не захотеть использовать такую программу, как эта Конвертер MP4 в SWF, поэтому есть несколько других вариантов, если вы хотите преобразовать URL в MP4.





