Добавляем ссылки на ютуб-канал: подробная инструкция
Содержание:
- Структура URL адреса
- Делимся ссылкой
- Описание показателей
- Что писать в описание видео на Ютуб
- Как вставить ссылку на видео Ютуба
- Как узнать ссылку на свой Ютуб канал на ПК и телефоне
- Где найти ссылку на Youtube канал на компьютере
- Где взять ссылку на свой профиль
- Пишем комментарий, вставляем ссылку
- На телефоне
- Через телефон
Структура URL адреса
URL-адрес, который мы видим в адресной строке браузера, состоит из нескольких частей:
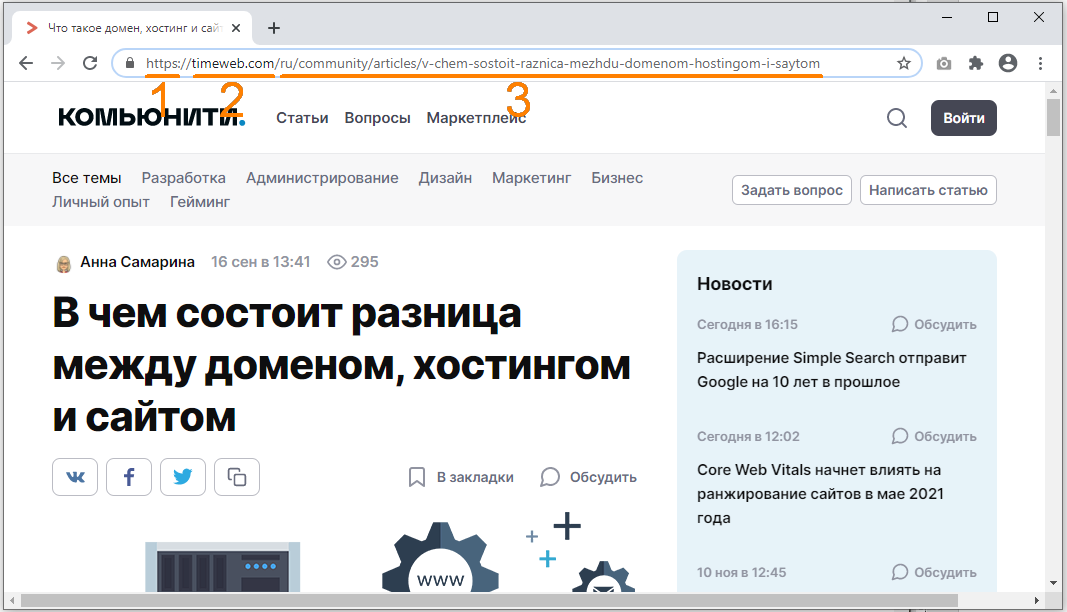
В начале адреса (1) всегда указан протокол (в некоторых браузерах по умолчанию он может быть скрыт и становится виден при щелчке по адресной строке). Если мы просматриваем веб-страницу, это будет протокол передачи данных «http» или его форма «https» с поддержкой шифрования для установки безопасного соединения. Однако URL может начинаться с других обозначений, например:
- «ftp» — в этом случае браузер откроет файловый сервер. После протокола «ftp» может указываться логин и пароль для входа в учетную запись. Выглядеть это может следующим образом: ftp://name:password@example.com;
- «mailto» — браузер выполнит команду отправки письма на указанный адрес;
- «file» — в браузере будет открыт файл с компьютера.
После протокола (2) следует доменное имя сайта (хост) или в редких случаях его IP-адрес. Также в некоторых случаях URL-адрес может содержать номер порта, например, его можно увидеть в сетевых приложениях (выглядит это так: //example.com:8080).
Затем указывается путь к странице (3), состоящий из каталогов и подкаталогов, который, в свою очередь, включает в себя ее название.
URL также может включать параметры, которые указываются после знака «?» и разделяются символом «&». Пример адреса страницы с результатами поиска по слову «url» в поисковой системе Google:
https://www.google.ru/search?newwindow=1&sxsrf=ALeKk02BP8tO_kCAffUrYqQOwhLV3p_jdw%3A1605124767263&source=hp&ei=n0KsX6mcDO-grgT7tpeYDA&q=url&oq=url&gs_lcp=CgZwc3ktYWIQAzIFCAAQsQMyBQgAELEDMgIILjICCAAyAggAMgIIADICCAAyAggAMgIIADICCABQjghYjghgkRpoAHAAeACAAUOIAUOSAQExmAEAoAECoAEBqgEHZ3dzLXdpeg&sclient=psy-ab&ved=0ahUKEwjp58bco_vsAhVvkIsKHXvbBcMQ4dUDCAs&uact=5
https://ru.wikipedia.org/wiki/URL#Структура_URL
Делимся ссылкой
Зная, как найти ссылку на видео в ютубе, посмотреть ее и сократить с помощью сторонних сайтов, поговорим о том, каким образом делятся такой информацией. Здесь же разберемся, как сделать короткую ссылку в видео на YouTube, используя инструментарий видеохостинга.
Выполняем действия в определенной последовательности:
- на ютубовской страничке пройдите авторизацию в собственный профиль, откройте нужный видеоматериал;
- найдите панель управления, размещенную ниже видеосюжета;
- чтобы поделиться опубликованным материалом, понадобится нажать клавишу с одноименным названием;
- теперь можете посмотреть URL, автоматически сокращенный сервисом. Есть возможность выбрать «В Контакте» или иные соцсети, либо встроить видеоролик в сайт. Разрешено также определить время, когда будет демонстрироваться фрагмент, выбранный вами к показу.
Описание показателей
| Показы |
Информация о том, сколько раз значки ваших видео были показаны пользователям. Учитываются только показы на YouTube. |
|
Показатель CTR для значков видео |
Сведения о том, как часто пользователи просматривают видео после того, как увидят его значок. |
|
Просмотры |
Количество просмотров отдельного ролика или всех видео на вашем канале. |
|
Уникальные зрители |
Примерное количество пользователей, которые посмотрели ваши видео за определенный период. |
|
Средняя длительность просмотра |
Данные о среднем времени просмотра (в минутах) по выбранному видео и временному диапазону. |
|
Средний процент просмотра |
Средняя продолжительность просмотра (в процентах от общей длительности видео). |
|
Время просмотра (часы) |
Общее время, в течение которого пользователи смотрели ваши видео. |
Что писать в описание видео на Ютуб
Рассмотрим описание под роликом видеоблогера TheKateClapp, у которой более 6 миллионов подписчиков. Что же мы видим на приложенном скрине?
1. Краткое содержание.
Из названия видео не всегда понятно, о чем оно будет. Поэтому начините текст описание с краткого превью ролика. Расскажите зрителю, что он сейчас будет смотреть. Не стоит описывать каждый эпизод в подробностях — достаточно 2-5 предложений.
На примере выше, блогер грамотно подготовила анонс. Она сообщила, что будет в ролике, при этом не вдаваясь в лишние подробности. Благодаря этому, видео может заинтересовать не только фанатов, но и случайных зрителей. Вдруг кто-то собирается ехать в Париж и ему хочется послушать мнение туриста? Ну а тот, кого не впечатлит описание, просто закроет страницу, и не будет тратить время на просмотр.
2. Ключевые слова.
Чем больше вы добавите в описание ключевых слов, тем выше шанс, что вас будут часто находить в поиске. Чтобы найти популярные запросы, воспользуйтесь Яндекс.Вордстат или Планировщиком ключевых слов Google AdWords. Полученные ключевики можно добавить в тэги или сделать отдельным списком, а можно красиво вплести в краткое содержание. Это будет выглядеть изящно и ненавязчиво.
Обратите внимание на текст скриншота. В нём уже есть ряд слов, по которым видео можно найти
Это «vlog», «помада», «фотограф Кайли Дженнер», «музеи», «путешествия», «Париж», «Торонто». Представьте, сколько людей вбивают в поиск эти запросы каждый день.
Статья в тему: SEO-оптимизация видео на YouTube: пошаговая инструкция
3. Рекламные ссылки.
Когда вы раскрутите свой канал, у вас станут заказывать рекламу и вам нужно будет добавлять ссылки на продвигаемый товар в описание под видео. С помощью этого зритель сразу сможет перейти туда, куда надо, ознакомиться с ассортиментом и сделать покупку.
На скриншоте мы видим ссылки на два сайта. На первой блогер предлагает собственный мерч. Вторая ведёт на сайт, где можно заказать косметику
Обратите внимание, что перед адресом стоит название фирмы. Если бы Kate Clapp написала просто «Моя косметичка», эффект был бы абсолютно другим
4. Ссылки на собственные ресурсы.
Не забывайте пиарить и себя любимого. Добавьте ссылки на свой аккаунт в Инстаграм, группу ВКонтакте, канал в Telegram, WhatsApp для связи к клиентами и так далее.
Добавляйте ссылки в описание под каждым видео, вне зависимости от его содержания. Не бойтесь, что они будут отвлекать зрителей от содержания видео. Аккуратный список, как на скриншоте, абсолютно не бросается в глаза.
5. Хэштеги.
На приложенном скриншоте нет списка хэштегов, но его иногда добавляют в самом низу описания. Это нужно для того, чтобы людям было ещё проще найти видео.
Рекомендуем добавлять в описание не более 5-10 хэштегов, из самых популярных ключевых слов. Также, можете некоторые слова в тексте описания делать хэштегами.
На выходе получаем такой шаблон описания:
- Краткое содержание;
- Ключевые слова;
- Рекламный ссылки;
- Свои проекты;
- Хэштеги.
Это интересно: Как назвать видео на YouTube, что получить миллионы просмотров
Как вставить ссылку на видео Ютуба
Добавление ссылки не запрещено правилами социальной сети, если URL ведет на страницу, где нет вредоносных материалов или контент не противоречит правилам сообщества.
Есть несколько вариантов, как поделиться с подписчиками адресом на другой сайт или канал:
- использовать раздел: «Описание». Чтобы вставить URl, нужно сократить ссылку. Так социальная сеть её не заблокирует;
- добавить текстом на видео. Но использовать углы и снизу;
- через подсказки. Но добавление URL на сайт возможно лишь в том случае, если автор клипа участвует в партнерской программе.
С помощью подсказок можно добавлять ссылки, которые ведут на другие клипы, плейлисты или каналы. Блогеры нередко используют подобную функцию, чтобы сделать перелинковку на предыдущее видео или порекомендовать страницы своих друзей.
Использовать текст
Как сделать URL текстом:
- Зайти в Play Market – скачать и установить InShot.
- Открыть с помощью ярлыка на рабочем столе – нажать: «Новый проект».
- Выбрать ранее сохраненное видео в Галерее.
- В инструментах: «Текст» – вставить скопированную ранее ссылку.
- Экспорт – сохранить видео на смартфон.
Желательно уменьшить насыщенность, то есть установить прозрачность на тексте в пределах 70%. В зависимости от основной гаммы в клипе, используют либо белый цвет, либо черный.
Далее, нужно разместить видео на своем канале и оповестить подписчиков. Через «Творческую студию» регулярно просматривать уведомления: нет ли предупреждений и блокировке, других нарушений относительно видеоклипа.
Вопрос эксперту
Почему мое видео было заблокировано из-за ссылки?
По адресу могла быть реклама, которая содержит материалы, противоречащие правилам сообщества YouTube.
Как с мобильной версии вставить ссылку?
Вам нужно установить из Play Market или AppStore приложение «Творческая студия».
Мне предложили сотрудничество. Как вставить ссылку от рекламодателя?
Используйте раздел «Описание», упомяните о рекламодателе в своем клипе.
Добавить URL в описание клипа
Еще один вариант, как оповестить подписчиков и добавить ссылки в Ютуб на канал – использовать раздел «Описание». Так можно редактировать не только новые записи, но и изменить уже размещенные на канале.
Как добавить и оформить ссылку:
- Перейти в Ютуб – нажать по значку своей аватарки.
- Творческая студия – выбрать запись.
- Нажать рядом по значку в виде «карандаша».
- Описание – ввести новое и вставить ссылку.
- Нажать сверху: «Опубликовать»,
Второй способ – добавить адрес к новому видеоклипу, который только будет загружен в социальную сеть. В описании можно добавлять смайлы, которые указывают на адрес.
Теперь социальную сеть не заблокирует адрес, который добавлен к видео. Подписчики смогут переходить по указанной ссылке, копировать её и просматривать остальную информацию в описании.
Подсказки в YouTube
«Подсказки» в Ютубе расположены во вкладке: «Творческая студия» или при первичном размещении клипа, рядом с описанием. Появляются в видеозаписи в виде небольшого уведомления, в верхнем правом углу. Автор может настроить по времени, когда появится подсказка и сообщить об этом в видеоклипе.
Как сделать подсказки с ссылкой:
- Перейти в «Творческую студию» – выбрать клип, который нужно отредактировать.
- Нажать по значку в виде «карандаша» – под миниатюрой видео: «Подсказки».
- Выбрать вариант: «Ссылка на сайт» – вставить URL.
- Сохранить внесенные изменения.
Автор сможет рекомендовать похожие аккаунты в своем профиле или добавлять ссылки на свои предыдущие клипы. Такой способ удобен, если нужно разместить целую серию похожих роликов или состоящих из нескольких частей.
Как узнать ссылку на свой Ютуб канал на ПК и телефоне
Большинство людей пользуются YouTube на разных устройствах — компьютерах и смартфонах. Это удобно, ведь позволяет в любой момент подключиться к аккаунту, добавлять и смотреть видео. Если необходимо посмотреть URL на свой аккаунт, подходы могут отличаться.
Как узнать URL на ПК
Чтобы узнать ссылку на канал на YouTube при наличии под рукой только компьютера, войдите на сайт и авторизуйтесь в профиле (если это не сделано автоматически). Далее сделайте такие шаги:
- Кликните на аватар своего профиля с правой стороны.
- Выберите пункт Ваш канал.
- Копируйте адрес из адресной строки, но удалите данные, начиная со знака вопроса и далее.
Это быстрый, но не совсем удобный способ, ведь можно ошибиться и случайно удалить лишний символ. При этом другой пользователь получит неправильную ссылку. О том, как скопировать ссылку Ю туб здесь.
Существует более точный способ узнать URL канала YouTube. Для этого:
- Кликните левой кнопкой мышки по значку профиля справа вверху.
- Войдите в раздел Творческая студия.
- Слева наведите на крупный значок своего аккаунта и кликните Перейти на канал.
- Копируйте точную информацию из адресной строки.
Теперь вы знаете, где искать интересующую ссылку и можете использовать любой из вариантов.
Каждая страница и пользователь получают определенный идентификатор, который применяется при работе с соцсетями, сайтами и другими приложениями. Чтобы узнать идентификатор, пройдите такие шаги:
- Войдите в Ютуб, кликните на свою аватарку и перейдите в раздел Ваш канал.
- Перейдите в секцию Настройки, а после этого Расширенные настройки.
- В центральной части появляются разные данные, в том числе идентификатор канала. Это и есть тот индивидуальный набор символов, который идет после адреса сайта и присваивается для каждого из пользователей.
Теперь вы знаете, где найти ссылку на канал Ютуб в описании его характеристик. На этой же странице приведен идентификатор пользователя, имеется возможность создать свой УРЛ, переместить или удалить аккаунт. Если хотите знать, что такое рекомендации мы расскажем об этом в другой статье.
Как узнать URL Ютуб-канала на телефоне
В Сети часто попадается вопрос, где находится ссылка на мой канал в Ютуб на смартфоне. Здесь подходы в получении информации отличается, ведь функционал приложения урезанный, а копирование из адресной стройки не очень удобно. Лучший способ узнать ссылку — сделать следующие шаги:
- Войдите в приложение Ютуб.
- Перейдите в свой канал.
- Кликните на символ с тремя точками.
- Жмите Поделиться.
- Копируйте интересующий УРЛ себе в заметки или передайте товарищу (в каждом случае ситуация индивидуальна).
Многие часто спрашивают, где находится ссылка в описании в Ютубе. Ряд авторов добавляет эти данные внизу под роликом, чтобы человек не мучился с поиском необходимого URL. Если вернуться к теме телефона, для расширения возможностей приложения поставьте ПО Творческая студия для Ютуба. В этом случае можно посмотреть идентификатор или узнать УРЛ по принципу, который рассмотрен для ПК.
Где найти ссылку на Youtube канал на компьютере
Перед началом разбора необходимо отметить. Если рассматривать Youtube как профессиональную деятельность, выкладывая видео на монетизированный канал, то лучше воспользоваться персональным компьютером. Однако сайт видеохостинга имеет большое количество настроек, которые отсутствуют в мобильной версии.
Когда я начал разбираться в этом вопросе, то сразу залез в интернет с головой. И знаете, что я осознал? Что информации, как таковой и нет. Например, я не смог найти ни одного сайта, на котором можно было бы получить исчерпывающий ответ. Поэтому я и решил написать сегодняшнюю статью.
Для работы нам понадобится браузер. Выбирайте тот, который по душе. Например, можно выбрать Яндекс Браузер. Однако можно использовать и любой другой.
Подготовительные действия
Сейчас я раскрою вам самый простой способ. Открываем в браузере на страницу Ютуб. Если вы постоянно пользуетесь сервисом, то вход в систему будет уже осуществлён.
Если же нет, то придётся выполнить подготовительные действия. В первую очередь выполняем вход в аккаунт Гугл.

После этого вводим логин и пароль. Прежде всего эта информация должна быть сохранена в отдельном месте. И при первой необходимости к ней можно быстро обратиться.
Сначала система потребует ввести логин или мобильный телефон.

Вводим его и кликаем мышкой по кнопке «Далее».

На данном этапе последовательность действий такая же. Вводим пароль и клацаем по кнопке «Далее».
И, принимайте мои поздравления, вы очутились в своём Ютуб пространстве.
При этом на экране вы увидите следующую картину.

Узнаём ссылку на свой Ютуб канал
Теперь обратите внимание в правый верхний угол экрана. Видите там кружок? Это изображение называется аватар
Чтобы ответить на вопрос, как узнать ссылку на свой Ютуб канал 2021 нужно нажать левой кнопкой мыши по нему.
В результате нашему вниманию будет представлено диалоговое меню. Видите ссылку «Мой канал»? Смело жмите на неё. При этом вас перенаправит именно в то место, ссылку которого необходимо получить.
Теперь чтобы поделиться адресом нажмите один раз в адресной строке. Ссылка окрасится в синий цвет.

Не буду вас томить. После этого останется сделать один шаг. Однако придётся ещё потрудиться.
Нажимаем правой кнопкой на выделение и выбираем строку «Копировать». Таким образом будет она попадёт в буфер обмена.
Поздравляю! Теперь можно использовать ссылку по прямому назначению. Её можно отправить по почте. Нажав на нее, выполнится переход на канал.
Попробуйте нажать на ссылку. Видите, что вы попали на Ютуб канал «Основы ПК». Великолепно! Значит, у нас с вами всё получилось.
Где взять ссылку на свой профиль
Новички, недавно скачавшие приложение, не знают, как скопировать ссылку Тик Тока своего аккаунта. Конечно, внутренние алгоритмы приложения способны обеспечить быструю раскрутку, особенно если пользователь попадает в рекомендации.
Однако пиар не бывает лишним, и юзер может оставить адрес на стороннем ресурсе:
- Зайдите в приложение. На этой стадии у пользователя уже должен быть в наличии собственный аккаунт. Если его нет, самое время пройти быструю процедуру регистрации.
- Чтобы попасть на страничку авторизации, обратитесь к навигационной панели. Там будет значок «человечка», нажав на который юзер сможет перейти на вкладку личного профиля.
- Кликните по трем точкам в правом верхнем углу.
- Откроется меню пользовательских настроек. Пунктов много, выберите «Поделиться профилем».
- После нажатия всплывет окно, предлагающее поделиться аккаунтом. Среди вариантов окажется и значок, отвечающий за отправку ссылок. Все подписано — запутаться там невозможно.
- Адрес будет скопирован в буфер обмена. Теперь можете оставлять его на сторонних ресурсах через опцию «Вставить».
Пишем комментарий, вставляем ссылку
Итак, как вставить ссылку в ютубе в комментарии? Предварительно «войдите в доверие» к автору канала и самому сайту, для чего оставьте от трех до пяти подробных комментариев по теме других статей.
Делайте это не за один раз, а через определенные временные интервалы.
Как только написанный вами текст пройдет модерацию и получит одобрение, вы, что вполне вероятно, сможете в последующем писать комменты без прохождения специальной проверки. Проще говоря, вам будет оказано доверие как порядочному зрителю.
В конечном итоге вас заметит владелец видеоблога, увеличится вероятность того, что после оставленных комментариев вы сможете без проблем добавлять в них свои ссылки. Только помните, что они должны соответствовать тематике.
https://youtube.com/watch?v=BVM2bi6MTQc
- в специальном окошке для комментов копируем и вставляем комбинацию < a href=»ссылка»>текст</a>;
- слово «ссылка» заменяем ее адресом;
- вместо «текст» вписываем название ссылки.
На телефоне
Переходим к мобильному приложению YouTube. Теперь разберемся, как добавить или изменить описание на ютубе через телефон.
Android
Начнем нашу инструкцию с мобильного приложения на базе андроид. Чтобы добавить описание в программе YouTube, нужно будет выполнить следующие действия:
- Запускаем рассматриваемое приложение на основной странице. Кликаем один раз по маленькой фотографии, расположенной в правой верхней части экрана.
- После этого откроется страница с нашим ютуб аккаунтом. Жмем по строчке «Ваш канал».
- На следующей странице увидим значок в виде шестеренки. Кликаем один раз по нему.
- После этих действий нас перебросит на страницу с редактированием профиля YouTube. Ближе к центру экрана увидим строку «Добавить описание». Правее данной надписи будет значок в виде карандаша. Жмем по этой иконке.
- Появится небольшое окошко, в которое можно будет вписать любой необходимый текст. Пишем то, что нам необходимо, и жмем на графу «ОК». Стоит понимать, что набранный текст не должен быть более 1000 символов.
- Готово! После этих действий, описание будет добавлено на наш профиль в ютубе. Его можно будет увидеть здесь:
Добавленное описание можно будет изменить. Делается это очень просто, нужно лишь воспользоваться определенной последовательностью действий:
- Кликаем вновь по значку в виде шестеренки.
- В открывшейся странице увидим раздел с описанием нашего ютуб аккаунта. В правой части данного пункта будет значок в виде карандаша. Кликаем по нему.
- Появится небольшое окошко с редактированием описания. Пишем новый текст и жмем на кнопку «ОК». Теперь раздел с описанием будет иметь следующий вид.
- Таким образом, мы редактировали старое описание канала YouTube.
iPhone
Переходим к смартфону с операционной системой Ios. Стоит сказать, что добавить или изменить описание в приложении ютуб, можно точно так же, как и на устройстве на базе Android. Но все же более детально разберем данный вопрос. Добавить описание в YouTube можно таким способом:
- Переходим в раздел с функциями ютуб аккаунта. Для этого на главной странице приложения жмем по фотографии профиля в правой верхней части экрана.
- Нас перебросит на страницу, где нужно будет кликнуть на строчку «Ваш канал».
- После этого откроется страница, на которой нужно будет нажать на значок в виде шестеренки.
- Как это сделали, будет открыта вкладка с настройкой профиля ютуб. Ближе к центру экрана увидим надпись «Добавить описание». Жмем один раз по ней.
- В появившейся строчке нужно будет ввести текст, который послужит в будущем описанием канала на YouTube. Как все написали, кликаем по галочке в правой верхней части экрана.
- Готово! Теперь раздел с описанием будет содержать текст, который мы написали ранее. Каждый пользователь, зашедший на ваш ютуб канал, будет его видеть.
Теперь разберем способ, как изменить его. Для этого воспользуемся следующим методом:
- Переходим в настройки нашего ютуб канала. Находим раздел с описанием и жмем прямо по нему.
- После этого откроется страница, где нужно будет добавить новое описание. Переписываем текст, либо его редактируем, и жмем на галочку вверху экрана.
- Готово! Таким методом, мы легко изменили описание на нашем канале в ютуб.
Из сегодняшней инструкции вы узнали, как добавить или изменить описание на ютубе с различных устройств. Делается все очень просто, нужно лишь действовать всем действиям из моей статьи.
Через телефон
С компьютерной версией закончили. Теперь перейдем к мобильным приложениям YouTube. Будем разбирать два различных приложения – одно на Android устройстве, другое на Iphone.
Android
Чтобы отключить автовоспроизведение в ютуб на смартфоне, нужно будет выполнить несколько действий:
- Открываем приложение на главной странице. В правой верхней части страницы увидим маленькую фотографию нашего аккаунта. Кликаем один раз по ней.
- В появившемся окне, в самом низу страницы, найдем пункт «Настройки». Открываем его при помощи клика.
- В следующем окошке нам нужна будет графа «Автовоспроизведение». Жмем один раз по ней.
- После этих действий будет открыта страница, в которой можно будет отключить данную функцию. Если точка горит синим цветом, то по ней нужно будет кликнуть, тогда она поменяет свой цвет на серый. Если она изначально была серого цвета, то ничего изменять не нужно, функция автовоспроизведения в данной ситуации отключена.
Второй способ
Есть ещё один способ, как отключить автовоспроизведение в ютубе с мобильного приложения. Чтобы это сделать, выполним пару элементарных шагов:
- Запускаем приложение YouTube. Кликаем по любому видео.
- После этого откроется страница с видеороликом. Ниже кнопки «Подписаться» будет строчка «Автовоспроизведение». Если точка в данной графе выделена синим цветом, то это означает активность функции.
- Жмем один раз по данной точке. Если она передвинулась и изменила свой цвет, то видео не будут переключаться автоматически.
iPhone
На айфоне все делается точно так же, как и на андроид устройстве. Но все же разберемся, как отключить функцию автоматического воспроизведения видеозаписей в YouTube:
- На главной странице ютуба, в правой верхней части экрана, найдем небольшую фотографию нашего профиля. Жмем на неё один раз.
- Нас перебросит на страницу с различными разделами и функциями приложения. Листаем вниз до того момента, пока не увидим раздел «Настройки». Кликаем по данному пункту.
- После этого откроется раздел со всевозможными настройками. Спускаемся вниз по странице до графы «Автовоспроизведение». Синяя точка будет означать активность этой функции в приложении.
- Для отключения автоматического воспроизведения видеозаписей, кликаем один раз по точке. Она станет белого цвета, что будет говорить о правильности наших действий. После этого можно будет выходить из раздела настроек, так как на этом все закончено.
Переходим ко второму способу по отключению автовоспроизведения в youtube на телефоне:
- Включаем какое-нибудь видео в ютубе.
- Откроется страница, внизу которой будет графа «Автовоспроизведение». Если точка там выделена синим цветом, то кликаем по ней.
- Точка должна стать серого цвета. Если так произошло, то функция автоматического воспроизведения видеороликов отключена.
Благодаря сегодняшней инструкции, вы узнали, как отключить автовоспроизведение в youtube с различных устройств. Сделать это можно будет двумя способами, каким именно воспользоваться, решать только вам.





