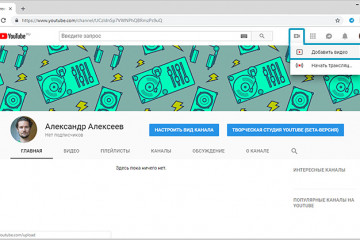Как правильно выложить видео в ютуб: полная пошаговая инструкция для новичков и другие способы загрузить ролик на канал
Содержание:
- Vimeo
- Сайты видео-сообществ
- Шаг 2. Создаем и оформляем канал
- Как добавить видео на YouTube с компьютера
- Какой использовать битрейт
- Как создать
- Возможные проблемы
- Как вставить ролик из ютуба в презентацию.
- Часто задаваемые вопросы
- Доступные настройки видео
- Где заработать на своих роликах
- Почему не загружается видео на Ютуб
Vimeo
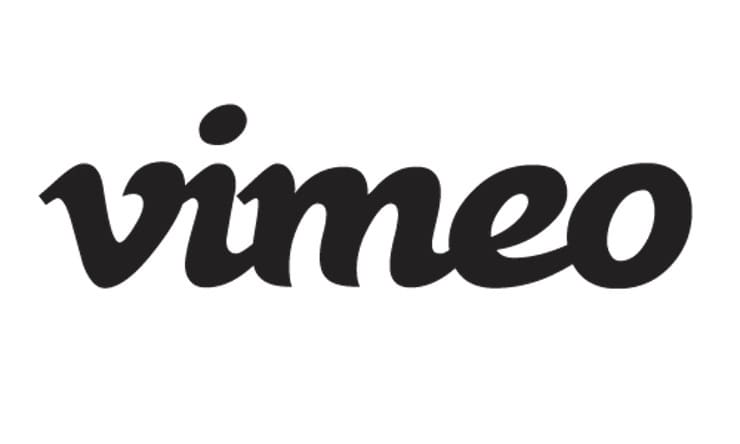
Эта платформа сумела завоевать репутацию сервиса для людей, серьезно относящихся к видео. Какое-то время Vimeo был единственным ресурсом в Интернете, предоставляющим качественные и бесплатные услуги видеохостинга
Первыми на платформу обратили свое внимание кинематографисты и аниматоры, полюбив ее. Теперь говорить о качественном преимуществе Vimeo на YouTube уже не приходится, тем не менее это все равно второй по известности видеохостинг в Интернете
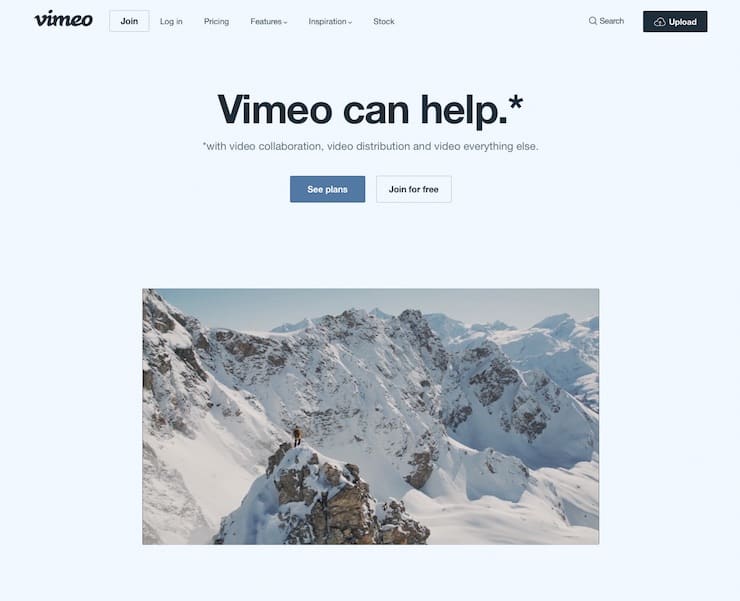
Бесплатная учетная запись Vimeo позволяет загружать только 500 МБ в неделю с общим ограничением в 5 ГБ. Сервис предлагает четыре различных уровня платных аккаунтов: Plus, Pro, Business и Premium. Каждый из них предполагает свой лимит загрузки, а также определяет дополнительные функции, например, кастомизируемые плееры для встраивания в веб-сайты и социальные сети.
Сайты видео-сообществ
Чаще всего видеофайлы публикуют для просмотров. Здесь уже есть устоявшиеся лидеры, о них и поговорим ниже.
YouTube
Самый известный в мире сайт, где выкладывают фото и видео ролики простые блогеры и всемирно известные деятели бизнеса и искусства. Эта платформа поддерживает видео всех форматов, позволяет монетизировать канал и создать целое сообщество по интересам. Также YouTube дает доступ к редактированию загруженных клипов. К сожалению, функционал для обработки не так обширен, поэтому старайтесь загружать видеоклипы, которые уже полностью обработаны в видеоредакторе.
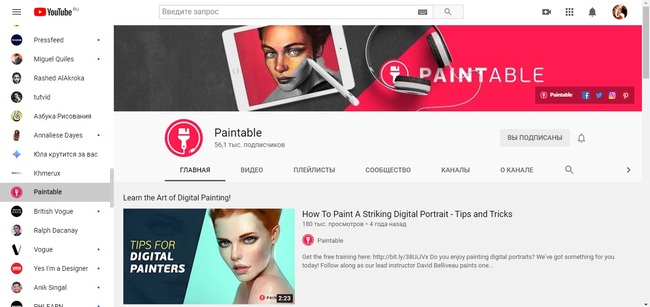
YouTube
Яндекс.Эфир
Еще одна платформа, на которой можно создавать каналы, загружать видео и отслеживать количество просмотров. Масштабы сервиса поистине впечатляют: здесь есть страницы знаменитостей, телеканалов, официальные каналы популярных сериалов. Сервис подходит только для создателей качественного оригинального контента, так как даже малейшее использование чужого материала сразу отслеживается, так что залить вою реакци на другой ролик вряд ли получится.
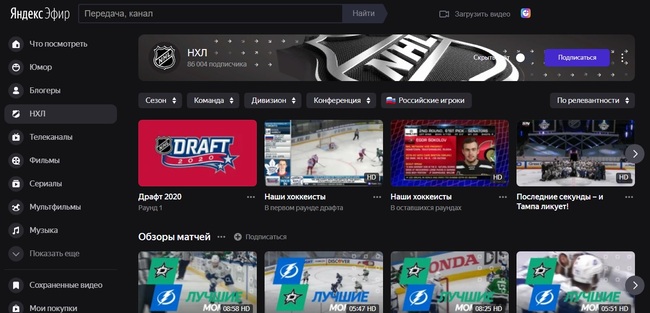
Яндекс.Эфир
RuTube
Не столь известная в мировом сообществе платформа, которая пользовалась большой в рунете популярностью в дни, когда ютуб только начинал свое существование. Теперь популярность RuTube слегка упала, но все равно он остается вторым самым посещаемым видео-сайтом в РФ. Так же, как в YouTube, здесь можно создавать каналы и подписываться на чужие странички. В последние пару лет платформа прошла через ребрендинг и стала похожа на Яндекс.Эфир.
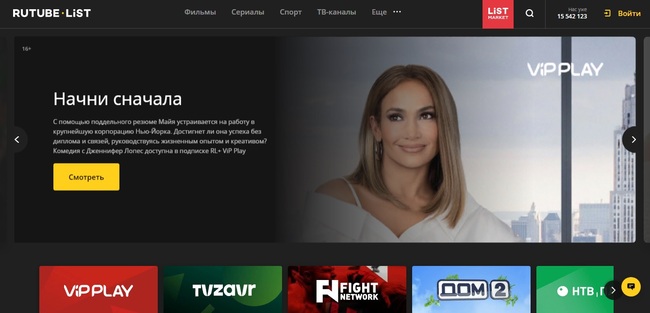
RuTube
Шаг 2. Создаем и оформляем канал
После регистрации канал на «Ютуб» генерируется автоматически — с никнеймом, выбранным при регистрации. Дополнительные детали редактируются в разделе «Творческая студия» (уже тут доступна возможность загрузить аватар, обложку).
Слева сразу отобразится список доступных разделов, среди которых появится и пункт «Настройка канала». Справа станут доступны инструменты для редактирования главной и дополнительных страниц, загрузки аватарки и добавления описания. Разбираться с каждым пунктом сразу совсем необязательно — намного важнее активировать профиль (прикрепить номер мобильного телефона для включения двухфакторной аутентификации) и разобраться с тем, как действовать дальше.
Как добавить видео на YouTube с компьютера
Если вы первый раз загружаете видеоролик, то у вас нет аккаунта в Гугл (мы расскажем, как его завести). Если же вы уже авторизованы, то перейдите к шагу 3.
Шаг 1. Регистрация или авторизация в Гугл. Кликните по клавише «Создать аккаунт» и пройдите простую регистрацию.
Шаг 2. Добавление своего канала. Необходимо кликнуть по иконке на голубом фоне с силуэтом человека, затем по шестеренке и в появившемся окне выбрать «Создать канал». Более подробно в статье: Как сделать свой Ютуб-канал.
Шаг 3. Загрузка. Нажмите по изображению видеокамеры и выберете кнопку «Добавить видео».
Затем перейдите на серую кнопку со стрелочкой, после чего она загорится красным и вам нужно загрузить ролик со своего компьютера. Также вы можете перетащить файл в это окно.
Шаг 4. Настройка видео. После начинает загружаться ваш видеоролик, а вы в это время можете его настроить. Для этого в Менеджере Ютуб существует несколько вкладок.
Вкладка «Перевод». Вы можете транслировать перевод названия и описания видео. Для этого нужно выбрать исходный язык и тот, на который он будет переведен. Допускается выбирать несколько языков.
- Вкладка «Монетизация». Эта функция доступна каналам, на которых уже есть просмотры и подписчики.
- Вкладка «Расширенные настройки». Тут вы можете разрешить или отклонить комментарии к видеоролику, разрешить или запретить показы лайков и дизлайков, установить ограничение по возрасту, указать рубрику видео и другое.
Шаг 5. Публикация. После того как обработка завершена, кликнете «Сохранить».
Статья в тему: SEO-оптимизация видео на YouTube
Какой использовать битрейт
Битрейт – это число бит, использующихся для передачи цифровой информации за 1 секунду. Он не связан с разрешением картинки и сильно зависит от используемого кодека и наполнения контейнера. Особого упора на битрейт делать не стоит, целесообразнее оптимизировать ролик по частоте кадров. В качестве ориентира можно взять следующую информацию.
Какой битрейт допускается для SDR контента на Ютубе, приведено в таблице.
| Размер (p) | Битрейт при 24, 25, 30 кадрах, Мбит/с | Битрейт при 48, 50, 60 кадрах, Мбит/с |
| 2160p | 35–45 | 53–68 |
| 1440p | 16 | 24 |
| 1080 | 8 | 12 |
| 720 | 5 | 7,5 |
| 480 | 2,5 | 4 |
| 360 | 1 | 1,5 |
Для HDR контента требования повыше.
| Размер (p) | Битрейт при 24, 25, 30 кадрах, Мбит/с | Битрейт при 48, 50, 60 кадрах, Мбит/с |
| 2160 | 44–56 Мбит/с | 66–85 Мбит/с |
| 1440 | 20 Мбит/с | 30 Мбит/с |
| 1080 | 10 Мбит/c | 15 Мбит/с |
| 720 | 6,5 Мбит/с | 9,5 Мбит/с |
Для коммерческих роликов (прокат, продажа) требования к количеству бит в секунду заметно выше – в пределах 50…80 Мбит/с.

Разница между HDR и SDR
Рекомендации к битрейту звуковой дорожки.
| Трансляция | Битрейт звука |
| Моно | 128 кбит/с |
| Стерео | 384 кбит/с |
| 5.1 | 512 кбит/с |
Минимально допустимый битрейт звука – 64 Кбит/с, а длительность – 33 секунды без учёта тишины, максимальная не ограничена.
При загрузке видео для ContentID, которое не собираетесь делать публичным, допустимо снижение разрешения. Для получения качественных цифровых отпечатков кадр должен состоять минимум из 200 строк, оптимальное разрешение – 320 x 240 пикселей.
Как создать
Все плейлисты в Ютубе находятся в разделе «Библиотека», автоматически создаётся три их вида:
- с понравившимися видеороликами, под которыми пользователь поставил лайк;
- отложенные – ролики, которые человек планирует посмотреть позже;
- с просмотренными видео, открытыми в данном аккаунте.
В первый и третий списки контент добавляется автоматически, второй формируется вручную. Предусмотрено пару способов, как создать плейлист на Ютубе, добавить туда видео на компьютере и смартфоне/планшете.
На компьютере
Первый вариант
Сделать новый плейлист на Ютубе можно через «Панель управления каналов».
- Посетите её через контекстное меню аватарки, перейдите в раздел с плейлистами и нажмите «Новый…».

- Введите его название и укажите права доступа.

Второй вариант
- В результатах поиска, на странице подписок или находясь на чужом канале кликните по кнопке в виде трёх горизонтальных точек возле обложки видео, жмите «Добавить в плейлист».

- Выберите нужный или создайте новый соответствующей кнопкой.

- Во втором случае введите название и укажите права доступа к содержимому списка.

Третий способ: под роликом в Ютубе кликните «Сохранить» и укажите нужный плейлист или добавьте контент в новый.

Третий вариант
- Посетите плейлист, и через его контекстное меню вызовите команду «Добавление…».


Первый способ неудобный – отсутствуют фильтры и функция сортировки контента. Прибегните ко второму – вставьте URL на файл и нажмите «Добавить».

На телефоне
На смартфоне работа с YouTube ведётся через браузер и приложение.
Через браузер
В интернет-обозревателе откройте страницу с контентом, нажмите на иконку с тремя точками и выберите список воспроизведения.

Создание нового перечня в данном случае не поддерживается.
Следующий метод: посетите страницу с роликом в мобильном браузере, тапните «Сохранить» и укажите, куда его добавлять либо создайте новый каталог (нас интересует второй вариант).

В последнем случае введите его название и права доступа:
Через приложение YouTube
Создать плейлист в Ютубе через приложение YouTube на телефоне/планшете с Android/iOS позволяет следующий алгоритм.
- Под нужным видеороликом тапните по иконке с тремя точками для вызова контекстного меню.
- Выберите «Добавить в…».

Если укажете первый вариант, ролик появится в списке «Смотреть позже».
- Нажмите «Новый…» справа вверху выпавшего меню.

- Задайте имя и права доступа к списку. Впоследствии их можно изменить в любое время.
Возможные проблемы
Одна из проблем, которая возникает чаще всего при регистрации телефона – это неприятие его системой.

Ошибка
Возможно, что под указанным телефоном зарегистрировано много других аккаунтов. Попробуйте ввести другой телефон и проверьте правильность записанных цифр.
Иногда бывает так, что не приходит СМС-сообщение с кодом. Если нет времени ждать, выберите другой способ верификации: голосовой звонок.
Где посмотреть, подтвержден ли мой аккаунт
Убедиться в подтверждении аккаунта можно на странице «Статус и функции». Перейдите туда тем же путём, что и в начале инструкции (Рис. 1 – 2).
В открывшейся вкладке карточка «Более длинные видео» подсвечена зелёным и имеет подпись: «Включено». Также, возле фотографии профиля появился статус: «Подтверждено».

Рис. 8 Статус
Аккаунт подтвержден, но я не могу загрузить длинное видео
Если аккаунт подтверждён и раньше функция работала, а теперь большие ролики не грузятся – посмотрите, нет ли у вас нарушений авторских прав или жалоб, поступивших от других пользователей. Подобные отметки аннулируют возможность загрузки клипов длиннее чем 15 минут.
Проверить информацию можно в разделе «Нарушения» окна статуса и функций.

Рис. 9 Счетчик нарушений
Мой аккаунт подтвержден, но видео не посмотреть
Если нарушений нет, профиль верифицирован, но видео всё равно не идёт, тогда рекомендуется заново добавить файл. То есть, повторно нажать на кнопку с камерой. Возможно, на начальном этапе загрузки что-то пошло не так, т.е. когда вы пошли по пути активации профиля.
Как быть, если размер видео больше 128Гб
Когда объем сохраненного ролика слишком большой, и Ютуб выдаёт ошибку, что 128 ГБ – это уже предел, воспользуйтесь сторонним редактором для сжатия исходного файла. Обычно, в таких программах, при использовании видеокодека Н.264, получается уменьшить видео до нужного размера, без потери качества картинки.
Как вставить ролик из ютуба в презентацию.
При наличии анимаций и переходов предлагается использовать такие настройки:
- через вкладку Анимация настраиваем эффекты, чтобы они начинались автоматически – запускались вместе с предыдущим либо последовательно;
- регулируем продолжительность и паузы для каждого отдельного эффекта (если в этом есть необходимость);
- для вкладки «переходы» определяем перемену слайдов от щелчка.
Переходим к рассмотрению заключительного этапа, как записать лекцию с презентацией. Еще раз проверяем настройки, после чего жмем клавишу «опубликовать» и создаем в ютубе линейную презентацию.
https://youtube.com/watch?v=I2dOxvK0SfU
Часто задаваемые вопросы
Загрузить видео на «Ютубе» не слишком сложно — порядок действий весьма предсказуемый, полон всплывающих подсказок, да еще и разделен на тематические этапы. Несмотря на наглядность, вопросы периодически встречаются, а потому ниже — краткий FAQ.
Почему видео не загружается на «Ютуб»?
Ролики нельзя разместить на «Ютуб», если выбран неподходящий формат контента, нарушены правила видеохостинга или скорость интернета недостаточно высокая. Возможно, неполадки связаны с браузером — из-за сильной нагрузки на ПК или ноутбук вкладка банально зависает. Рекомендуется хотя бы ради эксперимента воспользоваться сторонним веб-обозревателем, вроде Mozilla Firefox, Opera или «Яндекс.Браузера» и уже оттуда загрузить видео на «Ютуб».
Почему видео загружается очень долго?
Как и в случае с загрузкой проблем встречается много — размер файлов слишком большой и скорости интернета недостаточно для обработки данных. Встречаются и технические неполадки на стороне «Ютуб» (временная нагрузка на сервера сверх нормы), а еще порой сбоит браузер — вновь некорректно отображает время загрузки. Действия те же — сменить браузер, попробовать загрузить стороннее видео на «Ютуб», поэкспериментировать над сменой платформы — ПК на мобильные операционные системы iOS и Android и наоборот.
Почему видео показывает в плохом качестве 360p и когда будет хорошее?
Видеофайлы на «Ютуб» публикуются не сразу: после загрузки контента видеохостингу потребуется от 15 минут до 2-3 часов на обработку исходников (скорость во многом зависит от загруженности серверов Google). Во время обработки просмотр уже доступен — в разрешении 360p, дополнительные настройки качества появятся чуть позже.
Какой максимальный размер файла допускается?
Раздел FAQ в «Справочном центре» Google полон требований к загружаемым видеороликам: недопустимо выкладывать запрещенный контент или превышать размер добавляемых файлов в 128 гигабайт (раньше не принимались больше 64 Гб). Проблема решается оптимизацией исходных материалов с помощью видеоредактора (снижение битрейта видео, выбор итогового качества, смена разрешения).
С каким разрешением и частотой кадров можно выкладывать?
С технической точки зрения «Ютуб» справляется с видеороликами, записанными в том числе и с разрешением в 8K: залить видео высокой четкости способен каждый желающий бесплатно — потребуется лишь подтвердить аккаунт после регистрации (добавление и активация телефонного номера для повышения защиты профиля) и выгрузить видео с компьютера или мобильной техники.
Кроме 8к поддерживаются следующие параметры загружаемых видео:
- 3840 x 2160, 2560 x 1440, 1920 x 1080, 1280 x 720, 854 x 480, 640 x 360, 426 x 240;
- FPS — 60, 50, 48, 30, 25.
Хотя перечисленные показатели и выдвигаются в качестве требований к видео, «Ютуб» способен в автоматическом режиме адаптировать контент под действующие правила. Дополнительные действия от пользователей не потребуются — достаточно загрузить видео, а там разобраться с параметрами.
Можно ли загружать аудио mp3?
Аудиофайлы музыкальных форматов (MP3, WAV, AAC) официально не поддерживаются видеохостингом «Ютуб» и недоступны для загрузки через «Творческую студию» или напрямую с мобильных операционных систем и компьютера. Ограничение появилось уже давно и до сих пор обходится с помощью добавления слайд-шоу или обложки поверх звуковой дорожки.
С поставленной задачей справится почти каждый видеоредактор (Movavi — не исключение): достаточно вставить исходники на временную шкалу и импортировать уже готовый видеоролик в подходящем формате на жесткий диск. Видео загрузится на «Ютуб» в стандартном формате — появится возможность менять качество воспроизведения и показатель FPS.
Доступные настройки видео
| Название | Его необходимо указать для каждого ролика. |
| Описание |
Информация, которая будет показываться под видео. Если вы добавляете в описание сведения о том, кому принадлежат те или иные материалы в ролике, придерживайтесь этого формата: || |
| Значок | Изображение, которое даст пользователям представление о вашем ролике. |
| Плейлист | Видео можно добавить в новый или уже существующий плейлист. |
| Аудитория | В соответствии с Законом США о защите личных сведений детей в интернете вы должны указывать, предназначены ли ваши ролики для детей. |
| Возрастные ограничения | Если видео не подходит для несовершеннолетних зрителей, укажите это. |
Чтобы задать дополнительные настройки, нажмите Развернуть.
| Прямая реклама и продакт-плейсмент | Укажите, есть ли в вашем контенте прямая реклама и продакт-плейсмент. |
| Автоматическая разбивка на эпизоды |
Добавьте в видео отметки эпизодов, чтобы зрителям было проще находить нужные фрагменты ролика. Вы можете сделать это вручную, указав временные метки и названия эпизодов. Также можно настроить автоматическую разбивку. Для этого установите флажок «Разрешить автоматическую разбивку на эпизоды в случаях, когда это возможно». Если позже вы решите добавить отметки эпизодов вручную, автоматические отметки будут удалены. |
| Теги |
Подберите ключевые слова, чтобы ваш контент было проще найти. Рекомендуем добавлять теги, если при поиске видео зрители зачастую допускают ошибки. В остальных случаях делать это необязательно. |
| Язык и сертификация субтитров | Выберите язык, на котором говорят в видео. Если в ролике нет субтитров, укажите причину этого. |
| Дата и место съемки | Укажите, когда и где снималось видео. |
| Лицензия и распространение | Укажите, можно ли будет встраивать ролик на сторонние сайты. Также вы можете выбрать, нужно ли отправить вашим подписчикам сообщение о новом видео. |
| Выберите, хотите ли вы, чтобы другие пользователи могли создавать видео в формате Shorts на основе аудио из этого ролика. | |
| Категория | Дайте зрителям знать, к какому типу относится видео. Примеры: юмор, образование, игры. |
| Комментарии и оценки | Задайте настройки комментариев и укажите, смогут ли пользователи видеть количество отметок «Нравится». |
| Параметры доступа | Настройки конфиденциальности позволяют указать, кому будет доступно видео и в каких разделах YouTube оно может появиться. |
| Субтитры | Если вы добавите в видео субтитры, его сможет посмотреть больше зрителей. |
| Конечные заставки | В видео продолжительностью от 25 секунд можно размещать визуальные элементы со ссылками и призывами к действию. |
| Подсказки | Это интерактивные элементы, в которые можно добавлять ссылки на видео, плейлисты, каналы и сайты. |
Если вы укажете, что ваш контент относится к категории «Видеоигры», то сможете добавить название самой игры в расширенных настройках ролика.
Где заработать на своих роликах
Для тех, кого интересует, как загрузить видео в интернет и заработать на этом, мы подобрали варианты с монетизацией.
Vimeo
Когда-то Vimeo был альтернативой YouTube, а теперь он стал площадкой для профессионального обучающего видео. Здесь все почти так же, как на Patreon, только подписку оформлять не надо — оплата производится за доступ к отдельному видеоролику. Загрузите свое видео, установите цену за просмотры и рекламируйте контент среди своих подписчиков из других социальных сетей. Очень удобно для инфлюенсеров с большим количеством подписчиков.
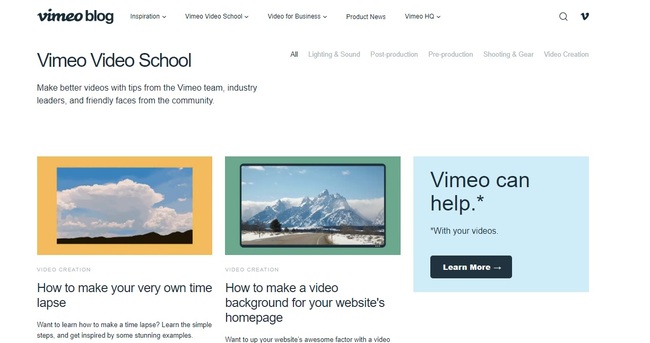
Vimeo
Patreon
Не очень известный в рунете сайт для загрузки видео по подписке, который пользуется большой популярностью у зарубежных пользователей. На Patreon регистрируются онлайн-учителя, которые выкладывают на сервер обучающие видеокурсы с оплатой за доступ к каждому видео. Пользователи-ученики покупают подписку на аккаунт и получают доступ к эксклюзивному контенту.
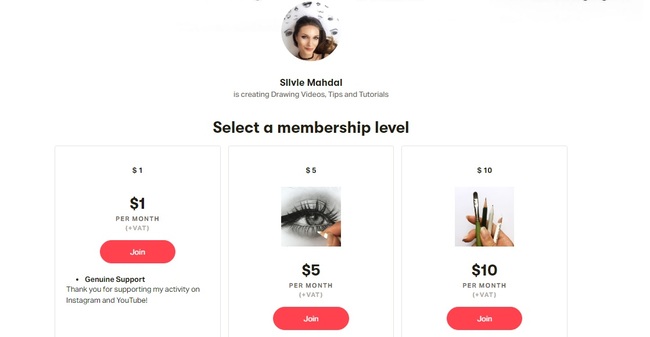
Patreon
MetaCafe
MetaCafe — в некотором смысле уникальный сервис, потому что на нем автоматически распознается дублирующийся контент. Так что площадка подойдет только для креативных людей. Чтобы подключить монетизацию, нужно перешагнуть общий рубеж просмотров в 20 000. После этого за каждую тысячу дополнительных просмотров вы будете получать 5 долларов.
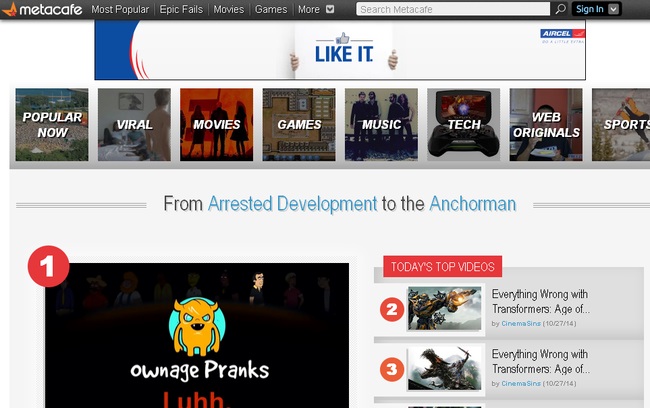
MetaCafe
Почему не загружается видео на Ютуб
Если вы четко следовали инструкции и ваш контент не запрещен, то проблем возникнуть не должно. Но на практике зачастую случается ситуация, что хостинг отклоняет на первый взгляд подходящий контент. Рассмотрим самые распространенные ситуации, по которым видеоролик не загружается на платформу:
- Длительность видео превышает 15 минут. Для того чтобы администрация сайта разрешила опубликовать такое видео, необходимо задать параметр в настройках. Нажмите на главной странице клавишу «Менеджер видео».Слева кликните по полю «Канал», перейдите в «Статус и функции», активируйте загрузку длинных роликов.
- «Поломка» файла. Пересмотрите загружаемый файл, возможно, не работает аудио дорожка или в некоторых местах зависает картинка. В этом случае необходимо загрузить другой файл или попробовать его починить.
- Неправильный формат. Выше были перечислены допустимые форматы для загрузки видео. Но если у вас все же не получается добавить ролик, его нужно конвертировать, для этого вы можете воспользоваться специальным сайтом, скачивать программу не обязательно.
Что делать дальше
Чтобы ваше видео увидели многие, поделитесь видеозаписью. Откройте сам видеоролик и внизу вы увидите кнопку «Поделиться» вместе со стрелочкой, на которую нужно нажать.
После этого появится меню, где необходимо выбрать соц. сеть, где вы хотите разместить опубликованный видеоролик. Слева и справа есть стрелочки, кликая на которые вам откроются и другие способы, куда можно транслировать видео.
Если вы хотите добавить ролик на сайт, необходимо кликнуть по окну «Встроить», на иконке которого две стрелочки, смотрящие в разные стороны, откроется меню, где нужно скопировать HTML-код. Там же вы сможете изменить настройки и задать время, с которого начнется показ при необходимости.
Ну, вот мы и узнали, как загрузить видео на YouTube. На первый взгляд может показаться, что сложно и занимает немало времени. Но когда вы добавите на платформу 5-10 видео, то сможете всё делать на автомате.