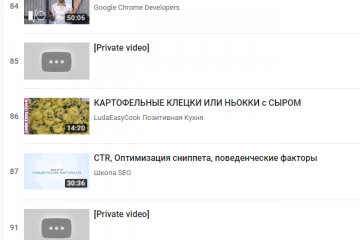Как скачать и установить youtube на телевизор со smart tv
Содержание:
- Шаг 4 – Как выложить видео с телефона
- Как настроить ютуб на своём телевизоре
- Элементы управления плеером и функции
- Kids.youtube.com/activate вход и настройка аккаунта
- Как выбрать типы уведомлений на уровне приложения
- Возможности YouTube на смарт-телевизорах
- Включение комментов под избранными роликами
- Обзор программы
- Как настроить Ютуб на телефоне
- Как обновить YouTube на телевизоре Samsung
- В YouTube перестали работать отдельные функции / кнопки: Решение
- Как обновить приложение
- Просмотр видео
- Как смотреть Ютуб на телевизоре без Smart TV и интернета?
- Как установить YouTube на смартфон Xiaomi
- Отвечаем на вопросы пользователей
- Заключение
Шаг 4 – Как выложить видео с телефона
Интерфейсы приложений для мобильных устройств (планшета, телефона) на базе Андроид и iOS практически идентичны, так что инструкция будет одна для всех.
Снимите или выберите видео из вашей библиотеки
- Рядом с фотографией профиля найдите значок видеокамеры и нажмите по нему.

Начало загрузки
- В первый раз, у приложения может не быть доступа к камере и микрофону телефона, поэтому тапните по кнопке «Открыть доступ» и во всех всплывающих окошках установите отметки «Разрешить».
Открыть доступ
К видеозаписям
К камере
- Теперь в открывшемся окне можете выбирать один из способов загрузки: снимите новый клип или добавьте существующий из личного альбома.
Запись или загрузка
Обрезка видео
Также, перед тем как добавить с телефона ваше видео на Ютуб, проведите несколько дополнительных настроек: например, сократите длительность записи, установите эффекты или параметры доступа.
Инструмент для обрезки видео находится внизу, под проигрывателем. Чтобы начать, коснитесь ползунков и перетаскивайте их влево-вправо, до необходимого момента съёмки.
Инструмент обрезки
Добавление фильтров
Редактор мобильного ютуб-приложения оснащён несколькими фильтрами.
- Для украшения ролика одним из имеющихся эффектов, коснитесь «волшебной палочки»
. - Подберите нужный фильтр и нажмите по нему, чтобы увидеть, как поменяется внешний вид записи. Изменения сохранятся автоматически, так что, если ничего не подошло, вернитесь к изображению с подписью «Оригинал».
Фильтры
Когда монтаж закончен, прокрутите страницу вниз, и заполните оставшиеся поля:
Прочие настройки
Загрузка
- Для старта загрузки нажмите синюю стрелку в правом верхнем углу окна. На обработку качественного материала может уйти до 15 минут. Дождитесь, пока она завершится, постарайтесь не выходить из приложения.
- По окончании вы увидите, что ролик появился в разделе «Видео» – теперь он доступен зрителям для просмотра.
- Если отснятый материал вам не нравится, можете удалить его, нажав по значку с тремя точками и выбрав «Удалить».
- Загруженный контент можно будет отредактировать в любое время.
Указание аудитории
Найдите загруженную видеозапись и перейдите к её расширенным настройкам. Затем в графе «Аудитория» поставьте нужную отметку.

Указание аудитории
Как настроить ютуб на своём телевизоре
Чтобы это грамотно выполнить, рекомендуется выполнять следующие действия в указанной последовательности:
- Первым делом, чем нужно заняться, так это открытие непосредственно на своём устройстве ютуба.
- После чего, надо зайти в отдел под названием «настройки». Именно там вам удастся найти кнопку «подключение телевизора к телефону».
- В дальнейшем вам нужно будет прокрутить выделенную страничку вниз, где предоставляется возможность автоматической установки.
- Потом вы увидите код синего цвета. Его следует запомнить и ввести его же на собственном телефоне, планшете или на другом подобном гаджете.
Ютуб на Smart TV телевизоре
Для начала необходимо убедиться в наличии смарта на вашем устройстве. Чтобы это сделать, следует обратиться к характеристикам изобретения. Они могут находиться как в инструкции, которая прилагается соответственно с приобретением, так и в настройках. В них можно зайти с помощью пульта дистанционного управления. Когда вы всё перепроверили, то можно приступать к следующим действиям. А это, в свою очередь, подключение конструкции к интернету.
Делается это непосредственно в зависимости от модели вашего агрегата. Некоторые могут себе позволить выполнение процесса благодаря функции wi-fi, а кто-то делает это за счёт специального кабеля. Когда вы это сделаете, надо будет открыть раздел «меню». Далее, вы самостоятельно сможете запустить приложение и смотреть понравившиеся видеозаписи. Также есть возможность зайти через предварительно созданную учётную запись и наслаждаться теми видео, которые вы изначально добили в список «нравиться».
Настраиваем через телефон или планшет
Никто не спорит, что настраивание предоставляемого приложения посредством других гаджетов является максимально удобным выходом из ситуации. Ведь не все могут позволить себе встроенную функцию просмотра на телевизоре. Ниже будут указаны проверенные способы, которые точно способны помочь каждому, даже если вы новичок в этом деле.
Работа гаджета на основе Android
Здесь всё предельно просто:
- Сначала следует выбрать тот ролик, который вам понравился. Запустить его и начать смотреть.
- Далее у вас появится на экране определённый значок, говорящий о возможности просмотра этой же видеозаписи, но только на мониторе телевизора.
- Соответственно, на неё надо нажать, после чего вы сможете выбрать именно то устройство, на котором хотите просматривать.
- Об успехе выполнения манипуляций будет говорить факт в чище автоматического воспроизведения на телевизоре непосредственно записи.
- Для того чтобы приостановить или вовсе завершить трансляцию, необходимо всего лишь открыть иконку, что будет находиться с нижней стороны экрана. Кроме этого, вы будете вправе управлять действиями всего процесса.
iPhone или iPad
Здесь также всё предельно просто. Вам всего лишь необходимо открыть собственно приложение на устройстве. После чего надо коснуться определённой кнопки, которая позволит вам просматривать видеозаписи непосредственно на мониторе.
Здесь же может быть два исхода событий. Если вы пользователь одного сооружения ТВ, то просмотр будет доступен сразу же. В другом случае, вам надо будет в дальнейшем выбрать то изобретение, которому вы желаете подключить связь. Далее также — начало просмотра автоматическое.
Через компьютер
Известно, что и таким образом, также можно воспользоваться. Для этого вам надо будет непосредственно зайти в браузер на ПК.
YOUTUBE на телевизоре без Smart TV
Так как устройство с данной особенностью не поддерживает подключение к интернету, то и установить приложение будет невозможно. Однако решение есть всегда. И сейчас расскажем несколько способов.
- Приставка андроида смарт. Именно её можно приобрести и для старых сооружений. Она преобразит любое изобретение в современное. А это значит, что вы сможете не только наслаждаться просмотром ютуба, но и пользоваться самыми различными функциями.
- Apple tv. Представленный агрегат отлично подходит для любителей всей техники этого производителя. Кроме установки всех возможных приложений, пользователь сможет просматривать фильмы и всё, что он пожелает.
- Xbox, playstation. Действительно, на игровых технологиях предоставляются соответственно не только игры, но и браузер, приложения. Таким образом, можно заняться скачиванием желаемого.
- Chromecast. С его помощью видеозапись может выводиться на экран непременно с ютуба через любую разновидность устройства.
Элементы управления плеером и функции
- Пауза: нажмите дважды Пауза, чтобы приостановить воспроизведение видео.
- Свернуть фильм: дважды нажмите кнопку Свернуть, чтобы свернуть видео в процессе воспроизведения. Когда фильм свернут, вы можете просматривать и искать материалы, в то время как воспроизведение будет продолжаться в малом окошке.
- Закрытие свернутого окна: дважды щелкните значок «Проигрыватель» и перетащите двумя пальцами вправо.
- Разворачивание свернутого видео: дважды щелкните значок «Проигрыватель» и проведите двумя пальцами вверх.
- Добавить в плейлист: дважды нажмите кнопку Добавить, чтобы добавить видео в плейлист. Воспользуйтесь функцией «аудиоподсказки» и выберите плейлист. Чтобы создать новый список воспроизведения, дважды нажмите «Новый плейлист».
Дополнительные параметры:
- Сменить качество фильма: дважды нажмите кнопку меню «Качество видео».
- Пожаловаться на видео: нажмите дважды кнопку «Сообщить о проблеме».
- Субтитры: дважды нажмите кнопку меню «Субтитры».
Под видео вы найдете такую информацию и функции, как:
- Описание фильма и метаданные
- Кнопки Мне нравится и Мне не нравится
- Кнопка подписки на канал
- Рекомендации видео
- Возможность добавления комментариев
- Комментарии к фильму
Kids.youtube.com/activate вход и настройка аккаунта
YouTube Детям создавали для юных зрителей, им предоставлены все условия для безопасных удобных просмотров огромной коллекции видео (обучение, развлечение, темы разные). YouTube Kids – приложение, отдельная версия YouTube с детским контентом, ограничений по возрасту нет. Для поиска роликов с учетом интересующих параметров предусмотрен широкий перечень автоматических фильтров, есть система рейтингов по рекомендациям, отзывам зрителей, специалистов.Для попадания в коллекцию приложения каналы и видео должны соответствовать критериям семейного просмотра. Основные – побуждать зрителей к развитию, учить новому, стимулировать интерес к окружающему миру. Контент с ограничениями находится под запретом. Проверку роликов проводят с применением автоматических алгоритмов, некоторый контент просматривают вручную. Во многом перечни формируются с применением результатов пользовательских оценок, популярности. Непристойной лексики, видео для взрослых, рекламы алкоголя и сигарет в YouTube Детям нет. Если недопустимый контент по ошибке попадает в коллекцию, администрация оперативно принимает меры и исключает его.
Рекомендованные видео подбирают на основе историй поиска, просмотра. В подборку попадают ролики из основной коллекции YouTube Детям. Система не учитывает контент, на который поступали жалобы или была наложена блокировка. Перечень рекомендаций будет сформирован в автоматическом режиме, специалисты его не проверяют. Подборка в приложении, установленном на вашем устройстве, будет составлена после формирования предпочтений ребенка.
У YouTube Kids имеется отдельный сайт – www.youtubekids.com, также контент доступен с планшетов, телефонов, консолей, смарт ТВ.
Настройка аккаунта kids youtube com activate
1. Перейдите на сайт https://www.youtubekids.com2. Нажмите кнопку “Я родитель”.
3. Укажите год своего рождения и жмите кнопку “Отправить”.
4. Просмотрите видео и жмите кнопку “Далее”.
5. Укажите свою gmail.com почту.
6. Примите соглашение.
7. Введите пароль от указанного почтового ящика и жмите кнопку “Next”
Далее необходимо создать профиль и настроить контент. Вам будет нужно
ввести имя, возраст и месяц рождения ребёнка. Данная информация будет видна только вам и ребёнку. Затем если захотите можете изменить аватар и жмите кнопку “Далее”.
После ввода данных о возрасте, YouTube Kids автоматически определяет категорию роликов для вашего ребёнка.
Затем вы можете включить функцию поиска контента. Это значит что ребёнок может смотреть любые ролики. При отключении вышеуказанной функции будет предоставлены видео с каналов, проверенных специалистами ютуб kids.
В настройках youtube детям можно задать код доступа, чтобы менять родительские настройки.
Приложение youtube kids нужно скачать на официальном сайте https://www.youtube.com/intl/ALL_ru/kids
YouTube Kids как войти в аккаунт
Если у вас имеется настроенный аккаунт “YouTube Детям” можно сразу синхронизовать профиль с телевизором.Для этого нам потребуется совершить два шага:
Как выбрать типы уведомлений на уровне приложения
- Нажмите на фото профиля в верхней части экрана .
- Выберите Настройки .
- Нажмите Уведомления.
- Нажмите Включить и следуйте инструкциям на экране.
- Убедитесь, что уведомления включены в приложении «Настройки».
- Запустите приложение Настройки.
- Нажмите Приложения и уведомления и перейдите в раздел Уведомления.
- Выберите YouTube.
- Установите переключатель в нужное положение.
- Вернитесь в настройки приложения YouTube и выберите нужные типы уведомлений:
- Регулярная сводка. Вы будете получать все уведомления один раз в день в выбранное время.
- Подписки. Вы будете получать уведомления о новостях каналов, на которые подписаны.
- Настройки канала. Вы можете установить настройки уведомлений для каждого канала.
- Рекомендованные видео. Время от времени вы будете получать рекомендации, составленные с учетом вашей истории просмотра.
- Действия на канале. Вы будете получать уведомления о комментариях к видео и других действиях на вашем канале.
- Действия с комментариями. Вы будете получать уведомления об ответах на ваши комментарии.
- Упоминания. Вы будете получать уведомления, когда пользователи упоминают ваш канал.
- Записи с моим контентом на других каналах. Вы будете получать уведомления о том, что ваш контент публикуют на других каналах.
- Новости сервиса. Вы будете получать уведомления о новых функциях и других изменениях.
- Просмотр на телевизоре. Вы будете получать рекомендации с видео, которые можно посмотреть на телевизоре.
- Тихие часы. Вы можете указать период времени, на который звуковые сигналы о получении уведомлений будут отключаться.
Возможности YouTube на смарт-телевизорах
Ютуб – крупнейший видеохостинг во всемирной сети. Сервис успешно конкурирует с телевидением по аудитории, объему передаваемой информации и предоставлению рекламных услуг. Пользовательская политика Интернет-сервиса предполагает получение полного доступа к возможностям при наличии зарегистрированной учетной записи пользователя. Поэтому, установив приложение Ютуб в смарт ТВ, необходимо входить в него под личным профилем.
В этом случае пользователь получает:
- Доступ к видеофайлам из личного плейлиста, поиск контента, подключение к прямым трансляциям других пользователей и размещение комментариев в реальном времени.
- Возможность смотреть телевизионные программы большинства стран мира. Подавляющая часть каналов транслируется бесплатно.
- Ведение личных каналов, прямые видеотрансляции, интерактивное общение с подписчиками.
- Просмотр кинофильмов, музыкальных и новостных программ, многие из которых уникальны и созданы специально для Ютуб.
Разработчики приложения внедряют технологии искусственного интеллекта, предлагающие потребителю видеоконтент, специально подобранный для него на основе изучения зрительских предпочтений.
Включение комментов под избранными роликами
Бывает, что в целом комментарии не заблокированы, но под определенными роликами они отсутствуют. Такое явление наблюдается, когда на канале появляются детские видеосюжеты. В таком случае ютуб самостоятельно принимает решение защитить вас отключением комментов.
До того, как открыть комментарии в ютубе, удостоверьтесь, что на видеоканал не наложен запрет на показ такой информации. Выполнив для этого инструкцию предыдущего раздела, перейдите в редактирование интересующего вас ролика, воспользовавшись разделом «расширенные настройки». Пункт «разрешить все комментарии» должен находиться здесь в активном состоянии.
Обзор программы
После того как мы установили программу давайте поговорим о ней и рассмотрим основной функционал.
Для того чтобы приложение могло учитывать ваши приоритеты и интересы, важно авторизоваться при помощи своего Google-аккаунта. В вашем случае это должно произойти автоматически
Так выглядит меню профиля. Тут можно:
- перейти по прямой ссылке на свой канал;
- оформить YouTube Premium;
- перейти к платным подпискам;
- сменить аккаунт.
Если мы хотим разместить фото или еще что-либо на YouTube с компьютера, нужно нажать отмеченный значок.
Так выглядит меню добавления, в котором мы можем «залить» любое видео, начать прямую трансляцию или выбрать существующий ролик.
Для того чтобы найти ролик на «Ютубе» с ПК следует нажать на иконку поиска.
Далее вводим запрос и жмем кнопку Enter.
Выберите из поисковой выдачи клип, который хотите посмотреть и жмите по нему.
Также тут есть кнопка «В тренде» нажатие по которой открывает список популярных видео. Естественно, с учетом ваших интересов.
Если нажать по кнопке подписок, мы попадем на страничку обновлений тех каналов, на которые подписаны.
С недавних пор на YouTube существует пользовательская переписка, в которой люди могут писать друг другу сообщения или делиться роликами данного видеохостинга.
Существует и еще один раздел, в который сохраняются все просмотренные нами видео. Это очень удобно. Допустим, вы смотрели ролик за едой с телефона и досмотрели его до половины. Потом пришли, сели за ПК и перешли к библиотеке, в которой нашли тот же материал, запустили его и увидели, что воспроизведение началось с того же момента, где было окончено с телефона.
Если маленького окошка BlueStacks 4 вам мало, можно развернуть его на весь экран и смотреть видео в FullHD или даже 4K.
Также вы без проблем сможете сделать скриншот YouTube, который сразу же сохранится на ПК.
Для того чтобы закончить просмотр роликов и закрыть компьютерную версию «Ютьюба» нужно просто нажать крестик, отмеченный на скриншоте ниже.
Тут присутствует фильтр, в котором можно настроить некоторые параметры отображения видео.
Заключаются они в следующем:
- фильтрация по релевантности;
- по типу;
- по дате публикации;
- по длительности;
- по дополнительным параметрам:
- прямые трансляции;
- HD;
- субтитры;
- лицензия;
- 360;
- VR180;
- 3D;
- HDR;
- место съемки;
- приобретение.
Как настроить Ютуб на телефоне
Если пользователь делал сброс до заводских настроек или просто впервые включил новый смартфон, потребуется настройка Ютуба. Делается это очень легко, ведь приложение уже установлено по умолчанию. Необходимо лишь установить обновления через Google Play, если таковые имеются.
Следующий шаг – авторизация в системе. Запускаем YouTube, вводим данные существующего аккаунта или создаем новый.
На этом процедура настройки приложения завершена. Выполнение дальнейших действий зависит от пользователя. Так, например, он может при желании подписаться на какой-либо канал или посмотреть видеоролик.
Как обновить YouTube на телевизоре Samsung
Обновить YouTube можно как на телевизоре Samsung, так и на других марках ТВ. Поэтому инструкцию подходит практически под любой телевизор, обладающий технологией Смарт.
Чаще всего, проблема с обновлением проявляется отказом приложения открываться. Вернуться к просмотру видеороликов можно, обновив программное обеспечение:
- Перейдите официальный магазин приложений Самсунг.
- В строке для поиска введите «YouTube».
- Рядом с приложением нажмите на кнопку «Обновить».
Есть и другой способ возобновления работы Ютуба:
- Зайдите в настройки телевизора.
- Откройте менеджер приложений, через который можно удалить любую программу с телевизора.
- Найдя YouTube, кликните на «Обновить».
В YouTube перестали работать отдельные функции / кнопки: Решение
Данный недуг, чаще всего, исходит из пульта для телевизора. Так как львиная их доля поставляется с сомнительным качеством, они приобретают свойство ломаться. И дело тут не в плохом использовании — даже при бережной эксплуатации пульты все равно приходят в негодность.
Не спешите менять его. Попробуйте заменить батарейки. Может быть дело в истощенности заряда батереек.
Но благодаря современным технологиям, наскоро бежать в магазин не придется — установите на телефон приложение «ТВ пульт». Он может как полностью заменить пульт, так и временно побыть заменой.
Прежде чем пытаться устранить неполадки радикальными методами, попробуйте проверить очевидные вещи: заменить батарейки на пульте, перезагрузить телевизор, переустановить приложение и так далее.
При установке внимательно соблюдайте порядок действий, чтобы не допустить ошибку.
Как обновить приложение
В случае, если зритель уже узнал, как установить Ютуб на Самсунг Смарт, нужно определиться с обновлением программного обеспечения. Иногда просмотр роликов прерывается. Или программа не открывается совсем. Если возникают проблемы, рекомендуется обновить приложение.
Как восстановить:
- Включить интернет.
- Кликнуть на фирменный магазин.
- Написать в строчке имя файла Youtube.
- Посмотреть предложенные варианты. На экране ТВ вместо «установить» будет предложение об обновлении, на него нужно нажать.
Для Samsung Smart TV есть другие возможности обновления и восстановления сервиса. Можно открыть доступ к последней версии при помощи настроек. Для перехода требуется кликнуть на параметр и список. Затем открыть виджет и кликнуть на кнопку соответствующего действия. Так Ютуб на телевизоре Самсунг будет функционировать бесперебойно.
Важно! Если рекомендации о том, как скачать и обновить программное обеспечение не помогли, можно воспользоваться Video TV Cast. Запуск ТВ Каст проводиться по схожему алгоритму и не должен привести к сложностям
Если нет возможности проверить ни один из способов, можно попробовать иной метод
Запуск ТВ Каст проводиться по схожему алгоритму и не должен привести к сложностям. Если нет возможности проверить ни один из способов, можно попробовать иной метод.
TV Cast гарантирует бесперебойный просмотр
Просмотр видео
-
Приостановить/возобновить – прервать или возобновить просмотр.
-
Вперед – перемотать на 10 секунд вперед.
-
Назад – перемотать на 10 секунд назад.
-
Далее – перейти к следующему видео в плейлисте.
-
Назад – вернуться к предыдущему видео в плейлисте.
-
Пожаловаться – отправить жалобу на ролик с неприемлемым контентом.
- Субтитры – посмотреть видео с субтитрами, если они есть.
Если вы войдете в аккаунт, вам также будут доступны следующие элементы:
-
Нравится/не нравится – оценить видео.
-
Подписаться/отменить подписку – оформить подписку на канал или отказаться от нее. Список каналов, на которые вы подписаны, приведен в алфавитном порядке в разделе «Подписки».
- Канал – перейти на страницу канала, на котором опубликовано видео.
Как смотреть Ютуб на телевизоре без Smart TV и интернета?
Что делать, если у вас совсем старый телевизор, у которого нет не то, чтоб Smart TV, но и вообще возможности выхода в интернет? В этом случае все решается приобретением отдельной приставки Android TV Box с той же самой операционной системой Андроид на борту. И пользоваться ей точно так же, как будто эта операционная система была нативно установлена в ваш ТВ из коробки. О том, как правильно выбрать приставку для телевизора я подробно рассказал в другой инструкции.
Лично я пользуюсь Xiaomi Mi Box, но моделей на рынке огромное количество от разных производителей.
Лучше всего, если это будет HDMI — большинство приставок подключаются именно через данный интерфейс. Если же ТВ совсем старый, то нужно искать приставку с аналоговыми разъемами под провода, называемые «тюльпаны» или «scart».
Другой вариант — использовать специальное устройство-приемник, который работает по технологии Miracast. Он может называться MiraScreen, ChromeCast, AnyCast, EZcast или какой-то еще «каст».
Суть в том, что с его помощью можно подключить телевизор к wifi сигналу маршрутизатора и передавать на него картинку со смартфона.
Мне нравится этот способ1Не нравится
Как установить YouTube на смартфон Xiaomi
В большинстве новых моделей смартфонов на операционной системе Андроид Ютуб является предустановленным приложением. Поэтому для максимально комфортного пользования просто обновите его до последней версии. Для этого:
заходим в магазин приложений Google Play;
-
набираем в строке поиска «YouTube» (можно кириллицей «Ютуб»);
-
нажимаем на нужное приложение в списке выдачи;
-
нажимаем кнопку «Обновить»;
по завершении обновления появляется кнопка «Открыть» – приложением можно пользоваться.
Если приложение не было установлено или его удалили, можно загрузить Ютуб на смартфон из того же Google Play. Выполняем те же действия, только на странице программы в Плей Маркете появится кнопка не «Открыть», а «Установить». По завершении процесса установки вы можете просматривать любые видеоролики, слушать музыку, а также загружать в сервис собственные видеофайлы и делиться ими с друзьями.
Отвечаем на вопросы пользователей
Почему при попытке ввести код активации ютуба с телевизора выскакивает уведомление с предложением задействовать тизер? Что это такое? Если имеется желание привлекать на свой канал новых зрителей, добавьте трейлер – небольшой видеосюжет о предлагаемом вами контенте. Его видят просмотрщики, не имеющие подписки на ваш канал. Проигрывание тизера происходит без рекламы.
Как сделать ссылку из ютуба активной? Находим под видеоматериалом клавишу «аннотация», нажимаем пункт «добавить аннотацию», в появившемся списке определяем ее тип. В разделе «примечания» вносим текст, определяем параметры, оттенок и фон.
Как скопировать активную ссылку? Перейдите в собственный аккаунт, кликните по разделу «мой канал», в адресной строчке браузера копируйте адресную ссылку URL.
Что такое Api Key no YouTube на тв приставке? Это ключ, получаемый от гугловского сервиса, через который на приставке обеспечивается просмотр ютуба без проблем, даже с поисковой системой.
Что такое код активации YouTube by click? Это специальный загрузчик видеоматериала с ютубовского сайта, отличающийся удобством в работе. Скачав его, вы сможете использовать программу без ограничений.
Заключение
Процесс заливки нового видео на канал через приложение Ютуб не отнял много времени и сил. Обнаружились как преимущества, так и недостатки в этом способе публикации роликов. Но думаю, что каждый автор извлечет пользу из прочитанного. Ведь даже сторонникам компьютерного функционала иногда нужно срочно выложить новый материал на канале, а под рукой нет ничего кроме телефона с камерой.
Однако, если вы все-таки хотите узнать, как загружать видео на ютуб с ПК, то читайте эту статью. Разница в том, что с компьютера доступно гораздо больше возможностей при загрузке. Удачи!
3.4 5 голоса Рейтинг статьи