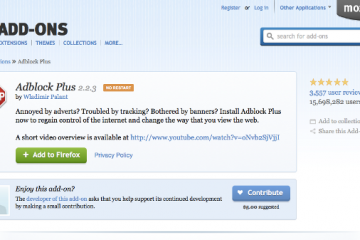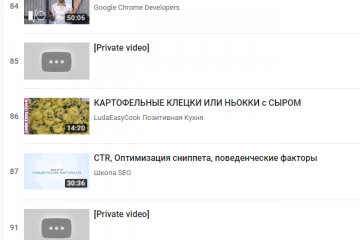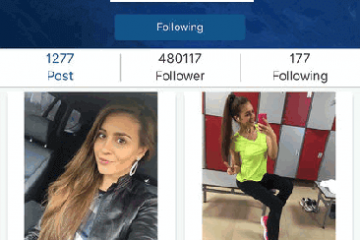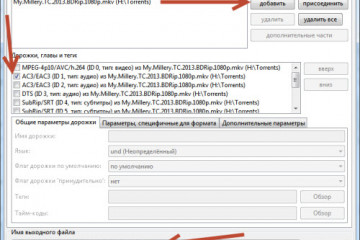Как скачать видео с youtube: 4 простых способа
Содержание:
- Как получить HTML-код для вставки на сайт видео с YouTube
- Копирование HTML-кода для вставки на сайт видео с YouTube на узких экранах
- Копирование и сохранение ссылки на пост
- Как прикрепить ссылку к видео в ВК: пошаговая инструкция
- Как сделать видео в Ворде с компьютера
- Делимся в ВК видео с Ютуб через телефон
- Как избежать нарушения правил
- Как вставить видео в документ Word через изображение
- Поделиться видео Ютуб с определенного момента
- Как скопировать ссылку на видео в Ютубе с ПК и телефона
- Делимся ссылкой
- Прикрепление к посту сторонних ссылок
- Vimeo
- Как добавить видео в Ворд по ссылке с ПК или из интернета
- Определяем время суток у коллег по работе
- Как сделать ссылку на YouTube в привязке ко времени на телефоне
- Как добавить название к видео в Word
- В чем заключается преимущество таких ссылок?
- Быстрый способ поставить видео на повтор на Ютубе
- Вариант 2: Конечная заставка
- Подводим итоги
- Заключение
Как получить HTML-код для вставки на сайт видео с YouTube
Кнопка «Встроить» HTML-код с YouTube
Для того, чтобы получить HTML-код для вставки на сайт видео с YouTube нужно кликнуть левой кнопкой мышки один раз по кнопке в виде с названием «Встроить». Эта кнопка первая в верхнем ряду кнопок со ссылками на соц.сети:
Копирование HTML-кода для вставки на сайт видео с YouTube на широких экранах
На широких экранах при раскрытии нового всплывающего окна в нижнем правом углу будет ссылка-кнопка «Копировать». После клика по этой кнопке, HTML-код для вставки видео с Ютуба будет скопирован в буфер обмена. Об этом будет сообщено в надписи в нижнем правом углу экрана: «Ссылка скопирована в буфер обмена». После этого, полученный код можно вставлять в HTML-документ.
Код выглядит например так:
Ну и конечно картинка, как найти эту кнопку «Копировать» на Ютубе:
Копирование HTML-кода для вставки на сайт видео с YouTube на узких экранах
На узких экранах кнопки «Копировать» почему-то дизайнерами YouTube не предусмотрено, поэтому HTML-код для вставки нужно скопировать вручную. Для этого нужно кликнуть один раз левой мышки в любое место, где расположен код:
После этого весь код для вставки на сайт выделится, останется нажать только Ctrl + C , чтобы он попал в буфер обмена, после этого его можно будет вставить в HTML-код страницы на сайте:
Для тех, кто привык пользоваться мышкой для копирования, нужно кликнуть правой кнопкой мышки по выделенному HTML-коду. Откроется контекстное меню браузера. Из него нужно выбрать пункт «Копировать»:
Копирование и сохранение ссылки на пост
- Открываете стену с интересующей вас публикацией;
- Нажимаете на дату и время выхода записи;
- Переходите в адресную строку открывшегося окна и копируете её.
Теперь ссылка на заинтересовавшую запись в группе в вашем распоряжении, и её можно использовать как для личных целей, так и для раскрутки данного поста с помощью специальных сервисов и сайтов.
Полученную ссылку вконтакте можно сохранить двумя основными способами:
1 – добавив в закладки компьютера;
2 – скинув себе в диалог и пометив важным сообщением.
Второй способ лучше тем, что воспользоваться ссылкой можно будет всегда и везде за считанные секунды, правда при условии наличия интернета.
Узнав, как сделать ссылку на пост, можно переходить к следующему пункту.
Как прикрепить ссылку к видео в ВК: пошаговая инструкция
Вы можете прикреплять ссылки к роликам ВКонтакте, если:
- Установили последнюю версию приложения ВКонтакте.
- Можете редактировать видео, к которому хотите прикрепить ссылку.
- У вас профиль или сообщество с отметкой верификации или огнём Прометея.
- Сообщество, в котором больше 300 тысяч подписчиков.
- Бизнес-страница с 50 тысячами участников;
- Мероприятие от тысячи подписчиков;
- Сообщество с подкастами.
В будущем нововведение станет доступно более широкому кругу пользователей
Также, обратите внимание, прикрепить ссылку к конкретному моменту видео нельзя
— только ко всему видео сразу
Как добавить ссылку в ролик
- Откройте в мобильном приложении ВКонтакте раздел «Видео» на личной странице или в сообществе, которое вы администрируете.
- Нажмите на три точки возле ролика, к которому хотите прикрепить ссылку.
- Коснитесь пункта «Добавить ссылку».
Выберите нужный тип ссылки — о каждом из них ниже рассказываем подробнее.
- Добавить ссылку. Подойдёт, если нужно прикрепить прямую ссылку на материалы из ВКонтакте. Например, на личную страницу или сообщество, статью или мини-приложение, запись, товар или опрос. Ссылку можно вставить из буфера обмена. Чтобы добавить пользователя или сообщество, удобно использовать его короткий адрес и поиск по имени или названию.
- Добавить запись. Позволит прикрепить публикацию из профиля или сообщества, в котором загружен ролик. Вам не нужно копировать ссылку, как в первом пункте, — достаточно выбрать нужную запись среди всех, что размещены на стене.
- Добавить товар. Используйте, чтобы прикрепить ссылку на товар ВКонтакте, который вы ранее добавили в закладки. Здесь же можно выбрать предложения, которые вы сохранили в мини-приложении AliExpress. От добавления товара по прямой ссылке этот вариант отличается лишь способом прикрепления.
- Добавить опрос. С помощью этого варианта вы создадите опрос в ВК и прикрепите его к видео. Если вы хотите добавить уже опубликованное голосование — своё или другого автора, выбирайте пункт «Добавить ссылку».
Чтобы удалить или заменить ссылку в видео, нажмите на иконку с прикреплённым материалом и выберите соответствующий пункт. Будьте внимательны: статистика ссылки обнулится без возможности восстановления.
Статья в тему: Как загрузить видео в ВК
Как отображается ссылка в видео
В мобильном приложении
Ссылка будет видна, даже если зритель раскроет видео на полный экран. В таком случае справа от иконки появится короткое описание: например, «Читать статью» или «Открыть запись». Изменить текст, который отображается на кнопке со ссылкой, пока нельзя.
На компьютере
Ссылка будет отображаться при просмотре видео в правом нижнем углу плеера, но только если ролик открыт в слое или развёрнут на весь экран. Изменить текст описания пока нельзя.
Обратите внимание, что ссылка в видео не будет видна, если вы продвигаете запись с ним через рекламный кабинет — в таких случаях у неё появится метка «Рекламная запись». При этом пользователи, которые встретят ваш ролик органически — заметят в ленте новостей, найдут в рекомендациях или просто зайдут на вашу страницу — прикреплённую ссылку увидят
Это интересно: Как прикрепить ссылку к Истории ВКонтакте
Статистика
В статистике для прикреплённой ссылки можно посмотреть:
Чтобы узнать всё это, откройте мобильное приложение ВКонтакте и найдите видео, к которому добавляли ссылку. Нажмите на иконку прикреплённого материала и выберите пункт «Статистика».
Ранее, ВКонтакте упростил получение галочки и разрешил всем группам публиковать истории.
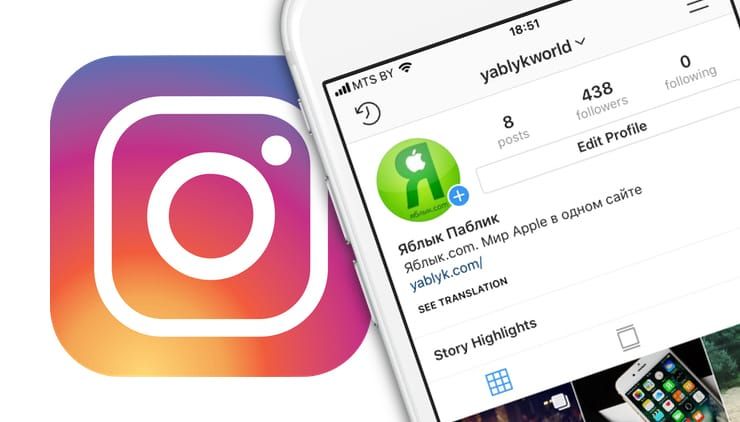
В последнее время популярность этого сервиса значительно возросла. Никого не удивил тот факт, что принадлежащая Facebook платформа занялась хранением не только фото, но и видео. Наряду с понятной и очевидной функцией Instagram Stories, в 2018 году появилась и возможность хранить более длинные ролики в рамках сервиса IGTV.
Видеоролики там могут длиться от 15 секунд до 10 минут, а при отклонении от нормы они должны быть портретными, а не пейзажными. Многие популярные пользователи Instagram подключились к этой услуге, но она доступна вообще всем. Любой может постить видео с помощью созданного в IGTV аккаунта в приложении или на сайте Instagram.
Как сделать видео в Ворде с компьютера
В некоторых случаях, для вставки в документ Word нужно использовать видео файл, находящийся на компьютере. У этого способа есть свои особенности: просмотр видео станет возможным только, если документ Word будет открыт на этом ПК.
Выполните следующие действия:
- В окне открытого документа Word установите курсор мыши в том месте, где нужно разместить видео.
- Перейдите во вкладку «Вставка».
- В группе «Текст» нажмите на стрелку около кнопки «Объект».
- В выпадающем меню выберите «Объект…».
- В окне «Вставка объекта» откройте вкладку «Создание из файла».
- С помощью кнопки «Обзор…» добавьте нужное видео с ПК.
- Нажмите на кнопку «ОК».
В окне документа Word отобразится вставленный в поле объект с именем файла.
Если щелкнуть по объекту два раза левой кнопкой мыши, начнется воспроизведение видео на компьютере в медиаплеере по умолчанию.
Обратите внимание на то, что размер документа Word увеличится на величину размера видеоролика, связанного с этим файлом.
Можно поступить еще проще: просто скопировать видео с локального ПК, а затем вставить его в документ.
Делимся в ВК видео с Ютуб через телефон
Вставить видео с Ютуба Вконтакте можно не только с помощью компьютера. Поскольку сейчас все больше пользователей отдает предпочтение мобильным девайсам, разберем, как это можно сделать с телефона через мобильное приложение.
С помощью кнопки Поделиться
Заходите на YouTube и в режиме просмотра видео нажимайте внизу на кнопочку «Поделиться».
Дальше выберите «VK», из списка установленных у вас на устройстве мессенджеров и соцсетей.
На следующем шаге нажмите по пункту «Опубликовать на стене».
После этого откроется окно для создания записи. В нем уже будет активная ссылка (2). Вам нужно добавить описание (1), выбрать подходящие параметры записи (3) и нажать на галочку для ее публикации (4).
Добавленное таким образом видео появится в ваших записях (2) на стене и его смогут увидеть пользователи в новостях
Если обратите внимание на ссылку под картинкой, то поймете, что она короткая (4). Поэтому добавленное в запись изображение и название ролика (3) – это активная ссылка, и кликнув по ней пользователь перейдет на YouTube для просмотра видеозаписи
Что касается описания, то здесь будет только написанный вами текст, автоматически никакая ссылка не добавится.
Если вам важно, чтобы в тексте записи была именно ссылка, то на Ютуб из списка «Поделиться» выбирайте или «Коп.ссылку», или «Копировать…»
Дальше начните создание новой записи на стене – в новостях нажмите по верхнему полю. Вставьте туда ссылочку (1) и нажмите кнопку ввода (2), для создания новой строки. Должна появится прикрепленная ссылка, как показано на скрине (3). Выберите нужные параметры (4).
Можете дописать свой текст и публикуйте запись.
В результате, вы получите ту же кликабельную картинку, Вконтакте ролик не будет проигрываться, только в описание еще будет вставлена ссылка.
Как избежать нарушения правил
Информация для авторов
Не добавляйте ссылки на сайты с контентом, нарушающим наши правила сообщества. Вот примеры таких ресурсов:
- порнографические сайты;
- сайты и приложения, содержащие вредоносное ПО;
- фишинговые сайты и приложения, на которых могут быть похищены учетные данные пользователя, финансовая информация или другие сведения;
- сайты, приложения и другие сервисы, позволяющие незаконно получить бесплатный доступ к аудио- или аудиовизуальному контенту, полным версиям видеоигр, программному обеспечению или стриминговым сервисам, за которые обычно взимается плата;
- сайты, на которых пропагандируется вступление в террористические организации или собираются средства в их пользу;
- сайты, содержащие изображения несовершеннолетних в сексуальном контексте;
- сервисы, где продаются товары, оборот которых регулируется специальными законами;
- сайты с контентом, нарушающим правила YouTube в отношении дискриминационных высказываний или угроз и оскорблений;
- сайты с материалами, побуждающими зрителей к агрессии;
- сайты с недостоверными медицинскими сведениями о COVID-19, которые противоречат заявлениям Всемирной организации здравоохранения (ВОЗ) и местных органов здравоохранения;
- сайты и приложения с недостоверной или ложной информацией, способной нанести серьезный вред, в том числе в реальной жизни, например воспрепятствовать демократическим процессам.
Учтите, что эти правила распространяются на содержание видео, аудиоряд, описания, комментарии (в том числе закрепленные), прямые трансляции и другие продукты и функции YouTube. Запрещено не только добавлять кликабельные ссылки на неприемлемые ресурсы, но и вставлять недопустимые URL в видеоряд или изображения, использовать замаскированные ссылки (например, оканчивающиеся на «точка com», а не «.com») и произносить адреса в видео- или аудиоряде. Также нельзя просить зрителей перейти в профиль или на страницу автора на других платформах, чтобы посмотреть неприемлемый контент. Этот список не является исчерпывающим.
Примечание. Публикация контента с каналов партнеров не является нарушением Условий использования YouTube. Однако если вы будете добавлять большие объемы таких материалов на отдельные каналы, ваши действия могут быть расценены как спам. Подробнее о правилах в отношении спама, обмана и мошенничества…
Как вставить видео в документ Word через изображение
Этот способ похож на предыдущий, только для ссылки вместо символов в тексте мы используем изображение. Вы можете добавить в изображение ссылку из интернета или вставить ссылку на файл, размещенный на вашем компьютере.
Пройдите шаги:
- Кликните правой кнопкой мыши по изображению, размещенному на странице документа Word.
- В открывшемся меню нажмите на пункт «Ссылка».
- В разделе «Связать с:» уже выделена опция «файлом, веб-страницей». Ссылка вставляется из двух источников:
- С помощью поля «Искать…» добавьте ссылку на видео файл с локального ПК.
- В поле «Адрес:» вставьте ссылку на веб-страницу в интернете.
- Нажмите на кнопку «ОК».
- Нажмите на клавишу «Ctrl» и наведите указатель мыши на изображение.
В маленьком окошке появится подсказка с пояснениями, а курсор мыши примет вид указательного пальца.
- Щелкните по изображению, чтобы открыть встроенное видео в мультимедиа плеере на компьютере или посмотреть его на сайте в интернете.
Поделиться видео Ютуб с определенного момента
Зачастую полезно поделиться видео с определенного момента. Для этого рассмотрим три способа: кнопка «Поделиться» (1), правая кнопка мыши (2) и «умелые ручки» (3).
Когда видео открыто, сразу под ним находится кнопка «Поделиться» (рисунок 1). Кликаем по этой кнопке. Откроется окно «Поделиться», представленное на рис. 4.
Рис. 4. В строке «Начало» нужно указать время. Получится ссылка на видео, которое будет открываться с указанного момента.
Можно сначала открыть видео на определенном моменте, а потом кликнуть «Поделиться». Тогда в окне на рисунке 4 в строке «Начало» сразу будет указано нужное время
Стоит обратить внимание, чтобы стояла галочка напротив «Начало» так же, как на рис. 4
Можно однако вручную ввести подходящее время для начала. Кликаем мышкой и вводим время в формате, к примеру, 5:08 (пятая минута, двоеточие, восьмая секунда).
Видео с определенного момента с помощью ПКМ
Видео открываем на том месте, начиная с которого им нужно поделиться, и делаем клик по нему ПКМ (правой кнопкой мышки). Появится меню, где следует щелкнуть «Поделиться URL видео с привязкой ко времени» (цифра 2 на рисунке 3). В итоге адрес видео будет скопирован в буфер обмена – это видно по значку справа от видео (рис. 5).
Рис. 5. Маленький значок справа показывает, что адрес ролика скопирован в буфер обмена.
Ставим курсор мыши там, где требуется поместить ссылку на видео с Ютуба. Нажимаем на клавиши Ctrl+V («вставить»). Ура, ссылка на видео с определенного момента вставлена.
«Умелые ручки» для видео с определенного момента
На рисунке 4 показано, что ссылка на видео с момента 5:08 имеет вид:
https://www.youtube.com/watch?v=sPWyPokHHoc?t=308
5 умножить на 60 секунд получится 300. Таким образом 308 – это время в секундах с момента начала ролика.
Чтобы поделиться видео с определенного момента, следует к адресу ролика ввести еще ?t=308, где 308 взято в качестве примера. Если поставить ?t=608, то видео будет показано с десятой минуты и восьмой секунды (10:08).
Как скопировать ссылку на видео в Ютубе с ПК и телефона
Всего существует два пути, как скопировать ссылку в Ютубе на телефоне или ПК. При этом подходы в каждом из случаев будут отличаться. Ниже рассмотрим последовательность действий для компьютера и смартфона.
ПК
Вне зависимости от типа браузер пользователь может копировать ссылку на видео в Ютубе тремя различными путями. Все, что требуется — изучить особенности вариантов и реализовать их.
Адресная строка
Наиболее простой способ скопировать нужные данные — взять их с адресной строки. Алгоритм действий такой:
- Войдите в видео, URL которого необходимо копировать для сохранения или передачи другому пользователю. Кликните левой кнопкой мышки по строке УРЛ. Она должна подсвечиваться синим цветом.
- Жмите правой кнопкой мышки и кликните на пункт Копировать или жмите комбинацию Ctrl+C. В некоторых веб-обозревателях при выделении адреса в строке появляется кнопка копирования. Это делается для того, чтобы исключить ошибки при переносе необходимой информации.
После выполнения этих действий URL можно вставить в необходимое место — в сообщение другому пользователю в Телеграм, ВКонтакте и т. д. Для вставки можно использовать комбинацию Ctrl+V, нажатие правой кнопки мышки и раздел Вставить. Что такое Подсказки Ю туб мы расскажем тут.
Контекстное меню
Еще один способ скопировать ссылку с Ютуба — воспользоваться возможностями контекстного меню сервиса. Алгоритм такой:
- Найдите и откройте видеоролик, URL которого необходимо скопировать.
- Кликните правой кнопкой мышки на видео и выберите раздел Копировать URL. При желании получить УРЛ в целом на контент выберите вариант копирования с привязкой по времени. Выбор второго способа подразумевает, что видео будет проигрываться с определенного момента. К примеру, если вы хотите показать товарищу не все видео, а какой-то конкретный момент, можно до него досмотреть, а после этого скопировать URL.
Как и в прошлой ситуации, ссылка оказывается копированной в буфер, после чего ее можно вставить в подходящее место. Для этого используйте один из рассмотренных выше вариантов.
Через раздел Поделиться
Удобный метод скопировать ссылку видео и чата на Ютубе — воспользоваться опцией Поделиться на ролике. Для этого:
- Жмите левой кнопкой мышки на надписи Поделиться, которая находится в окне воспроизведения видео. Можно сразу нажать на стрелку, предусмотренную в правом верхнем углу плеера.
- В появившемся окне под списком доступных отправлений кликните кнопку Копировать справа от URL ролика.
- Вставьте адрес в необходимое место и отправьте его другому пользователю.
Если перед выполнением указанных действий остановить проигрывание ролика и нажать ан паузу, можно отправить человеку определенный момент записи Ютуб. Для этого поставьте отметку возле раздела «Начало с …» и лишь после этого жмите на кнопку копирования.
Мобильный телефон
Если вы смотрите ролики на смартфоне, важно знать, как скопировать ссылку на видео на Ютубе через приложение. Программа доступна для ОС с Андроид и iOS
Как и в случае с веб-проводниками на ПК, здесь доступно три варианта.
Через превью
Чтобы скопировать УРЛ, начните с поиска интересующего ролика. При этом можно его не смотреть. Просто кликните три точки справа от названия, а в появившемся меню жмите на Поделиться. Из появившегося перечня выберите раздел Копировать ссылку. Теперь данные сохранены в буфер и их остается скопировать в письме или в другом месте.
С помощью плеера
Выделяется и другой способ, как скопировать ссылку чата в Ютубе — через видеоплеер. Эта опция доступна в любом режиме работы плеера. Запустите видео и кликните по области плеера, а после этого сразу на стрелку. Появляется окно Поделиться, после чего выберите из перечня Копировать ссылку.
Меню Поделиться
Еще один простой метод скопировать УРЛ — запустить ролик, а после этого кликнуть по кнопке Поделиться (с правой стороны от лайков). Далее выберите раздел Копировать ссылку и вставьте ее в нужное место.
Как видно, принцип копирования на мобильном телефоне очень похож, но есть особенности. В отличие от версии ПК в мобильном приложении нет возможности копировать URL с привязкой по времени.
Делимся ссылкой
Зная, как найти ссылку на видео в ютубе, посмотреть ее и сократить с помощью сторонних сайтов, поговорим о том, каким образом делятся такой информацией. Здесь же разберемся, как сделать короткую ссылку в видео на YouTube, используя инструментарий видеохостинга.
Выполняем действия в определенной последовательности:
- на ютубовской страничке пройдите авторизацию в собственный профиль, откройте нужный видеоматериал;
- найдите панель управления, размещенную ниже видеосюжета;
- чтобы поделиться опубликованным материалом, понадобится нажать клавишу с одноименным названием;
- теперь можете посмотреть URL, автоматически сокращенный сервисом. Есть возможность выбрать «В Контакте» или иные соцсети, либо встроить видеоролик в сайт. Разрешено также определить время, когда будет демонстрироваться фрагмент, выбранный вами к показу.
Прикрепление к посту сторонних ссылок
Если возникла необходимость вставлять стороннюю ссылку в пост, то может появиться вопрос оформления обложки записи. Дело в том, что алгоритм в вк устроен таким образом, что вставленная в публикацию ссылка стороннего ресурса автоматически обращается к параметрам соцсети, которые должны привязать к ней картинки и текстовое описание с этого ресурса. Если прикрепленное изображение вас не устраивает, то с помощью стрелочек можно просмотреть все доступные варианты и выбрать среди них наиболее подходящий, чтобы не постились все подряд. Также, перед тем как прикрепить ссылку, можно подготовить для использования свои промо-материалы, а предложенные сайтом удалить с помощью крестика на всплывающем окне.
Vimeo
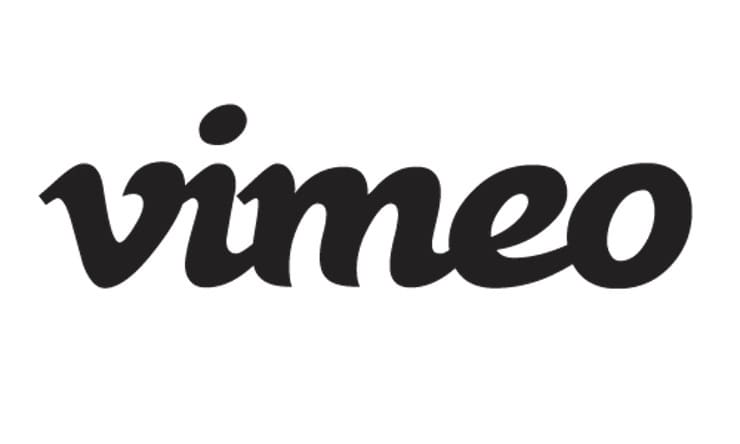
Эта платформа сумела завоевать репутацию сервиса для людей, серьезно относящихся к видео. Какое-то время Vimeo был единственным ресурсом в Интернете, предоставляющим качественные и бесплатные услуги видеохостинга
Первыми на платформу обратили свое внимание кинематографисты и аниматоры, полюбив ее. Теперь говорить о качественном преимуществе Vimeo на YouTube уже не приходится, тем не менее это все равно второй по известности видеохостинг в Интернете
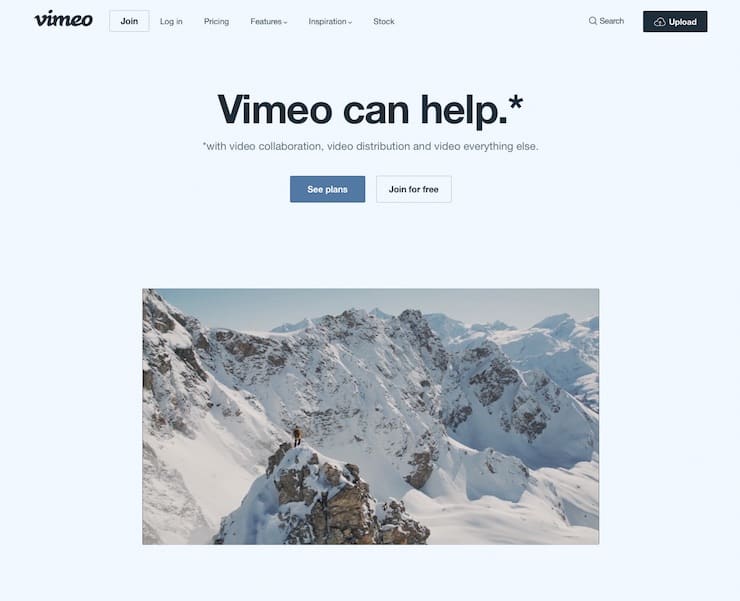
Бесплатная учетная запись Vimeo позволяет загружать только 500 МБ в неделю с общим ограничением в 5 ГБ. Сервис предлагает четыре различных уровня платных аккаунтов: Plus, Pro, Business и Premium. Каждый из них предполагает свой лимит загрузки, а также определяет дополнительные функции, например, кастомизируемые плееры для встраивания в веб-сайты и социальные сети.
Как добавить видео в Ворд по ссылке с ПК или из интернета
При данном способе мы вставляем ссылку на файл, расположенный на данном компьютере, или ссылку на страницу с видеороликом в интернете.
Выполните следующее:
- Выделите любой текст или напишите новый, в который нужно вставить гиперссылку.
- Щелкните по нему правой кнопкой мыши.
- В контекстном меню выберите «Ссылка» («Гиперссылка» в старых версиях программы).
- В окне «Вставка гиперссылки» в разделе «Связать с:» нам подходит пункт «файлом, веб-страницей». В поле «Искать в:» выберите место на вашем компьютере, где находится нужный видео файл. В поле «Адрес:» отобразится полный путь до этого файла на ПК.
Если вам нужно вставить ссылку на адрес видео в интернете, в поле «Адрес:» вставьте URL-адрес веб-страницы с этим видео, например, размещенным на YouTube. Чтобы иметь возможность просмотра этого видео, необходимо обеспечить доступ в Интернет.
Ссылка на видео будет связана с вашим компьютером. Теперь, работая с этим документом Word, вы сможете запустить видео для просмотра.
Озвучивание текста в Ворде — «Прочесть вслух» или «Проговорить»
Определяем время суток у коллег по работе
Зачем нужно чтобы без проблем общаться с командой или клиентами из разных часовых поясов
Когда в проекте участвуют люди из разных часовых зон не избежать ситуаций со звонками или сообщениями в неудобное время. Кто-то попытается обсудить проблему ночью, кто-то рано утром отправит сообщение или отчет, кто-то решить собрать совещание в обеденный перерыв.
Чтобы избежать подобных проблем, можно использовать сервис whena.re
Генерируем новую ссылку, добавляем нужных людей и их часовые пояса. Получаем отображение каждого человека на специальном временном круге. Теперь сразу понятно, который час у каждого из членов команды.
Можно делиться ссылкой, чтобы каждый отслеживал время у коллег и крутить круг, подбирая удобное время для связи.
Как сделать ссылку на YouTube в привязке ко времени на телефоне
При желании можно поделиться роликом с привязкой к таймингу на смартфоне или планшете. Чтобы сделать эту работу, достаточно редактировать УРЛ, а после этого отправить линк интересующему человеку. Далее алгоритм такой:
- Войдите в видео на YouTube и кликните на ссылку Поделиться.
- Выберите Копировать ссылку.
- Отыщите нужный момент и запомните временные параметры.
- Войдите туда, куда вы хотели бы вставить Ютуб ссылку с таймкодом. Как правило, для вставки прикоснитесь к интересующей области и удерживайте на ней палец до появления надписи Вставить.
- Отредактируйте время. Для этого допишите в конце ?t=3m30s, где последние символы свидетельствуют о моменте, с которого будет смотреть ролик пользователь.
Как добавить название к видео в Word
В Word можно добавить подпись к рисункам и другим объектам. По умолчанию, это нумерованная метка к рисунку, таблице, формуле или другому объекту.
Если вам нужно вставить в документ название для данного видео, выполните следующее:
- Щелкните по видео.
- Откройте вкладку «Ссылки».
- В группе «Названия» нажмите на кнопку «Вставить название».
- В окне «Название» поставьте флажок в пункте «Исключить подпись из названия».
- В параметрах выберите положение: «Под выделенным объектом» или «Над выделенным объектом».
- В поле «подпись» выбирается стиль отображения названия.
- В поле «Название» напишите свой вариант поясняющей надписи.
- Нажмите на кнопку «ОК».
- Под вашим видео появится поясняющий текст.
Как скрыть текст в Word
В чем заключается преимущество таких ссылок?
Развивайте свой канал на YouTube с умом: Изучите полное руководство по работе на YouTube
Внешняя кликабельная аннотация обладает большим количеством преимуществ, которым пользуются все современные и наиболее популярные каналы на видеопортале.
Ниже представлены наиболее распространенные «плюсы» описанной ссылки для перехода:
Можно легко и ненавязчиво проводить рекламу сайта/ форума/ блога и так далее. Сделать перенаправление на другую страницу, подписанную на ваш канал, благодаря чему вы сможете бесплатно привлекать новый пользователей, которые непременно станут клиентами при помощи эффективной воронки продажи. Значительно облегчается процесс монетизации большого трафика, поступающего с ютуба. Она также служит в качестве бесплатной доски с информацией.
Однако стоит отметить, что для создания подобных переходов, для начала вам потребуется привязать собственный канал с вашим персональным сайтом. Если ваш канал обладает хорошей репутацией и популярностью, то вы легко сможете создавать сколько угодно ссылок на собственный портал.
Если вы не знаете репутацию своего канала, то эту информацию можно просмотреть, перейдя на вкладку «Статус и функции» в разделе «Канал». По количеству зеленых кружков вы сможете понять, насколько хорошей является ваша репутация.
Чтобы связать канал и сайт, вам потребуется перейти на сервисе в раздел «Канал». Там нажмите на изображение карандаша, а после выберите пункт «Настройки». Также можно сюда перейти при помощи «Менеджера», который находится внизу под роликом.
Там, выбрав кнопку «Дополнительно» вы увидите пункт «Связать сайт». В появившемся окошке вставьте адрес своего ресурса, который хотите связать. YouTube должен будет проверить достоверность того, что вы являетесь владельцем этого ресурса, а после вы сможете спокойно и дальше пользоваться своим каналом. Для аутентификаций сервис запросит у вас загрузить на ваш хостинг специальный текстовый файл. Как только проверка будет закончена, вы увидите зеленый кружек с подтверждающей надписью.
Быстрый способ поставить видео на повтор на Ютубе
Можно с уверенностью сказать, что большинство видеороликов на YouTube предназначено для просмотра только один раз. Но также есть много видео, которые действительно стоит смотреть снова и снова. Такие, например, как любимые музыкальные клипы, детские шоу (родители это поймут) или фоновые видео во время работы по дому. До недавнего времени, однако, не было определенного способа ставить видео в YouTube на «повтор» бесконечно. В данном материале мы постараемся разобраться в вопросе, как поставить видео на повтор на Ютубе и что для этого нужно выполнить.
Как поставить видео на повтор на Ютубе
Ранее для решения проблемы с повторным воспроизведением фрагмента видеоролика на YouTube пользователи прибегали к установкам расширений и просмотра длительных 12 часовых видеороликов с зацикленным повтором видео записи. Сейчас этого делать уже не требуется.
С помощью компьютера
Для того чтобы, поставить видео на репит произведите следующие действия:
- Во время просмотра видео требуется нажать правым кликом мыши по экрану, появится контекстное меню, в котором вы сможете воспользоватся новой опцией Повтор.
- Щелкните левой кнопкой мыши один раз по данному пункту, и справа от данной функции появится галочка. Вернитесь к просмотру видео и, как только оно будет завершено, ролик автоматически начнется сначала.
- Следует отметить, что Google внедрил собственную технологию создания петель на стороне сервера, и видео начнет воспроизводиться снова, даже без перезагрузки страницы браузера.
С помощью телефона
Для смартфона действия значительно отличаются и являются куда более трудоемкими. Сложно понять почему инженеры не сделали эту опцию удобнее, однако, спасибо им за то, что она хотя бы есть. Итак, выполняйте поочередно описанные ниже действия, ссылаясь на представленные изображения:
- Запустите официальное приложение YouTube для смартфонов.
- Выберите видеоролик, который хотите поставить на репит.
- Нажмите рядом с видео по многоточию.
- Из появившегося меню следует нажать по опции “Добавить в плейлист”.
- В нижней части экрана появятся параметры создания плейлиста, установите галочку в поле “просмотреть позже и затем нажмите на функцию (+ Новый плейлист).
- Введите названия для только что созданного листа проигрывания и затем нажмите ОК.
- Теперь перейдите в Библиотеку, где и будет ваш плейлист, зайдите в него.
- Разверните нижнюю строку панели настроек нажатием стрелки вниз в левом углу экрана.
-
Активируйте репит, он изображен в виде двух горизонтальных стрелок направленных в разные стороны.
Вариант 2: Конечная заставка
Второй метод размещения ссылок заключается в использовании конечной заставки – фрагмента после основного видео, где располагается служебная информация. Для добавления и настройки этого элемента потребуется задействовать «Творческую студию YouTube», причём исключительно в настольном виде, так как через приложение на смартфоне или планшете этого сделать нельзя.
- Откройте главную страницу Ютуба, затем кликните левой кнопкой мыши (ЛКМ) по аватару своего профиля и выберите пункт «Творческая студия YouTube».

С помощью левого меню откройте блок «Контент».

Найдите ролик, к которому требуется добавить конечную заставку, наведите на его строку курсор и нажмите на кнопку «Сведения» (иконка карандаша).

Прокрутите страницу вниз и щёлкните по панели «Конечные заставки», которая расположена в правой части.
После перехода к этой панели откроется редактор заставок. Первым делом необходимо выбрать конкретное местоположение добавляемого компонента – в этом вам поможет лента кадров ниже.
Наведите курсор на желаемый таймкод и кликните ЛКМ для установки позиции.
Теперь взгляните на левую часть экрана редактора – тут расположены шаблоны заставок. По умолчанию доступны только варианты с линками на собственные видео и плейлисты, а также кнопка «Подписаться».
Для добавления ссылок нажмите «Добавить элемент» и выберите «Ссылка».

Для вставки шаблона или произвольного элемента нажмите на соответствующую кнопку.

Дальше предстоит настройка заставки. Для роликов и плейлистов можно выбрать тип (актуальность или новизну), а для всех составляющих – изменить размер (положение привязано к шаблону). Кнопка «Подписаться» не редактируется.
По желанию также можно отредактировать время появления какого-то из компонентов – для этого перетяните соответствующую полосу на ленте кадров внизу.

После добавления и настройки заставки нажмите на кнопку «Сохранить».
Теперь можете открыть ваше видео для просмотра и проверить, как отображается ссылка.

Этот вариант подходит пользователям, которые хотят продвинуть второй свой канал или проект на краудфандинговой площадке.
Подводим итоги
Чтобы добавить в коммент ссылку и исключить вероятность удаления такой информации, необходимо:
- оставлять полноценные адекватные отзывы на интересующую вас тему;
- удостовериться, что ваши комментарии перед добавлением перестали подвергаться проверке со стороны модераторов;
- оставляем развернутый коммент, вписываем в него ссылку.
Весь поток модератор отслеживать не в состоянии, и вероятность того, что текст, содержащий активную ссылку, проскочит без проверки, существенно увеличивается.
Помимо этого, сайт не должен оснащаться специальными фильтрами, благодаря которым любой написанный комментарий направляется на проверку. Кроме того, не должно быть метки, означающей, что все комменты, оставленные даже постоянными просмотрщиками, подвергаются контролю.
Если интересуетесь, каким образом получают ссылку на комментарий, скопируйте ее в обменный буфер, для чего наведите курсор на дату написанного сообщения. Кликните ПКМ, сделайте копию и вставьте информацию в окошко задания. Проще всего такое действие выполняется с применением комбинации клавиш CTRL и V.
Заключение
Наличие ссылок на канал на сторонних сайтах помогает привлекать к нему новую аудиторию. Чтобы пользователям и вам было проще запоминать адрес блога его можно сократить по своему желанию.
Рекомендуем также к прочтению статью “2 способа сделать активную ссылку в Инстаграме“.
Читайте далее:
Способы добавить ссылку в истории в Инстаграм
Пошаговая инструкция, как сделать ссылку на Ватсап в Инстаграм
Как сделать свайп в историях Инстаграм без 10 000 подписчиков?
Размещение ссылки в постах Инстаграм. Какие подводные камни вас ожидают?
Настраиваем канал на Ютубе: все, что нужно для начала работы