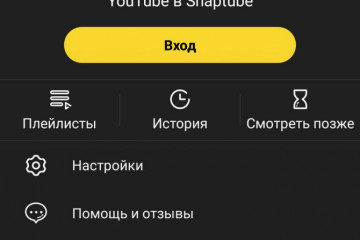Находим и смотрим видео, удаленные с ютуба
Содержание:
- Через телефон
- 5. Коди
- Для чего нужно чистить историю просмотров
- Считаются ли просмотры при встраивании роликов в соцсети
- Уведомления для зрителей YouTube
- Подписчики и вкладка «Подписки»
- Алгоритм действия
- Как найти самые просматриваемые видео на YouTube по категориям
- Что влияет на алгоритм YouTube
- Как уточняют историю просмотров в ютубе
- Как увидеть ваши самые просматриваемые видео
- Описание показателей
- Отвечаем на вопросы
- Как посмотреть статистику отдельного видео
- Как включить ее если не сохраняется
- Как удалить историю в Ютубе
- Как отключить возможность лайкать и дизлайкать видео
- Просмотр истории с компьютера
Через телефон
С компьютерной версией закончили. Теперь перейдем к мобильным приложениям YouTube. Будем разбирать два различных приложения – одно на Android устройстве, другое на Iphone.
Android
Чтобы отключить автовоспроизведение в ютуб на смартфоне, нужно будет выполнить несколько действий:
- Открываем приложение на главной странице. В правой верхней части страницы увидим маленькую фотографию нашего аккаунта. Кликаем один раз по ней.
- В появившемся окне, в самом низу страницы, найдем пункт «Настройки». Открываем его при помощи клика.
- В следующем окошке нам нужна будет графа «Автовоспроизведение». Жмем один раз по ней.
- После этих действий будет открыта страница, в которой можно будет отключить данную функцию. Если точка горит синим цветом, то по ней нужно будет кликнуть, тогда она поменяет свой цвет на серый. Если она изначально была серого цвета, то ничего изменять не нужно, функция автовоспроизведения в данной ситуации отключена.
Второй способ
Есть ещё один способ, как отключить автовоспроизведение в ютубе с мобильного приложения. Чтобы это сделать, выполним пару элементарных шагов:
- Запускаем приложение YouTube. Кликаем по любому видео.
- После этого откроется страница с видеороликом. Ниже кнопки «Подписаться» будет строчка «Автовоспроизведение». Если точка в данной графе выделена синим цветом, то это означает активность функции.
- Жмем один раз по данной точке. Если она передвинулась и изменила свой цвет, то видео не будут переключаться автоматически.
iPhone
На айфоне все делается точно так же, как и на андроид устройстве. Но все же разберемся, как отключить функцию автоматического воспроизведения видеозаписей в YouTube:
- На главной странице ютуба, в правой верхней части экрана, найдем небольшую фотографию нашего профиля. Жмем на неё один раз.
- Нас перебросит на страницу с различными разделами и функциями приложения. Листаем вниз до того момента, пока не увидим раздел «Настройки». Кликаем по данному пункту.
- После этого откроется раздел со всевозможными настройками. Спускаемся вниз по странице до графы «Автовоспроизведение». Синяя точка будет означать активность этой функции в приложении.
- Для отключения автоматического воспроизведения видеозаписей, кликаем один раз по точке. Она станет белого цвета, что будет говорить о правильности наших действий. После этого можно будет выходить из раздела настроек, так как на этом все закончено.
Переходим ко второму способу по отключению автовоспроизведения в youtube на телефоне:
- Включаем какое-нибудь видео в ютубе.
- Откроется страница, внизу которой будет графа «Автовоспроизведение». Если точка там выделена синим цветом, то кликаем по ней.
- Точка должна стать серого цвета. Если так произошло, то функция автоматического воспроизведения видеороликов отключена.
Благодаря сегодняшней инструкции, вы узнали, как отключить автовоспроизведение в youtube с различных устройств. Сделать это можно будет двумя способами, каким именно воспользоваться, решать только вам.
5. Коди
https://youtube.com/watch?v=RtZRYYsLJEI
Kodi — это еще один способ просмотра видео на YouTube без YouTube и вне браузера. Для непосвященных Kodi — это бесплатный медиаплеер, в котором есть дополнения для бесплатных фильмов , дополнения для IPTV , дополнения для живых новостей и, как вы уже догадались, дополнения для YouTube.
Лучший плагин Kodi для YouTube называется Plugin для YouTube. Это не официальное приложение YouTube / Google
Вы по-прежнему сможете найти и загрузить его из официального репозитория Kodi, что означает, что разработчики Kodi приняли это во внимание и посчитали, что аддон был стабильным и достаточно надежным для широкого использования
Аддон предлагает множество тех же функций, которые вы найдете в основном URL-адресе YouTube, в том числе способ добавления видео в список «Просмотреть позже», добавления видео в персональные плейлисты, поддержки «Нравится» и «Не нравится», а также кнопку «Подписаться».
Для чего нужно чистить историю просмотров
Рекомендуется с определенной периодичностью подчищать записи в Ютубе
Почему это важно:
- переполненный кэш не пропускает новинки и обновления;
- в обширном списке сложно обнаружить недавно посещенные каналы;
- постоянно выдаются когда-то просмотренные ролики, которые могут быть уже неактуальным.
Зачем чистить историю приложения
Если очистить историю просмотров YouTube, при входе в сервис или главную страницу не будут высвечиваться неактивные видео и прошлые посещения, давая место новой информации. Чтобы сделать работу более комфортной, нужно знать, как удалить кэш на Ютубе с разных устройств.
Считаются ли просмотры при встраивании роликов в соцсети
Многие блогеры сталкиваются с той проблемой, что при добавлении ссылки на видео с Ютуба в соцсети, хостинг эти просмотры не считает.
Однако этот вопрос можно решить:
- Войти в личный кабинет YouTube.
- Открыть раздел “Настройки распространения”.
- Убрать галочку в подразделе “Разрешить встраивание видео”.
Также можно использовать сокращенные ссылки на видео, которые перенаправляют пользователя на канал автора ролика. Создать сокращенную ссылку можно на сайте goo.gl — это официальная служба сокращения URL, которая принадлежит Google.
Итак, Ютуб считает только “настоящие” просмотры, тогда как их количество будет расти, только при использовании разных IP-адресов, 50-процентной площади экрана и включенном звуке. Кроме того, пользователь должен беспрерывно посмотреть от 5-10 секунд и не выключать видео.
Уведомления для зрителей YouTube
Уведомления – это оповещения в формате push, которые YouTube отправляет, когда Вы публикуете новый фильм. Их можно получать в виде push-уведомлений на мобильном устройстве или в форме электронных писем. Как правило, они призывают зрителей посмотреть новые видео, но не гарантируют привлечения большой аудитории на ваш канал.
По умолчанию YouTube только время от времени посылает уведомления о каналах, которые пользователь часто смотрит или на которые подписан. Если подписчики хотят получать уведомления каждый раз, когда Вы публикуете что-то новое на канале, необходимо нажать на значок колокольчика.
Рекомендации:
- Чтобы полностью понять, как работают уведомления, подпишитесь на другой канал и нажмите на значок колокольчика.
- Объясните аудитории, почему их просмотры важны для Вас. Запишите видео со скриншотами, в котором вы покажете абонентам, как включить уведомления.
- Цените группу преданных поклонников, которые нажали на значок колокольчика.
- Опубликуйте видео тогда, когда большинство ваших зрителей присутствует на канале, и хочет что-то посмотреть.
- Проверьте, какое время просмотра получает ваш канал, когда он появляется в уведомлениях. В YouTube Analytics откройте отчет Источники трафика и установите флажок Оповещения.
Если вы считаете, что уведомления должны к Вам поступать, но не получаете их, убедитесь, что на мобильном устройстве включена опция получения уведомлений.
- Миф: подписчики получают уведомления о каждом новом видео со всех подписанных каналов.
- Факт: пользователи, которые нажали на значок звонка, получают каждое уведомление. Люди, которые этого не сделали, получают уведомления на основании данных о том, какие материалы вызывают высокую приверженность и редко приводят к отмене подписки.
Подписчики и вкладка «Подписки»
Подписчики – это зрители, которые решили смотреть больше ваших видео. Это ваши самые большие поклонники и основная группа зрителей. Они первыми получают информацию о новых фильмах.
Вкладка Подписки – это место, в котором можно найти ссылки на видео с каналов, на которые подписан ваш зритель. Там можно найти рекомендуемые фильмы и список последних материалов.
Помните, что подписчики видят также некоторые видео с подписанных каналов на вкладке Главная страница и в Предложенных фильмах.
Рекомендации:
- Искренне просите зрителей подписываться на канал, объясняя им, как это Вам помогает, и какую они будут иметь с этого выгоду.
- Попросите их подписаться на канал в начале фильма (например, после веселой или полной напряжения сцены).
- Скажите фанатам, где можно найти ваши фильмы, когда они подпишутся на канал.
- Не забывайте, что пользователи, как правило, подписываются на несколько каналов.
- Когда количество абонентов превышает количество просмотров – это абсолютно нормально.
- Воплотите свои идеи в форме программ, которые вы можете повторять.
- Помните, что загрузка новых видео может привести к тому, что некоторые зрители откажутся от подписки. Это совершенно нормально.
- Миф: YouTube отменяет подписки пользователей.
- Факт: в YouTube не отменяет подписки. Если такое происходит, это связано с ошибкой. Каждая такая ситуация подвергается тщательной проверке.
Алгоритм действия
Редко случается, что инструкция действительно оправдана. В случае, когда вы пытаетесь удалить историю запросов, она реально нужна – последовательность действий неочевидна. Но только когда речь идёт о мобильных устройствах
Однако, это же не повод обделять вниманием стационарные! Поэтому рассмотрим работу как на компьютере, так и на планшете или телефоне
На компьютере:
-
В левом вертикальном меню находим вкладку «Библиотека» и жмём по ней. Либо сразу по «История». Я должна рассказать вам все варианты пути, да и содержимое «Библиотеки» исследовать будет полезно – там много интересного.
-
Если вы пошли через библиотеку, прямо перед вашими глазами будет кнопка «Ещё», прямо напротив названия нужного нам раздела. Смело кликаем по ней.
-
Здесь в правом вертикальном меню вы можете выбрать раздел, который нужно очистить, и, собственно, осуществить наш план. Рекомендую также подчистить просмотры.
На телефоне:
- Открываем приложение.
- В нижнем вертикальном меню будет иконка со знакомой уже нам библиотекой. Жмём.
-
Здесь в предложенных пунктах выбираем один, с соответствующим названием.
- Кликаем по трём точкам в правом верхнем углу.
-
Выбираем «Настройки».
-
Здесь все нужные пункты – очистить историю просмотров и поиска. Жмём и радуемся.
Вот и всё. Плюс в том, что вам не обязательно проделывать эти действия и на гаджетах и на компьютере – достаточно будет одного устройства, чтобы запросы были удалены.
Как найти самые просматриваемые видео на YouTube по категориям
Ищете ли вы самые популярные видео на YouTube для развлечения или в рамках своего исследования, самый простой способ найти их — это поиск по категории или по ключевым словам. Чтобы найти самые просматриваемые видео на YouTube по категориям, выполните следующие действия.
- Определитесь с темой (категорией или ключевым словом) видео. Будь то техническая помощь или совет по взаимоотношениям, выберите ключевые слова и введите их в строку поиска на YouTube. Затем выберите Поиск.
- Вы увидите список видео, автоматически отсортированный по релевантности. Это означает, что YouTube будет сортировать результаты поиска в соответствии с вашими предпочтениями просмотра, а не по количеству просмотров видео.
- Чтобы изменить это, выберите «Фильтр», чтобы открыть фильтры поиска.
- В разделе Сортировать по выберите Счетчик просмотров.
Теперь видео в верхней части списка — это самые просматриваемые видео на YouTube в выбранной вами категории.
Что влияет на алгоритм YouTube
Хотя мы не работаем в Google, вот текущий список всех факторов, которые YouTube упоминал в различных публичных обсуждениях алгоритма на протяжении многих лет.
При ранжировании видео алгоритм смотрит на производительность :
Кликают ли люди на видео (например, показы или просмотры: здесь важны значок и заголовок)
Сколько времени люди проводят за просмотром видео (время просмотра или удержание)
Сколько лайков, антипатий, комментариев или репостов получает видео (также известное как вовлеченность)
Как быстро популярность видео растёт или нет (это называется скоростью просмотра, скоростью роста)
Насколько ново видео (новым видео может быть уделено дополнительное внимание, чтобы дать им шанс)
Как часто канал загружает новые видео
Сколько времени люди проводят на платформе после просмотра видео (время сеанса)
Когда алгоритм подбирает видео для потенциального зрителя, он учитывает персонализацию:
- Какие каналы и темы они смотрели в прошлом?
- Чем они занимались в прошлом?
- Сколько времени они проводят за просмотром?
- Сколько раз это видео уже появлялось для этого человека?
- Что они не смотрят?
Как уточняют историю просмотров в ютубе
Ютубовский сервис отличается удобным интерфейсом и простотой в работе для пользователей, обладающих различным уровнем навыков.
Сегодня фиксируется вся информация, и, если опцию не отключить, просмотреть собственные посещения можно будет даже за прошлый год.
Учитывая такую особенность, пользователь знает, как в YouTube увидеть историю просмотров, чтобы вернуться к уже изученному видеоматериалу. Система сохраняет каждый запрос, чтобы в последующем выбирать сюжеты с учетом предпочтений юзера
В конечном итоге формируется перечень рекомендуемого видеоматериала, в котором принимаются во внимание возраст и пол человека, просмотренный им видеоматериал
Предлагаем разобраться, как посмотреть историю в ютубе на ПК, телефоне или телевизоре.
ПК
Итак, как узнать историю просмотренных видео на персональном компьютере? Сведения накапливаются в профиле, поэтому в любой момент возможно провести уточнение интересующей информации.
Перед тем, как посмотреть историю поиска в ютубе, переходим на страничку аккаунта, в меню слева открываем пункт «библиотека». Здесь уточняются все видеосюжеты, просмотренные пользователем. Архив хранит данные по роликам, увиденным с начала использования видеохостинга.
Как узнать информацию о конкретном видеоматериале? Для этого используется поисковая система, расположенная левее списка. Поиск проходит по принципу, аналогичному гугловскому. В ходе анализа система автоматически проверяет заглавия и текстовые описания, по красной линии уточняется, был ли просмотрен видеоматериал полностью.
Смартфон и планшет
Чтобы получить возможность управлять сведениями, нажимаем возле видеосюжета значок с тремя точками и выбираем вариант действия – удалить контент или уточнить данные более подробно.
Теперь вам известно, как посмотреть историю в ютубе на Андроиде, сделать необходимые правки. Здесь же указано, как включить или выключить ее запись, активировать автоматическое удаление информации.
Как видите, посмотреть историю ютуба на Андроиде или iPhone достаточно просто.
ТВ
Если есть желание, уточнить такие данные возможно и на телевизоре. Зная, как посмотреть историю в ютубе на Айфоне, сложностей с ТВ не возникнет.
Данные хранятся в секции под названием «просмотренные в гиде».
Как увидеть ваши самые просматриваемые видео
Для тех пользователей, у которых уже есть собственный канал на YouTube и собственная студия YouTube, важно знать, какие видео на их собственном канале просматриваются чаще всего. Чтобы увидеть свои самые просматриваемые видео на YouTube, выполните следующие действия
- Откройте свой канал на YouTube.
- В меню канала выберите Analytics> Top Videos> See More.
После этого вы увидите список загруженных вами видео на YouTube, причем самые просматриваемые видео будут вверху списка. Вы также можете найти другую полезную информацию в разделе «Аналитика», такую как количество просмотров, средняя продолжительность просмотра и общее время просмотра в минутах.
Описание показателей
| Постоянные зрители | Количество пользователей, которые посещали ваш канал ранее и снова посетили его в выбранный период. |
| Новые зрители | Количество пользователей, которые до выбранного периода не смотрели видео на вашем канале. В это число также входят зрители, которые смотрели ролики в режиме инкогнито, удалили историю просмотра или не посещали ваш канал более года. |
| Уникальные зрители | Примерное количество пользователей, которые посмотрели ваши видео за определенный период. |
| Подписчики | Число зрителей, которые подписались на канал. |
| Все спонсоры | Количество пользователей, у которых есть доступ к вашим бонусам. В это число входят и те, кто недавно отменил спонсорство. |
| Активные спонсоры | Число ваших действующих спонсоров. Те, кто недавно перестал вас поддерживать, в нем не учитываются. |
| Новые спонсоры | Число пользователей, которые оформили спонсорство недавно. |
| Отказы от спонсорства | Количество пользователей, которые отменили спонсорство. |
| Утерянные спонсоры | Число пользователей, которые отменили спонсорство и у которых уже нет доступа к вашим бонусам. |
| Время просмотра (часы) | Общее время, в течение которого пользователи смотрели ваши видео. |
| Просмотры | Количество просмотров отдельного ролика или всех видео на вашем канале. |
| Среднее число просмотров одним пользователем | Сколько раз в среднем за выбранный период каждый зритель посмотрел этот ролик. |
| Средний процент просмотра | Средняя продолжительность просмотра (в процентах от общей длительности видео). |
| Средняя длительность просмотра | Данные о среднем времени просмотра (в минутах) по выбранному видео и временному диапазону. |
Отвечаем на вопросы
Справедливо заметить, что пользователи часто интересуются подобной темой, обращаясь друг к другу с различными вопросами.
Как изменить комментарий в ютубе на Андроиде? Для этого кликните по значку с тремя изображенными точками, расположенному возле коммента, определите для себя необходимое действие.
Каково минимальное количество слов в комментарии на ютубе? Установленным лимитом сегодня определено не более пяти тысяч символов.
Как заблокировать комментатора на ютубе? Открываем страничку видеоканала, который определили для блокировки, переходим по вкладке «о канале», жмем пункт «сообщить», выбираем действие «заблокировать», нажимаем клавишу «отправить».
Как пожаловаться на комментарий в YouTube? Кликаем на значок с изображением в виде трех точек, указываем причину жалобы.
Почему комменты попадают в спам? Для этого существуют определенные причины:
- в них содержатся какие-нибудь ссылки. В связи с этим хостинг препятствует тому, чтобы ваш канал использовался в качестве площадки для рекламы;
- нестандартные комменты. Используемые в них значки и символы не всегда распознаются ботами для комментариев в ютубе, и их блокируют автоматически;
- сообщения, не имеющие никакого смысла и с содержанием видеоматериала не связанные;
- как еще заспамить комментарий? В том случае, если вы слишком часто занимаетесь написанием отзывов, ютуб отправляет их в спам автоматически, не изучая содержание.
Что делать, если не приходят уведомления о комментариях? Распространенный вариант – проверить состояние настроек оповещений в собственном аккаунте. Для этого жмем по значку, в меню выбираем позицию «настройки», переходим в подраздел «настроить аккаунт», кликаем по пункту «оповещения», выбираем «подписки на канал», выставляем метку в соответствующем поле, определяем тип оповещения.
Платят ли за комментарии на ютубе? Оплата за такие тексты не начисляется. Единственное, в чем их польза — повышение популярности канала, перевод его на лидирующие позиции в рейтинге.
Как сделать закрепленный комментарий? Чтобы выполнить такое действие, необходимо провести по набранному тексту влево, как в момент ответа на звонок или удаления, в открывшемся меню выбрать картинку, на которой изображена канцелярская кнопка. Максимум можно закрепить не более трех текстов.
Ставят ли бан в ютубе за комментарии? Система имеет право отправлять ваш текст на промодерацию, если сочтет его нежелательным. В большинстве случаев туда направляются комменты со ссылками либо те, что набрали максимальное количество отрицательных лайков.
Что такое парсер комментариев в ютубе? Это ютубовская функция, собирающая комменты под видео – тексты, ник автора, ссылка на видеоканал, дата написания, ссылка на коммент, число лайков.
Как вставить фото в комментарий на ютубе? Воспользуйтесь услугами специальных сервисов, работающих без регистрации.
Что делать, если комменты перемещены в новый раздел YouTube? Выполните обновление или обратитесь за помощью в техподдержку.
Что представляет собой спамер комментариев на ютубе? С помощью этого функционала проставляются жалобы на ролики, накручиваются обе категории лайков, оформляется автоподписка.
https://youtube.com/watch?v=TEPsGfGMykw
Как написать правильный комментарий в приложении YouTube? В соответствии с действующими правилами, запрещается писать текст, если в нем содержатся:
- спам. Под этим понятием подразумевают рекламу товаров и услуг, которая запрещена в сообщениях;
- ненависть. Не следует писать отзывы, способные наносить оскорбление живым людям;
- угрозы. Если видеоролик на телевизоре не понравился, не пытайтесь угрожать по этому поводу его автору. Считаете, что материал нарушил ютубовские правила – кликните по клавише «пожаловаться».
Как запретить комменты на детских аккаунтах? Ютуб уже сделал это автоматически, чтобы оградить маленьких пользователей от текстов негативного содержания, которые часто встречаются в сети. Примеры этому – насилие, педофилия, угрозы расправами и т. п.
Как просматривать комменты в ютубе на мобильной версии? На смартфоне находим приложение Ютуб, входим в него, открываем видеоролик, возле которого требуется просмотреть комменты, прокручиваем страничку вниз, пока не найдем нужный нам раздел.
Что такое YouTube Smart TV? Это неофициальный ютубовский клиент для Андроид ТВ и приставок медиа, работающий бесплатно. Приложение имеет открытый исходный код, не содержит рекламные вставки.
Как посмотреть статистику отдельного видео
Выше мы разобрались с тем, как посмотреть общую статистику канала на ютубе. Теперь я вам расскажу, как можно будет увидеть статистику какого-либо конкретного видеоролика на вашем канале. Читайте ниже и разбирайтесь.
На компьютере
Начнем с инструкции для персонального компьютера. Для того чтобы попасть на страницу с аналитикой вашего видеоролика в YouTube, вам необходимо будет воспользоваться следующим алгоритмом действий:
- Переходите на главную страницу рассматриваемого сайта. Как только вы авторизуете свой аккаунт в системе, в верхней правой части страницы появится основная фотография вашего профиля. Необходимо будет нажать левой кнопкой мышки по данному фото.
- Следующее, что вам необходимо будет сделать – щелкнуть ЛКМ по графе «Творческая студия YouTube». На скриншоте ниже я отмечу, где расположена данная строка.
- После этого, вас перекинет на новую страницу. В левой части экрана находите раздел «Видео» и щелкаете по нему левой кнопкой мышки.
- Как вы это сделаете, откроется страница со всеми видеозаписями на вашем канале. Наводите курсором мышки на то видео, на котором хотите посмотреть детальную статистику.
- На месте названия выбранного видеоролика должно появиться пять значком. Необходим будет нажать левой кнопкой мышки по второму значку слева. При наведении курсором на данную иконка появится подпись «Аналитика».
- Вот и все. После выполнения всех вышеперечисленных действий, откроется специальная страница со статистикой для выбранного видеоролика. Там вы можете увидеть самую различную информацию – начиная от самого элементарного, и заканчивая более детальной статистикой.
На телефоне
Последнее, что будет разобрано в сегодняшней инструкции — это то, как посмотреть статистику отдельного видео в ютубе на телефоне. А сделать это можно будет таким способом:
- Запускаете приложение «YouTube Studio» на вашем мобильном устройстве. Если у вас нет такого приложения, то его необходимо будет скачать и авторизоваться в нем. Находите иконку в виде трех горизонтальных линий, которая располагается в левой верхней части экрана, и жмете по ней один раз.
- Выдвинется специальное меню с несколькими пунктами. Вам необходимо будет щелкнуть по графе «Видео».
- Вас перекинет на страницу со всеми видеозаписями на вашем ютуб канале. Кликаете по тому ролику, у которого хотите посмотреть статистику.
- Вот и все. Если вы сделали все правильно, то перед вами будет открыта страница, на которой можно будет посмотреть статистику выбранного видеоролика.
Подводя итог сегодняшней инструкции, можно сказать, что посмотреть свою статистику на YouTube сможет каждый владелец канала на данной платформе. В статье выше я предоставил подробные инструкции, как для персонального компьютера, так и для телефона.
Поэтому, если вы будете следовать всем шагам из моей статьи, то у вас обязательно получится справиться с поставленной задачей.
Как включить ее если не сохраняется
Обратите внимание: если установлен параметр «Не сохранять» — это причина, по которой в ютубе не сохраняется история просмотров. Если ваш отчет пуст, и ютуб не показывает историю,в первую очередь проверьте эту настройку и отмените ее……
Небольшой лайфхак
Просто наберите в поиске яндекса «история просмотров ютуба» в телефоне или на компьютере, и в числе первых результатов вы увидите ссылку на нужный раздел в вашем аккаунте на ютубе. Такой способ может пригодиться, если подвисает приложение или после очередного обновления что-то работает некорректно.
Совет
В разделе «Панель управления YouTube» нажмите «Еще», затем «Скачать данные». Так вы получите отчет о всех просмотрах, который можно экспортировать в другие сервисы. Например, если вы захотите использоватьсторонний альтернативный плеер для ютуба.
Как удалить историю в Ютубе
Удалить историю в Ютубе можно с компьютера, планшета и даже с мобильного телефона. На удаление истории нужно несколько секунд. Помните, что удаленную историю невозможно восстановить. Если в ней есть важные видео, сначала сохраните их в свои закладки, плейлисты или скачайте.
Как удалить историю в Ютубе с компьютера
Войдите в свой аккаунт. На главной странице, где расположено вертикальное меню c левой стороны экрана, кликните по строчке «История» (четвертая сверху). В открывшемся списке справа вы можете выбирать тип данных – вам нужен тип «История просмотра», возле этой строки поставьте точку.
Под этой таблицей есть ссылка «Очистить историю просмотра». Кликните по ней и подтвердите действие.
Если вы находитесь не на главной странице, кликните по значку с тремя вертикальными полосками в левом верхнем углу экрана. Вертикальное меню откроется в виде дополнительного окошка. В нем вы, как и в предыдущем случае, можете выбрать любой пункт. На этом этапе можно удалить историю своих поисковых запросов по сайту.
Кликните тип данных «История поиска», затем «Очистить историю поиска» под этим списком. Здесь тоже нужно подтвердить действие, как в случае с удалением истории просмотра видео. Удалить можно не только всю историю целиком, но и отдельные видео. Для этого наведите курсор мыши на ролик, не нужный вам в этом перечне, и кликните по серому крестику, который появится возле него.
Как удалить историю в Ютубе в телефоне
Здесь тоже немного действий.
- Откройте приложение, как обычно, и авторизуйтесь.
- В правом верхнем углу дисплея нажмите на значок вашего профиля (ваше фото или стандартное изображение в виде контура человека, первой буквы вашего ника).
- Откроется выпадающее меню, в нем перейдите в «Настройки», кликнув по кнопке с соответствующей надписью.
- Пролистайте открывшийся список вниз до раздела «Конфиденциальность» (этот раздел есть только в приложении для Android, если у вас устройство на базе iOS пропустите этот шаг).
- Найдите кнопку «Очистить историю просмотра», после нажатия на нее история сотрется (на Android появится окошко подтверждения действия, в нем нажмите «да»).
Если по каким-то причинам приложением вы не пользуетесь, я подскажу, как удалить историю в Ютубе в телефоне через его браузер. В версии сайта, адаптированной для мобильных устройств, такой возможности нет. Вам нужно будет перейти на полную версию. Здесь все действия такие же, как и при работе с компьютера, за некоторыми небольшими исключениями.
- Тип данных вы будете выбирать не справа, а в верхней части списка во вкладках
- Кнопка «Очистить историю просмотра» будет находиться вверху списка под кнопкой «История просмотра». Вот так просто выглядит руководство, как удалить историю в Ютубе с мобильного устройства и компьютера.
Как отключить возможность лайкать и дизлайкать видео
А теперь переходим к самому, пожалуй, интересному и полезному разделу этой статьи. Тебе не придётся разочаровываться, когда на вопрос «Как узнать, кто поставил лайк на Ютубе?» ты получаешь ответ «Никак», если у тебя закрыты о. Да, YouTube позволяет сделать такое. Понятия не имею, зачем вам это, однако, хозяин – барин, сделаем это.
Некоторые люди в интернете пишут, что настроить сердечки можно только при загрузке видео. Однако, это не так, они пишут такое от незнания. Итак, небольшая инструкция.
- Открываем свой профиль, свои видео.
- Переходим в настройки нужного ролика.
- Прокручиваем немного ниже, до раздела «Комментарии и рейтинги». Эти слова написаны очень бледно, вообще не выделяются, но, я надеюсь, вы их заметите.
- Здесь нас интересуют пункты «Разрешить все комментарии» и «Показывать рейтинг видео». Рейтинг – как раз наши о. А про комментарии я сказала на всякий случай, вдруг вам пригодится.
Просмотр истории с компьютера
Проще всего набрать в адресной строке:
https://www.youtube.com/feed/history
Если вы просматриваете информацию со своего компьютера и пароль сохранен в браузере, сразу откроется страница с просмотренными видео. Если нет – дополнительно придется ввести логин и пароль.
Этот раздел легко найти и другим способом – в панели меню в левой части экрана. Войдите в свой аккаунт на YouTube, кликните по значку с тремя полосками в левом верхнем углу экрана.
Откроется панель, в которой нужно выбрать строку «История». Здесь выберите тип данных в таблице с одноименным названием. Поставьте точку рядом с «История просмотра». Вот и все, остается только найти нужное видео в открывшемся перечне.
Смотреть нужные видео можно прямо из истории, все видео кликабельны. Кстати, здесь же вы можете просмотреть историю поисков, комментариев записей в сообществах и общения в чатах.
Кроме того, просмотр истории контента на YouTube доступен здесь:
https://myactivity.google.com/myactivity
Если ссылки под рукой не окажется, придется написать этот адрес вручную, потому что найти этот раздел на сайте Google нельзя. Можно набрать в поисковике «Google Activity» и первой строкой окажется нужная вам страница.
Здесь тоже необходимо авторизоваться, если логин и пароль не сохранены браузером. На этой странице искать просмотренные видео не очень удобно. Дело в том, что здесь собрана история всей активности, как в истории браузера: посещенные сайты, поиск и прочее. Кстати, для этой цели отлично подождет история вашего браузера, которую я упомянула.
В Google Chrome найти ее очень просто: кликните по значку с тремя точками в правой части браузера и выберите в открывшемся меню «История».
В Mozilla Firefox все не менее просто. В верхней горизонтальной панели кликните «Журнал» и «Показать весь журнал».