3 способа избавиться от неудачного звука в видео
Содержание:
- Программы для извлечения исходной аудио дорожки
- Как убрать звук из видео на компьютере с Windows или Mac OS
- Как вырезать музыку из видео с помощью программ
- Часть 2. Топ 5 бесплатных конвертеров-приложений видео в аудио на Windows / Mac
- Шумоподавление в Adobe Audition
- Как стереть звук из видеоролика на Андроид
- Как наложить голос на видео — идеи и варианты
- Как убрать звук в видео: метод №1
- Немое видео – что это такое
- Как вырезать звук из клипа на iPhone
- Способ №5: Super
- Часть 2. Руководство по решению проблемы отсутствующего звука в видео (важно)
- Any Video Converter
- Как убрать на Ютубе звук из видео?
- Способ №1. Полное отключение звука в видеоролике
- Как убрать звук видео или сделать тише на «Youtube»?
- Заключение
Программы для извлечения исходной аудио дорожки
Описанные способы всем хороши, но они не подходят чтобы вытащить из видео исходную звуковую дорожку, т.е. без конвертации и потери качества. Хотя, если выбирать битрейт 320 kbps, то «потеря качества» — это лишь формальность. Услышать ухом это невозможно. Здесь я вижу недостаток больше во времени преобразования, что заметно при видео длительностью от 10 минут.
Есть программы для извлечения исходного звука, и делают они это быстрее, т.к. процессору не нужно преобразовывать аудио в другой формат. Но для каждого формата придётся использовать отдельную программу.
Из формата фильмов и клипов высокого качества – MKV
Чтобы извлечь аудио из видео формата MKV скачайте и установите утилиту MKVToolNix. Запустите mkvmerge GUI
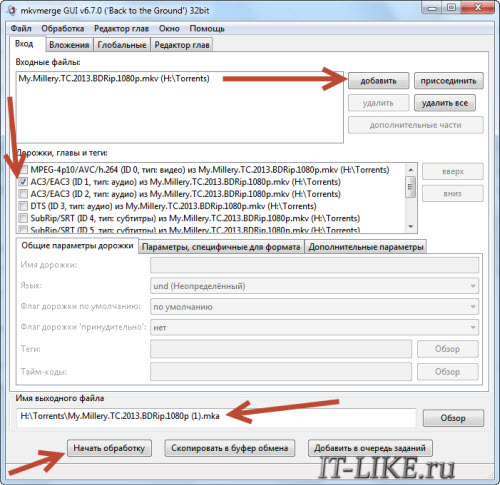
Сначала добавляем свой фильм или клип. Затем в списке «Дорожки, главы и теги» нужно снять галочки со всех дорожек, кроме той, которую нужно сохранить. Самая первая сверху – это само видео (в скобках так и написано), далее идёт аудио и субтитры (если есть). Звуковых дорожек обычно несколько, могут быть разные языки, переводы и качество (Dolby Digital, DTS, MP3). Если не представляете какая дорога вам нужна – экспортируйте все, лишние удалите.
Далее ниже выбираем путь сохранения и жмём «Начать обработку». По окончании процесса ищите звуковые файлы в указанной папке. Здесь хочу отметить, что извлечённые дорожки скорей всего будут иметь расширение «.mka». Если будут проблемы с их воспроизведением на различных устройствах или плеерах, поменяйте расширение у дорожек формата Dolby Digital на «.ac3» или «.wav» (бытовые DVD-плееры отправляют поток на ресивер, а тот понимает что это DD). Аудио формата DTS можно переименовать в «.dts» или «.wav».
Если будете часто пользоваться этой утилитой, то советую скачать небольшое дополнение к ней MKVExtractGUI. Архив нужно распаковать в папку с программой MKVToolNix и запустить файл «MKVExtractGUI2.exe»
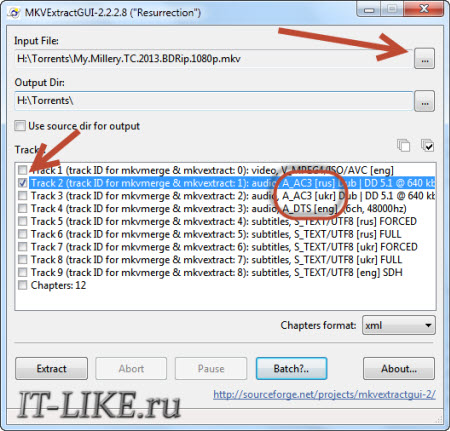
Здесь интерфейс попроще и сразу видно на каком языке звуковая дорожка.
Для формата AVI
Для этого старого доброго формата есть программка AVI-Mux GUI. Установка не требуется, нужно просто распаковать папку из архива и запустить файл «AVIMux_GUI.exe»
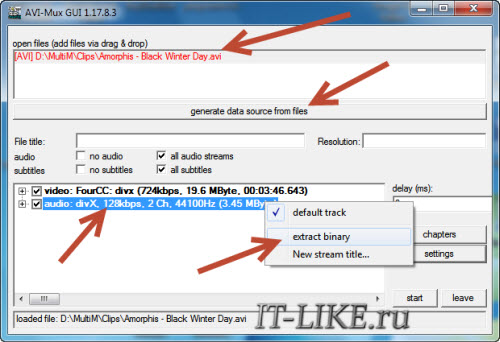
Теперь:
- Чтобы добавить свой клип нужно его перенести мышкой из проводника в верхнее окошко программы
- Далее нужно кликнуть по клипу, чтобы он выделился, и нажать кнопку «generate data source from files»
- Программа просканирует все имеющиеся дорожки и выдаст их в окне. Вам нужно найти нужную звуковую дорожку (они начинаются со слова «audio»)
- Кликаем по ней правой кнопкой и в меню выбираем «extract binary»
- Указываем куда сохранить
Вот такой нехитрый план действий. Кстати, как выяснилось, AVIMux работает и с некоторыми MKV файлами тоже.
Видео MP4, WEBM, HEVC
Это один из самых популярных форматов, для него скачиваем утилиту «MP4.tool». Установка не требуется, запускается сразу после распаковки, но как-то долго, может показаться, что программа не работает. Порядок работы такой:
- Переносим видео в окно MP4.tool
- Переходим на вкладку «Extract»
- Выбираем галочкой какую аудио-дорожку вырезать
- Путь для сохранения в поле «SavePath»
- Переключатель оставляем в положении «extract raw» (скопировать чистый трек, «как есть»)
- Нажимаем «Start Job» (начать работу).
Музыкальный трек будет сохранён по указанному пути в соответствующем формату контейнере (у меня AAC LC 5.1). С помощью MP4.tool также можно вырезать и сохранить отдельно только видео. Поддерживается много форматов: MP4, WEBM, 3GP, VOB, VC1, H264, H265, AVC, HEVC.
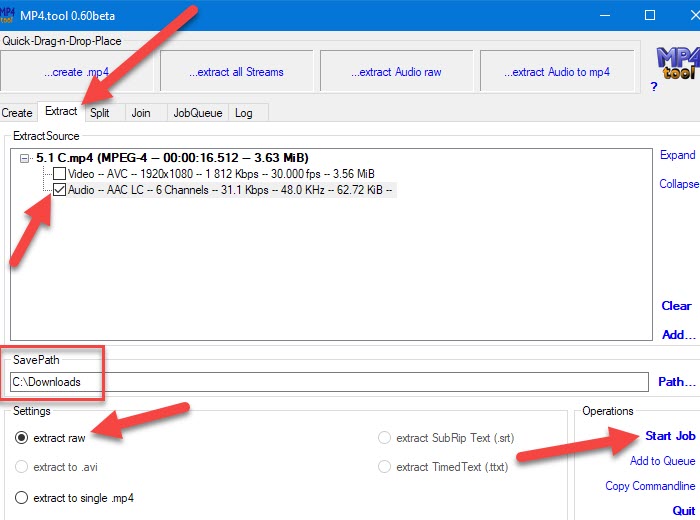
Для FLV
С этим форматом всё очень просто – качаем FLVExtract, распаковуем архив и запускаем «FLVExtract.exe»
В окошке оставляем только галочку «Audio» и переносим мышкой из проводника свой клип. Аудио файл появится в той же папке.
Смотрим видео по работе с программами:
Как убрать звук из видео на компьютере с Windows или Mac OS
Если вы планируете работать с видеороликом на компьютере, попробуйте Movavi Видеоредактор. Программа легко справится с удалением ненужных фрагментов звуковой дорожки и заменой их на те, которые вам кажутся более подходящими. Если захотите, можете также добавить к видео фильтры, титры, переходы и дополнительные эффекты. Программа от Movavi – полноценный инструмент для работы с видео. Чтобы удалить звук из видео с помощью Видеоредактора, воспользуйтесь пошаговой инструкцией ниже.
Установите Видеоредактор Movavi
Скачайте программу на русском языке. По завершении загрузки запустите дистрибутив и следуйте инструкциям по установке. После установки Редактор запустится автоматически.
Добавьте файлы
Откройте нашу программу для удаления звука из видео и выберите Новый проект. Далее нажмите кнопку Добавить файлы и загрузите в программу видеоролик, из которого нужно убрать звук. Ваше видео будет добавлено на видеодорожку на Шкале времени в нижней части окна программы.
При необходимости замените звук
Если вам нужно не только отключить аудиодорожку, но и заменить ее на другую мелодию, просто загрузите нужное аудио с помощью кнопки Добавить файлы. Программа поддерживает множество аудиоформатов, такие как MP3, WMA, WAV и другие. При замене звука в роликах следует учитывать некоторые нюансы. Более подробную информацию вы найдете в наших инструкциях о добавлении аудиодорожки к видео и наложении голоса на видео.
Как вырезать музыку из видео с помощью программ
Этот метод требует установки на ПК специализированного программного обеспечения. В отличие от онлайн-сервисов, им можно будет пользоваться без подключения к интернету, так что не придется расходовать трафик.
Moo0 Video to Mp3
Программное обеспечение, предназначенное для извлечения и сохранения на компьютер звуковых файлов. Перед преобразованием аудио можно настроить режим моно или стерео, выбрать нужный формат и частоту, указать качество выходного трека.

Поддерживается на всех версиях операционной системы Windows. Для конвертации доступны многие популярные аудио форматы.
VLC media Player
Это кроссплатформенный медиаплеер, с открытым исходным кодом. Помимо прочего, с помощью данной программы можно извлечь аудиодорожку из любой видеозаписи.

После установки программы нужно будет выполнить следующие шаги:
- На верхней панели раскрыть вкладку «Медиа».
- Далее найти пункт «Конвертировать/Сохранить».
- Указать необходимый медиафайл, выбрать подходящий формат и нажать на кнопку «Начать».
- После завершения преобразования можно воспроизвести полученный звук с помощью проигрывателя.
Any Video Converter
Достаточно удобный в использовании конвертер видео, позволяющий, в том числе, и извлекать звук из видеофайла для последующего сохранения. Имеется бесплатная русифицированная версия. Для преобразования может быть использовано множество разнообразных звуковых форматов.

Чтобы начать извлечение звука, необходимо выполнить следующие действия:
- Запустить установленную программу.
- Нажать на кнопку «Добавить видео», чтобы в утилиту загрузился выбранный исходный файл.
- В выпадающем меню «Форматы аудио» указать подходящий вариант.
- Чтобы вручную изменить настройки, можно раскрыть параметры аудио. Здесь же можно выбрать определенный фрагмент исходного файла.
- Кликнуть по кнопке «Конвертировать», и после окончания этого процесса готовый файл будет сохранен по предварительно указанному пути.
Movavi Video Editor
Целое семейство мультимедийных редакторов, обладающее множеством функций и инструментов для преобразования файлов. С помощью данной утилиты можно извлекать аудиодорожку из видеофайла, а также сжимать и обрезать мультимедиа контент.

Дальнейшие действия:
- Откройте скачанную программу, чтобы начать работу.
- Перетащите в рабочую область видеоролик, из которого требуется извлечь аудиодорожку.
- Выберите вкладку «Аудио» и укажите желаемый звуковой формат.
- Укажите конечную папку для сохранения готового файла.
- Нажмите на кнопку «Конвертировать», чтобы программа начала обработку.
АБАнастасия Бондаренкоавтор
Часть 2. Топ 5 бесплатных конвертеров-приложений видео в аудио на Windows / Mac
Если вы ищите простой в использовании и преобразовании конвертер, то вы можете найти множество бесплатных программ для преобразования видео в аудио. Эти бесплатные инструменты поддерживают базовое преобразование видео в аудио в достойном качестве и со всеми необходимыми функциями. Ниже перечислены лучшие бесплатные видео и аудио конвертеры для использования бесплатно.
Этот конвертер видео в MP3 можно бесплатно загрузить и использовать как для Windows, так и для Mac, и он позволяет конвертировать видеоформаты в популярные аудиофайлы. Преобразованные файлы имеют отличное качество, но поставляются с водяным знаком. Качество звука на выходе может быть выбрано в зависимости от доступного пространства и требований. Wondershare Free Video Converter также позволяет загружать файлы MP3 из видео за несколько простых шагов. Дополнительные функции включают в себя редактирование видео, запись 1-минутных видео из Skype и ПК, передачу видео и аудио файлов на устройства iOS и Android с ограничением до 5 файлов.
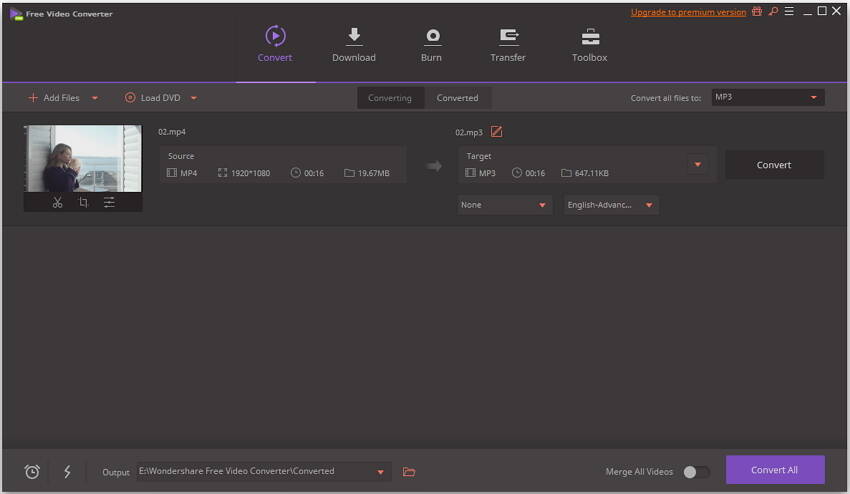
2. FAEMedia Free Video в Audio Converter для Windows/Mac
Это бесплатная программа для конвертации видео в аудио, которая поддерживает более 300 форматов видео для конвертации в аудио файлы. Для преобразования поддерживается более 40 популярных аудиоформатов, включая MP3, AAC, WMA, OGG, FLAC, M4A и другие. Конвертер поддерживает обрезку и удаление ненужных звуковых частей файла. Обрезанная часть также может быть использована в качестве мелодии звонка и для других целей. Несколько аудио файлов в разных форматах также могут быть добавлены, чтобы сделать его одним звуковым файлом с помощью инструмента. Предустановки для всех популярных форматов поддерживаются, чтобы избежать качества и других проблем. Для улучшения качества можно применять эффекты и фильтры, такие как добавление ReplayGain, Normalize, изменение скорости, изменение громкости и другие. Программное обеспечение поддерживает пакетную обработку до 32 файлов одновременно.

3. DVDVideoSoft Free Video в MP3 Converter
При поддержке Windows 10, 8, 7, Vista, XP SP3 этот бесплатный конвертер видео в аудио имеет простой интерфейс, который упрощает процесс преобразования. Программное обеспечение поддерживает популярные форматы видео, такие как AVI, M4V, WMV, FLV и другие для извлечения аудио. Добавленные файлы могут быть преобразованы в MP3 и WAV формат без потерь, и есть возможность выбрать качество файлов из высокого, стандартного и экономичного вариантов. Программное обеспечение автоматически заполняет заголовок и изображение. Процесс происходит путем создания снимка с середины видео, который затем проверяется через iTunes, папку Windows Explorer или Winamp. Вы можете без проблем загружать и устанавливать программное обеспечение, так как оно не содержит рекламного и шпионского ПО.

4. Freemake Video Converter
Freemake Video Converter поддерживает преобразование во многие форматы, включая AVI, MKV и мобильные форматы, такие как 3GP и MP4. Самое замечательное в этом программном обеспечении – это то, что оно позволяет пользователям запускать более одного преобразования одновременно и объединять несколько аудио в один файл большего размера. Вы также можете использовать его для обрезки видео и добавления субтитров. Этот аудио конвертер также может конвертировать видеофайлы непосредственно на диск DVD или Blu-ray, и он предоставляет возможность создать меню DVD при записи файлов на диск. Вы можете использовать его для загрузки потоковых клипов с YouTube или других видео-сайтов и извлечения аудио из видеоклипов. Но этот конвертер не имеет быстрого преобразования и долгое время не обновлялся.
5. Movavi Video Converter
Movavi Video Converter — это еще один отличный конвертер видео и аудио файлов, который может поддерживать множество различных форматов, таких как MP3, MP4, WAV, WMV, AVI, WAV, DVD и AAC. Не нужно беспокоиться об его использовании, потому что его легко изучить и использовать даже на поверхностном уровне. Интерфейс является дружественным к пользователю, и даже люди, которые никогда раньше не использовали видео конвертер, не будут иметь проблем с его использованием. Он также имеет полезную библиотеку предварительно запрограммированных профилей преобразования и оптимизации. Но у него нет функции, которая позволяет пользователям загружать видео онлайн и не может записывать конвертированные видео на DVD.

Шумоподавление в Adobe Audition
Adobe Audition неизменно входит во все рейтинги лучших программ для звукозаписи. Софт используется в профессиональной работе, позволяя создавать озвучки для фильмов, готовить подкасты, записывать песни. Правильно выстроив параметры захвата, вы сможете убрать фоновый шум непосредственно при записи звука с микрофона. Среди многочисленных функций аудиоредактора имеется, конечно же, и чистка уже готовых звукозаписей от помех – вы сможете без труда снизить уровень шума в звуковой расшифровке видеофайла или в начитке лекции на телефоне.
Обращаем внимание, что этот софт подходит только для продвинутых звукорежиссеров и музыкантов. Приступайте к нему только, если уже «набили руку» в более простых редакторах.
- Загрузите аудиофайл в программу или запишите звук через подключенный микрофон. Курсором выделите на треке область с шумами. Лучше всего выбирать участок, на котором нет ни мелодии, ни голоса – только шорох и фоновое шуршание.
Выделите естественный шум на записи
Кликните правой кнопкой мыши по выделению и найдите пункт «Capture Noise Print». Это создаст профиль шума, по которому будет анализироваться трек.
На заметку! Если в аудиодорожке, которую вы хотите почитать от шумов, нет особых моментов тишины, вы можете подготовить модель шума самостоятельно. Для этого подключите микрофон и запустите «пустую» запись без вокала и музыки на 5-10 секунд.
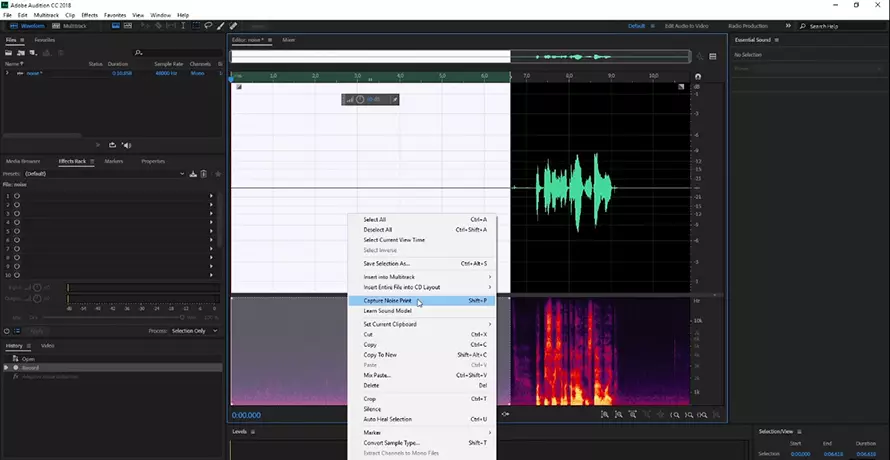
Программа проанализирует аудио на наличие шума
Выделите всю дорожку, нажав комбинацию клавиш Ctrl + A. После этого раскройте пункт меню «Effects» и найдите строчку «Noise reduction» («Снижение шума»), затем «Noise reduction (process)».
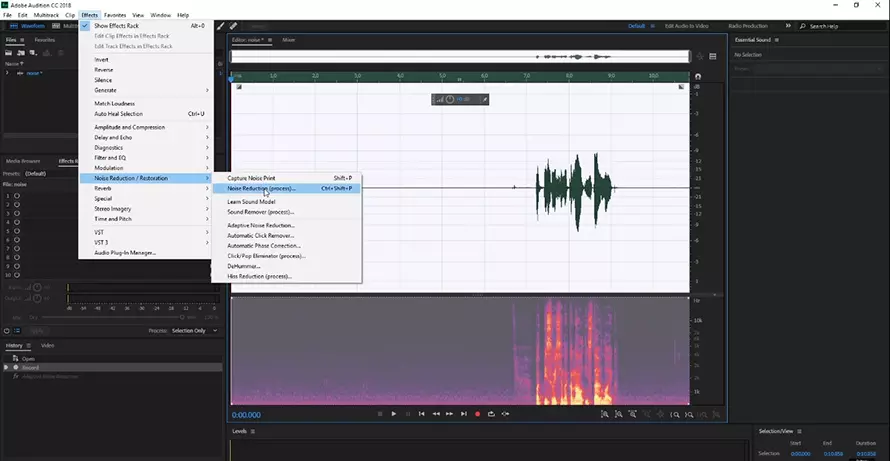
Снижение уровня шумности на выделенной дорожке
В окне параметров подберите подходящие настройки. Для начала активируйте модуль шумоподавления, кликнув «Capture Noise Print». Примените изменения ко всему треку с помощью команды «Select Entire File». Изменяя положение синей прямой на графике вы сможете подавлять шумовые дефекты в различных частотных диапазонах. Высокие – в правой части графика, низкие – в левой.
Непосредственно на шкале «Noise Reduction» выставьте процент подавления шума. На шкале «Reduce By» подберите приемлемую амплитуду понижения шумов (оптимально 5-40 дБ). Нажмите «Apply», чтобы сохранить изменения.
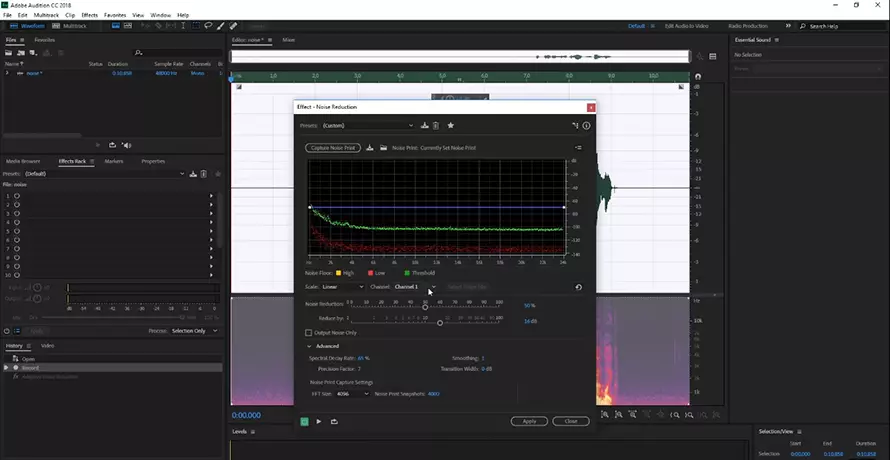
Подберите параметры для шумоподавления
Если вы обрабатываете файлы с речью диктора, будьте внимательны при подборе настроек – неправильные параметры могут исказить голос. Да и с чисткой артефактов в музыкальных партиях также стоит избегать максимальных значений шумоподавления.
Преимущества:
- Подходит даже для сложных шумов, вроде гула электросетей или потрескивания грампластинки;
- Можно подключать сторонние плагины для ещё более детальной коррекции артефактов;
- Может использоваться как домашняя студия звукозаписи.
Недостатки:
Как стереть звук из видеоролика на Андроид
Приложение Movavi Clips доступно и для телефонов, работающих на системе Андроид. Всего за несколько касаний вы сможете удалить нежелательное звуковое сопровождение и заменить его на композиции, ласкающие слух. Вот инструкция, как это сделать.
Доступно в Google Play
Запустите приложение и добавьте в него свое видео
Скачайте Movavi Clips. После окончания загрузки приложения коснитесь его иконки. Когда вы увидите экран приложения, коснитесь кнопки с изображением плюса внизу. Нажмите на изображение видеокамеры, выберите видео, звук из которого вы хотите удалить, и коснитесь синей кнопки Начать редактирование. Укажите соотношение сторон будущего видеоролика.
Уберите лишний звук из видео
На панели инструментов найдите кнопку Аудио и коснитесь ее. В новом окне нажмите кнопку с изображением шестеренки, чтобы изменить настройки звука.
Перемещайте ползунок Громкость видео влево, пока результат вас не устроит. Если вы хотите добавить в видео другую звуковую дорожку, коснитесь кнопки с плюсом внизу экрана. Выберите новую композицию из ваших собственных или предустановленных треков и нажмите Добавить. Обрежьте трек с помощью инструмента Ножницы, если звуковая дорожка получилась более длинной, чем видео. Когда закончите редактирование, нажмите на кнопку с галочкой.
Как наложить голос на видео — идеи и варианты
Сделать озвучку видео можно разными способами в зависимости от целей. Если на видео уже есть голос, например, вы записывали выступление на сцене или семейный пикник, достаточно просто добавить музыку для создания атмосферы. Забавный клип интересно дополнит фоновый смех зрителей, как в комедийном сериале. На полностью беззвучный видеоролик можно наложить комментарии, сделанные разными голосами или записать свою игру на музыкальном инструменте.
В добавлении аудиодорожки своими руками нет ничего сложного. Однако потребуется подходящий софт. Если компьютер работает под Windows, на некоторых версиях есть встроенный видеоредактор. На более ранних – Movie Maker, на современных – Киностудия Windows Live. Приложение не предлагает множества инструментов для монтажа и обработки (обрезка, добавление переходов, эффекты), но с озвучкой вполне справляется. Здесь легко выполнить наложение музыки поверх текущего аудио или полностью заместить звук.

Нет встроенного редактора? Установите бесплатное приложение для озвучки видео Shotcut Video Editor. В программе можно работать с видеоматериалом любых форматов, накладывать звук поверх текущего или полностью заменять аудио дорожку.
Однако Shotcut обладает не самым простым интерфейсом для освоения и работает недостаточно стабильно: вылетает, зависает. Отличная альтернатива – редактор ВидеоШОУ. У него русскоязычное меню с удобно расположенными инструментами, о назначении которых не придётся гадать. Редактор является полноценной видеостудией, где можно не только наложить звук и записать голос с микрофона, но также выполнить обработку и монтаж ролика (обрезать, улучшить качество изображения, добавить эффекты, переходы, заставки и многое другое) без установки дополнительного ПО. Посмотрите обзорное видео, чтобы понять принцип работы:
Как убрать звук в видео: метод №1
Начнём с простого приёма, в котором аудиодорожка остаётся нетронутой, однако её звук полностью выключается. Этот приём выполняется всего в два шага:
- Правой кнопкой мыши кликните по видео, звук в котором требуется убрать.
- Из открывшегося меню выберите «Аудиоэффекты —> Амплитуда —> Тишина», как это показано на иллюстрации ниже.
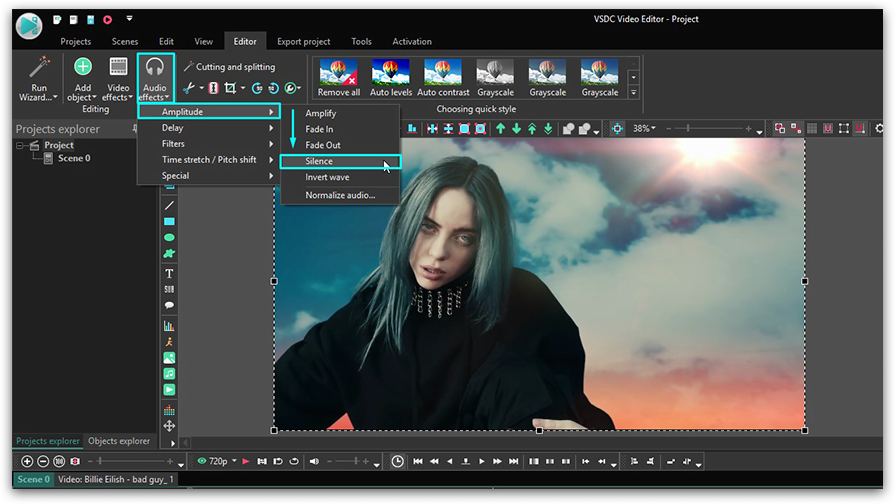
Таким образом, поверх оригинального видео вы добавляете новый слой, который содержит эффект тишины, применяемый к звуковой составляющей. И поскольку с помощью мыши вы можете легко растягивать и сжимать слои в VSDC, этот метод удобен как для обеззвучивания всего видео, так и для выключения звука лишь для отдельной части. Во втором случае вам просто необходимо будет сжать новый слой с эффектом до требуемого размера и разместить его в нужной точке на шкале времени.
Совет: если основная причина, по которой вам необходимо убрать аудио из видео – это фоновый шум, вы можете исправить ситуацию, воспользовавшись специальными аудиофильтрами для шумоподавления, доступными в VSDC. Подробная инструкция опубликована здесь.
Немое видео – что это такое
Никому не нравится, когда видео начинает громко орать на них, пока они пролистывают Facebook или Instagram. Фактически, многие пользователи отключают автовоспроизведение звука в видео.
Когда автоматическое воспроизведение без звука установлено по умолчанию, 85% видео просматривается без звука. Это означает, что ваша аудитория, скорее всего, будет смотреть ваше видео дольше, если оно тихое и оптимизировано для бесшумного просмотра.
Собственные данные Facebook подчеркивают, почему не стоит полагаться на аудио часть вашего контента: 80% людей будут отрицательно реагировать на мобильную рекламу, которая воспроизводит громкий звук, когда они этого не ожидают, и последнее, что вам нужно, это тратить деньги на рекламу только для того, чтобы люди учились отвергать ваш бренд.
Создание видео, которые работают со звуком или без него, даёт пользователям возможность выбирать, как они взаимодействуют с вашими видео, поэтому ваше сообщение должно «говорить громко всем», кто его просматривает, независимо от того, включен у них звук или нет.
Как вырезать звук из клипа на iPhone
Если видео, из которого нужно убрать звук, снято на iPhone, воспользуйтесь мобильным видеоредактором Movavi Clips. С ним вы быстро заглушите посторонние звуки и замените их нужными. Просто установите приложение и следуйте инструкции ниже.
Загрузите в App Store
Загрузите в Movavi Clips ваше видео
Коснитесь иконки приложения, дождитесь его загрузки и нажмите на круглую кнопку с изображением плюса. Выберите Видео и укажите нужное соотношение сторон в зависимости от того, куда вы потом планируете загрузить готовый ролик. В папке с видеороликами найдите нужный, коснитесь его превью и нажмите синюю кнопку Начать редактирование.
Замените звуковую дорожку или ее часть
Нажмите кнопку Аудио в левой части панели инструментов. Снизьте громкость видео до нуля с помощью ползунка Громкость видео.
Для добавления новой композиции нажмите кнопку с изображением плюса и выберите новый саундтрек из своей медиатеки или из списка бесплатных мелодий. Нажмите Выбрать справа от нужной композиции. Если звуковая дорожка получилась длиннее, чем видеоролик, прокрутите видео до конца и обрежьте композицию с помощью Ножниц. Коснитесь галочки, чтобы применить изменения.
Способ №5: Super
Super — мощный конвертер с большим количеством настроек по изменению качества и формата аудио- и видеомедиафайлов. Чтобы им воспользоваться, сделайте так:
1. Перетяните в его нижнее поле файл.
2. В верхнем блоке настроек укажите расширение видео (которое имеет исходный файл!).
3. Кликом мыши установите флажок в опции «Stream Copy», чтобы деактивировать опции кодирования и не изменять исходник.
4. Чтобы убрать аудиодорожку, установите «галочку» в надстройке Disable Audio.
5. Клацните Encode, чтобы получить отредактированный файл.
Вот и всё! Выберите наиболее удобный способ и приступайте к редактированию своего видеофайла. Успешного вам выполнения задачи!
Часть 2. Руководство по решению проблемы отсутствующего звука в видео (важно)
Основываясь на трех основных причинах, перечисленных в этой статье, в следующих разделах будут рекомендовано простые методы диагностики. Воспользовавшись ими, вы можете попытаться выяснить причину неполадок.
1. Корректно ли воспроизводится файл в других плеерах?
Попробуйте открыть проблемный файл MP4 в нескольких медиаплеерах и проверьте, воспроизводится ли звук. Если у вас не установлен альтернативный медиаплеер, вот несколько бесплатных рекомендаций.
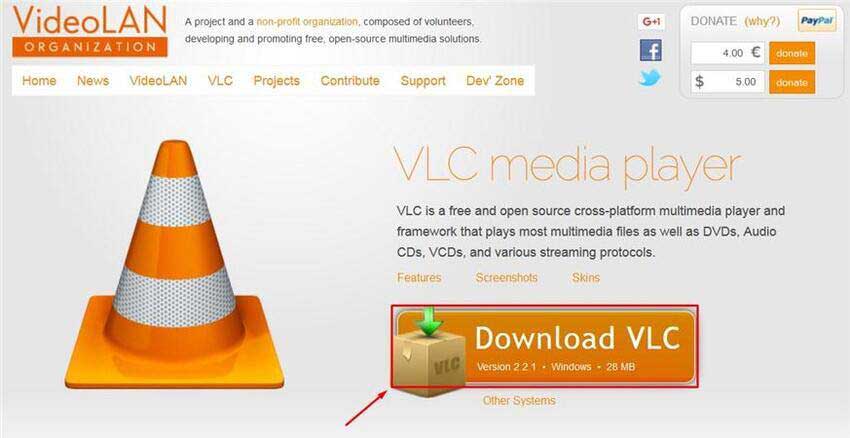
Скачайте GOM Player нажав на кнопку, показанную ниже.

Наконец, вы можете скачать проигрыватель MPC-HC и нажать кнопку, изображенную ниже.

Теперь попробуйте воспроизвести проблемный файл в любом из вышеперечисленных проигрывателей. Если звука по-прежнему нет, скорее всего, дело в причине №1. Если при попытке воспроизвести файл появляется сообщение об ошибке, это причина №2.
2. Звук отсутствует только в одном файле MP4?
Теперь проверьте, возникает ли данная проблема в других файлах. Попробуйте включить несколько видео MP4, которые корректно воспроизводились раньше, в одном и том же плеере
Если остальные файлы работают нормально, то, вероятнее всего, нужно обратить внимание на причину №3. Если звук отсутствует во всех файлах, то это, скорее всего, причина №2
Any Video Converter
Any Video Converter — программа для преобразования видео в большое количество других форматов. Программа может извлечь звук из видео. Приложение работает на русском языке, имеется бесплатная версия.
Any Video Converter конвертирует видео в следующие форматы аудио:
MP3, MP2, OGG Vorbis, AAC, AC3, AIFF, M4A, APE, SUN AU, DTS, FLAC, MPEG-4 Audio, WAV, WMA.
Для преобразования в другой формат, выполните следующие шаги:
- Откройте программу Any Video Converter.
- Нажмите на кнопку «Добавить видео» для открытия в программе видео или аудио файла. Для массового добавления файлов, в главном окне программы нажмите на кнопку «Добавить или перетащить файлы».
- В выпадающем списке выберите выходной профиль. В нашем случае это «Аудиофайлы».
- В разделе «Форматы» выберите нужный формат для преобразования. Если конвертирование происходит в массовом порядке можно поставить галку напротив пункта «Применить выбранный профиль ко всем видео».
- В разделе Базовые установки» откройте опцию «Параметры аудио» для изменения настроек. Здесь можно выбрать битрейт, в том числе произвольный, частоту, количество аудиоканалов.
- Если вам требуется извлечь звук не из всего видеофайла, а только определенный фрагмент, нажмите на кнопку «Проиграть это медиа» (в виде ножниц). В окне плеера отметьте маркерами нужный фрагмент клипа, нажмите на кнопку «ОК».
- После завершения настроек, нажмите на кнопку «Конвертировать!».
Звуковая дорожка извлечена, теперь вы можете воспроизвести аудио файл в мультимедиа плеере на своем компьютере. В зависимости от того, что вы выбрали в настройках программы, вы получите только фрагмент или всю аудиодорожку из исходного видеофайла.
С помощью кнопки «Добавить URL» можно загрузить видео из интернета для дальнейшего преобразования в подходящий аудио формат.
Как убрать на Ютубе звук из видео?
При загрузке ролика в сеть доступны многие настройки. Но пункта, позволяющего убрать звук, лично я не нашла. Поэтому единственным вариантом, который может нас спасти, являются сторонние инструменты. Это либо программы на устройстве, либо сервисы. С инструментами, которые помогут в первом случае, вы должны быть знакомы, если монтируете ролики
Я же хочу обратить ваше внимание на онлайн-сервисы. Дам вам несколько вариантов
-
Cloudconvert. Минусом сайта могут быть, возможно, его англоязычность и хитрый функционал, в котором можно запутаться, если будете искать простую кнопку. Но ответ прост – вы выбираете вкладку «Аудио кодек», а затем – кликаете по «None».
-
audioremover. Здесь всё куда проще, чем с предыдущим сайтом. Audioremover создан специально для нашей задачи. Вы просто загружаете свой материал, а затем скачиваете его же без звука.
-
Convert-video-online. Очень неплохой вариант с простым интерфейсом. Ещё один плюс – русскоязычность. Он мне нравится больше всего из всех перечисленных вариантов.
Способ №1. Полное отключение звука в видеоролике
Если звук играет второстепенную роль, является лишним и мешает восприятию видеоряда, вы можете полностью выключить аудио. Этот вариант может пригодится, например, в фильмах со сценами природы, пейзажей, леса, или в оригинальных проектах, где тишина является художественным решением.
Для этого не нужно обладать специальными навыками: загрузите программу ВидеоШОУ на компьютер и во время инсталляции выполните стандартные действия: ознакомьтесь с пользовательским соглашением, укажите папку на ПК, выберите тип и параметры установки, создайте ярлык на рабочий стол или закрепите программное обеспечение на панели задач.
Скачайте ВидеоШОУ и попробуйте убрать аудиодорожку из видеозаписи уже сейчас!
После завершения установки запустите редактор и выберите свой способ отключить звуковое сопровождение.
В один клик
Чтобы быстро удалить звук из видео, достаточно нажать одну кнопку в программе. Загрузите видеоклип в приложение, перетащив его на временную шкалу. Нажмите на значок «Отключить звук», расположенный на панели инструментов (иконка с громкоговорителем). Этот вариант подходит для получения моментального результата и сохранения файла без оригинальной аудиодорожки.

Удалите звук из видеоролика, нажав на эту иконку на панели задач
С простором для творчества
Как отключить звук на видео, если необходимо отредактировать визуальный ряд? Выделите клип и воспользуйтесь редактором слайдов. В специальном меню вы сможете настроить масштаб кадра, обрезать ролик, наложить маску, добавить картинку, надпись и эффекты. Чтобы удалить аудио, необходимо поставить галочку возле команды «Отключить звук».

В редакторе слайда вы можете не только убрать звук, но и обработать ролик
После внесения всех изменений результат можно сохранить во всех популярных форматах и подготовить для воспроизведения на ПК или на телефоне, а также записать на DVD-диск или подготовить для загрузки на YouTube, ВКонтакте, Facebook. Для этого просто нажмите на кнопку «Создать» в верхней части программы.

Выберите подходящий способ сохранения видеофайла
Как убрать звук видео или сделать тише на «Youtube»?
Миллионы людей посещают популярнейший видео ресурс «Youtube», для того чтобы просматривать или закачивать видео самого различного характера. Помимо старых пользователей сайт посещает с каждым разом и огромная армия новичков. Последние только начинают осваивать «Youtube», их интересует множество вопросов касаемо использования видеохостинга.
Одним из таких вопросов является, как сделать тише видео на «Youtube» либо вовсе убрать звук? Делается это очень просто, проследуйте нашей инструкции (в нашем случае сайт «Youtube» имеет личное оформление пользователя):
Зайдите на «Youtube» и выберите любое видео. Пройдите в него
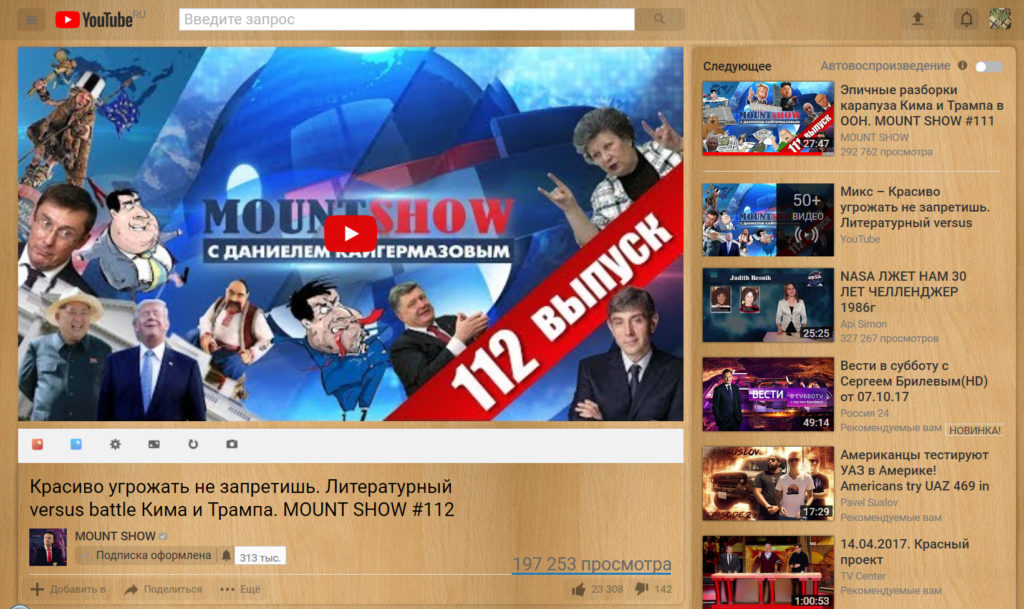
Как отключить, уменьшить звук в видео на «Youtube», а также убрать, выключить звук из видео онлайн?
Запустите видео. В левом нижнем углу видеоролика будет отображён значок звука
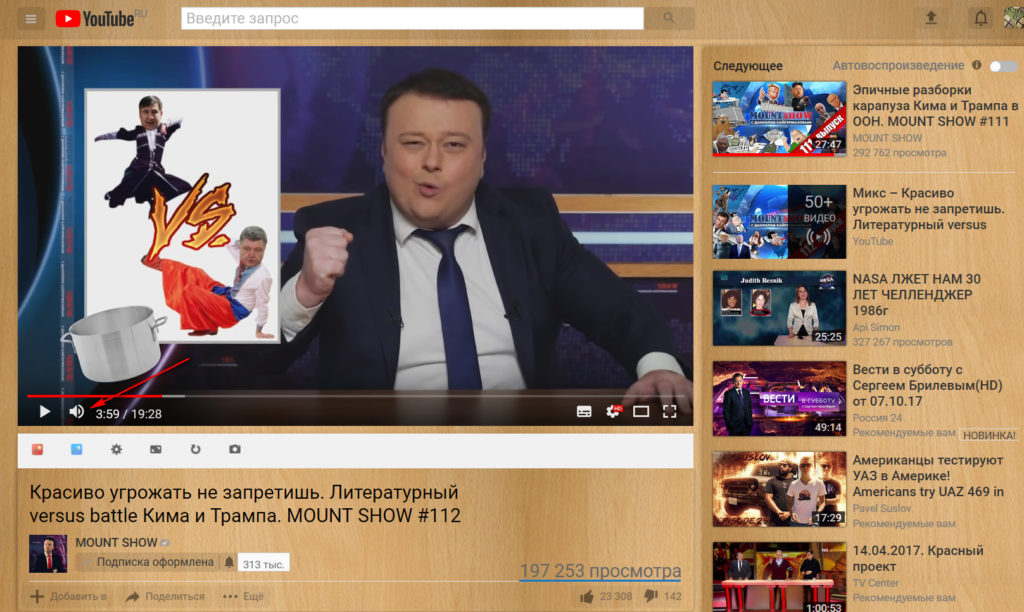
Как отключить, уменьшить звук в видео на «Youtube», а также убрать, выключить звук из видео онлайн?
Если вы нажмёте на значок звука, то на нём появится крестик (либо перечёркнутая линия), а звук полностью исчезнет.
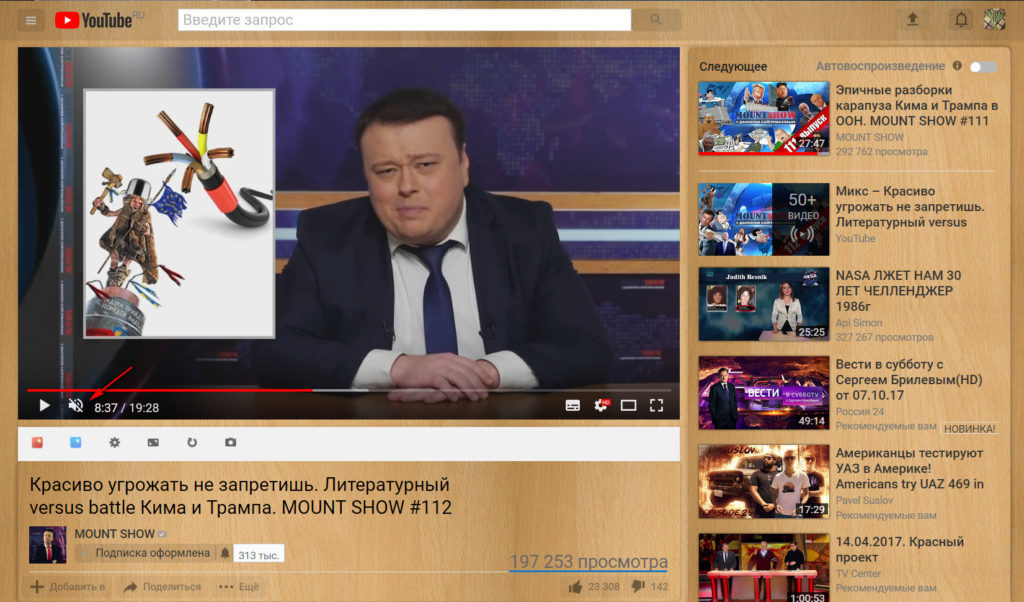
Как отключить, уменьшить звук в видео на «Youtube», а также убрать, выключить звук из видео онлайн?
Если вы просто наведёте курсор мышки на иконку звука, то правее неё появится ползунок. Двигая его влево/вправо, вы сможете регулировать громкость звука.
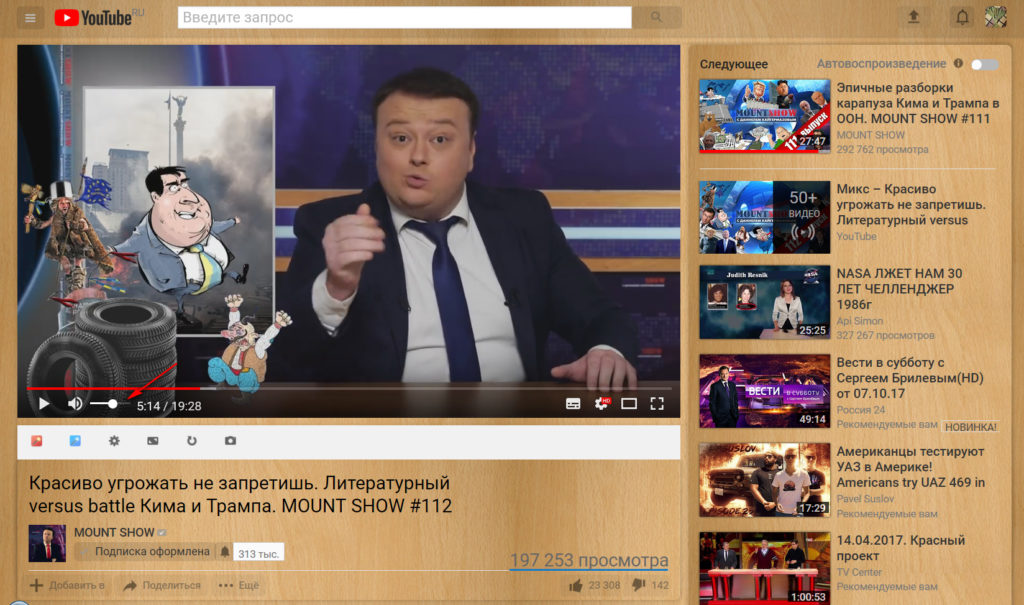
Как отключить, уменьшить звук в видео на «Youtube», а также убрать, выключить звук из видео онлайн?
Заключение
Работа со звуком играет очень важную роль в создании видео независимо от его продолжительности. Плохое аудио или шумы могут испортить все впечатление, полученное от красивого видеоряда. Несмотря на столь значимую роль, обработка звукового сопровождения не требует специальных навыков.
В этой статье мы рассказали про быстрые и эффективные способы, как сделать видео без звука и наложить голосовое сопровождение. Обработайте видеофайл в редакторе ВидеоШОУ. С ним вы с легкостью удалите ненужные звуковые дорожки, добавите новые и создадите видео, которое планировали. Также вы сможете делать профессиональный видеомонтаж: добавлять заставки и титры, применять эффекты и переходы, обрезать и соединять клипы. Скачайте видеоредактор и опробуйте все его функции!






