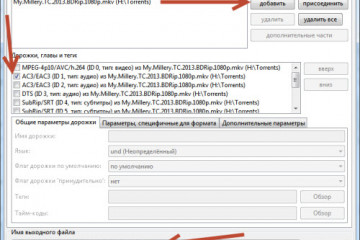Почему нет звука в инстаграме?
Содержание:
- Можно ли добавить музыку в Сторис
- Как на фото в Инстаграме наложить музыку
- Дополнительные программы
- Отсутствует Звучание на YouTube: основные причины
- Включаем уведомления в Instagram
- Как включить/выключить звук в Инстаграм?
- Почему пропали Сторис в Инстаграм?
- Можно ли добавить музыку в Сторис
- Почему в Инстаграме, в Сториз. нет звука
- Почему исчез звук в Instagram на компьютере
- Как исправить?
- Проблемы со звуком в Инстаграм
Можно ли добавить музыку в Сторис
Добавить музыкальную композицию в Историю можно двумя способами:
- через Инстаграм на iOS, где функция установлена в последних обновлениях;
- используя сторонние приложения.
В случае, с Айфонами, указание авторства не нужно. Добавив музыку в Историю Инстаграма через «Стикеры», информация о правообладателе указывается автоматически. В список доступной музыки те треки, которые были подтверждены от официального представителя.
Добавление музыки в историю на Андроиде
На Android платформу предложены приложения, в функции которых входит:
- редактирование или изменение видео;
- работа с музыкальными файлами разных форматов;
- наложение звуковых и визуальных эффектов.
В список возможностей также вошли:
- поиск музыкальных треков по каталогу приложения. Регулярно пополняется новой музыкой;
- добавить композиции из «Галереи» телефона;
- звуковые эффекты для создания забавных видео.
Чтобы добавить музыку в видео в Инстаграме, следует:
Второе не менее полезное приложение для работы с видео — VideoShow: Movie maker &Editor. Полноценным редактор, доступный на устройства iOS и Android.
Добавление музыки в сторис на Айфоне
На iOS-платформе реализовано больше функций для создания Историй.
Чтобы добавить музыку в видео в Инстаграме, используйте инструкцию:
Музыка будет добавлена только на промежуток в 15 секунд. Чтобы изменить начало или указать другой временно отрезок – нужно скачать указанные выше приложения. Как и на Андроид, доступно редактирование, изменение и выбор треков из личного списка.
Популярным музыкальным приложением, где можно добавить музыку к видео в Инстаграме, считается TikTok. С помощью него можно записывать забавные ролики, добавляя саундтреки и эффекты.
Как добавить музыку в Сториз через компьютер
Для работы с Инстаграмом через ПК, потребуется программа Bluestacks. Она эмулирует Android, позволяя играть и пользоваться мобильными приложениями. Чтобы воспользоваться, нужен новый или уже существующий Google-аккаунт.
Для размещения и создания видео понадобится:
- программа, где можно наложить на видеоряд музыку;
- эмулятор Bluestacks;
- страница в Instagram и Google.
Инструкция, как разместить Stories:
Разместить изображение или видео через эмулятор не так просто. Пользователю необходим файловый проводник Total Commander или ES Manager. С их помощью можно получить доступ к фото, который находятся на компьютере.
Установив его, появляется функция «Добавить с Windows»:
Как и на мобильной версии, публикация доступна, кликнув по аватарке владельца страницы. В верхней части ленты также появится уведомление, что другой пользователь разместил «Историю».
Как на фото в Инстаграме наложить музыку
Наложить музыку на фото в инстаграм можно несколькими способами: подготовив его заранее с помощью приложений или воспользовавшись встроенным функционалом сервиса.
Instagram внимательно относится к нарушению авторских прав, поэтому скачивайте аудиофайлы с бесплатных стоков либо загружайте не более 3-5 секунд трека. Таким образом вы снизите риск блокировки.
Приложение для Android
Пользователи, которые создают контент для инста, знают, насколько важно создать яркое, зрелищное видео, которое привлечет внимание. Funimate Video Editor предлагает для этого все необходимые инструменты: вы можете добавлять наклейки, хэштеги, переходы, анимацию и прочее. В том числе редактор позволяет вставить в слайд-шоу музыку
В том числе редактор позволяет вставить в слайд-шоу музыку.
- Установите Funimate и авторизуйтесь через электронную почту, Facebook или Google.
- Кликните по иконке в виде плюса в нижней части приложения.
- В окне с вариантами нажмите “Редактировать видео”.
- Выберите альбом с медиафайлами и импортируйте нужные картинки.
- Подберите формат видеоролика: для ТикТок, Инстаграма, YouTube.
- В верхней части экрана нажмите на иконку в виде ноты и загрузите звуковой файл.
- Дождитесь, когда аудио обработается, и кликните по иконке в виде галочки.
- Чтобы экспортировать видео в память телефона, щелкните по квадратику со стрелкой в верхнем правом углу и выберите “Сохранить в частные проекты”.
Приложение работает практически без ограничений в бесплатной версии, ограничениями в этом случае являются рекламные ролики и логотип программы. Водяной знак можно убрать, просмотрев рекламу.
Приложение для iPhone
В App Store можно найти достаточно много приложений, которые позволяют создавать музыкальные слайд-шоу из одной фотографии или объединять несколько снимков. Отличный вариант для iPhone – видеоредактор Videoleap. Приложение позволяет работать с фото и видео, накладывать текст и графику, применять фильтры и анимировать объекты.
- Загрузите Videoleap из магазина приложений и запустите софт.
- В стартовом окне кликните по иконке плюса, чтобы создать новый проект.
- Выделите нужные фото и нажмите “Добавить в проект”.
- В нижней части видеоредактора кликните по иконке с надписью “Аудио”.
- Отыщите на своем телефоне нужный аудиофайл и загрузите его в программу.
- В верхнем правом углу нажмите “Экспорт” и установите разрешение и качество ролика.
- Кликните “Сохранить”, чтобы экспортировать клип на мобильное устройство.
Видеоредактор можно использовать бесплатно, но в этом случае будет закрыт доступ к настройкам редактирования слайдов и некоторым эффектам.
Средствами Инстаграм
Не так давно Instagram представил новую функцию – добавление к загружаемым в сторис фотографиям музыкального фона. Правда, использовать свои аудиофайлы приложение не позволяет, можно выбрать только трек из внутренней библиотеки.
- Запустите приложение Instagram и создайте новую историю, кликнув по плюсику возле аватарки.
- Импортируйте фотографию из памяти вашего телефона.
- На верхней панели с опциями найдите иконку стикера-смайлика.
- Отыщите наклейку с надписью “Музыка”.
- Выберите подходящий трек из предложенных вариантов и кликните по нему, чтобы встроить в сториз.
- Укажите отрывок, который будет добавлен к фотографии.
- Нажмите “Готово”, оформите историю и отправьте ее в свой аккаунт.
Теперь вы можете похвастаться музыкальной фотографией в своей сториз. Но этот способ не распространяется на рилзы и посты – в них нужно загружать уже готовое видео со звуковой дорожкой.
Видеоредактор Windows 10
В Windows 10 был добавлен видеоредактор, который том числе позволяет создавать музыкальное видео из фотографий. Вы можете подставить музыку к одному или нескольким фото и настраивать длительность воспроизведения слайдов.
- Кликните по кнопке “Пуск” и отыщите пункт “Видеоредактор”. Когда утилита запустится, нажмите кнопку “Новый видеопроект”.
- В окне медиа нажмите “Добавить” и загрузите фото, выбрав пункт “С этого компьютера”.
- Выделите файлы и кликните “Поместить в раскадровку”.
- В верхней части экрана нажмите “Пользовательский звук”, затем “Добавить аудиофайл”.
- Загрузите аудиодорожку и нажмите “Готово”, чтобы встроить ее в видео.
- Нажмите “Завершить видео” в верхней панели инструментов. Укажите качество клипа и отправьте на жёсткий диск кнопкой “Экспортировать”.
Видеоредактор сохраняет ролик в формате MP4. Пользователь не может выбрать разрешение экрана и другие параметры отображения.
Дополнительные программы
Если по каким-либо причинам предыдущие способы не работают, можно воспользоваться дополнительными приложениями и программами, которые устанавливаются на телефон или компьютер. Возможностей у специализированных сервисов по обработке видео намного больше, но в рамках данной статьи мы обсуждаем проблему, как выложить видео в инстаграмм без звука.
Удобное решение – VivaVideo, которое доступно для бесплатного скачивание в Play Market. После установки и запуска утилиты нужно выполнить следующие действия:
- выбрать требующий корректировки ролик из галереи;
- на нижней панели инструментов нажать раздел «Музыка»;
- автоматически появится всплывающее окно с выбором трека (это может быть запись тишины с диктофона);
- после наложения, данные пересохраняются и готовы к публикации.
Также этот сервис позволяет на этапе редактирования удалить мелодии и звуковые дорожки. Этот вариант также позволит получить беззвучный вариант записи.
На заметку! Сервис работает также и на гаджетах на других операционных системах, в том числе iOS и Windows. Расположение функциональных возможностей меняется от версии к версии незначительно.
Другие приложения, которые могут быть полезны в вопросах редакторской правки контента для ленты в социальной сети: Repla; KineMaster; ACtionMovie; Background Music For Video; Insta Video Mixer; VideoShow. Однако, чаще всего они нужны для прямо противоположного действия – добавления звуковых эффектов, чтобы сопроводить изображение и сделать пост более запоминающимся.
Отсутствует Звучание на YouTube: основные причины
Итак, в очередной раз, когда просматривали любимый ролик, обнаружили, что отсутствует звук – не беда.
У этой проблемы может быть несколько истоков, начиная от неисправностей в вашем компьютере, заканчивая ошибками на самом сервисе……….

В первую очередь, мы рекомендуем произвести общие действия, которые могут повлиять на то, что нет звука в роликах на YouTube, и проблема устраниться самостоятельно: ↓↓↓
- Перезагрузите компьютер . Нередко в процессе работы возникают мелкие ошибки в работе OS или драйверов, которые разрешаются после перезапуска.
- Запуск другого контента . Так как причина может быть связана с отдельным роликом, можно попросту перезапустить браузер, ролик или воспроизвести другое видео.
- Проверка оборудования . Убедитесь, что все разъемы подключены и звук передается на компьютер. Так, если в микшере отображается изменение звук, то с сигналом все впорядке.
Если проблема сохраняется, то вероятно, причина, почему некоторые видео на YouTube без звука состоит в другом.

Теперь ниже мы рассмотрим другие популярные неполадки, которые могут сопровождаться тем, что не работает звук на YouTube: ⇓⇓⇓
- Отключено звучание . Вы можете случайно выключить аудио в плеере или на компьютере. В таком случае нет звука на всех роликах.
- Несовместимость ПО . Очень часто нет звука в некоторых видео по той причине, что используется устаревший Flash-плеер или HTML
- Браузер . Также можно обнаружить, что только в некоторых браузерах нет звука (например, в Google Chrome, Firefox или Яндекс).
Внимание!
⇒ Если вы вдруг заметили, что нет звука при скачивании на YouTube, то желательно сменить загрузчик или формат.
Если музыка исчезла: решение есть
Хотите снова просматривать любимее ролики, тогда специально для вас мы опубликовали наиболее популярные методы ↓↓↓
Обратите внимание, что некоторые методы могут оказаться эффективными в вашем случае, а другие – не окажут нужного эффекта……
Метод 1. Включаем звук в плеере
Очень часто пользователи, не замечая того, самостоятельно выключают звук. Если вы из числа этих счастливчиков , тогда эта инструкция вам подойдет.
Зайдите на YouTube и запустите любой ролик. Вы могли заметить, что справа от кнопки «Play» находится значок для регулировки громкости.

Если случайно на него кликнуть, то можно увидеть, что он будет перечеркнут, то есть, нет звука на YouTube.
Чтобы активировать аудио достаточно еще один раз кликнуть на эту иконку и вы сможете отрегулировать ползунок громкости.
Метод 2. Устанавливаем Flash-плеер
Все чаще наблюдается проблема, что нет звука на YouTube в браузере Chrome. Как оказалось, причина этого явления – новый плеер HTML5.
Для того, чтобы избавить от неполадки мы рекомендуем скачать плагин Disable Youtube HTML5 Player
- скачайте и установите плагин Disable Youtube HTML5 Player;
- перезагрузите браузер;
- зайдите в «Дополнительные инструменты» — «Расширения» и активируйте вышеописанный плагин;
- теперь будет использовать классический Flash-плеер;
- при необходимости вы сможете отключить его.
В некоторых случаях достаточно просто обновить версию Flash-плеера для вашей версии браузера.
Метод 3. Очищаем истории просмотров
→ Также некоторым пользователям помогает простой способ – очистить историю просмотров.
Для этого вы должны проследовать в «Настройки», после чего выполните очистку кэша и историю просмотров.

• Суть метода заключается в том, что вы удаляете некоторые недавно загруженные файлы.
P.S — Этот метод также считается простым, поэтому, если вы заметили беззвучие на YouTube в браузерах Firefox и Яндекс, то можно его использовать.
Теперь вы можете перейти к просмотру любимых роликов
Включаем уведомления в Instagram
Ниже мы рассмотрим два варианта активации оповещений: один для смартфона, другой для компьютера.

Вариант 1: Смартфон
Если вы являетесь пользователем приложения Инстаграм на смартфоне, работающем под управлением ОС Android или iOS, вам должны поступать уведомления о важных событиях, происходящих в социальной сети. Если же никаких оповещений вы не получаете, достаточно потратить пару минут на их настройку.
iPhone
Включение уведомлений для iPhone осуществляется через параметры телефона, а детальные настройки расположились уже непосредственно внутри самого приложения Инстаграм.
- Откройте на телефоне параметры и перейдите в раздел «Уведомления».

В списке установленных приложений найдите и откройте Instagram.

Чтобы включить Push-сообщения в Инстаграм, активируйте параметр «Допуск уведомлений». Чуть ниже вам доступны более расширенные настройки, например, звуковой сигнал, отображение наклейки на значке приложения, выбор типа всплывающего баннера и т. д. Установите желаемые параметры, а затем выйдите из окна настроек — все изменения будут тут же применены.

Если же вы хотите определить, какие именно оповещения будут приходить на смартфон, потребуется поработать с самим приложением. Для этого запустите Инстаграм, в нижней части окна откройте крайнюю вкладку справа и следом выберите иконку с шестеренкой.

В блоке «Уведомления» откройте раздел «Push-уведомления». Здесь вам доступны такие параметры, как включение вибрации, а также настройка оповещений для разных типов событий. Когда все необходимые параметры будут установлены, просто выйдите из окна настроек.

Android
- Откройте параметры смартфона и перейдите к разделу «Уведомления и строка состояния».

Выберите пункт «Уведомления приложений». В следующем окне в списке найдите и откройте Instagram.

Здесь выполняется настройка оповещений для выбранного приложения. Убедитесь, что у вас активирован параметр «Показывать уведомления». Все остальные пункты настраиваются на ваше усмотрение.

Как и в случае с iPhone, для детальной настройки оповещений потребуется запустить Инстаграм. Перейдите на страницу своего профиля, а затем тапните в правом верхнем углу по иконке с тремя полосками. В появившемся списке выберите «Настройки».

В блоке «Уведомления» откройте раздел «Push-уведомления». Здесь можно настроить уведомления, а именно: от кого вы будете их получать, а также о каких событиях телефон будет оповещать.

Вариант 2: Компьютер
Если ваш компьютер работает под управлением ОС Windows 8 и выше, вы можете практически полноценно работать с Инстаграм и на компьютере — для этого достаточно установить официальное приложение из магазина Microsoft Store. Кроме этого, вы сможете получать и оповещения о новых событиях.
Подробнее: Как установить Instagram на компьютер
- Кликните правой кнопкой мыши по иконке «Пуск» и выберите пункт «Параметры». Также перейти к данному окну можно и с помощью комбинации горячих клавиш — для этого одновременно нажмите Win+I.

Выберите раздел «Система».

В левой области окна откройте вкладку «Уведомления и действия». В правой вы увидите общие пункты настройки оповещений, которые будут применены ко всем приложениям на компьютере.

В этом же окне, чуть ниже, проверьте, чтобы около пункта «Instagram» тумблер был переведен в активное положение.

Расширенные параметры оповещений, как и в случае со смартфоном, открываются уже непосредственно через приложение. Для этого запустите Инстаграм, перейдите на страницу своего профиля, а затем кликните по иконке с шестеренкой.

В левой части окна выберите раздел «Настройки push-уведомлений». Справа у вас откроются параметры уведомлений для разных типов событий. Внесите необходимые изменения, а затем закройте окно настроек.

Настраивайте уведомления и оставайтесь в курсе всех событий, происходящих в Инстаграм. Надеемся, данная статья была для вас полезна.
Опишите, что у вас не получилось.
Наши специалисты постараются ответить максимально быстро.
Как включить/выключить звук в Инстаграм?
Для начала стоит сказать пару слов о глобальных методах работы со звуком. Речь идет о Push-уведомлениях, которые можно попросту отключить. Помните, что поступив таким образом, вы полностью лишите Инстаграм возможности “общаться” с вами.
Варианты действий:
- Через “Уведомления”
- Через настройки Инстаграм.
По сути, это одна и та же операция, но с разными действиями. В первом случае нужно пройти по пути: “Настройки-Уведомления-Instagram-Допуск уведомлений” и на последнем этапе выбрать состояние. А во втором – по пути: “Настройки Instagram-Уведомления-Допуск уведомлений”.
Каким бы ни был девайс, вы сможете без труда выполнить эти элементарные действия.
Важно! Если гаджет находится в беззвучном режиме, то Инстаграм будет выдавать только вибрацию в качестве уведомлений
Почему пропали Сторис в Инстаграм?
Если сторис не видны в шапке ленты, следует обратить внимание на такие сбои и баги:
Пропали истории друзей
Если на устройстве после открытия приложения пропали ролики и фото друзей, на которых подписан пользователь, могут возникнуть аналогичные проблемы
После появления багов стоит обратить внимание на такие предпосылки, как:. Если у Вас остались вопросы — сообщите нам Задать вопрос
Если у Вас остались вопросы — сообщите нам Задать вопрос
- Устаревание гаджета.
- Долговременное отсутствие обновлений.
- Сбой в сети и проблема с сим-картой.
- Пользователь закрыл доступ для посторонних.
В качестве дополнения можно отметить несоответствие настоящей даты и той, что установлена на устройстве. В подобной ситуации потребуется провести в настройках соответствующие изменения.
Всех людей
Сложности с просмотром контента возникают не только при использовании смартфонов, но ПК. Причины для подобного сбоя могут быть следующие:
- Неподходящее соединение интернета;
- Сильная сетевая перегруженность;
- Несвоевременное обновление, ставшее причиной ошибок;
- Использование несоответствующего браузера;
- Ограничение доступа.
Чтобы устранить проблемы в шапке профиля, нужно провести корректировки, соответствующие перечисленным багам. В магазинах приложений требуется найти последние варианты и проверить обновление. После этой манипуляции решаются проблемы и убираются сбои.
Можно ли добавить музыку в Сторис
Добавить музыкальную композицию в Историю можно двумя способами:
- через Инстаграм на iOS, где функция установлена в последних обновлениях;
- используя сторонние приложения.
В случае, с Айфонами, указание авторства не нужно. Добавив музыку в Историю Инстаграма через «Стикеры», информация о правообладателе указывается автоматически. В список доступной музыки те треки, которые были подтверждены от официального представителя.
Добавление музыки в историю на Андроиде
На Android платформу предложены приложения, в функции которых входит:
- редактирование или изменение видео;
- работа с музыкальными файлами разных форматов;
- наложение звуковых и визуальных эффектов.
В список возможностей также вошли:
- поиск музыкальных треков по каталогу приложения. Регулярно пополняется новой музыкой;
- добавить композиции из «Галереи» телефона;
- звуковые эффекты для создания забавных видео.
Чтобы добавить музыку в видео в Инстаграме, следует:
Второе не менее полезное приложение для работы с видео — VideoShow: Movie maker &Editor. Полноценным редактор, доступный на устройства iOS и Android.
Добавление музыки в сторис на Айфоне
На iOS-платформе реализовано больше функций для создания Историй.
Чтобы добавить музыку в видео в Инстаграме, используйте инструкцию:
Музыка будет добавлена только на промежуток в 15 секунд. Чтобы изменить начало или указать другой временно отрезок – нужно скачать указанные выше приложения. Как и на Андроид, доступно редактирование, изменение и выбор треков из личного списка.
Популярным музыкальным приложением, где можно добавить музыку к видео в Инстаграме, считается TikTok. С помощью него можно записывать забавные ролики, добавляя саундтреки и эффекты.
Как добавить музыку в Сториз через компьютер
Для работы с Инстаграмом через ПК, потребуется программа Bluestacks. Она эмулирует Android, позволяя играть и пользоваться мобильными приложениями. Чтобы воспользоваться, нужен новый или уже существующий Google-аккаунт.
Для размещения и создания видео понадобится:
- программа, где можно наложить на видеоряд музыку;
- эмулятор Bluestacks;
- страница в Instagram и Google.
Инструкция, как разместить Stories:
Разместить изображение или видео через эмулятор не так просто. Пользователю необходим файловый проводник Total Commander или ES Manager. С их помощью можно получить доступ к фото, который находятся на компьютере.
Установив его, появляется функция «Добавить с Windows»:
Как и на мобильной версии, публикация доступна, кликнув по аватарке владельца страницы. В верхней части ленты также появится уведомление, что другой пользователь разместил «Историю».
Почему в Инстаграме, в Сториз. нет звука
- убавление громкости воспроизведения до минимума – показателя, что настраивается в зависимости от среды использования. Речь идёт о том, что звуковое сопровождение ПО регулируется отдельно от общей громкости на телефоне;
- нестандартный рингтон на аппаратах марки Сяоми или им подобных, который попросту не слышно;
- то, что в Сториз Инстаграма нет звука по умолчанию, объясняется намерением разработчиков подтолкнуть клиентов к рациональным расходам трафика;
- моральное устаревание официального клиента соцсети;
- отсутствие звука в веб-обозревателе при использовании компьютерной версии;
- неполадки с прошивкой, с которыми не справится рядовой участник Инстаграма.
Почему исчез звук в Instagram на компьютере
С отсутствием звуковых уведомлений в инсте сталкиваются юзеры сервиса на смартфонах и ПК. Если пропал звук в Инстаграме на компьютере, нужно проверить настройку звуковой карты, активацию стерео-микшера и т.д. Ниже мы рассмотрели основные способы исправности звука в инсте на компьютере.
Включение стерео-режима
В большую часть устройств встроена звуковая карта «Реалтек». В ней должен быть автоматически включен стерео-микшер. При его выключении звуковые уведомления из инсты пропадают. Чтобы включить их снова, нужно обновить драйвера звуковой карты до крайней версии. Далее нажимаем клавишу «Пуск» и переходим в панель управления. Находим вкладку «Звук», выбираем «Запись, кликаем левой клавишей мыши для вызова контекстного меню.
На мониторе появится меню, в котором необходимо выбрать «Показать отключенные программы». В перечне выбираем «Стерео-микшер» и включаем его нажатием правой кнопки мыши. В конце перезапускаем браузер и проверяем, воспроизводится ли в инсте звук.
Включение звука в браузере и переключение колонок
При пропаже звукового сопровождения необходимо проверить Chrome, Opera или Firefox. Если нет звука в Инстаграме с компьютера, заходим в звуковые настройки браузера. К примеру, в Google Chrome сделать это можно по адресу chrome://settings/content/sound. Копируем линк, вставляем в адресную строку и нажимаем «Enter». Далее следуем инструкциям, которые будут показаны на экране.
Юзеры, использующие колонки или сабвуфер для «живого» звука, могут попробовать переключить их в режим стерео. Чтобы это сделать, выполняем следующие действия:
- Находим и открываем Audio Manager. Он находится в нижней правой части панели управления, рядом с датой и временем.
- Если активировано соотношение «5.1» или «7.1», то переключаем конфигурацию на «Stereo».
- Обновляем браузерную версию Instagram (или перезапускаем его). Пробуем снова посмотреть ролик с громкостью.
Если по-прежнему нет звука в Инстаграме на ПК, проверяем драйвера на наличие неисправностей. Сбои в работе драйверов всегда приводят к тому, что приложения работают в беззвучном режиме.
Чтобы исправить это, обновляем программное обеспечение для материнской или встроенной карты. Кликаем правой клавишей мыши на иконку «Мой компьютер» и переходим в меню диспетчера устройств. В списке установленных программ (напротив них) будет крестик красного цвета. Они сигнализирует о сбоях или прекращении работы карты.
Как исправить?
Способы устранения ошибки не вызывают особых трудностей даже у неопытных пользователей, но вот на эффективность этих методов нельзя дать никаких гарантий. Каждая ситуация в своем роде уникальна и общие инструкции могут не подойти для решения именно вашей проблемы. Сейчас мы рассмотрим общие рекомендации, с помощью которых синхронизация видео и звука была успешно восстановлена у многих пользователей.
Битый файл
Если на сайте или компьютере только в одной видеозаписи аудио и картинка рассинхронизированы, в то время как остальные фильмы и клипы воспроизводятся корректно (включая онлайн ролики), можно говорить о повреждении файла. В этом случае рекомендуется просто скачать альтернативную версию с другого источника или установить приложение Avidemux. В программе путем нажатия клавиш Ctrl+O можно задать смещение аудиопотока на нужный интервал.
Обновление браузера и Flash Player
Если проблема наблюдается на многих сайтах во время онлайн просмотра, стоит установить последнюю версию интернет обозревателя и Flash Player. Проверьте соответствие аудиопотока после распаковки ПО и перезагрузки компьютера.
Переустановка драйвера
Устаревшие или поврежденные цифровые подписи устройств также влияют на качество воспроизведения видео. Для исправления проблемы нужно:
- Перейти в “Этот компьютер” – “Свойства системы” – “Диспетчер устройств”.
- Найти видеоадаптер, открыть “Свойства” и нажать “Удалить”.
- Загрузить актуальный драйвер для устройства. Если неизвестна модель, посмотрите цифровую подпись (ID). Для этого перейдите во вкладку “Сведения” и в выпадающем списке выберите “ИД оборудования”.
- Установите драйвер, следуя подсказкам установщика.
- Перезагрузите компьютер.
Устаревший проигрыватель и кодеки
Некоторые старые плееры и кодеки могут не справляться с современными файлами и давать сбой. Поэтому рекомендуется установить последнюю версию любимого проигрывателя и скачать актуальные кодеки.
Нагрузка на процессор и HDD
Бывает, что проблемы с воспроизведением видео происходят параллельно с подтормаживанием системы. В данном случае нужно:
- Открыть “Диспетчер задач” путем зажатия клавиш Ctrl+Shift+Esc.
- Перейти во вкладку “Производительность” и оценить показатели. Если ЦП или Диск имеют загруженность более 90%, перейти во вкладку “Процессы” и отсортировать список по столбцу “Память”.
- Принудительно завершить самые тяжелые процессы.
Внимание! При аварийном закрытии программ возможна потеря данных! Не забудьте перед завершением процесса сохранить информацию. Если же с показателями все в порядке, то:
- Перейдите в “Этот компьютер” – “Свойства системы” – “Диспетчер устройств”.
- В категории “Дисковые устройства” найдите имя вашего HDD и дважды кликните ЛКМ.
- Перейдите во вкладку “Политика” и поставьте галку “Включить повышенную производительность”.
Заражение вирусами
Последняя причина “заторможенности” видео обоснована возможным заражением компьютера вирусом. Для диагностики устройства нужно:
- Установить следующие программы AdwCleaner и Dr.Web CureIt!.
- Запустить AdwCleaner, нажать кнопку “Сканировать” и после завершения операции выбрать “Очистка”.
- Открыть Dr.Web CureIt!, выполнить глубокое сканирование и следовать подсказкам антивируса.
- Перезагрузить устройство.
Здравствуйте. Уверен, что многих из Вас бесит, когда пытаетесь посмотреть фильм или онлайн трансляцию на каком-нибудь сайте, но звук отстает от видео. Как исправить это? Одни уверены, что достаточно приостановить воспроизведение, чтобы контент загрузился в буфер. Но не всегда это устраняет проблему. Сегодня я расскажу о причинах подобного явления и способах устранения.
Проблемы со звуком в Инстаграм
Вот они:
- Обновление приложения. Некоторые пользователи отключают автообновление программ на смартфоне и после этого забывают делать апгрейды вручную. Старая версия программы может не соответствовать требованиям операционной системы. Как следствие — не все процессы устройства проходят корректно.
- Перепрошивка устройства. В наше время пользовательская прошивка — не редкость. Если вы самостоятельно выбираете компоненты программного обеспечения для вашего девайса, будьте готовы к различным «сюрпризам».
- Обращение за компетентной помощью. Последний шанс — обращение в сервисный центр. Если вы перепробовали все, что могли, есть смысл довериться профессионалам.