Эффективный способ удаления комментариев на ютубе
Содержание:
- Как удалить подписку в youtube: инструкция для телефонов и ПК
- Инструкция по настройке
- Как очистить историю поиска
- Причины удаления и способы решения проблемы
- Удаление Ютуба через рут
- Зачем удалять Ютуб с телефона
- Способ 2: Мобильное приложение
- ES Проводник
- Как быстро удалить канал в YouTube
- [Руководство по 2019] 3 Способы просмотра удаленных видео YouTube с / без URL
- Сохраняем видео с YouTube на Android
- Как очистить историю YouTube на компьютере
- Как восстановить удаленное видео на ютубе
- Удаление и обновление фильмов на Android
- Способ №2. Удаление части исходного звука в видеозаписи
- CCleaner
- Просмотр удаленного видео с YouTube
- Как удалить канал на Ютубе
Как удалить подписку в youtube: инструкция для телефонов и ПК
Ютуб уже давно вышел за рамки «простого сайта», он создал приложение, запустил различные сервисы для тех, кто создает контент. Сегодня он доступен не только в браузере, но и на смартфонах, в виде программы. И сейчас мы разберемся, как отписаться от каналов YouTube на обоих типах устройств. Начнем с ПК, хоть и телефоны являются более популярным средством для просмотра, поглощения контента на ютуб.
Как отписаться от канала на ПК?
Есть 3 варианта как можно быстро отписаться от каналов на ютуб с персонального компьютера. С ПК отменить подписку будет куда проще, если вы насобирали их немало. Разберем каждый вариант подробно с пошаговой инструкцией и картинками.
Способ 1: целенаправленная отписка от канала на ютубе
Этот метод подойдет для тех, кто уже знает, кто ему наскучил, кто «скатился», а кто просто перестал интересовать.
- для такого вида отписки нам потребуется поисковая строка на ютуб;
- наводим курсор на поле, щелкаем левой кнопкой мыши, вводим название канала. Ютуб сам может подсказать вам название, так как помнит вашу историю, любимый контент;
- выбираете подходящий вам;
- так как вы подписаны, то жмем кнопку «Вы подписаны»;
появляется окошко подтверждения об отмене;
Подтвердите свое решение.
Если сделали все правильно, то больше не будете получать уведомления (по почте, на мобильный телефон, на рабочий стол, если включены уведомления) о новом контенте этого блогера.
Способ 2: мгновенная отписка от канала
Метод этот подойдет в том случае, если вы решили отписаться от канала после просмотра ролика, который вам не понравился. Сделать это можно за несколько кликов, не прекращая просмотр ролика. Не потребуется никаких переходов или поисковой строки.
для этого требуется лишь перевести курсор мыши на иконку «вы подписаны», нажать на нее один раз;
Затем подтвердите решение.
Способ 3: отмена подписки через «список подписок»
Данный вариант подходит для тех, кто следит за небольшим числом блогеров. Вы можете отменить подписку как из общего перечня, так и с главной страницы ютуб.
если вы на первой странице платформы, то стоит выбрать того блогера, кто вам наскучил;
нажмите на его аватар ЛКМ;
- Затем попадете к нему на страницу;
- Справа от числа подписчиков будет кнопка «вы подписаны»
- Нажмите на нее, подтвердите свое действие.
Если блогера нет на главной странице, то вам следует открыть список и найти его там. После чего совершить все действия, что описаны выше. Это быстрый вариант избавиться от лишних подписок.
Как удалить подписки в ютубе на андроид и IOS?
С персональными компьютерами все ясно, настало время разобраться, как удалить подписки со смартфона. Устройства разделены, грубо говоря, на 2 категории: на базе андроид и IOS. Отличий в работе нет, как в самом приложении. Оно сделано одинаково, поэтому отписаться от подписок ютуб на смартфоне будет просто.
Способ 1: отписка по поисковой строке
Если вы хотите отписаться от канала youtube быстро со смартфона, а их у вас немерено, то предлагаем поисковую строку. Все так же, как на компьютере, но есть отличия.
Алгоритм действий:
- запустите приложение «YouTube» на гаджете;
- вы окажетесь на главной странице;
- в верхней части экрана у вас не будет полноценной строки;
- там будет иконка «лупа»;
- нажмите на нее, поисковое поле откроется;
- затем введите название, подтвердите выбор;
- вам будет предложен перечень контента, профиль блогера;
- вам не нужно переходить в него, чтобы отменить подписку, нажмите «вы подписаны» и уберите ее.
Такой метод практичнее, чем на ПК. Меньше действий и отписаться от канала на youtube проще.
Способ 2: отписка от канала во время просмотра
Метод не отличается от версии для ПК. Вы просматриваете видео, но решили, что контент вам наскучил?
- Под роликом будет иконка «подписаны»;
- Нажмите на нее, подтвердите действие;
- Вы больше не являетесь фолловером на youtube пользователя.
Способ 3: для устройств на базе IOS
Чтобы отписаться от ютуба с телефона Apple, не нужно манипуляций. Приложение YouTube работает одинаково, интерфейс у него аналогичный. Все предыдущие советы по отписке на смартфоне Андроид подходят и под смартфоны с операционной системой IOS.
Инструкция по настройке
Есть разные способы настройки рекомендаций на YouTube. Рассмотрим каждый метод скрытия отдельно.
Удаление видео из рекомендаций
Самый простой способ показать сервису, что запись неинтересна, – скрыть ее. Алгоритм рассчитает, что данный контент не подходит, и не будет предлагать подобные видео.
Чтобы удалить ролик из рекомендаций, нужно выполнить простые действия:
- Перейти на главную страницу, где отображаются рекомендации видео, которые нужно скрыть;
- Выбрать неугодную запись;
-
Нажать на вертикальное троеточие в правом нижнем углу от превью ролика;
- В выпадающем меню выбрать пункт «Не интересует».
Так удобно скрывать видео по одному. Однако для массового удаления есть другие способы.
Удаление канала из рекомендаций
Бывает такое, что после просмотра видеозаписи на каком-то канале он постоянно всплывает в ленте. Отдельно заблокировать все ролики в рекомендациях проблематично, так как их может быть невероятно много. Однако есть простое решение: убирать рекомендованные каналы на Ютубе целиком. Это несложно сделать за 3 шага:
- На главной странице выбираем ненужного автора;
-
Кликаем по крестику, который появится в правом верхнем углу;
- Получаем сообщение, что наша подборка видео обновится, а значит, будут предлагаться более интересные записи. Вот такой простой метод убрать рекомендованные каналы.
Удаление раздела из рекомендаций
YouTube группирует одинаковые по теме видеозаписи в плейлист. Он также основывается на просмотренном контенте, и выше появляются те, которые пользователь смотрит чаще. Если же интерес к теме пропал, то лучше скрыть их из рекомендаций. Сделать это так же просто, как и в случае с каналами:
- На главной странице находим тематическую подборку, которая больше не понадобится.
- Справа от кнопки «Подписаться» нажимаем на серый крестик.
Удаление подборки
После таких действий подборка не будет появляться в анонсе.
Выборочная очистка истории
Так как предлагаемый список формируется на основе просмотренного, то самый простой способ убрать все ненужное с Ютуба – изменить историю просмотров. Для этого ее надо очистить. Алгоритм следующий:
- Переходим в раздел «История» (в левом вертикальном меню);
- Наводим курсор на видеоролик;
- Справа от него появляется крестик, кликаем по нему.
Чистка истории
Убрав ролик из истории, мы тем самым предотвращаем появление подобных в предлагаемом списке YouTube.
Как очистить историю поиска
В истории поиска хранится огромное количество запросов. Удалять каждый из них по отдельности – не самое интересное занятие. Конечно, вы можете начать избирательно избавляться от ненужной информации, но проще будет очистить все сразу.
Операция выполняется буквально в два клика, а подробная инструкция выглядит следующим образом:
- Откройте Ютуб.
- Перейдите в раздел своего профиля.
- Нажмите кнопку «Настройки».
- Откройте раздел «История и конфиденциальность».
- Тапните по заголовку «Очистить историю поиска».
Вот так, менее чем за минуту, вы сразу же сделаете историю запросов совершенно пустой. Это приведет к тому, что никто из посторонних людей не сможет узнать, какие ролики в последнее время искал хозяин устройства.
Причины удаления и способы решения проблемы
Неприемлемое содержание
Если рядом с одним из своих видео вы увидите сообщение «Фильм удален: неприемлемое содержание», это означает, что это видео нарушает . Подробнее о нарушениях можно найти в настройках канала своей учетной записи.
Ознакомьтесь с детальной информацией о нарушении Принципов сообщества, чтобы выяснить, какой контент можно загружать на YouTube, и избежать удаления другого контента в будущем.
Если вы считаете, что ваше видео было удалено неправомерно, вы можете обжаловать это решение.
Нарушение условий использования сервиса
Если рядом с одним из своих видео вы увидите сообщение «Фильм удален: нарушение условий сервиса», это означает, что фильм мог быть отклонен, потому что он нарушает Условия использования или авторское право.
Для получения дополнительной информации ознакомьтесь с Условиями работы и основными сведениями, касающимися авторских прав.
Контент защищен авторским правом
Если рядом с одним из своих видео вы видите сообщения, приведенные ниже, это означает, что владелец предъявил требования к контенту в вашем фильме с помощью системы Content ID:
- Содержит контент, защищенный авторским правом
- Отключен из-за контента, защищенного законом об авторском праве
- Заблокирован по всему миру
- Заблокировано в некоторых странах
Нажмите ссылку, которая появится рядом с видео. Откроется страница с информацией об иске о нарушении авторских прав, которые были зарегистрированы на видео. В разделе Информация об авторских правах Вы увидите информацию о материале, который был определен в Вашем фильме.
Видео было удалено
Ваше видео с YouTube было удалено, потому что правообладатель прислал полный комплект правовых документов с таким требованием. Кроме того, вы получите предупреждение о нарушении авторских прав.
Существует три способа, чтобы удалить предупреждение о нарушении авторских прав. Удаление видео, из-за которого поступило предупреждение о нарушении авторских прав, не приведет к тому, что предупреждение исчезнет.
Проблема с торговой маркой
Если рядом с одним из загруженных вами видео вы увидите сообщение «Фильм удален: проблема с товарным знаком», это означает, что этот фильм нарушает правила в отношении товарных знаков.
Ознакомьтесь с правилами в отношении товарных знаков, чтобы выяснить, какой контент можно загружать на YouTube, и избежать удаления другого контента в будущем.
Удаление Ютуба через рут
Теперь поговорим о том, как сделать своё «грязное» дело на устройстве с рут-правами. Да, это не то же самое, что и статус разработчика – второе лишь открывает некоторые скрытые функции операционной системы, а рут – позволяет делать с системой всё, что угодно, и в большинстве случаев лишает вас гарантии на свежекупленный гаджет.
Допустим, у вас есть эти загадочный права. Что делать дальше? Качаем Titanium Backup – это крутой менеджер приложений, который позволит удобно и быстро избавляться от ненужного хлама. Уже ради неё стоит разблокировать суперпользователя. Небольшая инструкция:
- Устанавливаем и открываем прогу.
- Переходим на вкладку «Резервные копии».
- Здесь в списке пункты подсвечены разными цветами. Белый – то, что вы поставили сами, красный – системные, а жёлтые и зелёные вообще никогда не трогайте, если не хотите нарушить работоспособность устройства. Жмём по нужному приложению, в данном случае это YouTube.
- В открывшемся окне выбираем «Удалить». И радуемся – всё получилось. Осталось, разве что, проверить ещё какой-нибудь прогой, остались ли какие-либо временные файлы, которые видеохостинг «забыл» на вашем устройстве.
Зачем удалять Ютуб с телефона
В некоторых случаях может потребоваться удалить приложение YouTube с мобильного устройства. Так, если пользователь не открывает программу, то она может просто занимать пространство
Свободное место на смартфоне особенно важно для старых моделей. Здесь лучше удалять неиспользуемые программы, чтобы сэкономить память
Также, в приложении иногда возникают различные сбои. Аналогично с предыдущим случаем, можно отметить старые модели смартфонов. Например, не поддерживается версия операционной системы. Тогда, необходимо удалить программу, которая только занимает свободное место на телефоне.
Способ 2: Мобильное приложение
Творческая студия YouTube — новое мобильное приложение от Google, в котором собраны все основные опции, позволяющие взаимодействовать со своим каналом и управлять роликами, в том числе и удалять их. Для начала эту программу нужно загрузить, что происходит так:
- Через поиск в Google Play Маркете отыщите Творческая студия YouTube и тапните по кнопке «Установить».

Дождитесь окончания инсталляции и запустите приложение.

Ознакомьтесь с его возможностями или нажмите на «Пропустить», чтобы сразу же перейти к настройкам.

На главной странице в разделе «Видео» выберите ролик или тапните на «Еще», если нужный материал не отображается в списке.

После перехода к записи нажмите по значку в виде карандаша, чтобы начать редактирование.

Переместитесь на вкладку «Расширенные настройки».

Опуститесь вниз по списку и выберите надпись «Удалить с YouTube».

Подтвердите выполнение данного действия.

Если вам снова понадобится войти в творческую студию, можете напрямую использовать приложение YouTube, выбрав там соответствующий пункт, после чего сам модуль будет запущен, а вход на канал произведен автоматически.
Как видно, удалить ролик с YouTube не составит большого труда, однако перед началом этой операции мы рекомендуем ознакомиться с функциями скрытия и скачивания видео на компьютер на случай, если оно вдруг когда-то пригодится, ведь вернуть его на канал просто так не получится.
Опишите, что у вас не получилось.
Наши специалисты постараются ответить максимально быстро.
ES Проводник
Данная разработка, то есть ES Проводник, во многих мобильных операционных системах установлена по умолчанию. Если у вас этой программы нет, ее можно установить через Play Маркет. С помощью ES Проводника у вас запросто получится очистить телефон от ненужного софта, для этого понадобится выполнить всего несколько простых действий:
- Запустите приложение.
- На верхней панели нажмите по кнопке «APPs».
- В появившемся меню выберите пункт «Установленные в устройство».
- В новом окне, которое откроется, нажмите по кнопке «Меню».
- Переместите ползунок «Root-проводника» в правую сторону.
- Разрешите права суперпользователя, нажав на одноименный раздел.
- Разверните список приложений и выделите те, которые собираетесь удалить.
- В появившемся диалоговом меню выберите опцию «Деинсталляция».
- Подтвердите свои действия.
Как быстро удалить канал в YouTube
В новом интерфейсе видеохостинга алгоритм удаления достаточно прост и не отнимет много времени. Для начала авторизуйтесь в профиле Google, а затем приступайте к выполнению инструкций.
1. Удаление с компьютера
Шаг — 1. Посетите сайт YouTube, и перейдя на значок профиля, выберите удаляемый канал.
Шаг — 2. Из выпадающего списка войдите в меню «Настройки».

Рис. 1 Вход
Шаг — 3. Откроется страница аккаунта, где нас интересуют «Расширенные настройки» – они есть и на левой панели, и в середине страницы.

Рис. 2 Переход к расширенным настройкам
Шаг — 4. Этот раздел дает решение основной задачи: где и как возможно удалить канал на YouTube. Переход расположен внизу страницы.

Рис. 3 Расширенные настройки
Шаг — 5. Чтобы продолжить начатое, докажите Гуглу, что это ваш аккаунт.

Подтверждение владения
Шаг — 6. После ввода правильного пароля откроется финальная страничка (здесь же его можно будет и скрыть).

Рис. 4 Окно удаления
Шаг — 7. Внимательно прочтите, что вы удаляете, поставьте галочки и нажмите последнюю кнопку.
Шаг — 8. Перед тем, как стереть все данные, вас еще раз попросят подтвердить серьезность намерений: нужно будет вписать имя удаляемого бренда.

Подтверждение удаления
2. Удаление на телефоне
В мобильном приложении нет необходимой функции. Один из способов, как можно удалить с телефона канал на Ютубе – это переключение в режим для ПК из встроенного браузера устройства. Порядок действий следующий:
Шаг — 1. Откройте в браузере мобильного телефона сайт m.youtube.com (или же просто пройдите по этой ссылке https://www.youtube.com/?app=desktop )
Шаг — 2. В настройках интернет-приложения найдите кнопку включения «Версия для ПК» (может называться «Полная версия» или иначе, зависит от браузера).

Рис 7, Из мобильного вида в обычный 
Рис. 8 Из мобильного вида в обычный
Шаг — 3. После чего, страница приобретает вид, аналогичный компьютерному. А значит, появляется возможность повторить те же действия, что и при удалении своего аккаунта с видеохостинга на ПК.
[Руководство по 2019] 3 Способы просмотра удаленных видео YouTube с / без URL
«Мне понравились некоторые видео на YouTube, и вчера я хотел посмотреть их снова, их больше нет, как смотреть удаленные видео на YouTube? Пожалуйста, помогите».
В некоторых случаях видео YouTube навсегда удаляются из общественного достояния из-за вопросов политики, а иногда они могут быть случайно удалены с каналов YouTube.
К счастью, есть шанс восстановить и посмотреть удаленные видео YouTube.
В этом уроке мы покажем вам несколько решений по как восстановить и посмотреть удаленные видео YouTube в разных ситуациях.
Хотите вернуть свои любимые видео на YouTube? Просто следуйте нашим инструкциям ниже.
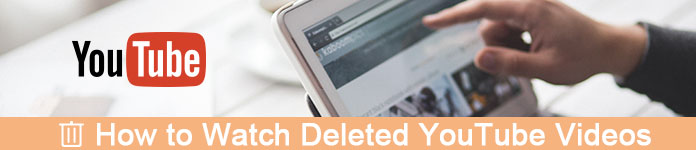
Часть 1. Как смотреть удаленные видео YouTube без URL на компьютере
Видео YouTube были загружены на ваш компьютер, но вы удалили, и теперь вы не нашли исходную ссылку, тогда этот метод как раз подходит для вас.
Что вам нужно, это программа восстановления видео YouTube на вашем компьютере, Data Recovery.
4,000,000+ Загрузки
Верните удаленные видео YouTube с жесткого диска в считанные минуты.
Поддержка различных форматов видео, таких как AVI, MOV, MP4, 3GP, WMV, FLV и т. Д.
Восстановите удаленные видео YouTube в оригинальном формате и качестве.
Смотрите и восстанавливайте удаленные загрузки видео YouTube быстро.
Шаг 1. Сканирование видео YouTube
Загрузите последнюю версию Data Recovery и установите ее на свой компьютер. Если вы хотите посмотреть удаленные видео YouTube, запустите лучшее программное обеспечение для восстановления видео.
В основном интерфейсе вам будут представлены два раздела, типы данных и местоположения. Во-первых, перейдите к области типа данных и установите флажок перед опцией «Видео». Затем перейдите в область местоположений и выберите жесткий диск, на котором будут храниться видео YouTube. Восстановление данных будет работать, как только вы нажмете кнопку «Сканировать».
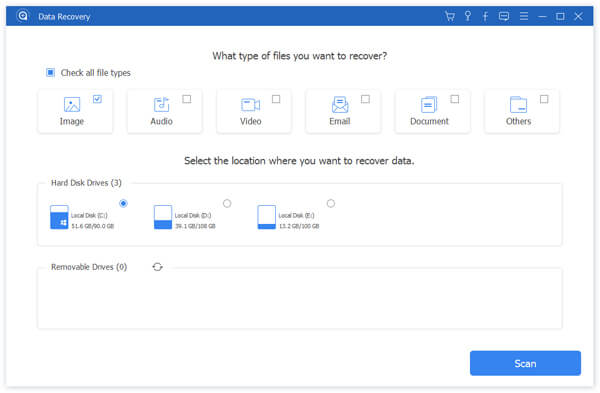
Шаг 2. Предварительный просмотр удаленных видео YouTube
После стандартного сканирования вы попадете в окно результатов. И удаленные видео YouTube будут организованы по форматам. Перейдите на вкладку «Видео» в левой колонке, вы можете увидеть некоторые папки с названиями AVI, MP4, FLV, SWF и другими. Откройте каждую папку и просмотрите восстанавливаемые видео. Кроме того, функция «Фильтр» на верхней ленте может помочь вам быстро найти видео на YouTube.
Если вы не можете найти нужные видео YouTube, нажмите кнопку «Глубокое сканирование» в правом верхнем углу, чтобы выполнить глубокое сканирование. Эта функция может восстановить больше видео.
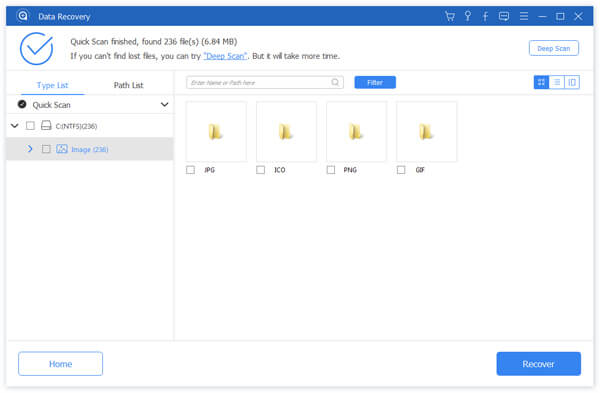
Шаг 3. Восстановить удаленные видео YouTube
Чтобы восстановить видео, установите соответствующие флажки рядом с удаленными видео YouTube или выберите всю папку, нажмите кнопку «Восстановить», чтобы начать процесс. Подождите, пока оно не завершится; нажмите «Открыть папку» для доступа к восстановленным видео YouTube. Теперь вы можете редактировать, загружать и смотреть удаленные видео YouTube в любое время.

Не пропустите этот видеоурок, чтобы начать быстрое восстановление видео с YouTube здесь:
Вам может быть интересно:
Часть 2. Как смотреть удаленные видео YouTube с URL в Интернете
Если видео на YouTube были удалены другими пользователями, а URL-адреса по-прежнему сохраняются в закладках, то archive.org — это инструмент, который может вам определенно помочь.
archive.org — это полезная интернет-функция, которая хранит загруженные ранее видео. Поэтому, когда вы не можете найти свои видео на YouTube, это простой способ найти удаленные видео на YouTube.
Шаг 1. Получите доступ к своей учетной записи YouTube, которую вы использовали для загрузки видео ранее. Найдите информацию об удаленных видео YouTube, например, URL.
Шаг 2. Откройте новую вкладку, введите «archive.org» в адресную строку браузера и нажмите «Enter», чтобы открыть сайт.
Шаг 3. Скопируйте и вставьте URL-адрес видео YouTube, которое вы хотите восстановить, в поле рядом с логотипом «Way Back Machine» и нажмите кнопку «ПОИСК ИСТОРИИ».
Шаг 4. Затем archive.org покажет вам историю загрузки видео, где вы можете найти удаленные видео YouTube. Затем вы можете восстановить удаленные видео YouTube и загрузить или просмотреть их в обычном режиме.
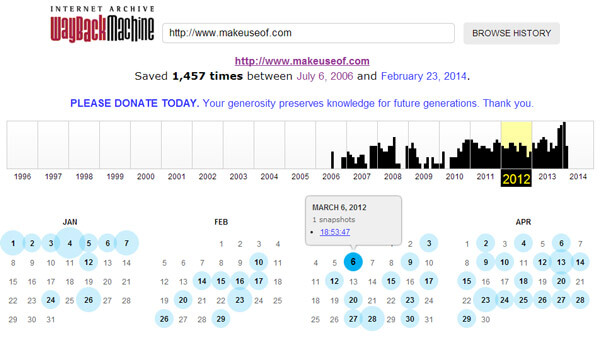
archive.org — это сайт, который сохраняет видео YouTube в течение определенного периода времени. По истечении этого времени вы не сможете найти удаленные видео YouTube. Чтобы избежать постоянного удаления видео с YouTube, вам лучше сохранить видео на YouTube с рекордером экрана.
Сохраняйте онлайн-видео и музыку, например, YouTube, Facebook, Dailymotion, Netflix, Vevo, Vimeo, SoundCloud, Spotify, Pandora и т. Д. На компьютер для воспроизведения в автономном режиме.
Сохраняем видео с YouTube на Android
Так как YouTube принадлежит Google, то в Google Play вам не удастся отыскать приложение для скачивания роликов с этого видеохостинга. Согласитесь, им легче забанить какие-то приложения, чем терять выгоду от подписок на «Премиум».
Поэтому вам придется скачивать приложения из других источников и устанавливать их вручную. Ну и мы не можем не напомнить вам, что это может повлечь за собой непредвиденные последствия: от занесенных с файлами приложения вирусов до блокировки аккаунта в Google.
Какие приложения можно попробовать? Например, вот эти:
- InsTube
- Snaptube
- Videoder
Теперь действуйте так:
Этот способ хорош тем, что установленное приложение может вам еще много раз послужить, ведь оно скачивает видео не только с YouTube, но и из Инстаграма и других популярных приложений.
Как очистить историю YouTube на компьютере
Несмотря на то, что основной процент трафика YouTube, сейчас приходится на мобильные устройства, многие люди продолжают смотреть видеоролики на сайте youtube.com через компьютер.
Конечно же, пользователям ПК тоже периодически нужно чистить историю просмотров и запросов. И данная функция на версии сайта для компьютеров тоже. имеется. Причем алгоритм выполнения операции аналогичен тому, что был представлен для смартфонов, но при этом сам интерфейс видеохостинга будет немного отличаться.
Для удаления запросов, нужно открыть сайт youtube.com, пройти авторизацию и перейти в раздел личного профиля. Там вы увидите кнопку для перехода в настройки сервиса, где нам необходим пункт «История и конфиденциальность». Именно здесь жмем кнопку «Очистить историю поиска» или «Очистить историю просмотров» и подтверждаем выполнение операции.
При возникновении проблем рекомендуем ознакомиться с подробной видеоинструкцией.
Как восстановить удаленное видео на ютубе

У многих видеоблоггеров было такое, что они случайно удаляли свой ролик с канала, потом интересовались, как восстановить удаленное видео на ютубе. Это возможно, если соблюдены определенные условия, сейчас мы рассмотрим какие, и что нужно делать.
Для того, чтобы восстановить удаленный ролик на Youtube (о том, как удалять видео читайте здесь) нужно, чтобы было выполнено несколько условий:
- канал подключен к партнерской программе Google Adsense или любой другой партнерке, например, Air.
- видео присутствует в плейлисте.
Теперь перейдем к самому восстановлению случайно удаленного видео на ютубе. Здесь есть два варианта.
Канал подключен к Google Adsense
В этом случае следуйте инструкции:
- Откройте плейлист куда был сохранен ролик и откройте удаленное видео.
- Скопируйте на него ссылку из адресной строки браузера.
- Перейдите на главную страницу Ютуба.
- Вызовите левое меню.
-
Выберите пункт «Справка»
. - Сверху есть раздел «Свяжитесь с нами», там выберите «Электронная почта».
- Кликните по пункту «Функции каналов и действия с видео».
- Далее нужно написать просьбу восстановить видео и приложить ID своего канала, а также ссылку на ролик.
- Ожидайте ответа на Email.
Канал подключен к сторонней медиасети
Если Youtube канал подключен к другой партнерской программе, например Air, то восстановить удаленное с Ютуб канала видео можно так:
- Перейдите в личный кабинет своей партнерской программы.
- Там найдите обратную связь и отправьте просьбу помочь в восстановлении удаленного видео. Обязательно приложите ссылку на него.
- После этого в течение нескольких часов-дней с вами свяжутся и проинструктируют, что нужно сделать.
Теперь вы знаете, что делать, если случайно удалил видео с ютуба, как его восстановить. Следуйте моим советам и инструкциям, у вас обязательно все получится.
Удаление и обновление фильмов на Android
Вы можете удалить любое видео, которое загрузили на YouTube через ваш аккаунт Google. Если вы это сделаете, оно будет удалено навсегда – вы не сможете его восстановить с помощью YouTube. Поэтому, если вы хотите смотреть его в будущем, убедитесь, что у вас есть сохраненная резервная копия.
- Войдите в YouTube.
- Нажмите вкладку Библиотека → Мои фильмы.
- Найдите видео, которое хотите удалить.
- Рядом с видео нажмите на Меню.
- Нажмите Удалить.
Вы не можете заменить старый фильм новым, потому что каждый новый фильм получает новый URL-адрес. Вместо этого вы можете:
- изменить название, описание и настройки конфиденциальности;
- внести изменения в ранее загруженное видео с помощью функции «улучшение видео на YouTube»;
- добавить подсказку, которая переносит зрителей на другую страницу.
Способ №2. Удаление части исходного звука в видеозаписи
В некоторых случаях может потребоваться убрать только часть звука из видео. Этот вариант можно использовать для расставления акцентов, создания напряженной атмосферы, удаления резкого и громкого звука, скрытия некоторых слов и фраз.
С помощью этого способа вы сможете прервать аудио в любой момент клипа, а затем вернуть громкость на исходный уровень. Также у вас будет возможность настроить эффекты появления и затухания для аудиоряда.
Как удалить звуковую дорожку из видео частично с помощью программы ВидеоШОУ:
1. Добавьте видеозапись в проект. Перетащите ее три раза на таймлайн.

Создайте на таймлайне 3 копии вашего клипа
2. Выделите первый клип и нажмите на кнопку «Редактировать слайд».
3. Чтобы разделить ролик на три части, необходимо использовать функцию «Обрезать видео». Выделите с помощью черных маркеров первый фрагмент
Важно запомнить точное время обрезки клипа. Это потребуется для правильной склейки фильма воедино: таким образом, чтобы переход был плавным и незаметным

Обрежьте первую часть дорожки ДО нужного фрагмента
4. В клипе посередине оставьте только момент, в котором необходимо отключить звук. Далее обрежьте последний ролик так, чтобы он продолжал предыдущий. Выделите второй фрагмент и уберите на нем звук с помощью кнопки с громкоговорителем.

Отключите звук на нужном фрагменте видеодорожки
CCleaner
Пожалуй, CCleaner является самой известной программой для удаления другого ПО из списка, именно поэтому без ее упоминания никак нельзя обойтись. Тем более она и в действительности очень хороша, и безупречно справляется со своей задачей.
- Установите и запустите программу на устройстве.
- На верхней панели инструментов выберите пункт «Менеджер приложений».
- Перейдите на вкладку «Все».
- В списке отметьте галочками те приложения, которые собираетесь деинсталлировать.
- Нажмите по кнопке «Удалить».
- Предоставьте CCleaner права суперпользователя и подождите пока устройство перезагрузится.
Сразу после запуска смартфона на нем будут удалены все выбранные ранее вами программы.
Просмотр удаленного видео с YouTube
Всем привет! Сегодня поговорим про то как посмотреть удаленное видео на Ютуб. Итак, поехали!
Для множества посетителей YouTube стал обычным что прецедент, собственно что взамен известного ролика бывает замечена табличка «Это видео было удалено».
Есть 10-ки оснований, отчего ролик более не доступен к просмотру.
→ В частности, его имеет возможность выслать власть обслуживания, обладатель (по ошибки), вследствие технических сбоев и многое другое.
Когда-то был стерт, конечно, по ошибке в том числе и весь канал.
Как ни необычно, но его обладатель смог его возобновить и продолжить работа.
В сети сталкивается большое количество противоречивых данных в отношении просмотра удаленных видео на YouTube. Как раз в следствие этого мы приняли решение испытывать кое-какие способы непосредственно, дабы увериться в их эффективности……..
• В процессе опытов, мы избрали 2 более действенных метода, как возможно просмотреть удаленное видео на YouTube: ⇓⇓⇓
Возобновить. Будет необходимо соблюсти кое-какие обстоятельства и подать подобающую заявку в медиасеть.
Особый обслуживание. Возможно скачать и просмотреть ролик сквозь посторонний вебсайт.
МЫ Обнаружили Заключение: ПРОСМАТРИВАЕМ ВИДЕО Собственно что УЖЕ СТЕРЛИ
Довелось выполнить не раз десяток опытов и сознаться откровенно, но нам все же получилось просмотреть удаленное видео на YouTube
P.S — Идет по стопам обозначить, собственно что способ включается не всякий раз и не со всеми роликами .
→ Так, к примеру, известные видео возможно проиграть с большей возможностью, тем более, в случае если они были удалены не так давно от 10 до 30 мин..
Мы не гарантируем, собственно что способы несомненно помогут непосредственно в вашем случае, например как есть большое количество аспектов, связанных с проигрыванием этих роликов.
Моменты, повышающие вероятность просмотра удаленных видео: ↓↓↓
было проведено не больше 60 мин. с этапа удаления;
ролик довольно востребован (есть больше 3000 просмотров, лайки, комментарии);
видео намедни закачивали сквозь Save From (очень важно). • Наконец, в опыте данный способ сработал с любым 5 роликом
• Наконец, в опыте данный способ сработал с любым 5 роликом.
• Сущность произведено в том, собственно что мы станем просматривать его сквозь посторонний обслуживание.
Для сего способ возможно применить обслуживание Save From, позволяющий скачать и просмотреть ткань на компе: ↓↓↓
заходим на страничку с необходимым роликом;
в адресной строке находим ссылку;
перед текстом «YouTube» вписываем буковки «ss».
→ Как последствие, гиперссылка обязана принять подобный вид: ssyoutube.com/watch?v=ddfws32jj. Уже на страничке вы сможете избрать благоприятный вариант для себя.
Но это не единый способ и есть ещё раз обслуживание, позволяющий просматривать эти ролики: ↓↓↓
Ныне для вас надо привнести в адресную строчку буковки «nfsw», опять-таки, перед текстом «YouTube»;
Нажмите «Enter», впоследствии чего вы будете перенаправлены на иной вебсайт, где и возможно воспроизвести.
В данном случае, конечная гиперссылка обязана смотреться этим образом: nfswyoutube.com/watch?v=ddfws32jj.
Возобновляем ВИДЕО
Ещё раз способ – данный возобновить ролик, который был утрачен. Оговоримся, собственно что устроить это не например элементарно и идет по стопам исполнить ряд критериев: ⇓⇓⇓Видео сначала пребывало в плейлисте;
У вас есть гиперссылка на ролик;
Канал включен к партнерской программке (например, AIR).
В случае если все обстоятельства соблюдены, то возможно передаваться к грядущему шагу….
Напишите с почты, на которую зарегистрирован акк, в службу помощи медиасети.
→ Известие надлежит быть в духе: ↓
«20.10.21 по ошибке был удален видеоклип с моего аккаунта на YouTube. Имели возможность бы вы посодействовать в его восстановлении».
• Сквозь кое-какое время для вас придет ответ и, наверное, собственно что ролик станет восстановлен.
Этим образом, не например уж и элементарно убрать хистори видео из YouTube, так как есть способы просмотра, дозволяющие воспроизвести в том числе и эти материалы.
голоса
Рейтинг статьи
Как удалить канал на Ютубе
Владелец профиля может редактировать данные, скрывать контент и деактивировать свой профиль. Будет удален только канал в Ютубе, а не весь профиль в Google. Если удалить аккаунт в Гугле, то также будут отключены и другие сервисы: Документы, Диск и другое.
Два способа, как деактивировать аккаунт в YouTube:
- через расширенные настройки в веб-версии;
- использовать прямую ссылку со смартфона.
В стандартном приложении нет функции для удаления страницы. Пользователю нужно перейти по прямой ссылке с компьютерной версии, чтобы деактивировать канал.
С ПК проблем не возникает, но если в профиле было много контента – YouTube отправит заявку на рассмотрение. Поэтому предварительно, владелец должен удалить все записи. Помимо удаления, также есть и скрытые учетной записи: поисковики не смогут её обнаружить, а посетители – не увидят новых публикаций.
Окончательная деактивация после проверки – необратимый процесс. Пользователь сможет восстановиться лишь в том случае, если страница была удалена сразу, а обращение создано в течение трех дней.
Удалить на смартфоне
В приложении и мобильной версии отсутствует деактивация. Но владелец страницы может убрать канал другим способом:
После деактивации, если на странице было свыше 30 видео – удаление может занять неделю. Пользователю остается подождать, пока по привязанному к Google Account придет уведомление.
Деактивировать профиль на компьютере
Кроме того, что можно удалить канал в Ютубе с телефона, с компьютерной версии процедура займет меньше времени.
Чтобы убрать учетную запись:
- Зайти в YouTube – нажать по значку своей аватарки.
- Настройки – сбоку: «Расширенные параметры».
- Удалить канал – подтвердить с помощью смартфона.
- Деактивировать аккаунт.
Второй вариант- выбрать: «Скрыть». Это значит, что публикации не будут доступны подписчикам и тем, кто ищет канал в поиске.
- Перейти во вкладку с удалением.
- Выбрать: «Скрыть» – подтвердить все пункты.
- Скрыть страницу.
Владелец аккаунта сможет вернуть канал, используя раздел: «Создать». При этом, нельзя нажимать на кнопке: «Использовать другое название», иначе будет создан новый профиль.
Очистить канал на Ютубе
С помощью функции удаления контента, можно удалить видеозаписи. Но желательно их скачать, прежде чем навсегда стереть из своей учетной записи. Также, нужно удалить обложку, аватарку и другое оформление.
Как убрать публикации в YouTube:
- Перейти в социальную сеть – нажать по главному фото.
- Творческая студия – Контент.
- Перейти к публикациям – нажать рядом с каждым названием по пустому полю.
- Сверху: «Дополнительные опции» – выбрать: «Удалить».
- Подтвердить удаление контента.
- Подождать завершения процесса.
После того, как владелец уберет все видеозаписи:
- Открыть Творческую студию – Настройки канала.
- Брендинг – нажать «Удалить» напротив обложки и аватарки.
- Убрать личную информацию.
Теперь страница будет чистой, но у пользователя остается возможность создавать плейлисты, загружать видео и оставлять комментарии.





