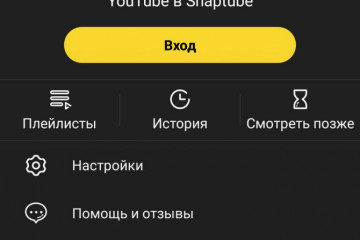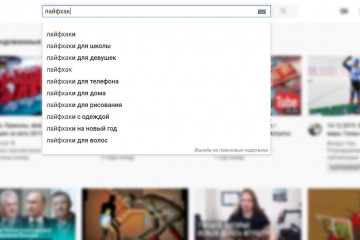Топ-15 программ для ускорения/замедления видео
Содержание:
- Увеличить в 3 раза на ПК?
- VideoPad Video Editor
- Эффективный способ ускорения загрузки видео с Ютуб
- Топ-5 приложений для Андроид для ускорения видео
- 4K / 2160p (30 кадров в секунду)
- На компьютере
- Способы замедления или ускорения видео на Ютубе
- Шаг 3: Устранение проблем с компьютером или мобильным устройством
- Как ускорить или замедлить воспроизведение видео на Ютубе в 2, 3, 5 и более раз
- Топ-5 приложений для iOS для ускорения видео
- Быстрый режим на телефоне
- На телефоне
- Показатели взаимодействия
- Как сменить быстроту видео прямо в плеере
- Vegas Pro
- Приложения для ускоренной съёмки
Увеличить в 3 раза на ПК?
На самом деле, это ОЧЕНЬ просто… Даже не придётся прибегать к помощи сторонних сервисов (почти)!

Итак:
- Открываем главную страницу видеохостинга — .
- Выбираем среди рекомендуемых, или находим с помощью системы поиска контента (поисковая строка на сайте) нужный видеоролик.
- Начав просмотр видео, мы наводим курсор мыши на ту часть экрана, где оно (видео) проигрывается.
- В нижнем левом углу находится значок “шестерёнки”, кликнув по которому мы вызовем служебное контекстное меню.
- Быстро просмотрев весь “перечень” параметров, мы обнаруживаем такой как “Скорость воспроизведения” (изначально — “Обычная”). Нажимаем на него!
- Теперь отобразился список возможных вариантов.И так как мы ускоряем видео, а не замедляем его, то значения меньше “единицы” — игнорируются! Эти числа показывают коэффициент ускорения относительно нормальной скорости (1,5х — в 1,5 раза; 2х — в 2 раза быстрее и так далее).
- Если вдруг, пользователю необходимо промежуточное число ускорение (1.35, к примеру), то в правом верхнем углу этого мини-окна присутствует кнопка “Другая”. Теперь мы можем запросто, а главное — плавно, изменять коэффициент ускорения, перемещаю бегунок в нужную сторону.
Внимание! Одним из преимуществ данного способа является то, что при увеличении скорости воспроизведения — изменяется темп звуковой дорожки.Если бы этого не происходило, то звук бы сильно “деформировался” и становился высоким, при ускорении (пользователи, которые хоть раз монтировать звук — понимают о чём идёт речь). Но и без минусов не обошлось! Верхний порог ускорения — “2х”
Это довольно быстро, но для нас недостаточно! Поэтому в запасе у нас есть ещё один вариант…
Но и без минусов не обошлось! Верхний порог ускорения — “2х”. Это довольно быстро, но для нас недостаточно! Поэтому в запасе у нас есть ещё один вариант…
Специально для вас — Инопланетная улиточка ⇓
VideoPad Video Editor
Приложение для создания ускоренного видео, которое распространяется совершенно бесплатно. Не является профессиональной программой, но имеет все инструменты, необходимые для основной обработки. Вы можете менять время показа клипа, сжимая или замедляя скорость кадров, накладывать текст и звуковые спецэффекты, добавлять различные переходы и т.п. Отвечая на вопрос: «как ускорить воспроизведение видео?», стоит отметить, что сделать это довольно просто.
Зайдите во вкладку «Видео эффекты», которая расположена сверху на панели инструментов. Выберите пункт «Изменить скорость» и задайте нужное число в процентах. Для того, чтобы ускорить кадр в два раза быстрее, следует выставить 200%. Сохраните результат, нажав на кнопку «Установить». Увидеть изменения можно в видеоплеере, начав воспроизведение.
А как сделать ускоренное видео только какой-то его части? Передвиньте на шкале времени красный ползунок на точку, с которой хотите начать ускорение. Далее активируйте иконку с изображением ножниц («Разделить все дорожки»). Затем опять подвигайте красным бегунком, отмечая конец фрагмента, и вновь используйте функцию разделения. На выделенном отрезке щелкните правой кнопкой и в контекстном меню выберите «Изменить скорость», установив необходимое значение.
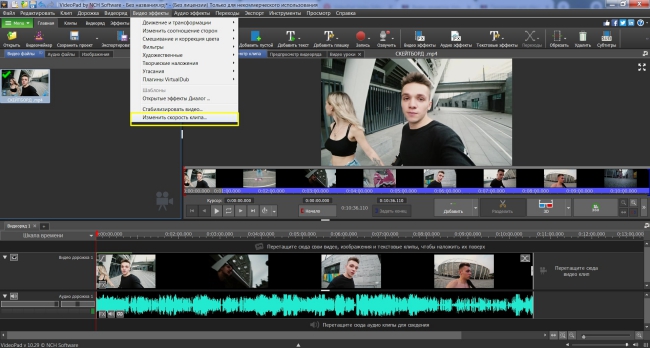
Интерфейс VideoPad Video Editor
Эффективный способ ускорения загрузки видео с Ютуб
Одной из проблем многих пользователей при просмотре видеороликов на YouTube является долгая закачка видео. Ютуб один из самых оптимизированных сайтов по скорости получения данных с его серверов, но все же иногда бывают проблемы с запуском видео, в той или иной степени зависящие как от вашего интернет соединения, так и от видеохостинга. Мы постараемся разобраться в вопросе, как ускорить загрузку видео на Ютуб и что для этого необходимо сделать.
Причины долгой загрузки видео на Ютуб
Время загрузки сильно варьируется в минутах или даже в десятках минут, в зависимости от формата видео, размера файла, пропускной способности Интернета и трафика предоставляемого интернет-провайдером. Если вы считаете, что воспроизведение видеозаписи занимает слишком много времени или он застрял во время прогрузки, возможно, у вас возникли следующие проблемы:
- Медленное http подключение к Интернету. Одна из главных причин, почему загрузка занимает много времени, заключается в том, что ваше интернет-соединение слишком медленное или работает нестабильно;
- Для воспроизведения видео с более высоким разрешением требуется больше времени. Например, видео 4K будет запускаться дольше, чем видео 1080p;
- Иногда бывает так, что история браузера влияет на воспроизведение видеороликов и загрузки страниц. Очистите ее при помощи доступного вам клинера.
Способы ускорения загрузки видео на Ютубе
С учетом вышесказанного ясно, что по-настоящему работающих способов ускорить скачивание с YouTube не так много. Но всё же кое-что сделать можно.
С компьютера
Итак, рекомендации по ускорению воспроизведения видео на персональном компьютере, будут следующими:
- В первую очередь вам следует очистить историю вашего браузера;
- затем переустановите или обновите Adobe Flash Player;
- возможна некорректная работа веб-блокировщиков рекламы на сайте YouTube, отключите данное расширение;
- просканируйте компьютер на вредоносное ПО;
- после чего, проверьте подключение к интернету, если внешних проблем нет, обратитесь к вашему провайдеру за подробной информацией о сложившейся проблеме;
При помощи приведенных манипуляций можно добиться не только ускорения воспроизведения видео, но и решения проблем стабильности работы веб-образователя и вашего ПК.
С телефона
В случае если на смартфоне вы используете WiFI-сеть, примените вышеприведенную инструкцию для своего устройства. Если же вы пользуетесь мобильным подключением к сети, то произведите чистку кеша на своем телефоне, после переустановите приложение, через которое вы осуществляете просмотр видеороликов на Ютубе. Если ничего не помогло, проблема в поставщике услуг связи.
Топ-5 приложений для Андроид для ускорения видео
1. KineMaster
Полноценный видеоредактор для устройств на платформе Android. Приложение можно применять как ускоритель видео, чтобы обрезать длину ролика, синхронизировать аудио. Можно работать с текстом, изображениями, накладывать логотипы, работать с хромакеем. В утилиту также встроен функциональный редактор аудиотреков.

Преимущества:
- Поддержка слоев;
- Редактирование аудио, в том числе запись с микрофона;
Недостатки:
Завышенная стоимость;
Скачать
2. Hyper Timelapse
Hyper Timelapse разработано специально для того, чтобы создавать таймлапс из обычного видео. Это отличная альтернатива приложению Hyperlapse от Instagram. Вы можете скачать его на андроид, записывать видеоролики и изменить скорость фрагмента видео, создавая потрясающий эффект полета времени. Утилита проста в использовании: просто запустите ее, запишите видеоролик и затем ускорьте воспроизведение до 8 раз.

Преимущества:
- Простой принцип управления;
- Отправка роликов в интернет;
Недостатки:
Ограниченный функционал редактора;
Скачать
3. Lapse It
Lapse It – популярная утилита для мобильного телефона, которое позволяет ускорить видео или создать слоумоушн. Вам не нужно обладать навыками монтажера, просто запишите клип при помощи этого приложения и затем обработайте в видеоредакторе. Утилиту можно использовать для ускорения видео в 10 раз или больше, а также накладывать музыку.

Преимущества:
- Поддерживает Full HD;
- Настройка цветового баланса, экспозиции, контраста;
- Отправка напрямую в Instagram, YouTube, Facebook, Google Plus и другие сайты;
Недостатки:
Большинство функций доступно только в премиум версии;
Скачать
4. Magisto
Magisto — отмеченная наградами программа для замедления видео и видеоредактор для мобильного телефона, который позволяет легко и быстро создавать и обрабатывать видеоклипы. Вы можете легко добавлять музыку, обработать часть видео, создавать слайд-шоу, а также делиться результатом в интернете. В редакторе присутствуют функции стабилизации изображения, распознавание лиц, автоматизация процессов для быстрой работы.

Плюсы:
- Простой принцип управления;
- Присутствует автоматический режим;
Минусы:
- Требуется интернет-подключение;
- Большинство функций нужно покупать;
Скачать
5. Trakax
Редактор видеоклипов для мобильных устройств, который позволяет создавать ускоренное видео или замедлять действие в кадре. Приложение можно скачать на любую модель смартфона, в том числе на самсунг, и редактировать ролики, добавлять текст и графику, применять темы и фильтры. Это отличный вариант для базового редактирования записанных видеороликов.

Преимущества:
- Полностью бесплатная;
- Простой понятный интерфейс;
Недостатки:
Ограниченный функционал;
Скачать
Итак, теперь вы знаете, как обработать видеокадры на телефоне или на компьютере. Какой вариант выбрать, зависит от поставленных вами целей и технических знаний. В Вегасе 13 присутствует огромная коллекция инструментов, но для нее требуются хорошие знания видеомонтажа. То же относится к Премьер про.
4K / 2160p (30 кадров в секунду)
- Разрешение: 3840 x 2160
- Диапазон битрейта видеопотока: 13 000–34 000 кбит/с
1440p (60 кадров в секунду)
- Разрешение: 2560 x 1440
- Диапазон битрейта видеопотока: 9000–18 000 кбит/с
1440p (30 кадров в секунду)
- Разрешение: 2560 x 1440
- Диапазон битрейта видеопотока: 6000–13 000 кбит/с
1080p (60 кадров в секунду)
- Разрешение: 1920 x 1080
- Диапазон битрейта видеопотока: 4500–9000 кбит/с
1080p
- Разрешение: 1920 x 1080
- Диапазон битрейта видеопотока: 3000–6000 кбит/с
720p (60 кадров в секунду)
- Разрешение: 1280 x 720
- Диапазон битрейта видеопотока: 2250–6000 кбит/с
720p
- Разрешение: 1280 x 720
- Диапазон битрейта видеопотока: 1500–4000 кбит/с
480p
- Разрешение: 854 x 480
- Диапазон битрейта видеопотока: 500–2000 кбит/с
360p
- Разрешение: 640 x 360
- Диапазон битрейта видеопотока: 400–1000 кбит/с
240p
- Разрешение: 426 x 240
- Диапазон битрейта видеопотока: 300–700 кбит/с
Настройки видеокодера
| Протокол: | RTMP Streaming |
| Видеокодек: | H.264, 4.1 – не выше 1080p, не более 30 кадров/с |
| H.264, 4.2 – 1080p, 60 кадров/с | |
| H.264, 5.0 – 1440p, 30 кадров/с | |
| H.264, 5.1 – 1440p, 60 кадров/с | |
| H.264, 5.1 – 2160p, 30 кадров/с | |
| H.264, 5.2 – 2160p, 60 кадров/с | |
| Частота кадров | До 60 кадров в секунду |
| Частота ключевых кадров: |
Рекомендуемая: 2 секунды Максимальная: 4 секунды |
| Аудиокодек: | AAC или MP3 |
| Кодирование потока: | CBR |
Рекомендуемые дополнительные настройки
| Соотношение сторон пикселя: | Квадрат |
| Тип кадров: | Прогрессивная развертка, 2 B-кадра, 1 опорный кадр |
| Энтропийное кодирование: | CABAC (контекстно-адаптивное двоичное арифметическое кодирование) |
| Частота дискретизации аудио: | 44,1 кГц |
| Битрейт аудиопотока: | 128 кбит/с, стерео |
На YouTube можно проводить трансляции, передавая данные по протоколу HLS. Он позволяет транслировать контент в формате HDR и пользоваться кодеками, которые не поддерживаются при передаче данных по протоколу RTMP. Подробнее…
На YouTube можно проводить трансляции, передавая данные по протоколу RTMPS. Он представляет собой более безопасную версию стандартного протокола RTMP. Протокол RTMPS обеспечивает шифрование потока на пути от вашего видеокодера до серверов Google, а также при передаче данных между ними. Это позволяет установить безопасное соединение, защищенное от сторонних вмешательств. Подробнее…
Во многих браузерах трансляции можно проводить в проигрывателе HTML5 и с использованием видеокодека H.264 или формата WebM.
На игровых консолях и мобильных устройствах трансляции можно смотреть через приложение YouTube и на сайте m.youtube.com.
На компьютере
Изначально разберемся с компьютерной версией YouTube. Чтобы ускорить видео необходимо выполнить такие действия:
- Заходите на ютуб и открываете нужную вам видеозапись. В правой нижней части видеоролика будет находиться несколько значков. Кликаете левой кнопкой мыши по иконке в виде шестеренки.
- Перед вами появится небольшое меню с пятью строчками. Нам понадобится раздел «Скорость воспроизведения». Щелкаете по данной строке левой кнопкой мыши.
- Откроется новое окошко, где будут три варианта для ускорения, и три варианта для замедления видеоролика в ютубе. Соответственно, строчки 0,25, 0,50, 0,75 – будут замедлять видео, а пункты 1,25, 1,5, 1,75 – ускорять ролик. Нужно будет кликнуть левой кнопкой мыши по какому-либо пункту, и тогда видеозапись ускорится.
- Кроме этого, в правой верхней части данного окна есть пункт «Другая». Если щелкнуть по нему левой кнопкой мыши, то откроется другое окошко, в котором можно будет отрегулировать своё ускорение, а не выбирать из предложенных вариантов. Допустим, выберем ускорение в 1,7 раза.
- На этом все. Теперь в графе «Скорость воспроизведения» будет написано «1.7». Таким образом, мы ускорили видео на ютубе в 1.7 раз.
Способы замедления или ускорения видео на Ютубе
Управление прокруткой имеется на каждом устройстве.
На телефоне
При просмотре роликов с мобильных устройств управление скоростью прячется под значком из трёх вертикальных точек. Порядок действий, чтобы уменьшить скорость показа Ютуба или ускорить прокрутку видео Ютуба с телефона, показан на рисунке:
На компьютере
На ПК для управления скоростью достаточно кликнуть на значок шестерёнки. Затем выбрать нужный коэффициент в Ютубе, например, замедлить режим скорости видео до 0,75.
Универсальный для ПК
В меню закладок ПК следует создать скрипт-закладку с адресом javascript:document.getElementsByClassName(“video-stream html5-main-video”).playbackRate = 4.0. Последнюю цифру можно менять на любую, она отвечает за скорость. Название — произвольное.
Затем, запустив видеоролик, нужно лишь открыть меню закладок, выбрать скрипт-закладку — скорость показа изменится.
Чтобы сбросить скрипт или настройку горячих клавиш, достаточно перезагрузить страницу видеоролика.
Шаг 3: Устранение проблем с компьютером или мобильным устройством
Компьютер
Тормозить выгрузка клипа на Ютуб может и по вине самого ПК либо ноутбука, а именно ОС, программ или аппаратных неполадок.
Первым делом удостоверьтесь, что в фоне не работают тяжёлые приложения – они косвенно влияют на скорость работы веб-обозревателя. При обнаружении таковых их рекомендуется закрыть.
В качестве браузера, через который будет загружаться ролик, лучше использовать Chrome: он интегрирован в экосистему Google, куда входит и YouTube, поэтому в нём активны более продвинутые алгоритмы обработки, улучшающие стабильность и скорость работы с сервисом.
Проверьте параметры настроек брандмауэра (как системного, так и стороннего) и антивируса – последние часто оборудованы фильтрами трафика, которые могут замедлять интернет-соединение.
Подробнее: Отключение брандмауэра/антивируса
Нелишним будет проверить и состояние драйверов, особенно если для доступа к интернету используется адаптер Wi-Fi, подключаемый по USB или встроенный в ноутбук. Если ПО этих компонентов давно не обновлялось, рекомендуется получить и установить актуальные версии.
Подробнее: Загрузка драйверов для сетевой карты и адаптера Wi-Fi
Не стоит забывать и об аппаратной части компьютера
Особо пристальное внимание советуем уделить оперативной памяти: она берёт непосредственное участие в загрузке ролика, кэшируя его содержимое, и проблемы с ней могут проявляться как низкая скорость выгрузки данных в сеть, особенно если файл объёмный. Это справедливо и для накопителей: жёсткие диски с нестабильными или битыми секторами обычно имеют заниженные значения чтения записанной информации и, как следствие этого, тормоза в работе и загрузке.
Подробнее: Проверка RAM и HDD
Смартфон или планшет
На мобильных устройствах проблема низкой скорости загрузки связана либо с плохим качеством связи с интернетом, либо с аппаратными недостатками.

- Убедитесь, что находитесь в зоне уверенного приёма Wi-Fi. Загружать ролики через мобильные данные не рекомендуется: во-первых, большой расход трафика, а во-вторых, этот способ связи с интернетом всё-таки медленнее хорошего WLAN. Однако мобильные данные помогут ускорить рассматриваемую процедуру на Android-девайсах, где присутствует функция Wi-Fi+, при которой часть нагрузки на себя берёт именно мобильная сеть.
- Совет о ВПН из Шага 1 актуален и для мобильных систем, поэтому тоже отключите таковые, если они используются.
Подробнее: Как отключить VPN на телефоне

Владельцам бюджетных Android-девайсов и старых iPhone/iPad стоит обратить внимание и на аппаратную часть. Дело в том, что комплектующие таких гаджетов либо низкопроизводительные, либо устарели, либо оба варианта вместе, что влияет на скорость работы ОС и, косвенным образом, на загрузку видео на YouTube. Решение тут только одно – замена девайса на более актуальный или использование компьютера.
Как правило, аппаратные факторы в процессе загрузки видео на Ютуб играют вторичную роль.
Опишите, что у вас не получилось.
Наши специалисты постараются ответить максимально быстро.
Как ускорить или замедлить воспроизведение видео на Ютубе в 2, 3, 5 и более раз
Приветствую, друзья. Сегодня расскажу о полезной функции, позволяющей как ускорить просмотр видео на Ютубе, так и замедлить воспроизведение роликов. По роду занятия мне часто приходится смотреть разные вебинары, уроки, инструкции и в ускоренном режиме удобно пролистывать участки с “водой”, а замедленный позволяет внимательно знакомиться с важными моментами, не прокручивая их по 10 раз.
В стандартном плеере Ютуба и для ПК и в телефонном приложении есть встроенная функция изменения скорости, покажу где она находится, но она ограничена несколькими фиксированными коэффициентами (максимальное ускорение х2), если этого мало, то вам поможет небольшой скрип, позволяющий менять скорость в любом диапазоне, коэффициент выставляете сами.
Начнем со стандарта и готовых инструментов встроенных в плеер сервиса.
Как ускорить видео на Ютубе в браузере компьютера
Открываем страницу нужного ролика, в правом нижнем углу находим значок в видео шестеренки, его нажатие открывает меню настроек, среди них находим пункт “Скорость воспроизведения”:
Из списка вариантов выбирается нужная скорость, либо устанавливается произвольная через ссылку “Другая” (она тоже ограничена максимум x2):
Коэффициент больше 1 ускоряет ролик, а меньше 1 его замедляет.
Как ускорить видео в Ютубе на телефоне через приложение
Предварительно оговорюсь, если вы смотрите видео в Ютубе с телефона не через приложение, а через браузер (как обычный сайт), то увеличение и уменьшение скорости ведется как в предыдущем пункте.
А теперь для приложения. Открываем нужное видео, ставим на паузу, чтобы в проигрывателе появились кнопки меню, в правом верхнем углу находим 3 точки, их нажатие открывает настройки показа и среди них “Скорость воспроизведения”:
Далее из списка выбирается нужный коэффициент скорости.
Отличие от компьютерной версии в том, что нет плавной регулировки через ссылку “Другая”.
Как ускорить/замедлить видео в Ютубе на произвольный коэффициент (x3, x5 и т.д.)
Данный способ изменения скорости нужен, если требуется увеличить скорость более чем в 2 раза. Он реализован с помощью скрипта, который необходимо применить через адресную строку браузера на странице с открытым роликом.
Кстати он работает для ускорения любых видео, не только в Ютубе.
- Открываем страницу Youtube с видео роликом;
- В адресную строку браузера, вставляем следующий код:
- Нажимаем Enter – скорость воспроизведения ролика увеличится на число указанное в конце скрипта.
В примере стоит цифра 3, можно заменить её на любую другую.
- Чтобы не искать скрипт каждый раз, добавляем его в закладки браузера и применяем при необходимости увеличить скорость, можно сделать несколько закладок с разными скоростями.
Инструкция завершена, теперь можете наслаждаться просмотром видео на любой скорости.
Топ-5 приложений для iOS для ускорения видео
1. Video Booth
Утилита для смартфонов, через которую можно записывать видеокартинку на камеру телефона и делать скриншоты. Затем запись можно обработать и наложить эффекты: изменить цвет, применить «кривое зеркало», создать свой карандашный набросок и многое другое. Созданный видеоролик можно отправить напрямую в YouTube.
Преимущества:
- Много встроенных эффектов;
- Простое управление;
Недостатки:
- Низкое качество изображения;
- Нельзя скачать результат на устройство;
Скачать
2. Perfect Video
Простой в использовании функциональный редактор для мобильных устройств. Он включает в себя большое количество функций, в том числе изменения скорости воспроизведения видео. Также можно добавлять фоновую музыку, субтитры и текстовые заметки, добавить спецэффекты.
Преимущества:
- Прост в освоении;
- Интеграция с социальными сетями
Недостатки:
Ограниченный функционал;
Скачать
3. Givit Video Editor
Еще одно приложение для ускорения и замедления видео для девайсов iOS. В нем можно редактировать видеофайлы без подключения к интернету прямо в camera Roll или в GoPro и сохранить результат на ваше устройство. В приложении нет ограничения на длительность записи, все функции совершенно бесплатны.

Преимущества:
- Полностью бесплатен;
- Сохранение файлов на телефон;
Недостатки:
Ограниченный функционал;
Скачать
4. TiltShift Video
Полнофункциональный видеоредактор для мобильных телефонов, в котором можно убыстрить видеокадры, записать таймлапс (съемка происходящего на экране смартфона в ускоренном режиме) и замедлить скорость воспроизведения фильма. Но основная его функция – применять эффект tilt-shift к видеофайлам и фото, созданным на iPhone, iPod или iPad.

Преимущества:
- Настройки яркости, контраста, цветового баланса, виньетирование;
- Создание таймлапса и слоумоушн;
- Экспорт в HD и Full HD;
Недостатки:
Неудобный интерфейс;
Скачать
5. SloPro
SloPro – функциональная утилита, которую можно установить на айфон и пользоваться всеми функциями без ограничений. В нем вы можете замедлить видео. и легко создавать слоумоушн, в том числе прямо во время съемки. Присутствует три варианта эффекта замедления, есть запись звука с микрофона, настройка переходов и встроенные фильтры. Вы легко можете создать эффектный ролик и сразу же отправить его на YouTube и Facebook.

Преимущества:
- Быстрый рендеринг;
- Отправка в социальные сети;
Недостатки:
Ограниченные возможности редактирования;
Быстрый режим на телефоне
Инструкция актуальна как для мобильного приложения (кстати, на любой ОС — андроид, iOS), так и для браузера. Итак:
- Открываем приложение (или веб-сайт, если используется браузер).
- Находим нужный нам видеоролик и начинаем его, пока что не ускоренное, воспроизведение.
- Останавливаем проигрывание, а затем кликаем на три вертикальные точки в правом верхнем углу.
- В появившемся меню, выбираем пункт “Скорость воспроизведения”.
- Нажимаем на нужный вариант и включаем видеоролик.
Готово! Теперь можно и оценить видео в ускоренном режиме — лайком!
Факт! До определенного обновления, в редакторе видеоролика (Творческая студия), присутствовала возможность изменять скорость воспроизведения до 6 раз(!) Однако на данный момент, функция — недоступна.
Способ №2 для компьютера
Внимание! Только для “ПРОГРАММИСТОВ” (нет)!
- Запускаем ролик в браузере.
- Во время воспроизведения, в адресную строку вводим следующий код: video-stream html5-main-video”).playbackRate = 3.0. (последние цифры — коэффициент ускорения).
- “Enter”.
- Сайт обновится в автоматическом режиме, и уже ускоренное видео будет проигрываться, например, в 3 раза быстрее.
Код, кстати, можно сохранить word-файле для того, чтобы исключить его поиски в будущем.

VLC-Player !!!
Данный медиапроигрыватель позволяет просматривать онлайн видео. Также в настройках программы доступно замедление и ускорение проигрывания видеороликов.
Подробно на данном методе мы останавливаться мы не будем, так как это немного не подходит под тематику статьи и сайта, однако при необходимости использовать для ускоренного просмотра можно и этот плеер…
На телевизоре
Так как огромное число смарт ТВ тюнеров “построены” на базе андроид, то инструкция по включению ускоренного режима — ничем не отличается от гайда, предназначенного для телефонов.
Остальным телевизорам, на других ОС, для использования ютуба нужен Forkplayer. И предыдущий гайд также подойдёт для решения данной задачи.

Что делать если кнопка “Скорость воспроизведения” — отсутствует?
Это довольно редкое явления, однако разобраться в проблеме всё же стоит…
— Flash-Player
Причина: Последние версии видеохостинга используют HTML-5 стандарт. На устройствах с Flash-player возникает конфликт, которые приводит к таким последствиям.
Решение: Пройти активацию плеера — youtube.com/html5.
—Вредоносные расширения
Причина: Плагины с вирусным ПО могут легко влиять на работу сайтов. И ютуба в том числе.
Решение: Удалить вредоносное ПО.
А на этом всё! Теперь мы можем запросто просматривать видеоролики в 2 раза быстрее, и за то же время успеть просмотреть в 2 раза больше роликов!
На телефоне
Теперь разберемся, как это сделать через приложение для мобильного телефона. Чтобы ускорить видео на YouTube, выполним ряд следующих действий:
- Открываете приложение ютуб.
- Кликаете по тому видео, которое хотите ускорить. Когда видеозапись появилась перед вами, щелкаете по данной области:
- Это нужно сделать для того, чтобы появились различные значки, которые созданы для настройки видеозаписи. В правой верхней части экрана будет располагаться иконка в виде трех точек. Щелкаете прямо по ней.
- Всплывет окошко с семью различными пунктами. Нам нужна графа «Скорость воспроизведения». По умолчанию стоит вариант «Обычная». Кликаете прямо по данному пункту.
- Появится новое окошко, в котором будет три варианта для замедления видео – это 0,25,0,5,0,75, а так же 4 варианта для ускорения видеоролика в ютубе – это 1,25,1,5,1,75,2. Кроме этого, будет вариант «Обычная». Как не сложно догадаться, при выборе обычной скорости, он будет идти своим чередом, без ускорения или замедления. Кликаете по любой строчке для ускорения.
- Готово. После выполнения действий выше, данная видеозапись будет работать в том режиме, что вы выбрали. Теперь вместо слова «Обычная» в пункте «Скорость воспроизведения», будет написано выбранное вами значение.
Благодаря сегодняшней инструкции, вы теперь знаете, как можно ускорить видео на ютубе с персонального компьютера, а так же с мобильного устройства. Делается это очень просто, достаточно знать лишь алгоритм действий. Именно о нем я и рассказал выше.
Показатели взаимодействия
Лайки и дизлайки
Вывод банальный: видео с верхних позиций получает больше просмотров, соответственно, больше оценок. У ролика на первой строке в среднем на 72% больше лайков и на 70% дизлайков, чем у второго видео.
Комментарии
Та же ситуация: чем больше просмотров видео, тем выше вероятность появления комментариев.
Это может работать и в обратную сторону. YouTube ценит высокую вовлеченность зрителей и предлагает такие видео в поиске
Он публично заявил, что побуждает создателей контента взаимодействовать со своей аудиторией, чтобы увеличить внимание к ролику и повлиять на ранжирование
Фанаты некоторых блогеров сами пишут длинные комментарии для продвижения, даже если им нечего сказать по существу:
 Комментарии в поддержку под роликом блогера Культаса
Комментарии в поддержку под роликом блогера Культаса
Совет
Создатели видео просят лайкать ролик, подписываться на канал и нажимать колокольчик для оповещения о новых выпусках. Так они стараются получить как можно больше реакций и взаимодействий. Особенно ценны реакции в первые 24 и 48 часов после выхода. Поощряйте ваших зрителей ставить реакции и писать развернутые комментарии, вовлекайте их в дискуссии.
Как сменить быстроту видео прямо в плеере
Очень часто зрители не могут уловить все детали происходящего в видео. В этом случае на помощь приходит функция, позволяющая уменьшить скорость воспроизведения на YouTube….
Это позволяет рассмотреть нужные кадры или услышать звук, которые не удается уловить на высокой скорости…………………………
• На сегодняшний день данная настройка встроена в функционал стандартного плеера, поэтому от вас не требуется установка дополнительного софта и прочее.
⇒ Можно, как увеличивать (в 2х), так и ставить низкую скорость (до 0.25х) воспроизведения ролика на YouTube.
Как пользоваться функцией : ↓↓↓
- заходим на сервис и открываем любой интересный вам ролик;
- кликаем на значок (шестеренка);
- здесь необходимо выбрать пункт «Скорость»;
- можно выбрать значения: 0.25, 0.5, обычная, 1.5 и 2х.
P.S — Но в некоторых случаях кнопка уменьшения и увеличения быстроты видео на YouTube отсутствует. Ниже мы рассмотрим методы, как избавиться от проблемы и вернуть все на круги своя ⇓⇓⇓
Рассмотрим Наилучшие методы…
Способ 1. Отключение Flash-плеера
Главная причина того, что отсутствует кнопка для выбора скорости – это используется Flash-плеер для воспроизведения роликов.
Напомним, что YouTube уже окончательно перешел на стандарт HTML5, поэтому, если ролики воспроизводятся через другие плееры, то могут возникать ошибки.
- Перейдите в браузере в пункт меню «Дополнительные инструменты»
- После чего в «Расширения» и отключите плагин.
Теперь снова обновите страницу с видео и проверьте наличие функции «Скорость».
Вывод:
Вероятно, что проблема должна устраниться и теперь вы сможете регулировать скорость воспроизведения роликов без особых проблем.
Но, если этот способ не помог, тогда предлагаем другое решение ↓↓↓
Способ 2. Устанавливаем VLC Player
Это один из самых популярных медийных плееров, который устанавливается практически на все известные платформы !
Программа является абсолютно бесплатной и имеет открытый исходный код. Можно менять оболочки, устанавливать расширения и многое другое.
Инструкция по воспроизведению видео с YouTube: ↓↓↓
- Скачиваем программу с официального сайта — http://www.videolan.org/vlc/index.ru.html для своей операционной системы;
- Теперь дважды кликните на иконку и укажите папку, куда нужно установить файлы;
- Необходимо запустить программу и выбрать пункт «File» — «Open Stream»;
- Вставляем в появившееся поле полный адрес ролика с YouTube и нажимаем кнопку «Открыть»;
- В главном меню нажмите опцию «Playback» — тут можно задать опции для управления воспроизведением.
В отличие от стандартного плеера на YouTube, VLC-плеер предлагает более точный контроль параметров. Достаточно переместить ползунок, чтобы точно задать скорость воспроизведения ролика
Способ 3. Воспроизводим видео на Android
→ Всем известно, что в мобильном приложении на YouTube нет функционала для регулировки скорости воспроизведения .
Возникает вопрос, как быть в этом случае.
Все намного проще, чем может казаться
Это можно выполнить непосредственно в браузере вашего Android-устройства. Просто откройте нужный ролик и в настройках браузера укажите «Полная версия». Как следствие, страница будет выглядеть также, как и на компьютере ↓

Теперь просто кликните на значок «шестеренка» и выберите скорость воспроизведения, которая вам нужна.
P.S — Если устройство очень слабое и видео притормаживает в браузере, то есть еще один вариант ⇓
Установите TubeMate и теперь ролики можно просматривать через KMPlayer.

В штатном плеере очень много настроек, при помощи которых можно задать любую скорость воспроизведения на YouTube
Vegas Pro
Программа для профессиональной работы с видеофайлами. В ней вы сможете склеивать и обрезать материал, заменять фон, применять различные эффекты, фильтры и многое другое — в зависимости от вашей фантазии.
Как ускорить снятое видео в программе Vegas Pro? Для начала загрузите ролик на «Таймлайн». Затем выделите фрагмент, нуждающийся в коррекции. Для этого наведите курсор на начало выделяемой части и протяните до точки, которая будет ознаменовать его конец. Для ускорения контента с зажатой клавишей CTRL возьмитесь за край клипа и потяните его как бы вовнутрь. Чем сильнее сжатие, тем быстрее будет прокручиваться видеоряд.
Есть еще один способ увеличить фрагментарное проигрывание. Для этого нам понадобится инструмент «Огибающая времени». Его можно активировать, вызвав контекстное меню на нужном участке. На дорожке появится зеленая линия. Если ее поднять, скорость увеличится, а рядом с курсором возникнет всплывающая подсказка, показывающая ускорение в процентном соотношении. Для работы с конкретным фрагментом необходимо задать контрольные точки на «Огибающей времени». Для этого дважды кликните на линии в том месте, где хотите видеть быструю перемотку. Также установите вторую контрольную точку и потяните линию за ней вверх. Ускорится вторая половина, а первая останется неизменной.
Редактор Vegas Pro
Приложения для ускоренной съёмки
Ускоренное воспроизведение видео используется для разных целей, например, создания комического эффекта или быстрого показа длительного процесса. Есть два варианта съёмки – отснять видеоролик в обычном режиме и путём редактирования его в приложении для ускорения видео придать нужную скорость показа (можно применить только для определённых отрезков ролика) или же использовать программу для интервальной съёмки.
Техника timelapse (или интервальная съёмка) подразумевает создание снимков с медленной частотой захвата кадров (например, 5-10 кадров в секунду или 1 кадр в несколько секунд, в зависимости от процесса, который нужно ускорить). Такая съёмка особенно эффективна, когда нужно снять природные процессы (распускающийся цветок, изменение физической формы, строительство, смена времени суток и т. д.). Если встроенные возможности телефона не позволяют это сделать путём применения специального режима съёмки, придётся воспользоваться сторонним софтом.
Вышеперечисленные приложения для создания эффекта slow motion подходят и для ускорения видео, но добавим к этому списку и те, что позволяют снимать с эффектом ускоренного времени, в технике timelapse.
Time Lapse Camera
Отличное бесплатное приложение для ускорения видео на Android, расширяющее возможности камеры смартфона. В нём присутствует несколько вариаций интервалов съёмки и регулировка некоторых других параметров.
С помощью софта можно создавать красивые видеоролики в стиле time lapse, что актуально для долговременных процессов, и делиться ими на YouTube. Функционал программы позволяет снимать события, разные по длительности:
- Photo Lapse – используется для съёмки процессов, занимающих длительное время, например, несколько дней или недель.
- Video Lapse – подходит для съёмки движения объекта.
Снимать можно, в том числе в ночное время, а также добавлять в ролики аудиодорожку. Реклама в приложении на данный момент отсутствует.
Microsoft Hyperlapse Mobile
Техника hyperlapse отличается от timelapse. Хотя используется тот же приём, когда кадры снимаются через определённые промежутки времени (например, 1 кадр в несколько секунд), при этом камера уже не фиксируется на месте, как в случае с timelaps, а равномерно перемещается, т. е. съёмка происходит в движении.
В зависимости от цели можно применять различные программные инструменты, включая многофункциональные видеоредакторы, позволяющие регулировать скорость видео.