Как происходит настройка обс для стрима на твиче?
Содержание:
- Как сделать чат в OBS для Youtube?
- Правила общения
- How to Pop Out Twitch Chat
- TwoRatChat
- Как создать опрос во время прямой трансляции или премьеры
- Как назначить модераторов
- Окно для общения не добавляется или не работает – решение проблемы
- Правило №2. Тщательно проверьте настройки стрима
- Как получить игровой чат Facebook в OBS Studio
- Программные видеокодеры
- Аппаратные видеокодеры
- Видеокодеры для мобильных устройств
- 3. Подключите оборудование
- 4. Подключите видеокодер и начните трансляцию
- Как запустить прямую трансляцию
- Горячие клавиши ОБС для твича
- Как добавить чат на стрим OBS YouTube
- Как создать опрос во время прямой трансляции или премьеры
- Настраиваем TwoRatChat
- Что необходимо для создания чата для стрима на Ютубе
- Блокировка и разблокировка пользователей
- Restream Chat – простота и удобства для стримера
- Как создать чат для стрима на YouTube
- Управление субтитрами для прямых трансляций
- Настройка чата в трансляции
- Зачем нужен чат на стриме в Ютубе
Как сделать чат в OBS для Youtube?
- Откройте настройки. Они находятся в правом нижнем углу.
- Выберите язык.
- Перейдите в раздел «Вещание» и выберите, откуда будет проводиться трансляция. В нашем случае нужен Youtube. Укажите сервер – «Primary YouTube ingest server».
- Перейдите в раздел «Вывод». Настройте режим вывода и битрейт. Вывод выбирайте «Простой». Чтобы правильно установить битрейт, нужно узнать скорость соединения с сетью. Сделать это можно на сайте Speedtest. Не забудьте перевести мегабайты в килобиты. Например, 4мб равны 4000 битрейтов. Мы советуем указывать на 500 единиц меньше, чтобы учесть нестабильность соединения с интернетом.
- Укажите путь к записи. В дальнейшем вы сможете пересмотреть ее и загрузить на другие ресурсы.
- Формат оставляем по умолчанию – FLV.
- Мы не рекомендуем менять аудионастройки, если вы не знаете тонкостей параметров. Оставьте данные, выставленные по умолчанию.
- Во вкладке «Видео» укажите расширение экрана устройства.
- В разделе «Горячие клавиши» настройте их, чтобы было удобно управлять трансляцией.
- Формат цвета оставьте такой же, как на скриншоте и кликните на «ОК».
- Зайдите в главную вкладку и найдите раздел «Сцены» и «Источники».
- В сцене нужно придумать название видео. А в источнике укажите, что будете снимать.
Теперь нужно скачать дополнительный плагин – CLR Browser Source plugin:
Теперь можно переходить к оформлению чата. Вы легко можете поменять его местоположение, просто перетянув мышкой из одного места в другое. Так же можно регулировать его размер и прозрачность.
Рекомендуем к прочтению статью “Инструкция, как начать стримить на Ютубе с нуля“.
Правила общения
Как вставить чат ютуба в ОБС, мы выяснили. Вслед за запуском прямой трансляции и добавлением окна, зрители могут написать комментарий или задать интересующий вопрос. Такие же возможности получает и автор канала – он дает ответы и дополнительные комментарии всему, чем интересуются просмотрщики.
Перед тем, как начать эфир в ютубе с помощью ОБС, изучите сервисные правила. Информационные сообщения обновляются онлайн, что позволяет участникам оперативно реагировать на присланные уведомления. Чтобы своевременно дать ответ, заполняется специальное поле, нажимается клавиша «отправка» (либо «ввод»).
How to Pop Out Twitch Chat
When you go live on Twitch, it’s a good idea to be able to see your chat to moderate it and talk directly to your viewers. OBS has an option to show your twitch chat within the application, so you can have one less window open while streaming. This does not show on stream, it is only there for you to moderate the chat while streaming using a second monitor.
-
Step 1
Go to the “View” tab in the bar at the top of OBS. Move your mouse cursor over “Docks” and a list of window options will pop up. Click on “Chat” and a chat window just like Twitch’s will appear in your OBS.
-
Step 2
If you want to move your chat window such as to another monitor or to make it bigger, press the pop-out window button next to the “X” to close the window. This will layer chat over the top of the rest of OBS as a separate window and allow you to resize or position it at will.
TwoRatChat
- Нажимаем правую кнопку мыши по окну программы выбираем пункт «Добавить источник чата:»
- Выбираем в пункте «Источник чата:» -> http://www.twitch.tv/
- В поле Ник стримера: пишем ник который вы используете на Twitch
- Идём в настройки ставим галочку напротив пункта «Поверх всех окон:»
Выполнив 4й пункт позволит нам отображать чат по верх игры, но помните чат отображается только если игра запущена в оконном режиме, если игра не имеет данной опции для того чтобы читать чат во время игры вам потребуется 2й монитор.
Тестируем чат, заходим на твич, идём на свой канал пишем в чат произвольное сообщение, работает.
Детальная настройка не вызовет у Вас трудностей программа на русском языке стоит упомянуть только как именно производить визуальную настройку программы:
- Нажимаем правую кнопку мыши по полю чата выбираем «Дизайнер скинов (альфа)…»
- В появившемся окне кликаем по слову «Скин»
- Выбиваем пункт «Новый дизайн на основе шаблона»
- В поле «Template:» выбираем «TwoRatChat default template» и жмём «Open and edit»
- Настраиваем как вам нужно там всё на русском языке
Как создать опрос во время прямой трансляции или премьеры
Автор может создать опрос прямо во время трансляции или премьеры. Инструкция приведена ниже
Обратите внимание, что если пользователь выбрал вариант ответа, он уже не сможет его изменить
- Начните или запланируйте прямую трансляцию или премьеру.
- В нижней части окна чата нажмите «Создать опрос» .
- Введите вопрос, добавьте варианты ответов и нажмите Добавить опрос.
Чтобы завершить опрос, нажмите на баннер в верхней части окна чата и выберите Завершить опрос. Результаты будут опубликованы в чате.
Ограничения
Если вы хотите провести опрос во время прямой трансляции или премьеры, учитывайте следующие нюансы:
- Опросы можно создавать только на компьютере.
- Вы можете добавить от двух до четырех вариантов ответа.
- Опросы показываются только зрителям прямой трансляции или премьеры. Они не видны в записи чата.
- Опросы доступны только в течение 24 часов.
Как назначить модераторов
Вы можете составить список модераторов. Они будут следить за чатами всех ваших трансляций до тех пор, пока вы не измените список.
Если ваши трансляции смотрит много зрителей, обязательно назначьте хотя бы одного человека, который будет помогать вам следить за комментариями. Модераторы могут удалять сообщения нарушителей, жаловаться на них или временно исключать участников из чата.
В Творческой студии YouTube
- Откройте Творческую студию YouTube.
- В меню слева нажмите «Настройки» Сообщество.
- Откройте вкладку Автоматические фильтры и найдите поле «Модераторы».
- Укажите имена пользователей.
- Нажмите Сохранить.
В чате
Нажмите на значок меню рядом с именем пользователя и выберите Добавить модератора.
Окно для общения не добавляется или не работает – решение проблемы
Иногда пользователи жалуются, что не могут видеть чат во время стрима youtube. Эта ошибка или некорректная работа чата, чаще всего, свидетельствует о неправильных настройках OBS. Чтобы их проверить еще раз нужно:
- Запустить программу OBS studio.
- Открыть раздел настроек.
- Выбрать опцию «Вещание». Здесь будет отображаться сеть, которая будет использоваться для проведения трансляции. В данном случае стоит выбрать Ютуб.
- Перейти во вкладку «Вывод», чтобы настроить параметры битрейда. Для этого стримеру нужно будет знать скорость Интернет-соединения. Просмотреть параметры можно при помощи специальных программ. Лучше всего установить через настройки меньшие показатели, чтобы избежать колебаний сети при нестабильном соединении.
- Указать путь к записи, чтобы иметь возможность в дальнейшем ее просматривать.
- Сделать выбор формата файла — FLV.
- Далее стримеру необходимо выбрать настройки под свое разрешение экрана. Чтобы чат работал стабильно, менять параметры аудио не рекомендуется.
- Перейти в раздел «Сцены», сделать название стрима.
- Через графу «Источники» нужно указать краткое описание того, о чем будет ролик.
- С помощью меню выбора пользователю нужно определиться с устройством для воспроизведения. Это должно быть что-то одно — микрофон или гарнитура.
- Теперь следует открыть сам плагин CLR Browser Source, при помощи которого будет запущен чат в Ютубе.
Если все параметры выбраны верно, то баги способны возникнуть из-за следующих проблем:
- Нестабильная работа интернета. При этом сам стрим может заедать, а сообщения будут появляться с опозданиями.
- Проблемы на сервере. Здесь придется дождаться окончания профилактических работ.
- Некорректная работа видеохостинга. Чтобы решить проблему, необходимо попробовать перезапустить приложение или вкладку с трансляцией.
Правило №2. Тщательно проверьте настройки стрима
Довольно часто попадаются трансляции, смотреть которые просто невозможно из-за очень низкого качества видео. Все дело в неправильных настройках. Вот список основных параметров трансляции, которых нужно придерживаться:
- Соотношение сторон экрана 16:9. Если соотношение сторон видео в вашей трансляции отличается от указанного, то на экране будут появляться черные полосы, либо картинка будет неестественно сжата или растянута.
- Нащупайте свой битрейт. Если битрейт будет слишком большой, то у зрителей постоянно будет происходить буферизация. Смотреть такие трансляции невозможно. А если же битрейт будет слишком мал, то качество видео будет слишком низким и мало кто захочет надолго задержаться на вашем стриме. Нащупайте золотую середину. Значение битрейта, которое нужно указывать, зависит от скорости вашего интернет-соединения, разрешения экрана, количества кадров в секунду и других факторов.
Как получить игровой чат Facebook в OBS Studio
Итак, тогда Facebook Gaming. Казалось бы, странный. Но, несмотря на отсутствие функции всплывающего чата на веб-сайте, все еще есть простой способ получить игровой чат Facebook внутри OBS Studio.
Ответ — плагин OBS.Live от StreamElements. Если вы уже используете StreamElements для своих предупреждений и наложений, это не проблема. Но даже если вы этого не сделаете, его можно использовать бесплатно, и у вас будет окно чата Facebook Gaming (оно также поддерживает Twitch и YouTube) внутри OBS Studio.
Просто загрузите плагин и аутентифицируйте свою учетную запись Facebook, и все готово. У OBS.Live есть и другие полезные функции, включая ленту активности и даже управление музыкой. Но даже если вам нужен только игровой чат Facebook, его стоит приобрести.
StreamElements OBS.Live также поддерживает другие сервисы, такие как Twitch, и работает таким же образом, предлагая те же функции. Он автоматически подключится к вашему чату, когда плагин будет установлен и включен, устраняя необходимость добавления вручную, как указано выше. Особенно стоит попробовать, если вы используете StreamElements для управления своими предупреждениями и пожертвованиями Twitch.
Это все, что нужно сделать. Это очень эффективный способ держать ваш потоковый чат под рукой без необходимости открывать отдельное окно.ое окно.
Программные видеокодеры
Аппаратные видеокодеры
|
AirServer Позволяет передавать на YouTube изображение с экрана мобильного устройства или компьютера. |
|
|
Локальный видеокодер для прямых трансляций и потоковой передачи на любые устройства. |
|
|
Elgato Game Capture HD60 Подходит для записи и трансляций игр с устройств Xbox, PlayStation и Wii U. |
|
|
Беспроводное устройство, которое позволяет проводить прямые трансляции и не требует сложной настройки. |
|
|
Это первое в своем роде беспроводное портативное устройство. С его помощью можно создавать и редактировать трансляции в формате HD, отслеживать их статистику и переключаться между камерами прямо во время эфира. |
|
|
С этим устройством можно проводить трансляции высокого качества с камер и другого оборудования, которое поддерживает стандарт HDMI. |
Видеокодеры для мобильных устройств
|
AirServer Позволяет передавать на YouTube изображение с экрана мобильного устройства. |
|
|
Streamlabs OBS Программное обеспечение, сочетающее в себе возможности OBS и такие инструменты Streamlabs, как уведомления, виджеты, подсказки, стикеры, а также множество бесплатных тем и эффектов. |
|
|
Wirecast Go Бесплатное простое приложение для проведения прямых трансляций на устройствах iPhone. Доступно в App Store. Оно позволяет транслировать контент с нескольких камер, добавлять фото и другие графические элементы, создавать до трех оверлеев, а также общаться со зрителями в режиме реального времени. Создавать трансляции и управлять ими можно прямо в приложении. В платной версии доступна передача контента не только на YouTube, но и на другие ресурсы с поддержкой протокола RTMP. |
3. Подключите оборудование
Подключите оборудование, например веб-камеру, микрофон или гарнитуру, к компьютеру и убедитесь, что при работе через видеокодер не возникает помех.
В зависимости от типа трансляции может понадобиться разное оборудование. Рассмотрим примеры.
Игровой контент и простые трансляции
В таких случаях достаточно внешнего микрофона, веб-камеры и наушников. Геймеры также могут использовать дополнительное оборудование, в том числе зеленый экран.
Профессиональные трансляции
Для высококачественных трансляций может потребоваться несколько микрофонов и камер, микшеры, а также аппаратные видеокодеры.
4. Подключите видеокодер и начните трансляцию
Чтобы выйти в эфир, укажите в видеокодере URL сервера и ключ трансляции. Если вы используете отдельную аудио- и видеоаппаратуру, установите для нее нужные настройки в видеокодере.
Как запустить прямую трансляцию
Сначала создайте трансляцию. Вот как это сделать:
- Откройте Творческую студию.
- Вверху справа нажмите на значок Начать трансляцию . Откроется Панель управления трансляциями.
- Перейдите на вкладку Трансляции.
-
Если вы собираетесь выйти в эфир впервые, задайте необходимые параметры и нажмите Создать трансляцию.Если вы уже проводили прямые трансляции,
Пользователи 13-17 лет по умолчанию загружают видео с ограниченным доступом, а пользователи 18 лет и старше – с открытым. Изменить тип доступа к прямой трансляции можно в любой момент.
будут загружены параметры вашего прошлого эфира, в том числе ключ трансляции. Обновлять настройки видеокодера в таком случае не нужно.
- Участники Партнерской программы YouTube могут монетизировать трансляции. Подробнее…
После этого подключите видеокодер и запустите трансляцию.
- В настройках видеокодера выберите вариант, позволяющий вести трансляцию на YouTube. Если такого варианта нет, скопируйте URL трансляции и вставьте его в поле, где нужно указать сервер. Там также может быть написано «Сервер RTMP».
- Скопируйте ключ трансляции с YouTube и вставьте его в поле «Ключ трансляции» в настройках видеокодера.
- Убедитесь, что все настроено, и выходите в эфир. Как только вы сделаете это, для трансляции будет создана страница просмотра. Трансляция также появится в фидах у ваших подписчиков. Кроме того, они получат уведомление о ней.
- Чтобы завершить трансляцию, остановите передачу данных через видеокодер. Если ее продолжительность составит менее 12 часов, запись автоматически сохранится. Информацию о прошедших, текущих и запланированных трансляциях можно посмотреть в Творческой студии YouTube. Для этого перейдите в раздел «Контент» и откройте вкладку «Трансляции».
Горячие клавиши ОБС для твича
Для максимального удобства пользователей в OBS можно настроить горячие клавиши практически для всех основных процессов. Стримеру не придется использовать мышку, достаточно выучить список комбинаций и управлять трансляцией с помощью клавиатуры.
В список настраиваемых параметров входит:
- Трансляция — запуск и остановка, сброс задержки, начало и конец записи, режим студии, переход, а также запуск и остановка повтора.
- Сцена — возможность перехода между ними.
- Звук и устройства воспроизведения — отключить или включить звук, а также временное отключение или включение по нажатию.
Также в OBS есть набор клавиш для работы с источниками:
- Ctrl+C — скопировать в буфер обмена;
- Ctrl+V — вставить в список источников;
- Delete — удалить из списка.
Как добавить чат на стрим OBS YouTube
При создании трансляции пользователи ставят перед собой много разных целей — увеличение числа подписчиков, получение ожидаемой популярности, увеличение дохода и так далее. Один из способов решить эту задачу — добавить чат в ОБС Ютуб и правильно настроить его с учетом личных предпочтений.
Чтобы реализовать поставленные задачи, остается немного — добавить чат для стрима OBS YouTube. Общий алгоритм такой:
- Установите OBS studio на компьютер. Для начала необходимо скачать и инсталлировать на ПК программу для вещания, а после скопировать ключ стрима.
- Скачайте приложение CLR Browser Source Plugin.
- Копируйте ссылку окна для общения в программу.
- Настройте оформление и запустите стрим.
На первый взгляд, включить чат в трансляции на Ютубе не составляет труда. Но здесь имеется ряд особенностей, поэтому каждый шаг рассмотрим более подробно. Алгоритм такой:
- Перейдите по URL obsproject.com/forum/resources/clr-browser-source-plugin-obs-classic-only.22 для установки плагина. На указанной странице выберите подходящую версию ПО, которое нужно будет добавить в чат программы OBS для YouTube.
- Откройте папку, где установлена OBS для YouTube и найдите папку Plugins. Извлеките в нее содержание папки CLR Browser и перезапустите программу для стрима
- Выведите чат на трансляции (как его добавить, рассмотрим ниже).
Теперь приведем инструкцию, как включить чат на стриме Ютуб после установки плагина. Для этого:
- войдите в OBS;
- перейдите в раздел Источники и жмите правой кнопкой мышки;
- выберите пункт Добавить источники;
- жмите на строку CRL, после чего сразу открывается меню настроек.
Теперь идите в Ютуб и войдите в трансляцию. Справа от вещания вы сможете видеть чат во время стрима YouTube и общаться с другими пользователями. Жмите на настройки и выберите вариант открыть чат в новом окне. Теперь остается копировать ссылку и добавить ее в CRL.
Как создать опрос во время прямой трансляции или премьеры
Автор может создать опрос прямо во время трансляции или премьеры. Инструкция приведена ниже
Обратите внимание, что если пользователь выбрал вариант ответа, он уже не сможет его изменить
- Начните или запланируйте прямую трансляцию или премьеру.
- В нижней части окна чата нажмите «Создать опрос» .
- Введите вопрос, добавьте варианты ответов и нажмите Добавить опрос.
Чтобы завершить опрос, нажмите на баннер в верхней части окна чата и выберите Завершить опрос. Результаты будут опубликованы в чате.
Ограничения
Если вы хотите провести опрос во время прямой трансляции или премьеры, учитывайте следующие нюансы:
- Опросы можно создавать только на компьютере.
- Вы можете добавить от двух до четырех вариантов ответа.
- Опросы показываются только зрителям прямой трансляции или премьеры. Они не видны в записи чата.
- Опросы доступны только в течение 24 часов.
Настраиваем TwoRatChat
Вопрос, как вывести чат в ОБС, занимает многих пользователей – к сожалению, встроенного инструмента в программном обеспечении для стриминга нет. Поэтому придется воспользоваться сторонним софтом, чтобы его добавить.
Приложение загружено? Давайте же разбираться, как сделать чат в ОБС! Из загруженного архива выбираем файл с именем «TwoRatChat.Main» и открываем его.
- Кликните по пустому полю правой кнопкой мышки;
- Из открывшегося контекстного меню выбирайте пункт «Добавить источник чата» ;
- В поле «Источник…» выбирайте нужный сервис – попробуем использовать Твич;
- Вводите свой ник в поле «Ник стримера» ;
- Жмите на кнопку «ОК» , чтобы сохранить внесенные изменения.
Первая часть завершена – мы смогли добавить беседу из нужного сервиса (вы можете использовать не только Твич, но и другие платформы). Продолжаем пытаться добавить чат в Streamlabs или Studio!
- Жмите правой кнопкой мышки, чтобы вывести контекстное меню;
- Переходите к пункту «Настройки» ;
- Во вкладке «Основные» ищите строку «Отображать поверх всех окон» ;
- Поставьте галочку и сохраните внесенные изменения.
Теперь быстро настроим внешний вид чата для стрима ОБС!
Щелкаем правой кнопкой мышки по полю и выбираем пункт меню «Дизайнер скинов…» ;
Нажимаем на вкладку «Скин» и выбираем иконку «Новый дизайн на основе щаблонов» ;
В поле «Template:» выбираем «TwoRatChat default template» и жмём «Open and edit» ;
Настраиваем анимацию появления и исчезновения, выбираем цвет ссылок, фона и текста, выбираем шрифт – и другие пользовательские параметры. Все доступно, понятно, на русском языке;
Сохраните внесенные изменения кликом по кнопке «ОК».
Что необходимо для создания чата для стрима на Ютубе
Организации чата в стриме на своём канале Ютуб подразумевает, что вы уже имеете настроенный ранее стрим в вашем аккаунте, а также установленную на ПК программу «OBS», которая сопряжена с вашим аккаунтом на Youtube.
Организация чата на Ютуб проходит следующим образом:
- Активация чата в вашем канале на Ютуб и получение соответствующей ссылки на чат;
- Добавление в «OBS» источника «BrowseSource», в настройки которого вводится полученная нами ссылка;
- Переход на внешний ресурс chatv2.septapus.com, где расположен «Chat v2.0 Style Generator», благодаря которому производится настройка чата и копирование данных CSS;
- Вставка указанных данных СSS в соответствующее окно программы «OBS» (внешний вид чата изменяется нужным нам образом).
При этом замечу, что данный способ более актуален нежели другие аналоги, так как для многих внешних чатов, которые необходимо скачать и установить на ПК, необходим источник в «OBS», называемый «CLR-browser», который в последних версиях OBS отсутствует, будучи заменён на «BrowseSource».

Блокировка и разблокировка пользователей
Вы можете заблокировать пользователя, и его сообщения не будут показываться в чате.
Как это сделать в чате
- Найдите сообщение нужного пользователя.
- Рядом с комментарием нажмите на значок в виде трех точек Заблокировать пользователя.
Как это сделать в Творческой студии YouTube
- Откройте Творческую студию YouTube.
- В меню слева нажмите Настройки Сообщество.
- Выберите вкладку Автоматические фильтры «Заблокированные пользователи» и укажите нужных зрителей.
- Чтобы разблокировать пользователя, нажмите на значок X рядом с его именем. После этого зритель снова сможет оставлять комментарии под вашими видео и отправлять сообщения в чат.
- Нажмите Сохранить.
Примечание. Пользователь не сможет оставлять комментарии к вашим видео. Список тех, кого вы заблокировали, можно найти в разделе «Заблокированные пользователи» на вкладке «Сообщество» в настройках Творческой студии YouTube.
Restream Chat – простота и удобства для стримера
Этот чат очень легко и просто настраивается, как под твич, так и под ютуб. Это происходит благодаря специально созданному сайту Restream.io. Чат автоматически подключается к вашему аккаунту на почти любой платформе, которые доступны для проведения трансляций. Сама программа очень практичная и как видно имеет много настроек. Каждый пользователь может настроить программу лично под себя и использовать как будет ему удобно. Использовать ее можно сразу на нескольких профилях и отвечать с любой удобной площадки. Все возможности и функции чата, делают ее не заменимой для любого начинающего стримера.
Как создать чат для стрима на YouTube
Итак, чтобы сформировать чат для стрима, рекомендую выполнить следующее:
- Перейдите на Ютуб, кликните на аватарку вашего канала, выберите «Творческая студия»;
- Выберите раздел «Прямые трансляции» справа;
- Справа внизу экрана найдите надпись «Чат», и справа от неё кнопку с изображением трёх точек. Нажмите на данную кнопку, выберите «Открыть чат в новом окне»;
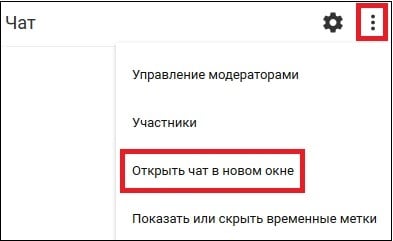
Выберите опцию «Открыть чат в новом окне»
Откроется окно, сверху которого будет размещена ссылка. Скопируйте её.
Теперь перейдите в программу «OBS», и в главном окне создайте новый источник, нажав на плюсик, выбрав «BrowseSource».
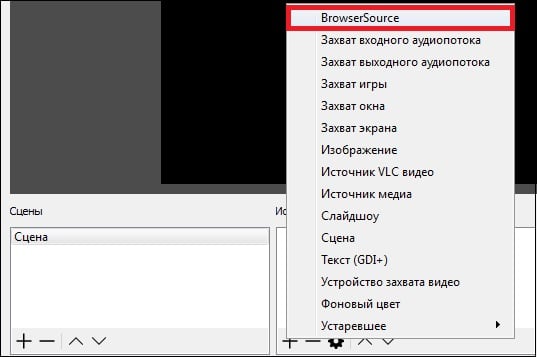
Откроется окно создания нового источника, назовите его «Чат» и нажмите на «Ок», откроется окно настроек источника. В графу «URL» вставьте ранее полученную на Ютуб ссылку, и нажмите на «Ок».

Вставьте ранее полученную на Ютуб ссылку в строку «URL»
В окне появится окно чата, но оно будет довольно грубоватого внешнего вида, да ещё с белым фоном, асинхронным с чёрным фоном самого экрана. Как же изменить ситуацию? Обратимся к возможностям сайта chatv2.septapus.com.
Управление субтитрами для прямых трансляций
Как загрузить для трансляции встроенные субтитры по стандартам EIA-608 и CEA-708
- Найдите раздел Дополнительные настройки на вкладке Настройки трансляции. В его нижней части есть переключатель «Субтитры». Установите его в положение «включено». В раскрывающемся меню выберите «Встроить в формате 608/708».
- Нажмите Сохранить.
- В настройках видеокодера выберите субтитры по стандартам EIA-608 или CEA-708. Иногда они называются встроенными. Вам может потребоваться загрузить их в определенном формате либо они будут кодироваться прямо во время трансляции. Стандартами EIA-608 или CEA-708 поддерживаются субтитры на нескольких языках (до четырех), однако на YouTube пока отображается только один.
Как транслировать субтитры во время эфира
Помните, что необходимо использовать ПО из приведенного ниже списка.
- Начните создавать трансляцию. На вкладке «Расширенные настройки» установите задержку длительностью 30 или 60 секунд.
- Найдите раздел Дополнительные настройки на вкладке Настройки трансляции. В его нижней части есть переключатель Субтитры. Установите его в положение включено.
- Найдите поле «URL для трансляции субтитров» и нажмите «Копировать». Так вы сохраните в буфер обмена подписанный URL с протоколом HTTP.
Каждой точке входа в потоковом видео может соответствовать только один фид с субтитрами. - Полученный URL нужно ввести в программу для создания субтитров, поддерживаемую YouTube.
- Нажмите Сохранить.
Перед началом работы рекомендуется убедиться, что системные часы показывают правильное время, а также отключить антивирусную программу, если она может помешать работе ПО для создания субтитров.
Поддерживаемые программы создания субтитров
-
Total Eclipse
- Для работы с субтитрами понадобится Eclipse/AccuCap версии 6.0.0.5 или более поздней.
- Для получения инструкций по установке и использованию ПО обратитесь в службу технической поддержки по адресу support@eclipsecat.com или по телефону +1 800 800-17-59.
-
Case CATalyst
- Для работы с субтитрами вам понадобится Case CATalyst BCS версии 14.52 или более поздней.
- Инструкции по установке и использованию этой программы можно получить в службе технической поддержки по телефонам +1 800 323-42-47 и +1 630 532-51-00.
-
CaptionMaker
- Для работы с субтитрами вам понадобится CaptionMaker версии 5.22 или более поздней.
- Инструкции по установке и использованию этой программы можно получить в службе технической поддержки.
-
StreamText.Net
- Облачный сервис для автоматического создания субтитров, совместимый со всеми платформами преобразования речи в текст.
- За инструкциями обращайтесь в службу поддержки сервиса по адресу support@streamtext.net.
Если вы предоставляете сервисы по созданию субтитров, то можете получить дополнительную информацию об их отправке на YouTube через HTTP-запросы. Для этого вам нужно заполнить специальную форму.
Настройка чата в трансляции
Отметим, что сложный процесс настройки будет необходим только в самом начале. Для упрощения процесса организации включения чата на стриме в Ютуб, можно воспользоваться сервисами, которые предоставляет сам видео хостинг. При создании стрима, чат добавится автоматически.
Рекомендуется заранее подготовиться к проведению эфира, импровизация доступна не всем. Нельзя допустить, чтобы возникли технические проблемы или заскучали пользователи. Неудачные эфиры помогут потерять аудиторию.
Стоит провести пробную трансляцию, уделив особое внимание панели управления. Вовремя стрима на ней отобразятся все возникающие технические проблемы: со звуком, видео, фон, зависания
Отметим, что вести трансляции на Ютуб можно и с телефона, как включить чат в Ютубе на телефоне можно увидеть ниже.
Зачем нужен чат на стриме в Ютубе
Уверенный блогер всегда хочет получить быстрый отклик на свое творение. Суть стрима – общение в прямом эфире с подписчиками, определение реакции и ответы на вопросы. Если не организовать окно для ввода вопроса или оставления комментария, суть стрима теряется.
Без «разговора» с аудиторией невозможно заниматься развитием канала, слышать своих поклонников и хейтеров. Безответный эфир превращается в простой разговор перед камерой. Хотя для новичков эфиры, чаты и все атрибуты потоковой трансляции представляются сложными, это не так. Организовать чатовое общение проще, чем кажется. Достаточно воспользоваться специализированной программой – OBS.





