Доменная почта яндекс. как создать, настройка, вход и управление: яндекс коннект
Содержание:
- Создаем почту со своим доменом на Yandex.ru
- Вход в корпоративную почту и работа с письмами
- Как создать электронную почту на своем домене на хостинге Timeweb
- Настройка корпоративной почты на Zoho
- Способы обращения в службу поддержки Яндекса
- Настройка корпоративной почты на Zoho
- Как создать электронную почту со своим доменом на mail.ru
- Как сделать электронную почту в Яндексе на компьютере
- Настройка Yandex почты для домена
- Возможности Яндекс.Почты
- Как зарегистрировать домен
- Настройки безопасности
- Регистрация MX-записей
- Заключение
Создаем почту со своим доменом на Yandex.ru
Для создания доменной почты на Yandex.ru вам необходимо иметь там свой почтовый ящик, если же у вас его еще нет, то заходим на Yandex.ru и проходим стандартную регистрацию, этот почтовый ящик вам будет необходим для получения информации, касательно вашей доменной почты. Как регистрировать электронную почту писать не буду, на Yandex все очень понятно изложено.
Если у вас уже есть электронная почта на Yandex, то нам надо перейти на другой сервис Yandex. Переходим на Яндекс-коннект https://connect.yandex.ru и мы попадаем на вот такую вкладку.
Нам откроется окно с приветствием, жмем на «Продолжить».
В следующем окне нам предлагают подписаться на новости, либо сделать это позже. Я подписалась и нажала на кнопку «Подписаться и продолжить». Если вы не хотите подписываться, то воспользуйтесь клавишей «Подписаться позже».
В следующем окошке нам предлагается пригласить в организацию сотрудников, я написала адрес своей электронной почты на Yandex и нажала «Отправить приглашения».
После, нас перекинет на форму подключения корпоративных сервисов. И здесь жмем на желтую кнопку «Продолжить».
Мы попадаем на вот такую вкладку и здесь жмем на «Добавить домен».
В открывшееся окошко вписываем название своего сайта без htpp.Нажимаем на кнопку «Добавить».
Но это еще не все, нам необходимо прописать DNS- записи на нашем хостинге.Нажимаем на DNS-запись, копируем.
После, входим в панель управления нашего хостинга, с левой стороны жмем на «Домены и поддомены». Затем с правой стороны имеется шестиренка, нажимаем на нее, затем на настройки DNS.
После жмем на ТХТ и создаем файл, в котором прописываем: скопированную запись и на «Добавить». Вверху, где прописан адрес вашего сайта, в поле «Хост» прописывать ничего не надо.
Пока админпанель хостинга не закрываем, нам еще надо будет сделать несколько настроек.
После возвращаемся в Yandex, запускаем проверку в Yandex — connect, нажав на желтую клавишу.
Если почта Yandex у вас создана недавно, вас могут попросить заполнить форму или указать номер телефона. у меня Yandex почта создана уже много лет назад, и мне на телефон пришло сообщение с текстом: «Домен подтвержден в Яндекс.Коннекте». и открылось вот такое окно.
Настраиваем МХ запись
Нам надо вернуться на хостинг, в ту же панель «Список DNS-записей», жмем на «Создать DNS запись», выбираем пункт МХ. Перед нами откроется окошко со списком почтовых сервисов. Жмем на «Яндекс Почта» и «Добавить».
Изменение МХ записей может длиться от 20 минут до 72 часов, поэтому ждем и занимаемся другими делами, пока записи поменяются.
Настройки на этом еще не завершены. Нам нужно еще сделать важные пункты, а именно прописать SPF-запись и DKIM-подпись. Эти записи нужны для того чтобы рассылки доставлялись адресатам на почту и не попадали в папку «Спам».
Создаем SPF запись
Создать SPF запись достаточно просто. Для создания открываем знакомый нам список DNS записей, жмем на шестиренку и создаем ТХТ запись, в ней прописываем следующее v=spf1 redirect=_spf.yandex.net ~all. Наша SPF запись прописана!
Создаем DKIM-подпись
Для создания DKIM-подписи нам нужно вернуться на Яндекс Коннект. В панели, с левой стороны жмем на «Почта», затем, «DKIM-подписи».
В открывшемся окне вы увидите ваш код подписи, копируем его.
Возвращаемся на наш хостинг в знакомую панель. Жмем на добавить DNS-запись, ТХТ. Но в этот раз в поле «Хост» прописываем вот такую запись: mail._domainkey. После, вставляем скопированный код и нажимаем «Добавить».
Настройки будут доступны в течении 72- часов.
Можно так же создать Корпоративный почтовый ящик.
Новый доменный адрес, который мы только что создали не является корпоративным, а нам нужен этот статус, чтобы не было проблем с формами подписок, которые мы будем подключать позже.
Для настроек корпоративного почтового ящика нам нужно добавить еще одного пользователя — можно себя.
Для этого в Яндекс Коннекте жмем на «Все сотрудники» и внизу нажимаем на плюсик «Добавить». Перед вами откроется форма. Ее необходимо заполнить, прописать один из почтовых ящиков, которые у вас есть. В поле «Должность» напишите «участник», впишите пароль, как на вашей почте, чтобы не запутаться. И жмем на желтую кнопку «Добавить».
На этом нстройки по созданию почты со своим доменом на Yandex Connect завершены.
Есть еще способ создания почты для домена — это внутренняя почта на хостинге Timeweb. Поэтому у вас есть выбор, какую почту установить себе.
Вход в корпоративную почту и работа с письмами
Работа с корпоративной почтой ничем не отличается от работы с обычным ящиком на Яндексе. Тот же интерфейс и функции. И вход в почту происходит точно так же, только логин нужно печатать вместе с адресом сайта (например, info@site.ru).
1. Перейдите на сайт yandex.ru.
Обратите внимание, если у вас уже выполнен вход в почту Яндекса, то будут отображены инициалы. 2
Добавьте корпоративный ящик. Для этого нажмите на иконку в правом верхнем углу и выберите «Добавить пользователя»
2. Добавьте корпоративный ящик. Для этого нажмите на иконку в правом верхнем углу и выберите «Добавить пользователя».
3. В поле «Введите логин» напечатайте полный адрес ящика (вместе с сайтом). Затем укажите пароль от него.
Вы успешно авторизовались.
Работа с письмами и настройка такого ящика ничем не отличается от обычной почты на Яндексе.
(Последнее обновление: 03.05.2019)
Привет, мои дорогие читатели блога! Post updated! В связи с тем что, Яндекс объединяет интерфейсы для управления Коннектом и Почтой для домена, приходится обновлять свою запись. Ведь для меня главное, чтобы контент для посетителей был актуален всегда. Почта для своего домена на Яндексе — как много в этом звуке ну и так далее.
Создал я на днях почту для своего домена (сайта), теперь адрес почты выглядит красиво, солидно с info: info@svobos.ru. А вы о такой почте задумывались? Если да, тогда, айда за мной.
Как создать электронную почту на своем домене на хостинге Timeweb
Мой домен https://denezhnye-ruchejki.ru/ расположен на хостинге Timeweb. Именно на его примере я покажу весь процесс. На самом деле это просто.
Перейдите в админку хостинга Timeweb и слева в меню найдите раздел Почта.
В новом окне вы увидите панель, где отобразится имя вашего домена и рядом ссылка Добавить ящик. Чтобы создать почту со своим доменом, необходимо кликнуть по ней.
На заключительном шаге заполните пустые поля: придумайте имя для вашей почты и пароль. Кстати, пароль можно сгенерировать.
Внимание! Почтовый ящик на Timeweb защищен антивирусником Касперский, поэтому для того, что вы могли получать письма на вашу почту, необходимо добавить две записи в настройках DNS — вкладка MX — Другой сервис. Это можно сделать через меню Домены и поддомены
Настройки электронного ящика
Обратите внимание на первый момент: на хостинге со своим доменом есть возможность регистрировать неограниченное количество ящиков. И второй момент: у каждого ящика есть настройки, которые вы можете отредактировать
И второй момент: у каждого ящика есть настройки, которые вы можете отредактировать.
В общих настройках можно изменить пароль и включить автоответчик на входящие письма. Проще говоря, если вы подключите данную функцию, отправители писем на вашу почту смогут получать уведомления об их доставке автоматически. И здесь можно обыграть данную возможность и включить в текст письма информацию, которую бы вы хотели донести до адресанта.
«Спам-фильтр» позволит добавить электронные адреса тех ящиков, письма из которых не должны попадать в спам.
Во вкладке «Рассылки» вы можете добавить список адресов, включенных в рассылку.
«Контроль входящих» позволит получать все письма, отправленные с вашей почты на домене, на дополнительный адрес, указанный в настройках.
Как открыть созданную почту
Чтобы попасть внутрь почтового ящика, зайдите на хостинг, выберите в меню Почта, кликните по нужному адресу и введите пароль, который вы указывали при регистрации. И вы окажитесь внутри своего электронного ящика.
P.S. На самом деле, есть еще одна причина, по которой я посвятила эту статью теме как создать почту со своим доменом. В следующей статье я расскажу, как добавить формы подписки на свой сайт через сервис Spoonpay. А для этого нам и понадобится такая электронная почта.
Приступая к созданию этой статьи, я хотела уделить внимание созданию почты только через хостинг. Но на самом деле я знаю еще два варианта, как это можно сделать: используя возможности поисковых систем yandex.ru и mail.ru
Настройка корпоративной почты на Zoho
Для Украины, где Mail.ru и Яндекс недоступны, есть вариант создать корпоративную почту бесплатно с помощью Zoho. Сервис позволяет создать 5 бесплатных учетных записей для бизнеса, каждая с 5 ГБ памяти. Если у вас нет корпоративного домена для бизнес-почты, можете его купить в Zoho. Также этот сервис предоставляет почтовый хостинг для одного домена.
Шаг 1. Добавление домена в Zoho Mail
Создайте свою учетную запись на Zoho Mail и перейдите в Zoho Workplace, чтобы создать почту для домена. Выберите бесплатный тариф, а затем отметьте «Sign up with a domain I already own» и укажите свой домен.
Добавление домена в Zoho Mail
Шаг 2. Подтверждение домена
Выберите поставщика услуг размещения DNS для вашего домена. Если вашего поставщика не будет в предложенном списке Zoho, выберите «Другие».
Выбор поставщика услуг размещения DNS домена
Из методов подтверждения домена выберите Метод TXT. Скопируйте предложенное значение, перейдите в панель управления DNS, создайте TXT-запись и вставьте значение, которое вы скопировали. Нажмите перейти к проверке TXT.
TXT-значение Zoho Mail для подтверждения домена
Укажите желаемое имя пользователя и создайте аккаунт.
Добавление имени пользователя в Zoho Mail
Шаг 3. Настройка MX-записи для Zoho
Скопируйте значения, предложенные Zoho, в панели управления DNS создайте три MX-записи и вставьте скопированные значения. После этого нажмите «Подстановка MX», а затем «Далее».
MX-записи Zoho Mail
Шаг 4. Настройка SPF-записи для Zoho
В панели управления DNS создайте TXT-запись со значениями, которые предлагает сервис Zoho.
SPF-запись Zoho Mail
Чтобы использовать этот домен для отправки рассылок через SendPulse, добавьте в запись необходимый параметр: v=spf1 include:_spf.zoho.eu include:spf.sendpulse.com ~all.
Шаг 5. Настройка DKIM-записи для Zoho
В панели настройки SPF/DKIM перейдите к настройке DKIM.
Настройка DKIM-подписи Zoho Mail
Выберите нужный домен, а затем «+Добавить селектор». Укажите имя селектора и нажмите «Сохранить». Сервис Zoho сгенерирует TXT-значение DKIM-записи. Скопируйте это значение, а затем в панели управления DNS создайте новую TXT-запись и вставьте скопированное значение. После этого нажмите «Проверить».
TXT-значение DKIM-подписи Zoho Mail
Подтверждение DKIM-записи может занять до 40 минут.
Способы обращения в службу поддержки Яндекса
В каждом сервисе и приложении компании предусмотрен свой способ связи с сервисной службой. Существует общая страница, объединяющая все платформы – это Яндекс.Справка. Чтобы вопрос решился максимально быстро, рекомендуется обращаться именно через эту страницу. Потребуется выбрать сервис, с которым вы работаете, перейти в раздел «Служба поддержки» и написать о проблеме. Где-то действовать придется иначе, и об этом речь пойдет далее.
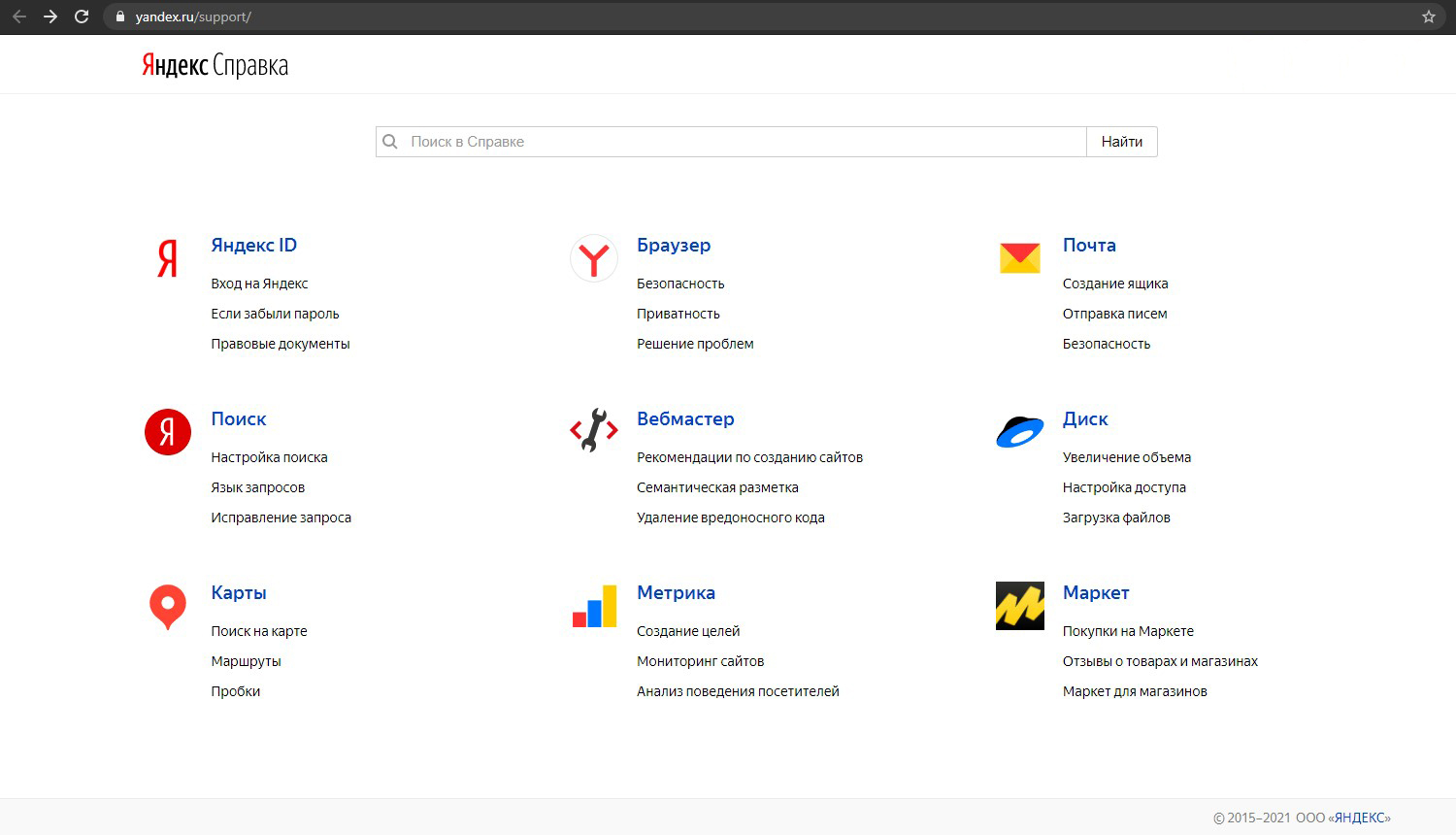
Главная страница Яндекса
Обратиться в техподдержку можно напрямую с главной страницы Яндекса. Для этого надо нажать на иконку с изображением письма в нижней части страницы.
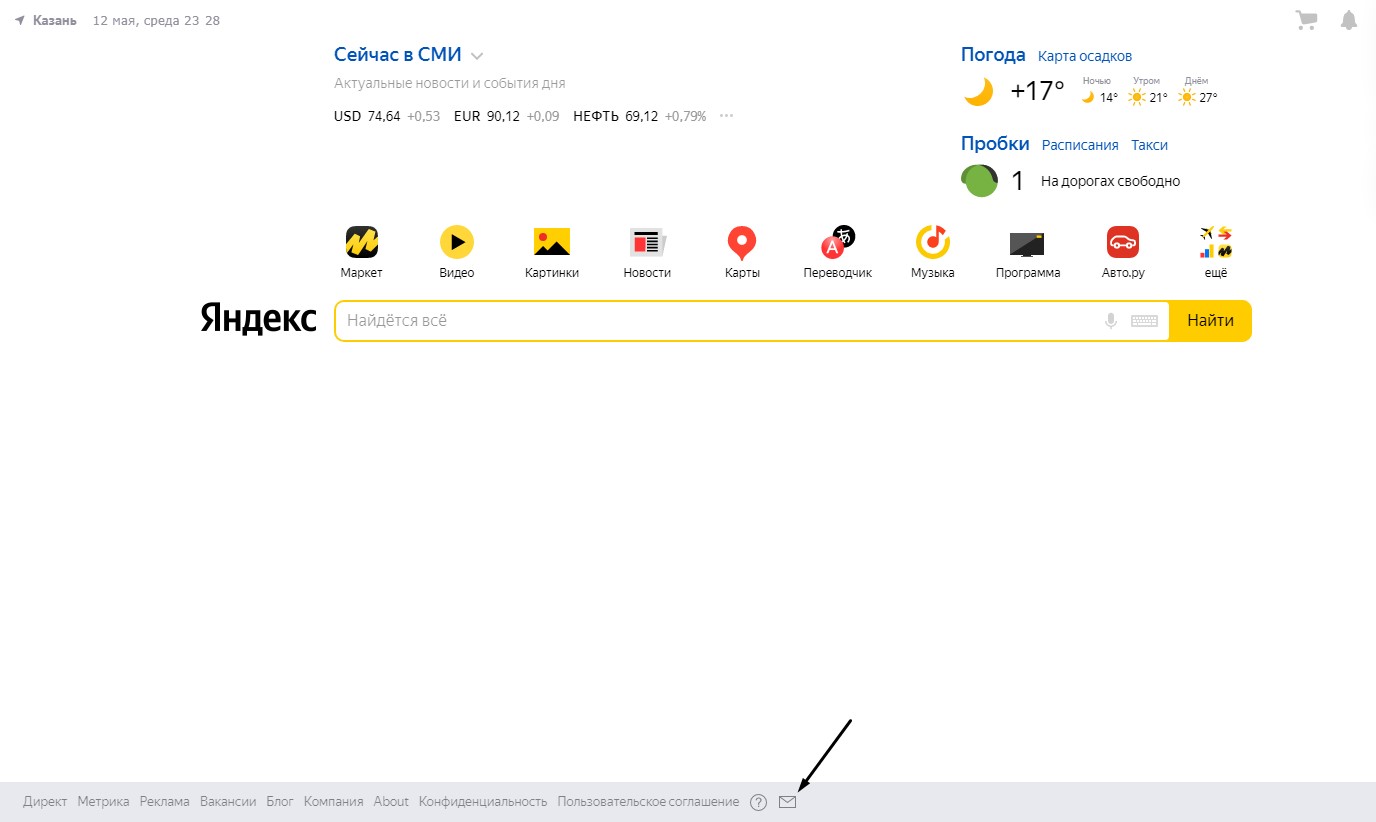 После этого откроется сайт службы поддержки, где потребуется указать характер проблемы и описать ее. Причем вопрос обязательно должен касаться главной страницы или элементов, расположенных на ней.
После этого откроется сайт службы поддержки, где потребуется указать характер проблемы и описать ее. Причем вопрос обязательно должен касаться главной страницы или элементов, расположенных на ней.
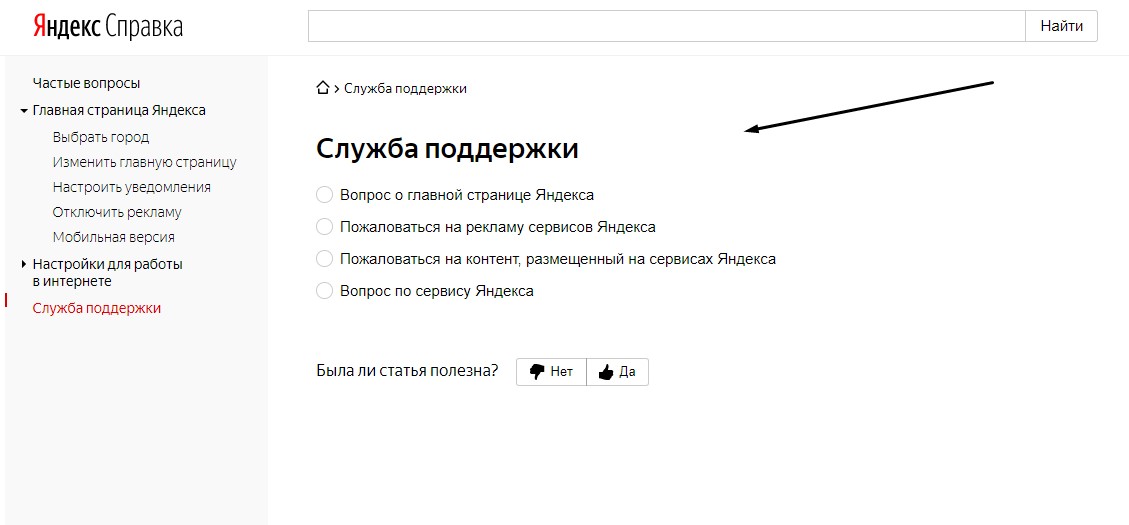
Яндекс.Маркет
Для обращения в техслужбу Яндекс.Маркета потребуется открыть основную страницу сервиса. Если вы покупатель, надо перейти в самую нижнюю ее часть, а затем в пункт «Обратная связь». Для продавцов и магазинов есть отдельные вкладки, соответственно, по ним и следует переходить.
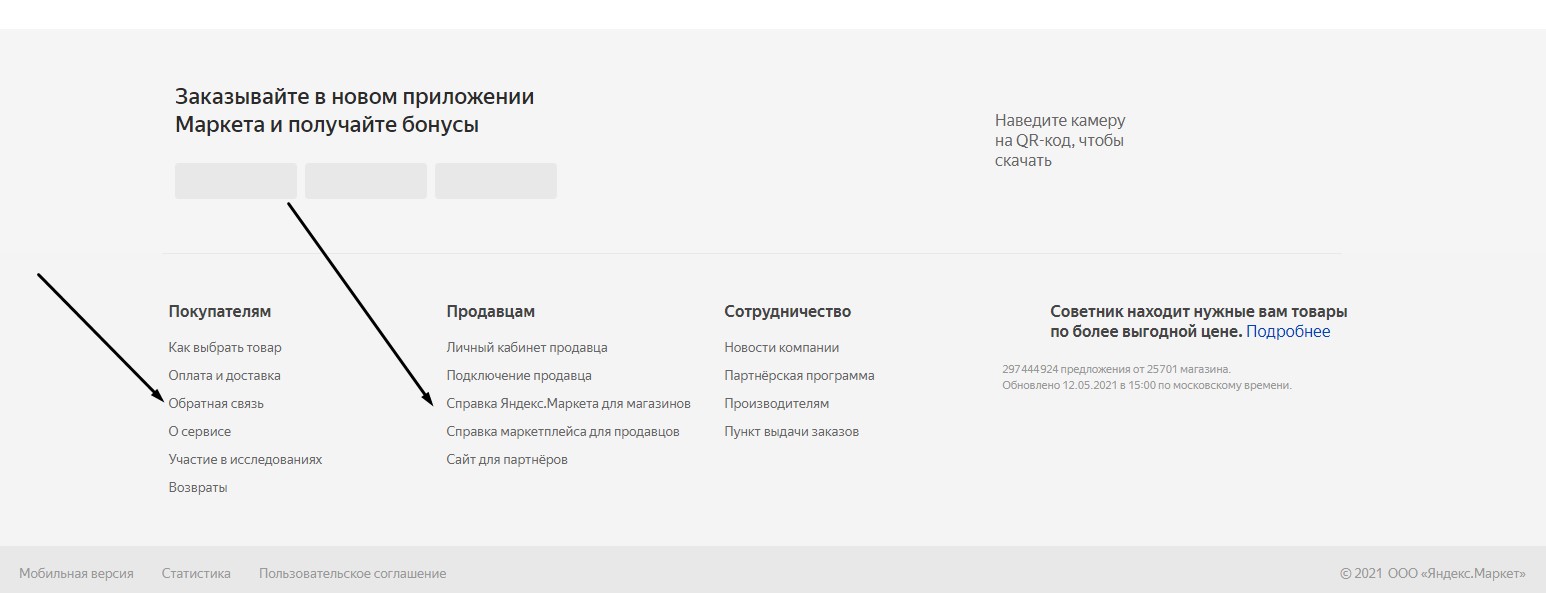
В приложении все иначе – сначала необходимо перейти в раздел «Профиль», а потом в «Сообщить о проблеме». В новом окне описываете всю суть, можно даже приложить несколько фотографий к обращению.
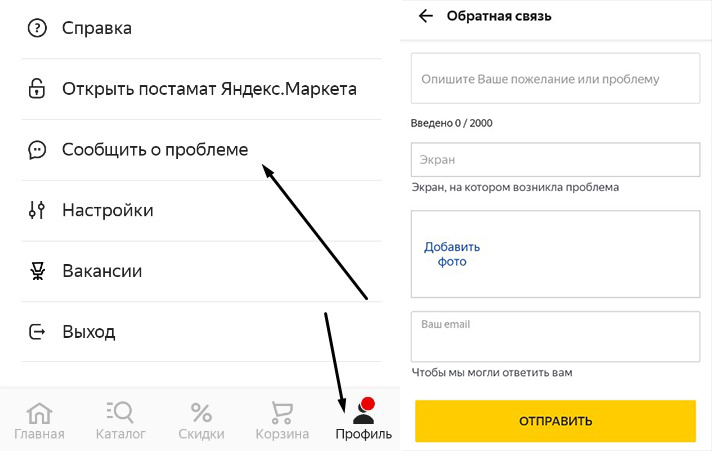
Яндекс.Музыка
В музыкальном сервисе тоже предусмотрены отдельные способы обращения. В первую очередь это, конечно же, страница Справки. Но есть и другой способ – открыть свойства профиля и перейти в «Чат с поддержкой». В результате будет осуществлен переход в Яндекс.Мессенджер и открыт соответствующий чат.
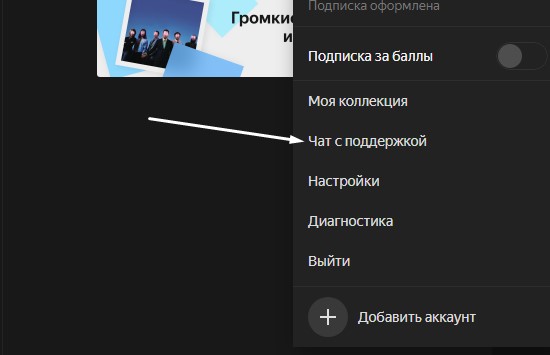
В приложении все работает несколько иначе. Для начала надо открыть раздел «Настройки», там перейти пункт «Написать разработчикам», указать тему сообщения и приступить к подробному описанию.
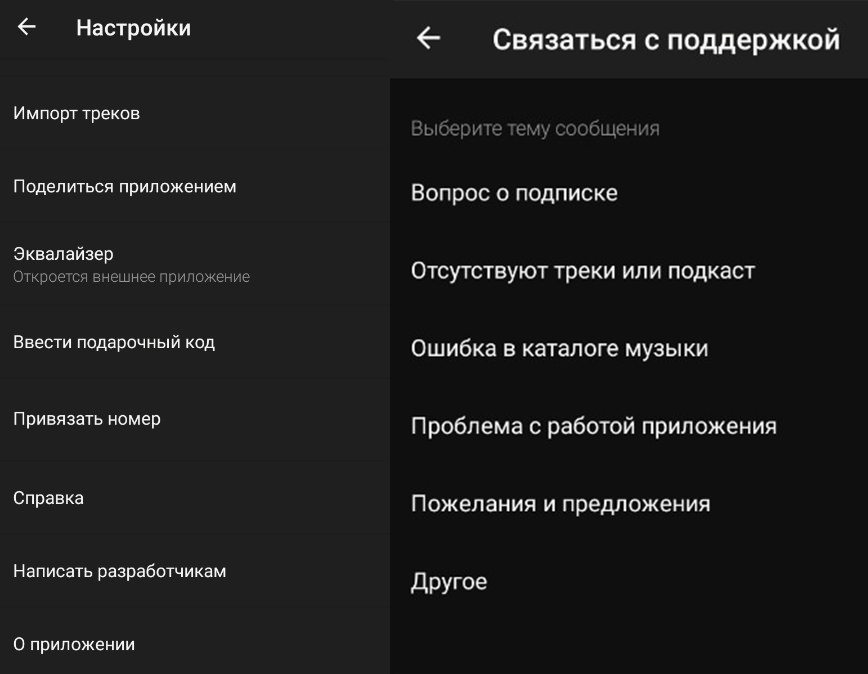
Яндекс.Плюс
Обратиться в техподдержку компании по поводу подписки можно опять-таки со стартовой страницы, причем как с авторизацией в аккаунте Яндекса, так и без такового. Универсальный способ – прокрутить сайт до самого низа и открыть раздел «Служба поддержки» или же нажать на иконку «Поддержка» для общения со специалистом в Мессенджере.
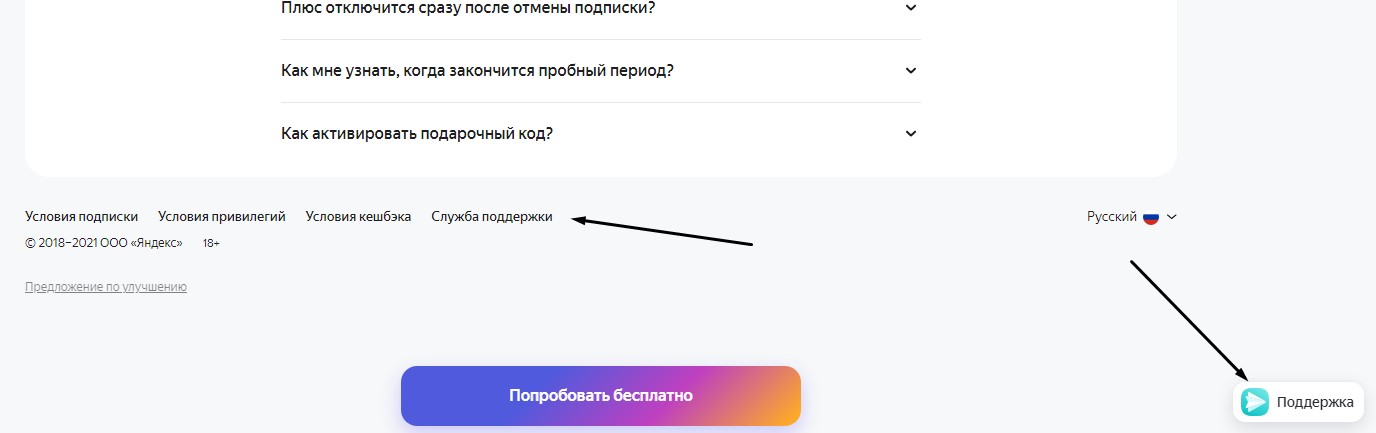
Если подписка активна, можно в разделе управления нажать на кнопку «Поговорить с поддержкой». После этого вы перейдете на страницу Справки, выберете тип проблемы и узнаете, как ее решить.
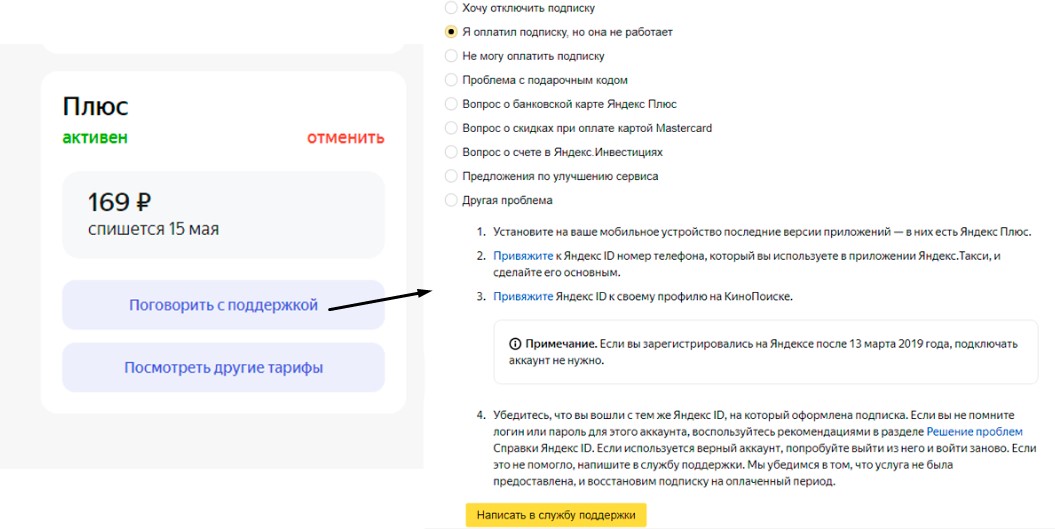
Яндекс.Почта
Чтобы попасть на страницу технического обслуживания этого приложения, необходимо открыть сервис почты и в нижней части перейти к службе поддержки. Далее загрузится раздел с часто задаваемыми вопросами, вам же понадобится в боковом меню открыть нужную категорию. Далее указываете характер проблемы, описываете ее подробно и отправляете запрос на обработку.
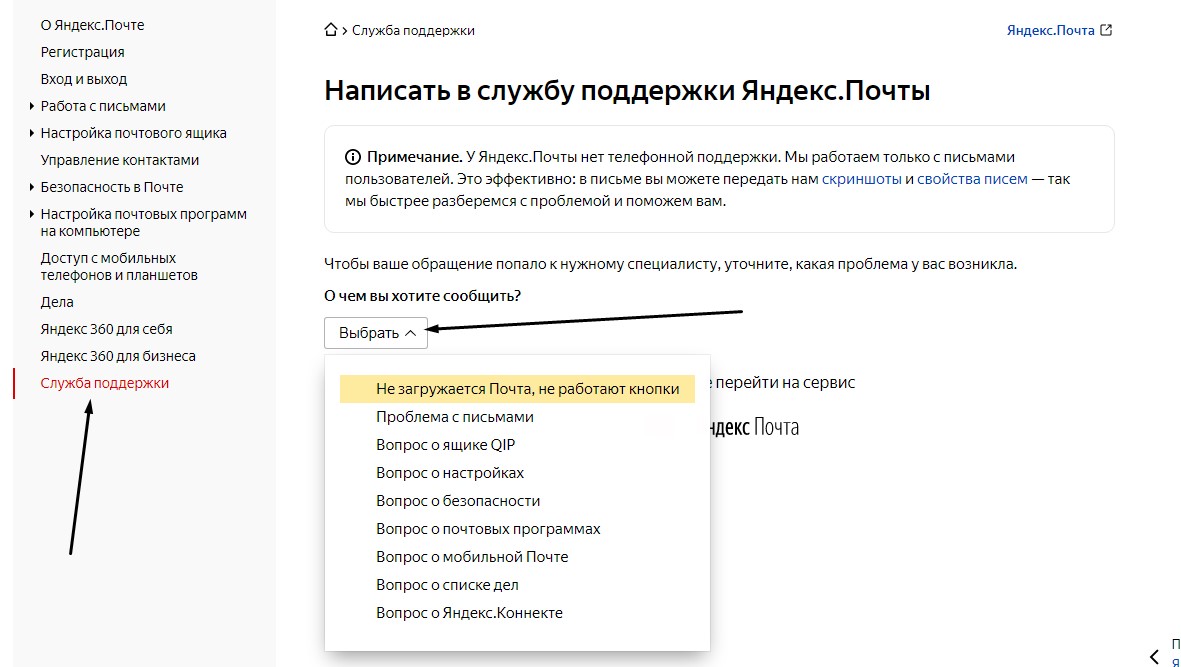
Яндекс.Go
У сервиса такси и доставки технический раздел тоже реализован нестандартно. Да, перейти можно все тем же способом – открыть одноименную ссылку в подвале страницы. Далее вас перенаправит на страницу поддержки. Выбираете категорию вопроса, добавляете описание и отправляете сообщение сотруднику. Обработка будет осуществлена в максимально короткие сроки.
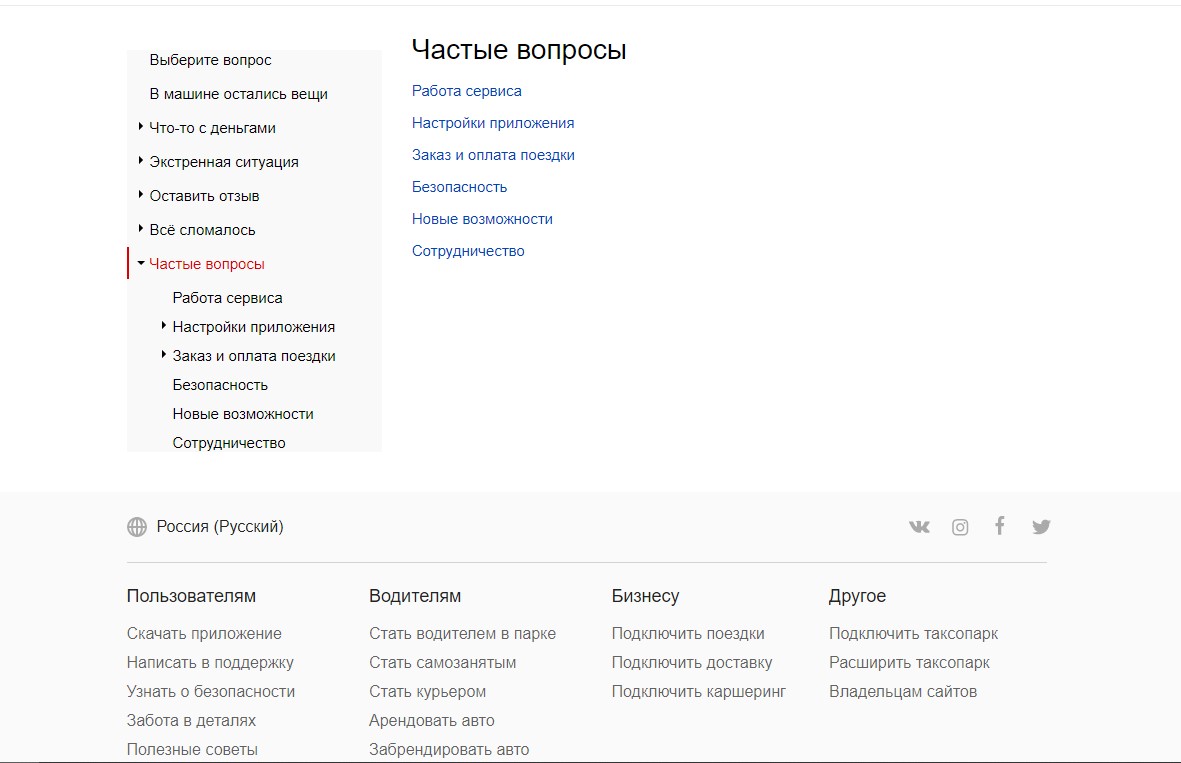
Открыть поддержку в мобильном приложении тоже не составит труда. В таком случае надо всего лишь развернуть меню и перейти в одноименный раздел. Затем выбираете последний оформленный заказ и переходите в «Помощь». Категории проблем будут там абсолютно те же, что указаны выше.
Путь обращения в техподдержку Дзена куда более витиеват. Для начала понадобится перейти в Дзен, потом открыть раздел «О сервисе», а там уже в самом низу выбрать категорию «Помощь».
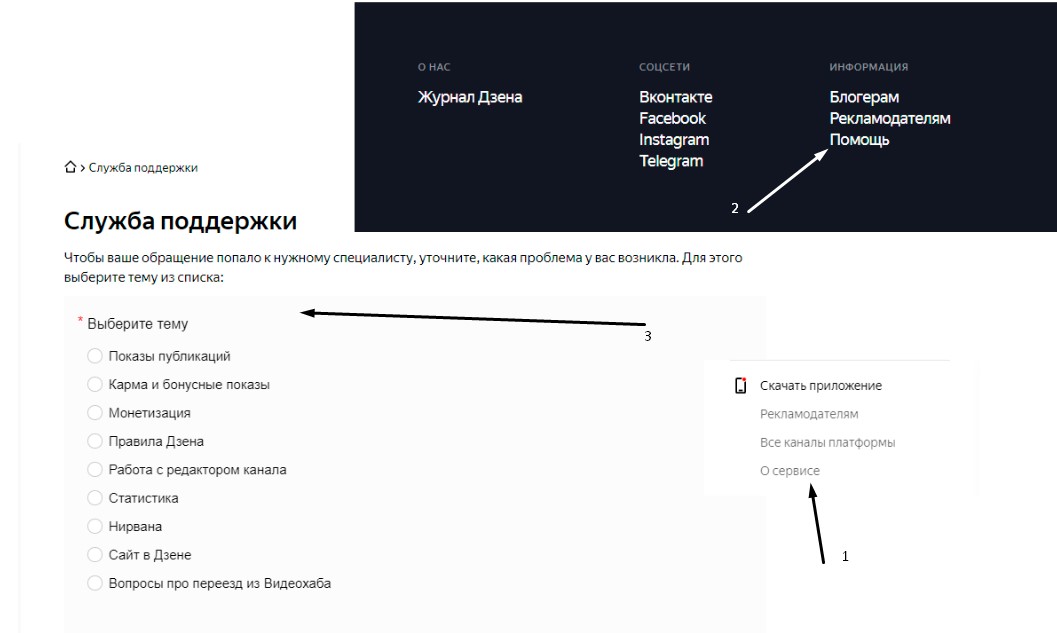
Яндекс.Вебмастер
Чтобы попасть в раздел службы поддержки Яндекс.Вебмастера, нужно перейти со стартовой страницы данного сервиса в раздел «Обратная связь». Он располагается, конечно же, в самом низу. Далее в справочнике вы сможете выбрать тему и изложить суть проблемы непосредственно специалисту сервиса.
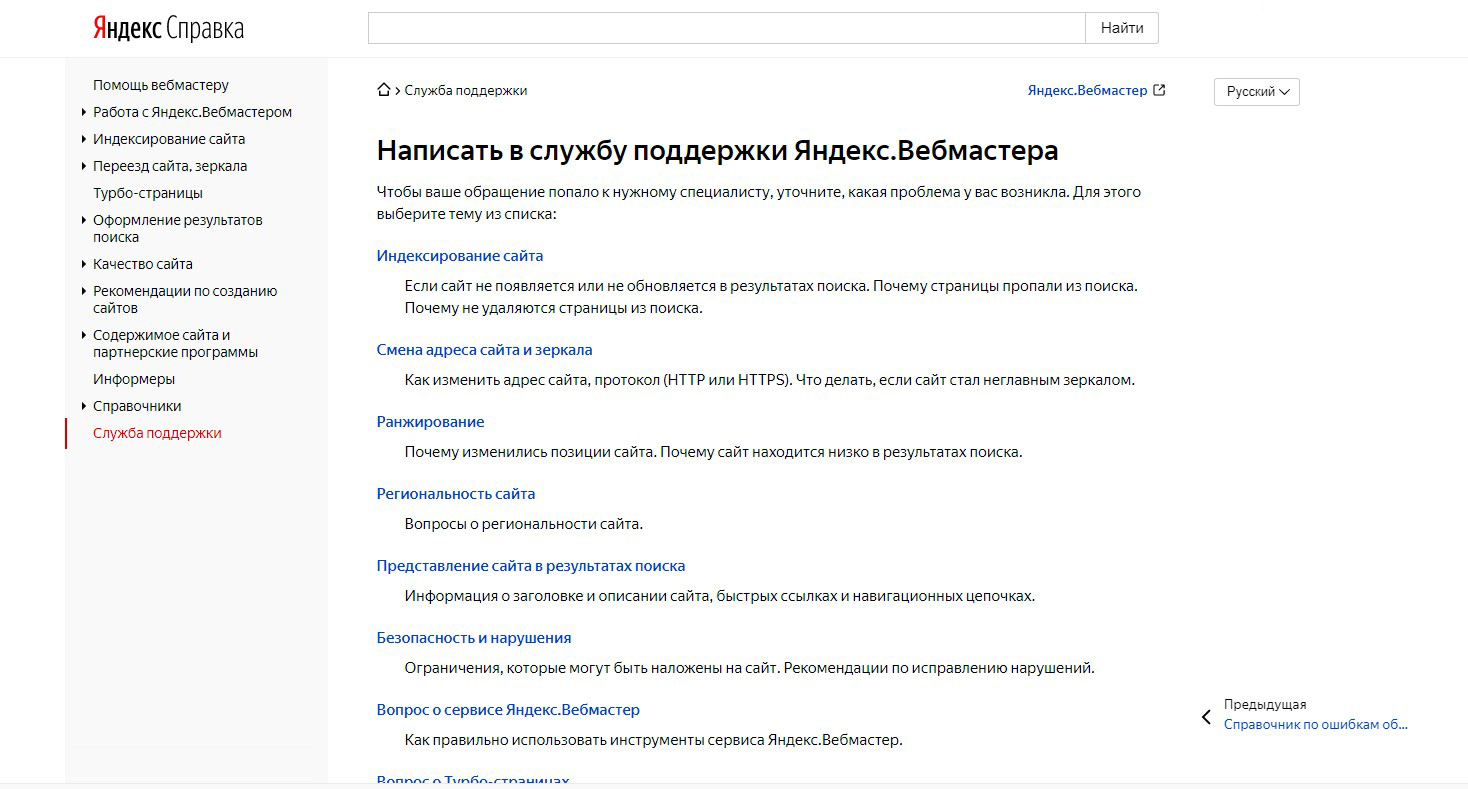
Яндекс.Директ
Способ решения проблемы в Директе практически не отличается от предыдущих – со стартовой страницы открываете раздел «Обратная связь» и конкретизируете тему сообщения. Но тут еще есть возможность связаться со специалистом по телефону. Все номера указаны в соответствующем разделе, у всех городов и регионов они отличаются. Есть даже контакты для тех, кто хочет обратиться с проблемой из СНГ. Вопрос можно решить как со стороны клиента, так и рекламного агентства.
Настройка корпоративной почты на Zoho
Для Украины, где Mail.ru и Яндекс недоступны, есть вариант создать корпоративную почту бесплатно с помощью Zoho. Сервис позволяет создать 5 бесплатных учетных записей для бизнеса, каждая с 5 ГБ памяти. Если у вас нет корпоративного домена для бизнес-почты, можете его купить в Zoho. Также этот сервис предоставляет почтовый хостинг для одного домена.
Шаг 1. Добавление домена в Zoho Mail
Создайте свою учетную запись на Zoho Mail и перейдите в Zoho Workplace, чтобы создать почту для домена. Выберите бесплатный тариф, а затем отметьте «Sign up with a domain I already own» и укажите свой домен.
Добавление домена в Zoho Mail
Шаг 2. Подтверждение домена
Выберите поставщика услуг размещения DNS для вашего домена. Если вашего поставщика не будет в предложенном списке Zoho, выберите «Другие».
Выбор поставщика услуг размещения DNS домена
Из методов подтверждения домена выберите Метод TXT. Скопируйте предложенное значение, перейдите в панель управления DNS, создайте TXT-запись и вставьте значение, которое вы скопировали. Нажмите перейти к проверке TXT.
TXT-значение Zoho Mail для подтверждения домена
Укажите желаемое имя пользователя и создайте аккаунт.
Добавление имени пользователя в Zoho Mail
Шаг 3. Настройка MX-записи для Zoho
Скопируйте значения, предложенные Zoho, в панели управления DNS создайте три MX-записи и вставьте скопированные значения. После этого нажмите «Подстановка MX», а затем «Далее».
MX-записи Zoho Mail
Шаг 4. Настройка SPF-записи для Zoho
В панели управления DNS создайте TXT-запись со значениями, которые предлагает сервис Zoho.
SPF-запись Zoho Mail
Чтобы использовать этот домен для отправки рассылок через SendPulse, добавьте в запись необходимый параметр: v=spf1 include:_spf.zoho.eu include:spf.sendpulse.com ~all.
Шаг 5. Настройка DKIM-записи для Zoho
В панели настройки SPF/DKIM перейдите к настройке DKIM.
Настройка DKIM-подписи Zoho Mail
Выберите нужный домен, а затем «+Добавить селектор». Укажите имя селектора и нажмите «Сохранить». Сервис Zoho сгенерирует TXT-значение DKIM-записи. Скопируйте это значение, а затем в панели управления DNS создайте новую TXT-запись и вставьте скопированное значение. После этого нажмите «Проверить».
TXT-значение DKIM-подписи Zoho Mail
Подтверждение DKIM-записи может занять до 40 минут.
Как создать электронную почту со своим доменом на mail.ru
Давайте перейдем к последнему способу и рассмотрим, как создать почту со своим доменом через поисковую систему mail.ru.
Скопируйте и вставьте в браузер следующую ссылку https://biz.mail.ru/mail/. Предварительно у вас должен быть зарегистрирован электронный ящик на mail.ru, и вы должны быть авторизированы в системе.
В открывшемся окне вставьте имя вашего домена, на которое вы хотите завести новую почту.
На следующем шаге mail.ru предлагает подтвердить то, что вы являетесь владельцем указанного домена. Сделать это можно одним из 4 предложенных способов. Воспользуемся тем же способом, что и на yandex.ru. Благо, что здесь нам не нужно самостоятельно формировать html файл – его нужно только скачать и закачать в корневой каталог вашего сайта.
Я думаю, что вы уже поняли, как это можно сделать. А если нет – смотрите мой видеоурок. Следуйте инструкции.
Последний шаг – настройка MX-записи. Точно по аналогии с yandex.ru.
Казалось бы, что на этом все, но mail.ru подкинул очередную задачку. Кроме настройки MX-записи для создания почты на своем домене необходимо еще настроить SPF-запись и DKIM-подпись.
Настройка SPF-записи
Чтобы настроить SPF-запись, вам нужно пройти в настройки вашего домена, с именем которого собственно вы и хотите создать почту, и во вкладку TXT добавить следующую запись v=spf1 redirect=_spf.mail.ru.
Настроенная SPF-запись позволит защитить домен от подделки и не позволит вашим письмам попасть в спам.
Настройка DKIM-подписи
DKIM-подпись повышает доставляемость писем и позволяет подтвердить, что это реальный адрес отправителя.
Для настройки DKIM-подписи с хостингом Timeweb возникла небольшая проблема. Чтобы реализовать это именно на данном хостинге, необходимо было к домену создать поддомен mailru._domainkey, что у меня никак не получалось из-за точки, которая есть в имени.
Я обратилась в службу поддержки, и они сделали это самостоятельно. На новом поддомене во вкладку TXT нужно добавить новую запись.
Чтобы изменения вступили в силу, по подсказке mail.ru, необходимо подождать несколько часов. Ждем).
В принципе, пока изменения прописываются в сети, вам уже можно зарегистрировать почту с именем собственного домена через mail.ru, если у вас получилось настроить MX-запись.
Для этого в своей основной почте на mail.ru кликните по вкладке Все проекты – Почта для бизнеса.
В следующем окне – по кнопке mail.ru для бизнеса.
Теперь добавьте пользователя.
В следующем окне введите имя и фамилию, придумайте имя для вашей новой почты и пароль.
На этом все – пройдите по указанной ссылке, авторизируйтесь и можете приступать к работе!

Как сделать электронную почту в Яндексе на компьютере
Создание электронной почты чаще всего пользователь выполняет именно с ноутбука или компьютера. Рассмотрим для начала веб-интерфейс Яндекса, где можно создать новую почту.
Обратите внимание
Если желаемый логин занят другим клиентом Яндекс Почты, будет предложено выбрать наиболее подходящий логин из доступных.
- Если у вас нет номера телефона, который вы хотите привязать к почте, его можно не указывать. Достаточно нажать “У меня нет телефона”, а после выбрать секретный вопрос и указать ответ на него.
- Заполнив необходимую информацию, нажмите “Зарегистрироваться”.
- Почта сразу будет создана. Далее Яндекс предложит установить аватар для нового аккаунта. Можно выбрать желаемой фото или пропустить этот шаг.
Сразу после этого вы окажетесь в интерфейсе почты
Обратим внимание, что Яндекс проведет для нового клиента почты небольшую виртуальную инструкцию по интерфейсу и предложит настроить некоторые функции
После этого сделанной электронной почтой можно пользоваться.
Настройка Yandex почты для домена
Первое, что нужно сделать — добавить в интерфейсе свой домен для почты, сделайте это:
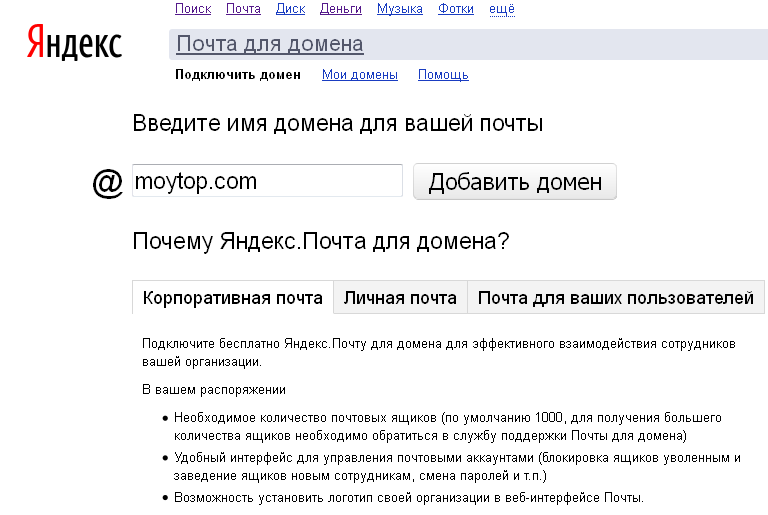
Затем вам надо будет подтвердить права на домен (что он принадлежит вам, а не кому-то другому).
Проще всего это сделать как предлагает Яндекс: добавить на сайт файл с проверочным текстом.
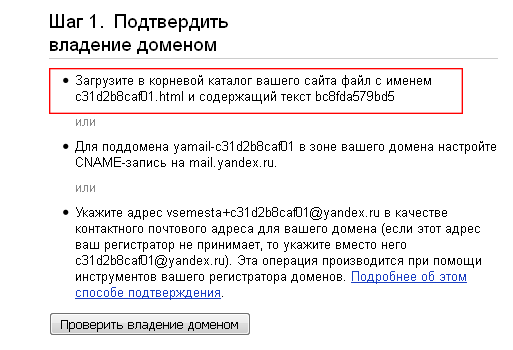
Для этого проще всего подключиться к сайту через FTP (как это сделать) и создать в корневой директории файл с названием как это требует Яндекс, плюс внутрь файла нужно скопировать/вставить проверочный текст из интерфейса.
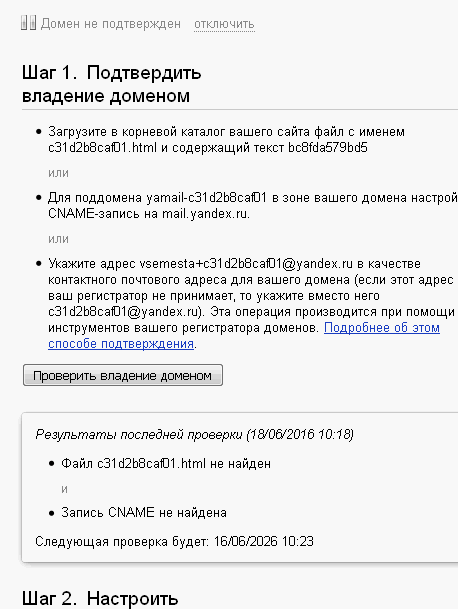
Если ссылка в браузере открывается нормально, то отлично, вы все сделали верно, теперь дождитесь подтверждения вашего домена Яндексом.
Это может занять какое-то время. Периодически кликайте на кнопку «Проверить владение доменом».
У меня один домен почти сутки проверял, а другой подтвердился за 1 минуту, так что какой-то четкой системы я в данном случае не увидел. Но зато если добавить CNAME запись в настройках домена (второй способ), то проверка происходит почти мгновенно.
В крайнем случае всегда можно написать в саппорт Яндекса.
Итак, домен подтвердили? Двигаемся дальше.
Возможности Яндекс.Почты
| Преимущества | Недостатки |
|---|---|
| Моментальная отправка и получение почты. Встроенная система защиты. Гибкие настройки для почтовых клиентов. Настраиваемый интерфейс. Удобная синхронизация с сервисами Яндекса. Доступно приложение для телефонов. |
✘ Долгое ожидание ответа от тех.поддержки. |
В почте есть встроенная защита от вирусов и спама. Система отлично распознает сообщения от людей, а остальные подписки может разложить по другим папкам.
Яндекс позволяет настраивать переадресацию, управлять ящиком при помощи приложений, как на компьютере, так и на телефоне. Позволяет оставаться на связи даже при нестабильном интернете – для этого существует лайт версия.
Также при регистрации нового адреса сервис дарит каждому пользователю 10 Гб для хранения данных на Яндекс.Диске. А те, у кого есть личный сайт, смогут бесплатно подключить корпоративную почту.
А самое главное – система проста в управлении и бесплатна.
На заметку. Яндекс.Почта начала работать 26 июня 2000 года и с тех пор из года в год совершенствовалась, внедряла новые сервисы. На сегодняшний день это уже не просто почта, а целый комплекс систем, упрощающих жизнь: Диск, Деньги, Такси, Еда и другие. Доступ к ним вы получите после .
Как зарегистрировать домен
Сейчас я покажу регистрацию домена через beget.ru. Это надежный регистратор с одними из самых низких цен на рынке, простым управлением и отзывчивой службой поддержки.
Регистрация в Beget
1. Перейдите на сайт beget.com.
2. Нажмите на кнопку «Заказать» вверху.

3. Выберите пункт «Парковка доменов», чуть ниже укажите способ регистрации и заполните анкету:
- Физическое лицо – если регистрируете имя для себя.
- Юридическое лицо – если регистрируете для ИП или компании.
Важно! Обязательно укажите номер мобильного. Это ваш доступ в аккаунт

Выйдет окошко с запросом отправить код подтверждения на указанный телефон. Нажмите «Готов получить код».

Затем введите полученный в смс код и нажмите «Завершить регистрацию».
4. Откроется страница с вашим логином и паролем. Также придет смс сообщение и письмо на электронную почту с этими данными.

5. Войдите в панель управления.
Покупка домена
Для покупки имени сайта вам нужно пополнить баланс в Бегете. Это можно сделать банковской картой или электронными деньгами.
Стоимость адресов в популярных зонах на сентябрь 2019 года: ru – 149 руб., рф – 179 руб., com – 760 руб.
Для пополнения счета перейдите на вкладку «Баланс» (вверху справа). Внесите нужную сумму любым из предложенных способов.

Как зарегистрировать домен. Перейдите в раздел «Хостинг» и откройте пункт «Домены и поддомены».

Выберите пункт «Зарегистрировать домен». Напечатайте название, которое в дальнейшем будет именем корпоративной почты. Затем нажмите «Продолжить».

Подтвердите регистрацию, нажав «Продолжить».

Откроется окошко, в котором нужно заполнить анкету. Именно на эти данные будет зарегистрирован адрес сайта.
Важно! Указывайте свои настоящие данные, а не «левые» или другого человека. Так вы обезопасите себя от проблем в будущем:
- Регистратор имеет право приостановить работу имени, если регистрационные данные недостоверные.
- Домен принадлежит тому, на чьи данные он зарегистрирован. Если это другой человек, то в случае необходимости вернуть себе имя вы не сможете даже через суд.

Имя куплено и успешно зарегистрировано.

Перейдите в почтовый ящик и подтвердите привязку имени к вашему электронному адресу.

Настройки безопасности
Надежный пароль
В интернете есть так называемые боты – программы, которые сканируют почтовые ящики на слабые пароли по уже заготовленным словарям и взламывают их. После взлома в лучшем случае с вашего ящика будет идти спам в виде рекламы, а в худшем злоумышленники могут изменить все данные, после чего восстановить доступ к нему будет непросто.
Но если вы установите сложный и бессмысленный, казалось бы, пароль, боты его с 99,9% вероятностью обнаружить не смогут.
Пароли желательно периодически менять. В идеале – раз в месяц, ведь никто не застрахован от вирусов и других факторов. Например, забыли удалить пароль из менеджера браузера на чужом компьютере. Также не забывайте обновлять антивирус.
Программа позволяет создавать записи с паролями в зашифрованную базу данных, для входа в которую вам нужно будет ввести заранее придуманный код.

Также каждый браузер (Google Chrome, Яндекс, Mozilla Firefox и другие) имеет встроенную базу для сохранения паролей. Чтобы внести в нее данные, просто согласитесь запомнить пароль во всплывающем окошке. Обычно оно показывается сразу после заполнения формы для входа на сайте.


Номер телефона
Вторым по значимости пунктом для защиты является прикрепление номера сотового. Он поможет восстановить доступ в случае взлома. Прикрепить или изменить телефон можно в настройках ящика.
1. В личном кабинете нажмите на значок шестеренки и выберите «Безопасность».

2. Нажмите на пункт «Номера телефонов».

3. Здесь вы сможете:
- Добавить новый номер, если вы регистрировали ящик с помощью секретного слова.
- Изменить существующий номер, нажав на кнопку «Заменить». Как правило, для проверки поступят два смс кода на старый и новый телефон.
- Прикрепить дополнительный номер, нажав кнопку «Добавить телефон».
Также в данном меню вы сможете включить оповещения о сообщениях на телефон и выбрать опцию использовать номер в качестве почтового ящика.

Дополнительный адрес почты
Еще для защиты ящика можно добавить дополнительный адрес почты. Он поможет восстановить доступ в случае утраты пароля или взлома.
1. В личном кабинете нажмите на значок шестеренки и выберите «Безопасность».
2. Во вкладке «Дополнительные адреса» нажмите на пункт «Редактировать…».

3. В поле «Добавление адреса для восстановления» напечатайте ваш дополнительный ящик и нажмите кнопку «Добавить адрес».

4. Откроется новое окошко, в которое нужно вставить проверочный код.

Для этого зайдите в ваш дополнительный ящик. Там появится новое сообщение от «Яндекс.Паспорт».

Скопируйте и вставьте проверочный код и нажмите кнопку «Подтвердить». Откроется новое окошко с сообщением об успешной привязке.

Двухфакторная аутентификация
При включении данной функции все программы и сервисы Яндекса будут требовать ввода одноразового пароля или сканирование QR-кода.
Чтобы использовать такую защиту, нужен современный телефон (смартфон) с приложением «Яндекс.Ключ».
Эта программа будет считывать код с экрана и генерировать случайный пароль. При таком подходе взлом почты уже будет невозможен без доступа к вашему телефону, так как QR-код и пароль будут постоянно меняться.
Установка приложения Яндекс.Ключ
1. Перейдите в магазин приложений Google Play.
2. При помощи поиска найдите Яндекс.Ключ.

3. Нажмите на кнопку «Установить». После установки программа появится в главном меню экрана.
Включение аутентификации в ящике
1. Нажмите на иконку пользователя в правом верхнем углу личного кабинета. Выберите «Управление аккаунтом».

2. В разделе «Пароли и авторизация» нажмите на пункт «Настроить двухфакторную аутентификацию».

3. Подтвердите свой номер телефона, нажав «Получить код».

Вставьте проверочный код из смс и нажмите «Подтвердить».

4. Придумайте новый пин-код для входа в программу Яндекс.Ключ и нажмите «Создать».

5. В следующем окошке появится QR-код, который необходимо отсканировать с помощью приложения Яндекс.Ключ. Просто наведите камеру на QR-код и программа выдаст одноразовый пароль.

6. Вставьте пароль из приложения и нажмите на кнопку «Включить».
Обязательно прочитайте информационный текст «Что изменится после включения двухфакторной аутентификации»!

Теперь каждый раз при входе в почту у вас будет появляться QR-код, который нужно просканировать в программе Яндекс.Ключ и ввести пин-код для входа.
Или же можно вручную ввести одноразовый пароль, нажав на пункт «Или войдите по одноразовому паролю» внизу.
Пароль сгенерируется в приложении автоматически.
После активации двухфакторной аутентификации вы сможете заходить в почтовый ящик без ввода логина и пароля, нажав на иконку QR-кода на кнопке «Войти» справа.
Регистрация MX-записей
Это и есть указание вашему хостеру, чтобы почта обрабатывалась в сервисе Яндекса.
Поэтому нужно открыть свою панель управления хостингом (ISP, Cpanel и т.п.) и зайти в настройки домена.
ISP-панель
Проще всего это сделать в ISP-панели (почитайте каких хостеров я рекомендую, там в основном именно эта панель используется).
Слева открываем «Доменные имена», находим запись MX и там вносим изменения:
Имя: название вашего сайта (с точкой на конце).
Тип: оставляем MX.
Адрес: mx.yandex.net. (с точкой на конце).
Приоритет: оставляем 10.
Вот так примерно, только имя домена — на свой поменяйте:
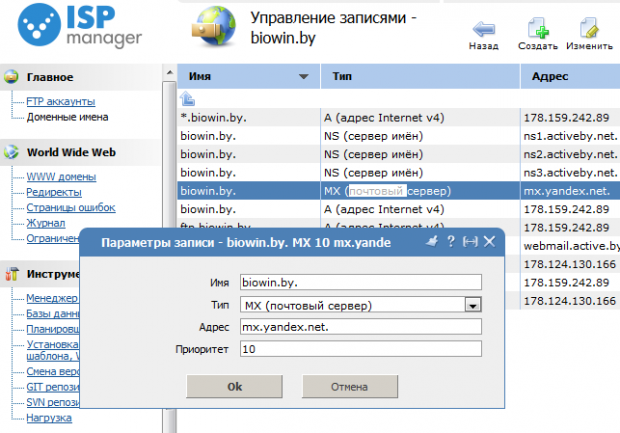
Cpanel
Ищем блок «Домены» в нем ссылку на Zone Editor.
Смотрим наш домен в списке и выбираем «Управлять».
Там редактируем MX-запись, добавляя в поле «Получатель» значение mx.yandex.net (без точки на конце).
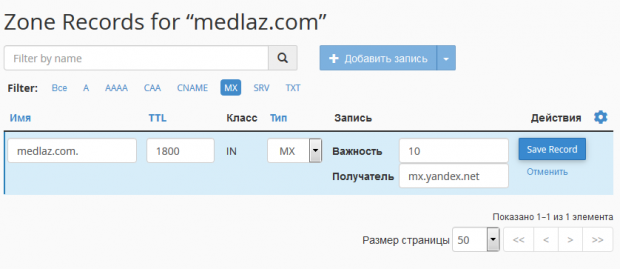
Заключение
В данной статье мы рассмотрели, что такое почта для бизнеса, как ее создавать. Предоставленная инструкция была взята с сервиса Яндекса, который помогает свои клиентам создавать бизнес почту. Если у вас возникнут проблемы во время создания Яндекс почты для бизнеса, пишите сюда «webmaster@support.yandex.ru» или оставляйте комментарии ниже.
Спасибо за внимание и удачи вам!
Там можно добавлять сотрудников по имени и отправлять им сообщения. Для получения сообщений в Яндекс почте для бизнеса, зайдите в нее и проверьте, как она работает.
Если вам что-то было непонятно по созданию Яндекс почты для бизнеса, вы всегда сможете обратиться в Яндекс Поддержку, они вам помогут с техническими проблемами.





