3 шага, как выложить видео на ютуб
Содержание:
- Как загрузить видео в Ютуб: стандартный способ
- Универсальный помощник блогера-новичка
- Details
- Шаг 2. Создаем и оформляем канал
- Monetization
- Самый простой способ добавления
- Долгий способ. Запись экрана iOS
- Скачивание видео с Ютуба по ссылке на компьютер
- Где заработать на своих роликах
- Монетизация
- Секрет крутейшего канала или над чем стоит задуматься новичку «на берегу»
- Информация
- Как добавить видео — инструкция
- Как сохранить трансляцию на YouTube
- Шаг 3 – Создание канала
- Неправильно указано цветовое пространство
- Инструкция, как добавить видео на канал в Ютубе
- Как настроить или удалить плейлисты
- Заключение
Как загрузить видео в Ютуб: стандартный способ
Итак, всё готово для добавления вашего первого видео! В зависимости от размера ролика и скорости Интернет-подключения, загрузка файла может занять от пары минут до часа. Просто следуйте инструкции ниже.
- нажмите на иконку с изображением видеокамеры;
- выберите команду «Добавить видео»;
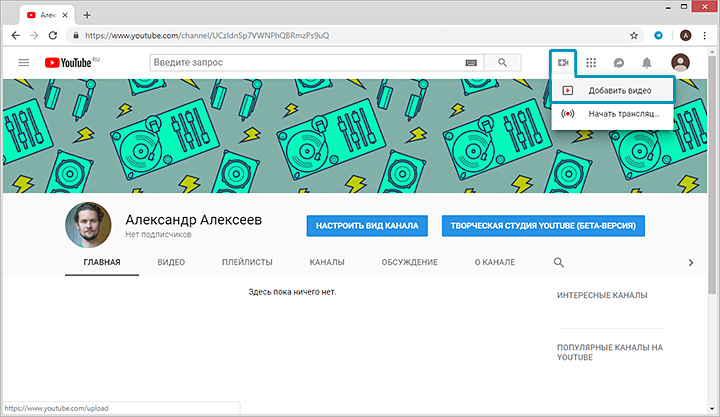
Нажмите на значок в виде камеры и воспользуйтесь опцией добавления видео
выберите файл для загрузки – перетащите ролик в окно браузера или найдите папку вручную через Проводник;
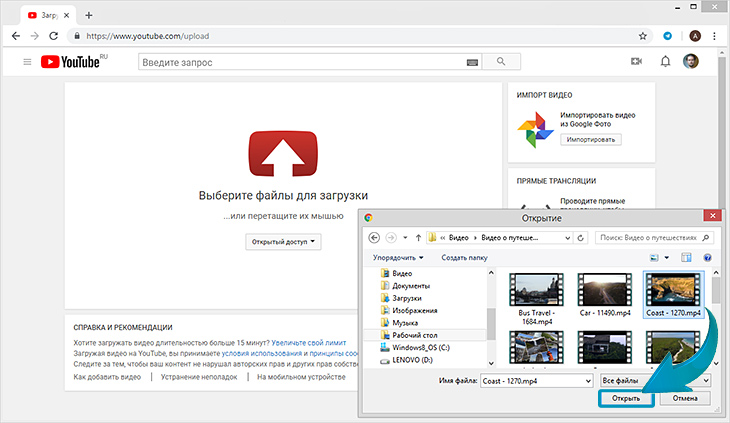
Добавьте видео на загрузку удобным вам способом
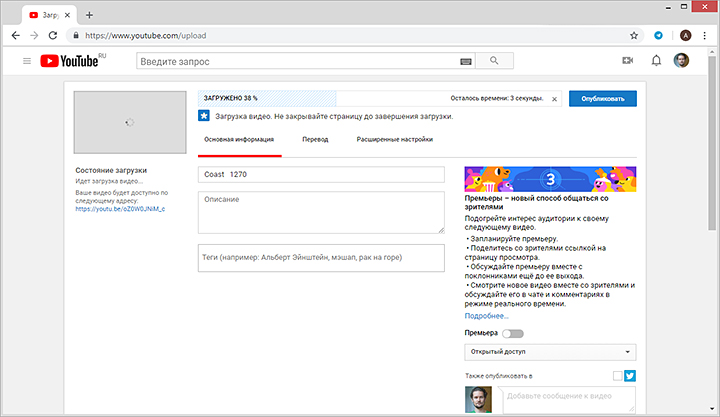
Скорость загрузки видео на YouTube будет зависеть от скорость вашего Интернет-подключения
во время загрузки заполните блок с основной информацией о видео – введите название и текст описания, перечислите теги;
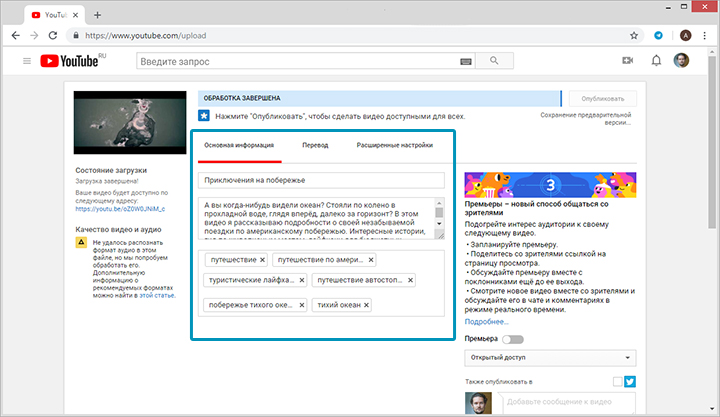
Обязательно заполняйте блок с основной информацией для каждого видеоролика
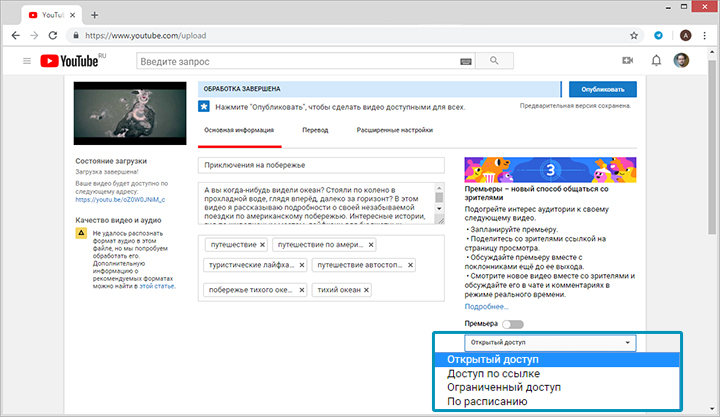
При желании вы можете сделать видео видимым только для себя или для определённой группы людей
выберите наиболее привлекательный значок, ведь именно по обложке зачастую зритель выбирает, стоит смотреть видеоролик или нет. Для неподтверждённых аккаунтов доступна возможность использовать в качестве значка скриншот. Подтверждённые пользователи могут загружать свои картинки с ПК;
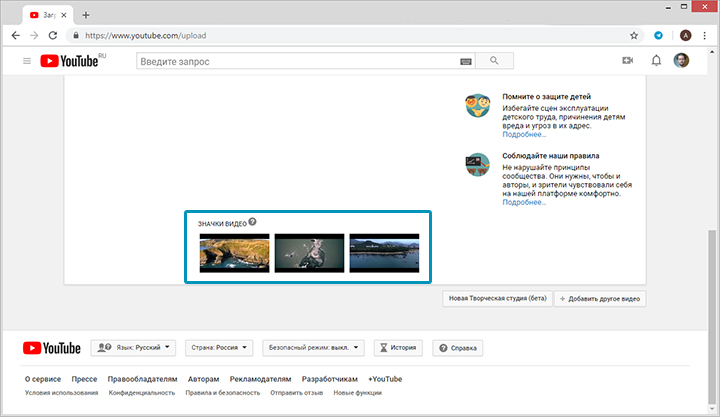
Установите в качестве значка наиболее удачный скриншот из предложенных
перейдите во вкладку «Расширенные настройки», здесь вы сможете выбрать тематическую категорию для видео (наука и техника, путешествия, спорт и другие), настроить отображение рейтинга и комментариев;
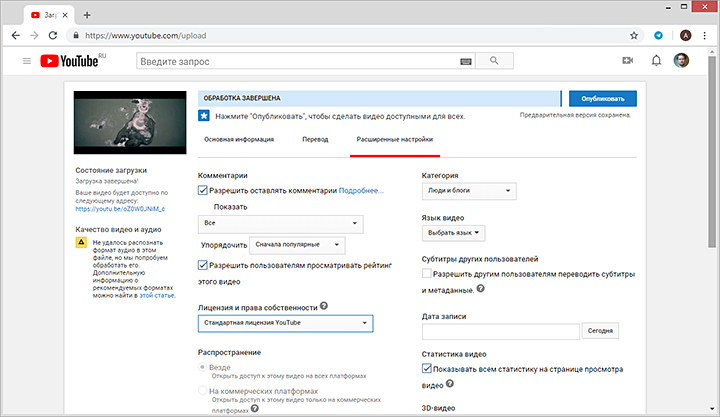
Вы можете включить или, наоборот, отключить возможность комментирования ваших роликов
Универсальный помощник блогера-новичка
С программой «ВидеоМАСТЕР» вам больше не придётся думать, в каком формате загружать видео на YouTube. Более того, софт предложит вам ещё ряд дополнительных функций, которые значительно упростят всю работу с видео.
- объединяйте несколько видеофрагментов в один файл;
- вырезайте из видеодорожек ненужные эпизоды;
- добавляйте эффекты в один клик мыши;
- настраивайте цветовой тон изображения по своему вкусу;
- редактируйте аудиосопровождение ролика;
- накладывайте на видео текст или картинки;
- меняйте скорость воспроизведения.
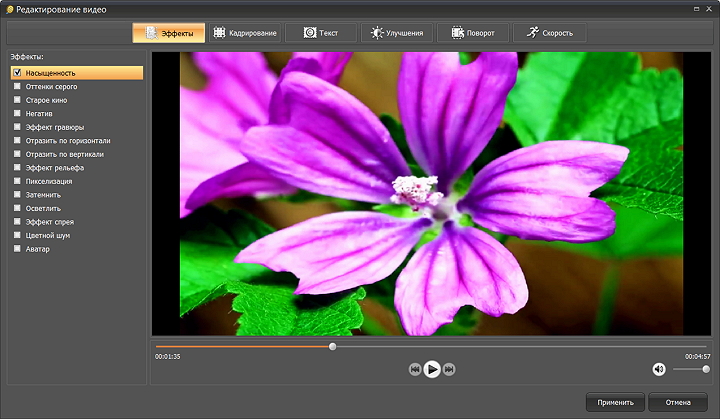
«ВидеоМАСТЕР» поможет значительно усовершенствовать любой видеоролик
Перечисленное – лишь небольшая часть возможностей программы! «ВидеоМАСТЕР» полностью оправдывает своё название. Это не просто конвертер для быстрой замены формата, это полноценный редактор, который позволяет создавать и обрабатывать видеофайлы на высоком уровне.
Одно из ключевых преимуществ «ВидеоМАСТЕРА» в том, что все настройки доступны и понятны для новичков. При этом софт не уступает по набору опций более профессиональным приложениям. Даже если вы делаете самые первые шаги в создании роликов, софт поможет добиться качественного результата на уровне продвинутого видеолюбителя. Не имеет значения, требуется вам конвертер MOD в AVI или программа для нарезки видео на части – «ВидеоМАСТЕР» одинаково эффективно и оперативно справится с любой задачей!
Details
Add important details to your video.
| Title | The title of your video. This field is required. |
| Description |
Info that shows below your video. For video attributions, use the following format: || |
| Thumbnail | The image viewers will see before clicking your video. |
| Playlist | Add your video to one of your existing playlists, or create a playlist. |
| Audience | To comply with the Children’s Online Privacy Protection Act (COPPA), you’re required to tell us whether your videos are made for kids. |
| Age restriction | Age-restrict videos that may not be appropriate for all audiences. |
At the bottom of the Details page, select SHOW MORE to choose your advanced settings.
| Paid promotion | Let viewers and YouTube know that your video has a paid promotion. |
| Automatic chapters |
You can add video chapter titles and timestamps to your videos to make them easier to watch. You can create your own video chapters or use the automatically generated chapters by checking the ‘Allow automatic chapters (when available and eligible)’ checkbox. Any video chapters entered will override auto generated video chapters. |
| Tags |
Add descriptive keywords to help correct search mistakes. Tags can be useful if the content of your video is commonly misspelled. Otherwise, tags play a minimal role in your video’s discovery. |
| Language and caption certification | Choose the original video language and caption certification. |
| Recording date and location | Enter the date the video was recorded and the location where your video was filmed. |
| License and distribution | Select if your video can be embedded on a different website. Indicate if you’d like to send notifications to your subscribers for your new video. |
| Allow others to create Shorts using the audio of your video. | |
| Category | Select the category of your video, such as education or comedy. |
| Comments and ratings | Choose whether viewers can leave comments on the video. Choose whether viewers can see how many likes are on your video. |
Шаг 2. Создаем и оформляем канал
После регистрации канал на «Ютуб» генерируется автоматически — с никнеймом, выбранным при регистрации. Дополнительные детали редактируются в разделе «Творческая студия» (уже тут доступна возможность загрузить аватар, обложку).
Слева сразу отобразится список доступных разделов, среди которых появится и пункт «Настройка канала». Справа станут доступны инструменты для редактирования главной и дополнительных страниц, загрузки аватарки и добавления описания. Разбираться с каждым пунктом сразу совсем необязательно — намного важнее активировать профиль (прикрепить номер мобильного телефона для включения двухфакторной аутентификации) и разобраться с тем, как действовать дальше.
Monetization
If you’re in the YouTube Partner Program, you can
- Turn monetization on or off for your video
- Choose your advertising format
- Manage mid-roll ad breaks
Ad suitability
If you’re in the YouTube Partner Program, you can use the ad suitability page to rate your videos against our advertiser-friendly content guidelines. This action helps us make monetization decisions faster and accurately. Learn more about Self-certification.
Video elements
Add cards and end screens to show your audience related videos, websites, and calls to action.
| Subtitles and captions | Add subtitles and captions to your video to reach a broader audience. |
| End screen | Add visual elements to the end of your video. Your video must be 25 seconds or longer to add an end screen. |
| Cards | Add interactive content to your video. |
Checks
Use the Checks page to screen your video for copyright issues and, if you’re in the YouTube Partner Program, ad suitability.
- Copyright: The Copyright check searches for copyrighted content in your video. If issues are found, you can remove the claimed content from your video or choose to dispute a claim.
- Ad suitability: The Ad suitability check will verify whether your video follows our ad-friendly content guidelines. If issues are found, you can request human review if you think our systems made a mistake.
These checks help you learn about potential restrictions so you can fix issues before your video is published. Checks can take some time, but they run in the background, so you can always return to the process later. You can also publish your video while checks are running and fix issues later.
Note: Copyright and Ad suitability checks results aren’t final. For example, future manual Content ID claims, copyright strikes, and edits to your video settings may impact your video.
Самый простой способ добавления
Итак, для начала давайте рассмотрим простую техническую часть. Добавить видео с компьютера очень просто. Заходим на https://www.youtube.com.
Если у вас есть почта Gmail или вы зарегистрированы в Google+, то аккаунты автоматически синхронизируются.
Если нет, то рекомендую вам открыть статью из моего блога как завести электронную почту или аккаунт Google, а параллельно зайти на Gmail.com и создать почту. Это будет не трудно.
Как вы можете видеть, рядом с личным профилем есть заветная кнопка: «Добавить видео». Она-то нам и нужна.
После того как вы нажмете на эту кнопку, вам предложат ввести ваше имя и фамилию.
Будьте осторожны. На самом деле, YouTube хочет не ваших данных, а название канала. Что тут только не придумывают: уроки лайфхакера, дневники бабушки, мастерская настроения и так далее.
Конечно же, если вы создаете информационный канал, то лучше назвать его таким образом, чтобы зрителю было сразу ясно на что вы нацелены и какие видео он увидит сейчас и в дальнейшем, если подпишется на вас.
От заголовка напрямую зависит число постоянной аудитории. Чем круче и понятнее название, чем оно ближе аудитории, тем больше людей захотят регулярно получать новые видео от вас.
После того, как канал создан, вас перенесет на страницу загрузки. Вот так она выглядит.
Просто перетащите ролик в это окно и готово. Пойдет загрузка.
Долгий способ. Запись экрана iOS
Можно записать видео при помощи стандартных возможностей iOS и без дополнительных костылей.
Нужно лишь добавить переключатель Запись экрана по пути Настройки – Пункт управления и активировать запись экрана со звуком.
Останется лишь включить нужное видео на YouTube и записать его через штатную фишку iOS. Такой ролик сохранится в галерее устройства и будет доступен для редактирования в любом приложении.
Недостатков у такого способа два: нужно записывать ролики в тишине, ведь запись звука будет происходить через микрофон iPhone из динамика устройства, а еще придется полностью просмотреть скачиваемый ролик. Если захотите сохранить презентацию Apple таким способом, готовьтесь к двухчасовому сеансу записи.
Скачивание видео с Ютуба по ссылке на компьютер
Скачать видео с YouTube при помощи вставки скопированной ссылки в специальные онлайн-сервисы очень просто. Принцип работы у всех идентичен, только незначительно отличается удобство, функциональность и скорость работы. Практически все они позволяют загружать видеофайлы и звуковые дорожки на ПК и ноутбук не только с Ютуба, но и Instagram, VK, ok.ru, Facebook,tiktok и других.
Ниже я расскажу о пяти основных онлайн-загрузчиках, на которые стоит обратить внимание ⇓
Savefrom.net
- Открываем в Ютубе любое понравившееся нам видео.
- Копируем ссылку на него из адресной строки браузера или в самой ссылке перед словом youtube ставим две буквы ss. Например, https://www.ssyoutube.com/watch?v=xpVdKQ0xMq0.
- Далее переходим на сайт Savefrom.net. В случае с вставкой двух букв ss, вы будете автоматически переадресованы на него.
- В специальное окно поиска вставляем свою ссылку на видео.
- Произойдет автоматическое определение видеофайла и ссылка на его закачку.
Ссылка на закачку видеоролика с Ютуба в Savefrom.net в качестве 720p
Далее можно просто нажать кнопку скачать и начнется загрузка видео на ваш компьютер или ноутбук. В автоматическом режиме онлайн-сервис выставляет максимально возможное качество загрузки видео со звуком. В Savefrom.net к сожалению это только 720 пикселей в формате MP4.
Даже если исходник будет в качестве 2K или 4K, как на примере, вы все равно не сможете его загрузить в максимальном качестве именно со звуком. Раскрыв выпадающий список рядом со словом “Скачать”, вы увидите гораздо больше форматов для загрузки, но все они сохраняют только видео без аудиодорожки.
Выбор формата для сохранения видоса в Savefrom.net
Сервис SaveFrom имеет собственное браузерное расширение, о котором я расскажу в соответствующем разделе статьи.
Getvideo.org
Следующий онлайн-сервис — Getvideo. На мой взгляд он более функционален и удобен, чем намного более популярный Savefrom.net. Кроме загрузки роликов с Ютуба, также можно сохранить видео из одноклассников, вконтакте, мой мир.
Процесс загрузки абсолютно такой же, как и в случае с Savefrom.
Скачивание видео с Ютуб через getvideo.org
Максимальное качество так же 720p, но только для онлайн загрузки. У сервиса есть отдельная программа под ОС Windows и Андроид, которая позволяет загружать видеофайлы в качестве 1920×1080 (FullHD). Как ее скачать, установить и запустить закачку видео, читайте ниже в этой статье.
Y2mate.com
Этот онлайн-сервис понравился мне тем, что он в отличии от 2х предыдущих отлично справляется с сохранением аудиодорожек любой продолжительности. По загрузке видео с YouTube, Facebook, Video, Dailymotion, поддерживает больше форматов (MP4, M4V, 3GP, WMV, FLV, MO, MP3, WEBM) и есть возможность сохранения видео со звуком в FullHD.
Скачивание видеоклипов и звука с Ютуб через Y2mate.com
VDYoutube
Хороший бесплатный веб-сервис, который позволяет загружать видео (MP4, FLV, WEBM) и аудио (mp3, m4a) файлы с таких ресурсов, как YouTube, Facebook, Twitter, Vimeo, SoundCloud, OK.ru и других.
Сервис vdyoutube.com
Сайт сервиса отлично оптимизирован под мобильные устройства и хорошо подойдет для работы со смартфонов и планшетов. Качество загрузки файлов mp3 составляет 256 кбит/с. Для видео все стандартно.
Качество сохранения видеофайлов и звуковых аудиодорожек в vdyoutube.com
Savido.net
Еще хотел выделить один забугорный сервис — https://www.savido.net/. Для того, чтобы скачать видео в высоком качестве FullHD, 2 и 4K, придется заплатить. Бесплатно можно скачать например, музыкальный клип в разрешении 1280×720 или музыку к нему в MP3 с битрейтом 320 kbps продолжительностью не более 3х часов.
Онлайн-загрузчик Savido.net
Вот еще ссылки на пару рабочих онлайн-сервисов, но ничем особенным они не выделяются ⇓
- https://savedeo.site/
- http://www.clipconverter.cc/
Где заработать на своих роликах
Для тех, кого интересует, как загрузить видео в интернет и заработать на этом, мы подобрали варианты с монетизацией.
Vimeo
Когда-то Vimeo был альтернативой YouTube, а теперь он стал площадкой для профессионального обучающего видео. Здесь все почти так же, как на Patreon, только подписку оформлять не надо — оплата производится за доступ к отдельному видеоролику. Загрузите свое видео, установите цену за просмотры и рекламируйте контент среди своих подписчиков из других социальных сетей. Очень удобно для инфлюенсеров с большим количеством подписчиков.
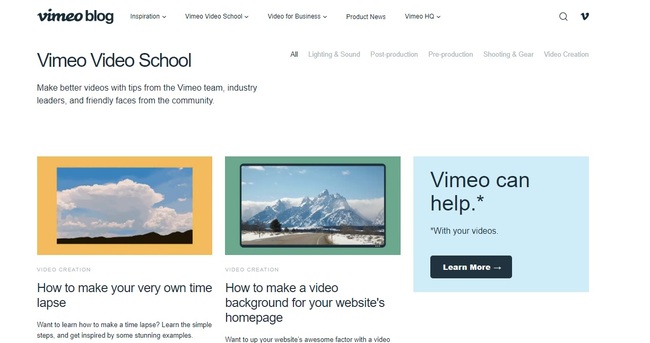
Vimeo
Patreon
Не очень известный в рунете сайт для загрузки видео по подписке, который пользуется большой популярностью у зарубежных пользователей. На Patreon регистрируются онлайн-учителя, которые выкладывают на сервер обучающие видеокурсы с оплатой за доступ к каждому видео. Пользователи-ученики покупают подписку на аккаунт и получают доступ к эксклюзивному контенту.
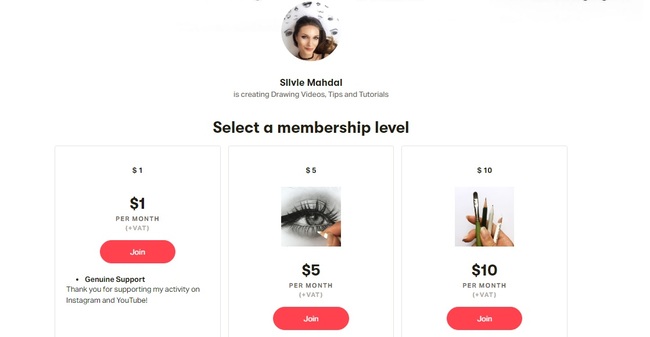
Patreon
MetaCafe
MetaCafe — в некотором смысле уникальный сервис, потому что на нем автоматически распознается дублирующийся контент. Так что площадка подойдет только для креативных людей. Чтобы подключить монетизацию, нужно перешагнуть общий рубеж просмотров в 20 000. После этого за каждую тысячу дополнительных просмотров вы будете получать 5 долларов.
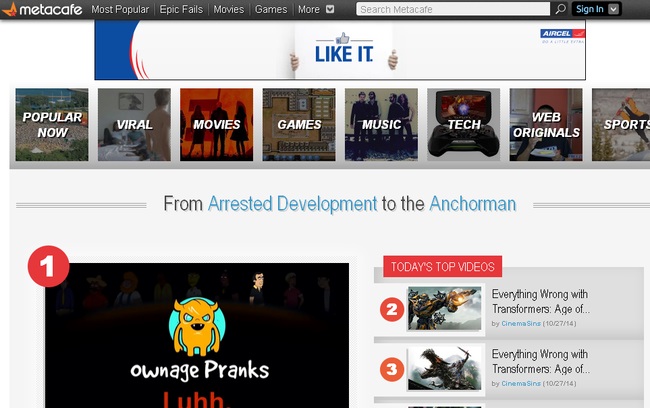
MetaCafe
Монетизация
Этот раздел предназначен для участников Партнерской программы YouTube. В нем можно:
- включить или отключить монетизацию видео;
- выбрать форматы объявлений;
- настроить рекламу в середине видео.
Соответствие требованиям рекламодателей
Если вы участвуете в Партнерской программе YouTube, то можете самостоятельно указывать, подходит ли видео для монетизации. Это помогает нам принимать более быстрые и точные решения о монетизации. Подробнее о самостоятельной сертификации видео…
Дополнения
На этой вкладке вы можете добавить конечные заставки и подсказки со ссылками на другие сайты или видео, а также призывы к действию.
| Субтитры | Если вы добавите в видео субтитры, его сможет посмотреть больше зрителей. |
| Конечные заставки | В видео продолжительностью от 25 секунд можно размещать визуальные элементы со ссылками и призывами к действию. |
| Подсказки | Это интерактивные элементы, в которые можно добавлять ссылки на видео, плейлисты, каналы и сайты. |
Проверки
В разделе «Проверки» можно узнать, нет ли в видео нарушения авторских прав, а если вы участвуете в Партнерской программе YouTube, то ещё и убедиться, что оно соответствует требованиям рекламодателей.
- Если в видео обнаружатся проблемы с авторскими правами, вы можете удалить из него чужой контент или оспорить претензию.
- Если вы увидите сообщение о том, что ролик не соответствует требованиям рекламодателей, то можете запросить проверку специалистом.
Проверка видео идет в фоновом режиме, поэтому вы можете дождаться ее окончания и исправить проблемы позже, например после публикации ролика.
Примечание. На этапе загрузки проводится только предварительная проверка видео. После публикации на его статус могут влиять заявки Content ID, отправленные вручную, предупреждения о нарушении авторских прав и изменения параметров.
Секрет крутейшего канала или над чем стоит задуматься новичку «на берегу»
Если вы хотите открыть свой канал и думаете о том, чтобы заработать на нем, то нужно побеспокоиться о качестве роликов. Не случайно я посвятил эту статью просто выкладыванию видео, ведь заработок – это не простой труд. К решению посвятить себя этому нужно всесторонне подготовиться.
Сейчас перед вами два пути: либо вы выкладываете видео и ни на что не рассчитываете, в таком случае, если заработаете какой-то небольшой денежный бонус, то будете рады. Надеяться на большую прибыль, как говорится, с бухты барахты не стоит. Вас ждет сплошное разочарование.
Либо второй вариант: вы хотите зарабатывать и принимаетесь за обучение, анализируете собственные возможности, продумываете план действий и идете к намеченной цели. Что я имею в виду?
Для начала вам понадобятся инструменты, позволяющие снимать видео в HD качестве. Спешу вас обрадовать, не всегда для этого вам потребуется покупать новое оборудование. Например, «подтянуть» камеру на телефоне поможет приложение camera MX, а если вы собираетесь записывать видео с экрана вашего компьютера или ноутбука, то без бандикама не обойтись.
Кроме того, хороший ролик всегда профессионально обработан. Идеально для этого подходит Adobe Premiere Pro.
Если вас заинтересовала профессиональная работа с роликами и YouTube, я рекомендую вам классный курс Качественное видео в блог за час, который позволит научиться за час делать крутые видео и зарабатывать на них.
Не стоит надеяться исключительно на талант и удачу. Это, как минимум, глупо. К сожалению, фортуна поворачивается лицом к единицам, остальным нужно основательно готовить платформу для встречи с ней. Я не говорю, что вам не повезет, я всего лишь настаиваю на том, чтобы вы повысили собственные шансы на успех.
Благодаря курсу сможете овладеть не только навыками создания правильного видео, работы с основными программами, журналистской практике, но и сможете выполнять работу быстро. Это очень полезно.
Если же пока вас это не интересует, обратите внимание на бесплатный курс Евгения Попова «5 секретов успешного канала»
Он подойдет не только для новичков, но и тех, кто застрял на определенном уровне и никак не может набрать больше просмотров.
На этом я с вами прощаюсь. Если вам понравилась эта статья – подписывайтесь на рассылку и узнавайте больше полезной информации о заработке в интернете.
Удачи вам и до новых встреч.
Информация
На этой вкладке вы можете указать общие сведения о своем видео.
| Название | Его необходимо указать для каждого ролика. |
| Описание |
Информация, которая будет показываться под видео. Если вы добавляете в описание сведения о том, кому принадлежат те или иные материалы в ролике, придерживайтесь этого формата: || |
| Значок | Изображение, которое даст пользователям представление о вашем ролике. |
| Плейлист | Видео можно добавить в новый или уже существующий плейлист. |
| Аудитория | В соответствии с Законом США о защите личных сведений детей в интернете вы должны указывать, предназначены ли ваши ролики для детей. |
| Возрастные ограничения | Если видео не подходит для несовершеннолетних зрителей, укажите это. |
Чтобы задать дополнительные настройки, нажмите Развернуть.
| Прямая реклама и продакт-плейсмент | Укажите, есть ли в вашем контенте прямая реклама и продакт-плейсмент. |
| Автоматическая разбивка на эпизоды |
Добавьте в видео отметки эпизодов, чтобы зрителям было проще находить нужные фрагменты ролика. Вы можете сделать это вручную, указав временные метки и названия эпизодов. Также можно настроить автоматическую разбивку. Для этого установите флажок «Разрешить автоматическую разбивку на эпизоды в случаях, когда это возможно». Если позже вы решите добавить отметки эпизодов вручную, автоматические отметки будут удалены. |
| Теги |
Подберите ключевые слова, чтобы ваш контент было проще найти. Рекомендуем добавлять теги, если при поиске видео зрители зачастую допускают ошибки. В остальных случаях делать это необязательно. |
| Язык и сертификация субтитров | Выберите язык, на котором говорят в видео. Если в ролике нет субтитров, укажите причину этого. |
| Дата и место съемки | Укажите, когда и где снималось видео. |
| Лицензия и распространение | Укажите, можно ли будет встраивать ролик на сторонние сайты. Также вы можете выбрать, нужно ли отправить вашим подписчикам сообщение о новом видео. |
| Выберите, хотите ли вы, чтобы другие пользователи могли создавать видео в формате Shorts на основе аудио из этого ролика. | |
| Категория | Дайте зрителям знать, к какому типу относится видео. Примеры: юмор, образование, игры. |
| Комментарии и оценки | Задайте настройки комментариев и укажите, смогут ли пользователи видеть количество отметок «Нравится». |
Как добавить видео — инструкция
Заходим на Ютуб и находим видео, которое нас интересует. Находим под видео кнопку «Поделиться». Для вставки на сайт выбираем «HTML-код».
Можно сразу скопировать полученный код и добавить на блог, но я рекомендую перед этим перейти в настройки. Нажимаем «Еще».
Нам открывается раздел Youtube с настройками видео.
Поясню что они значат и какие из них вам нужны.
- Размер видео — выбирайте под ширину вашего сайта. Если у вас адаптивный сайт, проверьте отображение на мобильных устройствах. При качественной верстке видео будет подстраиваться под ширину;
- Показывать похожие видео после завершения просмотра — если вы добавили видео строго по теме, то рекомендую убрать галочку. Для развлекательных проектов и где задача удержать как можно больше посетителя на сайте — оставляйте;
- Показывать панель управления — рекомендую включать: очень раздражает, когда не можешь промотать или остановить ролик;
- Показывать название видео и функции проигрывателя — по желанию;
- Включить режим повышенной конфиденциальности — если включить этот режим, то Youtube будет сохранять информацию о посетителях только в том случае, если они досмотрят ролик до конца. На деле ни на что не влияет.
Помимо видимых настроек, есть те, которые скрыты — дополнительные настройки видео:
- autoplay=1 — начинает воспроизводить видео сразу после загрузки страницы. Не рекомендую;
- loop=1 — зацикливает видео;
- fs=0 — запрещает разворачивать видео на весь экран. Убирает соответствующую кнопку на панели управления;
- fmt=6 — задает качество видео. fmt=18 — среднее, fmt=22 — наилучшее. Полезно применять только если у вас красивый красочный ролик, смысл которого именно передать красоту. Во всех остальных случаях советую оставить это на выбор зрителя;
- iv_load_policy=3 — один из самых полезных параметров. Отключает аннотации к видео, такие как ссылки на канал автора и его другие ролики. Но не отключает рекламу Google.
Добавлять параметры просто: в коде после идентификатора видео добавляем знак «?» и пишем параметры, перечисляя их через «&». Ниже правильный пример:
XHTML
| 1 | <iframe width=»560″height=»315″src=»https://www.youtube.com/embed/aAhPaiajwDY?showinfo=0&autoplay=1&iv_load_policy=3″frameborder=»0″allowfullscreen></iframe> |
После настроек, копируем полученный код и вставляем на страницу сайта, предварительно перейдя в режим html-кода. В админке WordPress переключается здесь:
После вставки не забудьте сохранить и проверить на сайте. Собственно, вот как это выглядит у меня. Сам видеоролик вы можете посмотреть в конце статьи.
Если у вас сайт написан на одном html, или это просто локальных html-файл — инструкция точно такая же. Повторяйте.
Как сохранить трансляцию на YouTube
Очень часто пользователи спрашивают, как сохранить трансляцию на Ютубе. Эта возможность есть как при просмотре прямого эфира на телефоне, так и на компьютере.
На телефоне
Далее:
- Запустить «Запись экрана» и разрешить ей работу поверх других окон в настройках смартфона.
- Убедиться, что сбоку справа появилась оранжевая кнопка управления приложением с изображением камеры.
- Открыть YouTube, найти трансляцию, запустить.
- Нажать на оранжевую кнопку, затем на «Запись».
- После завершения эфира остановить запись.
Готовое видео можно посмотреть, отредактировать, переименовать в настройках самого приложения или с помощью другого ПО для смартфона.
На компьютере
Сохранить стрим на Ютубе во время просмотра на ПК можно с помощью программы VLC media player. Инструкция:
Недостаток такого способа состоит в том, что нужно начать записывать видео с первой минуты трансляции.
Скачать видео с Ютуба на компьютер можно разными способами – с помощью расширений для обозревателя, программ, онлайн-сервисов, ботов из Телеграм. Для сохранения роликов на телефон можно приобрести подписку YouTube Premium, а если нет желания тратить деньги, то использовать все тех же ботов из Telegram или специальные приложения для Андроид. На iOS можно обратиться ко встроенному приложению Documents. Для сохранения прямых трансляций на ПК и смартфонах используется стороннее ПО.
ДаНет
Шаг 3 – Создание канала
До того, как выложить видео на Ютуб с планшета или телефона, нужно будет оформить специальную площадку для их хранения, изменения, проведения аналитики и многого другого – т.е. создать канал.
Краткий порядок действий:
- После авторизации в личном кабинете, нажмите снова по значку с аватаром профиля.
- Откройте «Мой канал» и заполните все поля, которые предложит Ютуб.

Вход на канал
Если при выполнении Шагов 2 и 3 возникли вопросы, почитайте на сайте подробные инструкции, как правильно создавать новый профиль и канал, здесь или вот здесь.
А вообще, чтобы сделать все максимально правильно у меня уже написаны две подробнейшие инструкции, как создавать канал с нуля:
- Как создать канал на Ютубе с компьютера
- Как создать канал на ютубе с телефона
Также ютуб позволяет иметь сразу несколько каналов. Как это делается узнайте в пошаговой инструкции, Как создать второй канал на ютуб
Неправильно указано цветовое пространство
Часто мастеринг роликов в формате HDR выполняется в цветовом пространстве DCI P3, где для белых точек выбраны стандартные источники света: DCI (D50) или D65. Такие параметры подходят для видео, которые демонстрируются в кинотеатрах. Однако домашними устройствами они не поддерживаются. При мастеринге используйте стандарт Rec. 2020 с основными цветами. Если выбран стандарт Rec. 2100, во многих приложениях цвета все равно передаются по стандарту Rec. 2020.
Ошибка также возникнет, если при мастеринге использовать цветовое пространство DCI P3, а в конечном файле указать стандарт Rec. 2020. В этом случае цвета в ролике станут искаженными и перенасыщенными.
Инструкция, как добавить видео на канал в Ютубе
Итак, вы уверены, что то, что вы хотите показать людям, действительно стоит загрузки на всемирно известный хостинг. Надеюсь, вы объективно оценили себя, потому что кучи третьесортных блогеров достаточно для земного шара. Перед инструкцией хочу дать совет: загрузку стоит осуществлять с компьютера, потому что так вы сможете увидеть все минусы созданного.
Через ПК
Многие смотрят контент без создания учётной записи. Но это жутко неудобно – своя страница предоставляет много плюсов и удобных фишек. Однако, если просмотр возможен «без обязательств», загрузка материала без них нереализуема. Но очень круто, что для сервисов Google вам не нужно запоминать тысячу логинов и паролей – просто используйте профиль на Gmail. Затем, следуя простым и понятным указаниям, вы легко создадите и оформите свой канал, но эта статья о другом, поэтому перейдём к сути.
На главной странице сайта жмём по иконке с вашей аватаркой или, как в моём случае, с первой буквой вашей почты.
Кликаем по «Мой канал».
Снова смотрим в правый верхний угол. Там будет пиктограмма видеокамеры с плюсом. Жмём по ней.
Выбираем пункт «Добавить видео». Если вы хотите вести трансляции или стримы, перейти нужно будет ко второму варианту.
Перед вами откроется большое окно, в котором нужно будет кликнуть по огромной иконке. Всё очень просто, вы не ошибётесь. Уже на этом этапе можно настроить параметры приватности.
Затем задаём основную информацию: название и описание
Уделите этому особенное внимание, ведь имя и краткое описание напрямую воздействуют на количество просмотров и на вероятность наткнуться именно на ваш материал среди миллиардов других. Помимо этого, стоит внести изменения и во вкладке «Расширенные настройки» – выберите категорию и язык
В остальном галочки можно оставить без изменений. Я могу описать все возможности, предоставляемые здесь, но гораздо полезнее будет вам самим с этим разобраться.
Жмём «Готово» для завершения загрузки.
Через телефон
Не будем снова затрагивать тему с регистрацией и входом в свой аккаунт. Сразу к сети.
-
Открываем приложение.
-
Можно перейти в свой канал или делать всё прямо с главной страницы – в правом верхнем углу находим иконку видеокамеры.
-
Здесь вы можете сразу выбрать готовый материал, начать трансляцию или же записать материал с камеры гаджета.
- Этапы настройки контента после этого аналогичны тому, что вы увидите с компьютера.
А о том, как удалить видео с Ютуба быстро и навсегда, читайте в соответствующей статье.
Как настроить или удалить плейлисты
Сервис позволяет управлять созданными списками воспроизведения. Рассмотрим, как в Ютуб удалить понравившиеся и добавленные видео из плейлистов, отсортировать и переименовать их.
На компьютере
Для удаления контента из автоматически созданного плейлиста откройте его в библиотеке, подведите курсор к обложке и нажмите «Удалить…».

Если список создавали самостоятельно, перейдите в него, подведите курсор к ненужной записи и нажмите на иконку с урной.

Будьте осторожны, подтверждения действие не требует.
Для внесения изменений в содержимое плейлиста откройте его через библиотеку и нажмите «Изменить».

Появится возможность контроля за содержимым плейлиста. Ролики сортируются по дате добавления или публикации в порядке возрастания или наоборот и по популярности на сервисе.

Видео можно перемешать (разместить в случайном порядке) или упорядочить, переместив каждый на удобное место, добавить их в другие списки или стоп-кадр выбранного файла сделать обложкой текущего альбома.

Если зажать левую клавишу мыши на иконке с парой горизонтальных стрелок перед обложками видео, они вручную перетаскиваются в нужные позиции.
Для копирования или отправки ссылки на плейлист в социальные сети жмите по пиктограмме с направленной вправо стрелкой под обложкой альбома.

YouTube предусматривает возможность пополнения плейлистов другими пользователями платформы.
- Для активации функции щёлкните по пиктограмме с тремя точками и выберите «Соавторы».

- Раздайте им права: только наполнение или также возможность вносить изменения.

- Отправьте ссылку в поле ниже будущим соавторам.
В расширенных настройках можно активировать опцию добавления новых видео в начало списка, разрешить интеграцию, ввести краткое описание и задействовать функцию автоматического добавления.
Способ, как убрать плейлист в Ютубе, заключается в следующем: откройте его, вызовите главное меню кнопкой с тремя точками и выберите «Удалить…», после чего подтвердите действие.

Восстановить данные невозможно.
Как настроить автоматическое добавление роликов в плейлисты
Любой плейлист может наполняться автоматически, если выполняются указанные условия. Для этого:
- Откройте содержимое каталога через выпадающее меню, которое скрывается за пиктограммой с тремя точками, кликните «Настройка…».

- Выберите «Расширенные настройки».

- Откройте «Настройки плейлиста».

- Посетите вкладку «Автодобавление».

- В ней нажмите «Добавить правило».

- Укажите все условия автоматического помещения контента в данный каталог: наличие указанных тегов, ключевых слов в названии или описании видеоролика.

Количество правил не ограничено.
- Сохраните новые настройки.
На телефоне
В мобильной версии веб-сайта возможностей значительно меньше: добавление описания и удаление контента. Приложение YouTube дополнительно позволяет сортировать видеоролики, перемешивать их, переносить в другие плейлисты и добавлять соавторов.

Чтобы посмотреть плейлист в YouTube, кликните «Воспроизвести всё», которая появляется при подведении курсора к его обложке.
Удаляются каталоги через Библиотеку: выберите ненужный, откройте выпадающее меню кнопкой справа вверху и тапните «Удалить…».

Подтвердите действие.

Заключение
Процесс заливки нового видео на канал через приложение Ютуб не отнял много времени и сил. Обнаружились как преимущества, так и недостатки в этом способе публикации роликов. Но думаю, что каждый автор извлечет пользу из прочитанного. Ведь даже сторонникам компьютерного функционала иногда нужно срочно выложить новый материал на канале, а под рукой нет ничего кроме телефона с камерой.
Однако, если вы все-таки хотите узнать, как загружать видео на ютуб с ПК, то читайте эту статью. Разница в том, что с компьютера доступно гораздо больше возможностей при загрузке. Удачи!
3.4 5 голоса Рейтинг статьи





