Размеры изображений для сайта facebook
Содержание:
Советы по выбору
Идеальный размер
Суть в том, что обложка по-разному выглядит на компьютере и мобильном телефоне. Для компьютера рекомендуемый размер 851×315. Но на мобильном у такой широкой обложки сильно обрезаются бока. Поэтому ее можно сделать более квадратной – размером 851×475. В этом случае при просмотре с компьютера у нее обрежется верх и низ, а при просмотре с мобильного – бока, но не очень сильно. О размере подробно написано в статье.
Если вы не хотите вникать в технические подробности, то просто делайте картинку 851×315 под ПК.
Можно загрузить и другой размер, фейсбук позволит кадрировать фотографию после загрузки. Если вы загрузите обложку больше рекомендуемого формата, то придется обрезать края. А если меньше, то она растянется.
Выбирайте изображение хорошего качества
Хотя картинка меньше рекомендуемого размера и растянется, это не хороший вариант, так как при растяжении она потеряет качество.
Картинка должна быть не только надлежащего размера, но и качественной: сделанной на хороший фотоаппарат и обработанной.
Соблюдайте правила Фейсбук
Согласно Фейсбук, обложка не должна нарушать авторские права или вводить в заблуждение. Если у вас страница продукта или компании, то на обложке можно показать, к примеру, блюдо из меню вашего ресторана. Или элемент вашей коллекции. Или людей, потребляющих ваш продукт.
Не загораживайте важную часть аватаркой
Обратите внимание, что обложка частично скрыта фотографией профиля и кнопками. Следите, чтобы текст, если он есть, не оказался спрятан за аватаркой
Загорожен текст
Также не размещайте важную часть снизу, так как внизу расположены кнопки
В первую очередь это касается личных страниц. С недавних пор на многих типах страниц, например, страницах компаний или страницах личностей, фото профиля уже расположено левее и ничего не загораживает:
Здесь беспокоиться не очем
Разместите основой объект правее
Если фото профиля все же загораживает обложку, то основной объект на ней должен находиться немного справа, чтобы все вместе выглядело гармоничным и сбалансированным.
Не забывайте про мобильных пользователей
По данным Фейсбука на апрель 2016 года 54% пользователей заходят в социальную сеть исключительно с мобильных устройств. Это огромная цифра. Убедитесь, что страница хорошо выглядит и для десктопных, и для мобильных пользователей.
Можно сделать обложку и фото профиля в едином стиле. Например, залить все молоком.
Что делать не нужно.
Чтобы увидеть изображение в полном объеме — кликните на нем.
Если вы хотите узнать сколько процентов Самые занимает текст на вашей обложке, то я вам рекомендую использовать инструмент Text Overlay, созданный Фейсбук как раз для этих целей. Он очень прост в применении и проверка займет у вас не больше одной минуты. Просто загрузите изображение и выделите зоны, содержащие текст.
Как вы можете видеть в примере ниже, доля текста на обложке ВЕСТИ.ru составляет целых 52%, что явно превышает допустимую норму в 20%.
Еще несколько заметок по поводу текста
Учтите, что cheap nfl jerseys если на фотографии изображен ваш продукт, то текст, содержащийся на нем не принимается во внимание. То есть он не засчитывается в допустимые 20%
НО, если вы увеличиваете изображение и делаете фокус на вашем логотипе, содержащим текст или, того хуже, добавляете текст на продукт, когда его на самом деле там нет — это уже другая история, и все это должно учитываться в 20%.
Ну вот мы и разобрались со всеми «нельзя». Давайте теперь рассмотрим несколько вариантов правильного использования текста на обложке.
Как скачать фотографию с Фейсбука: на ПК и смартфон
Чтобы сохранить свой или чужой снимок, пользователь может применять как стандартные функции социальной сети, так и утилиты для смартфонов.
Четыре варианта, как получить фотографию из Facebook:
- онлайн – сервисы. Пользователь копирует URL и вставлять на выбранном сайте;
- встроенная функция: «Скачать». Перейдя к чужим фотографиям выбрать: «Сохранить на телефон»;
- мобильные приложения. Указывают ссылку на страницу и скачивают нужные материалы;
- код страницы. Скопировать снимок, не используя сторонних инструментов.
Через онлайн – сервисы можно выбрать качество: от минимального до оригинального. Если скачивать через стандартную функцию – только максимальное, которое занимает больше пространства во внутреннем хранилище.
Через функции Facebook
Скачать фото с Фейсбука на телефон проще, чем использовать онлайн-сервисы или приложения. Пользователю понадобится только официальная версия из Play Market или AppStore. Загрузка доступна со своего и чужого профиля.
Как получить фотографии:
- Зайти в социальную сеть – авторизоваться в своем профиле.
- Перейти на свою страницу или чужую – раздел: «Фото».
- Открыть снимок – нажать сверху три точки.
- «Скачать на смартфон» – дождаться, пока скачивание будет завершено.
Через компьютерную версию:
- Зайти в Facebook – выбрать картинку.
- Нажать по снимку – открыть в полном размере.
- Выбрать сбоку три точки – пролистать список функций.
- Скачать – подтвердить действие.
Сторонние сайты и плагины
Чтобы получить через онлайн-сервисы, пользователю нужен сайт expertsphp. Несмотря на англоязычный интерфейс, разобраться со скачиванием материалов несложно.
Сохранить фото из Фейсбука:
- Открыть – перейти в Facebook во второй вкладке.
- Скопировать URL из адресной строки.
- Вернуться в онлайн-сервис – вставить полученный адрес.
- Получить материалы на ПК.
Использовать другие сайты и инструменты проще через десктопную версию. Для мобильной предусмотрены приложения, встроенная функция и создание скриншотов, если предыдущие варианты не подошли.
Копировать из браузера
С помощью браузеров Google Chrome, Mozilla или Яндекс, пользователь сможет перейти к просмотру кода страницы. В этом разделе указана программная составляющая, где есть ссылка на скачивание оригинального снимка. С новое версией Facebook, код на получение материалов изменился.
Как скачать фотографии:
- Перейти в Facebook – выбрать картинку в Ленте или Альбоме.
- Открыть в полном масштабе – нажать правой кнопкой мыши: «Посмотреть код».
- Навести на появившуюся ссылку – ПКМ «Открыть в новой вкладке».
- В новом окне появится изображение – сделать еще один клик: «Сохранить».
- Указать место скачивания на компьютере.
Таким способом можно получить материалы из скрытых сообществ, если пользователь подписан. Если не открыть картинку в полном размере – среди кода нужно найти строку, которая относится к полному размеру.
Перенести в Сохраненное в Фейсбуке
Один из способов, как не заполнять внутреннее хранилище смартфона, но оставить фотографию – использовать раздел: «Сохраненное». Его проще найти с мобильной версии, как и добавлять туда записи, фото или видео.
Как перенести в Избранное фотографии:
- Открыть приложение – перейти к картинке в публикациях.
- Нажать над постом: «Сохранить» – открыть раздел: «Меню профиля».
- Сохраненное – посмотреть добавленные материалы.
В этой категории посты можно разбить по подборкам и задать каждой название. Например, если фотографии относятся к одному событию: вписать наименование и выбрать картинки для сохранения. В подборку можно добавлять материалы с разных сообществ, личных страниц или закрытых аккаунтов.
Мобильные приложения для Facebook
Скачивать фото из Фейсбука на компьютер проще через встроенные функции. В мобильной версии есть список приложений, направленных на получение одного изображения или целого альбома.
- Перейти в Play Market – скачать приложение: «Download video and photo Facebook»
- Установить и открыть – авторизоваться в социальной сети.
- Нажать сверху по значку своей аватарки – выбрать из альбомов или публикаций картинку.
- Выбрать Download all – разрешить доступ ко внутреннему хранилищу.
- Скачать все изображения.
Пользователь может отметить, какие фотографии нужно загрузить на смартфон, а какие оставить. Для этого, перейдя в раздел: «Скачать», нужно выбирать картинки, нажимая сверху по пустому квадрату. У отмеченных появится галочка, указывающая на выбранные материалы.
Дизайн обложки Фейсбук
Об этой теме я уже писала ранее, но хотелось бы рассказать вам и о других сайтах, с помощью которых можно создавать красивые, профессионально выглядящие обложки.
Предыдущая статья о дизайне обложек с другими полезными ресурсами: Дизайн обложки на Фейсбук
Это очень простой сайт, который поможет вам сделать оригинальную обложку на основе многочисленных дизайнов-шаблонов и фотографий с вашей страницы или личного профиля.
Как работает? Выберите один из шаблонов и кликните на нем. Затем нажмите на Customize и выберите Coverbud for pages. Далее вам нужно дать разрешение программе на доступ к вашим фотографиям и страницам. После этого в выпадающем списке выберите страницу, для которой хотите создать обложку. На следующем этапе у вас должен открыться дизайнер обложки. Здесь, я думаю, все интуитивно, поэтому не буду расписывать, что нужно делать. Так же вы можете выбрать фон и добавить текст, по желанию.
Timeline Slicer — это один из сайтов, который обязательно нужно взять на заметку! С его помощью вы можете создавать интегрированные обложки (когда изображение профиля плавно перетекает в обложку), а также загрузить себе шаблоны основных изображений на Фейсбук, чтобы использовать их в других графический программах. Я сама много раз пользовалась этим сайтом и очень его рекомендую! Внизу сайта есть видео-туториал о том, как сайт работает. Обязательно посмотрите, чтобы было проще понять что к чему.
Обновление: раньше сайт работал без регистрации, но теперь для того, чтобы его использовать нужно зарегистрировать свой аккаунт.
Нажмите на кнопку Add Image, чтобы загрузить свое изображение на сайт. Зеленые кнопочки со стрелкой вниз — загрузить готовое изображение на ваш компьютер.
С помощью этого сайта вы можете создавать красивые коллажи и использовать их, как сами захотите, т. е. этот сайт не предназначен для создания обложек, но тем не менее может быть полезен. Приятно, что создатели сайта, видно с помощью автоматического переводчика, попытались перевести сайт на русский язык. Иногда получается достаточно забавно :)) Но все равно приятна такая забота! :))
Для создания коллажа не нужна регистрация или авторизация, поэтому этим сайтом очень легко пользоваться. Просто выберите дизайн и загрузите свои фотографии в коллаж. Вот и все!
Сайт BeFunky пригодится вам для любого рода редактирования фотографий. Это очень хороший сайт, который к тому же переведен на русский язык!
Так же как и Pixlr Express, о котором я уже не раз писала, BeFunky позволяет совершенно бесплатно редактировать фото онлайн без регистрации. Здесь вы можете обрезать изображения, изменять их размер, добавлять рамки и различные фильтры, а также делать коллажи.
В BeFunky вы можете загружать фотографии с вашего компьютера, с Фейсбук, Пиказы, Flickr и других сервисов. Очень удобно!
Я решила добавить еще несколько полезных ресурсов для создания красивых обложек для Фейсбук и других соц. сетей.
Fotor — это еще один очень хороший ресурс, с помощью которого вы можете создавать коллажи, делать открытки и редактировать изображения.
Для того, чтобы создать красивую обложку Фейсбук, кликните на Menu и затем выберите Cover. Далее вы можете выбрать обложку для какой соц. сети вы желаете создать. Например, мы выбираем Фейсбук. У вас откроется окошко редактора обложки. Вы можете выбрать приглянувшийся вам фон, а также добавить стикеры и текст. Меню коллажи, стикеры и текст находится с левой стороны.
Для того, чтобы использовать элементы помеченные красным алмазом, нужна регистрация.
Это еще один хороший сайт для создания открыток, редактирования фото. PiZap предлагает огромное количество оригинальных шаблонов для коллажей, поэтому если вы любите что-то интересненькое, то обязательно попробуйте этот сайт.
В самом верху, вы можете выбрать какого формата коллаж вам нужен — альбомный, квадратный, вертикальный или обложка для Фейсбук. Заметьте, что это форматы только для прямоугольных коллажей. В меню сбоку, вы можете выбрать: круги, сердечки, формы и разнообразные сезонные темы. Есть где разгуляться :)) На данный момент, это мой самый любимый сайт для создания коллажей. Очень рекомендую!
Вот еще один простой в использовании сервис, с помощью которого можно создать обложку с четырьмя (на момент написания статьи) интересными эффектами.
Вообще в интернете очень много различных бесплатных ресурсов для редактирования изображений, создания обложек и других манипуляций с визуальным контентом. Не хочу перегружать вас всякими ресурсами, поэтому на сегодня буду заканчивать, тем более, что перечисленные выше сайты являются лучшими в своем роде, по моему мнению.
Какой должна быть обложка Facebook

Помимо высокого качества и актуальности для бизнеса важно руководствоваться и другими факторами. Это полностью зависит от вашего вкуса, бизнеса и предпочтений целевой аудитории
Вот некоторые идеи для обложек:
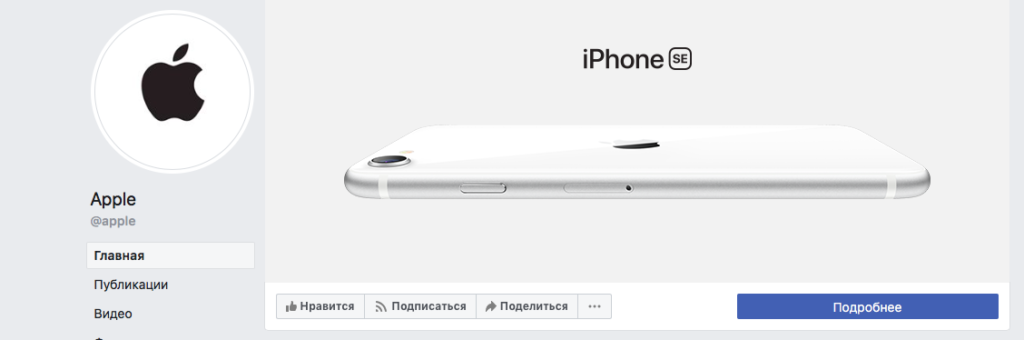

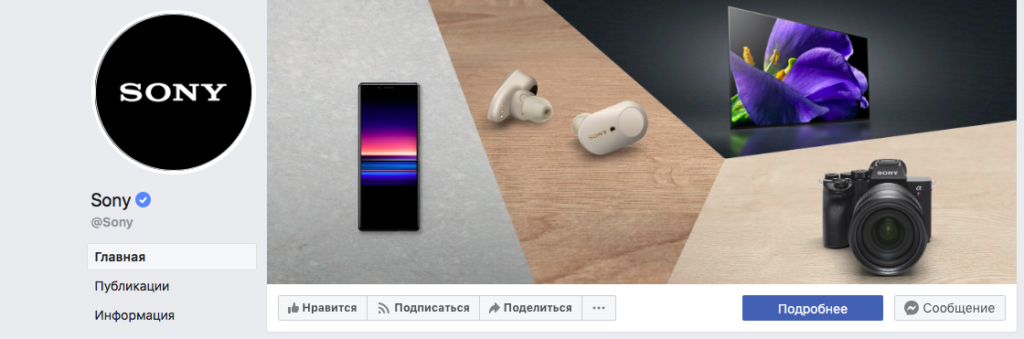
Пользовательский контент
Пользовательский контент — один из самых мощных маркетинговых инструментов в вашем распоряжении. Использование этого типа контента на обложке может иметь большое значение для развития взаимопонимания и лояльности.
Продвигайте предстоящие события
Если у вас есть бесплатный вебинар, конференция или конкурс, который скоро состоится, не бойтесь показать его на своей обложке в Facebook. Это эффективный способ сразу же оповестить о мероприятии новых пользователей.

Демонстрация преимуществ продукта поможет сразу же отличить вас от конкурентов.
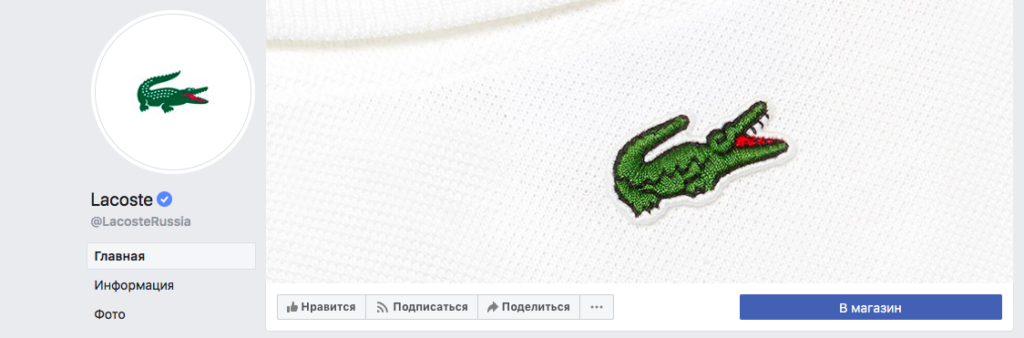
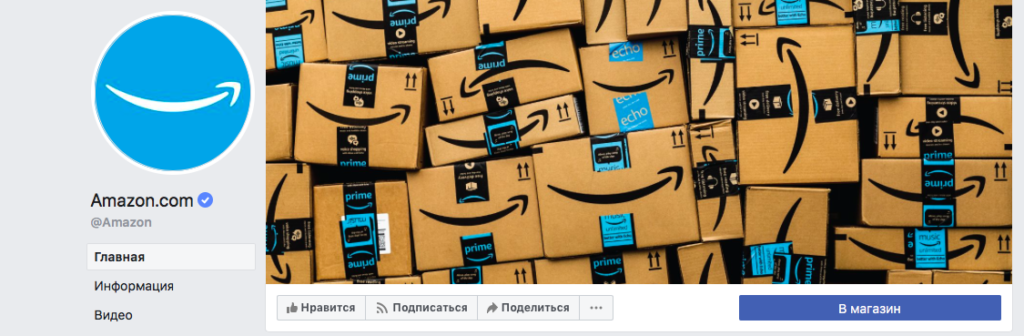
Покажите свой магазин
Если у вас есть магазин или офис, где вы находитесь, сделайте фотографию и разместите на обложке. Место начнут узнавать и чаще посещать.
Члены команды и сотрудники
Контент, создаваемый сотрудниками, может быть таким же ценным, как и пользовательский. Фото реальных сотрудников на обложке может открыть лицо бизнеса и показать реальных людей, стоящих за ним.
Редактирование фотографий на Facebook
Как редактировать фотографии
Вы можете редактировать фотографии во время их добавления.
Доступны опции:
- Добавление фильтра
- Определение друзей
- Обрезка фотографии
- Добавление текста
- Добавление стикеров
- Нажмите Добавить фото/видео в верхней части профиля.
- Выберите фотографии, которые хотите загрузить.
- Установите курсор на фото, которое вы хотите редактировать и нажмите на значок кисточки.
- Выберите опцию редактирования с левой стороны.
- Когда вы закончите, нажмите кнопку Сохранить, а затем Опубликовать.
АаТ+
- Нажмите и перетащите текстовое поле, чтобы переместить текст.
- Нажмите на значок двунаправленной стрелки, чтобы повернуть текст и изменить его размер.
- Нажмите на значок x в левом верхнем углу текста, чтобы удалить его с фотографии.
Как повернуть добавленную фотографию
Чтобы повернуть уже загруженные на Facebook фото:
- Щелкните изображение, которое вы хотите повернуть
- Установите курсор над фото и нажмите Параметры в нижней части фотографии
- Выберите Повернуть влево или Повернуть вправо.
Как добавить стикер на фото
Во время загрузки фотографий на Facebook, вы можете добавлять к ним стикеры:
- Нажмите кнопку Фото/видео в верхней части новости, и выберите фотографии, которые вы хотите добавить.
- Установите курсор на фото, к которому вы хотите добавить наклейку и нажмите на значок кисточки.
- Нажмите Наклейки и выберите наклейку, которую вы добавите к фотографии (доступна также коллекция подборок стикеров). Нажмите и перетащите наклейку, чтобы её повернуть и изменить размер, или нажмите значок x, чтобы удалить с фотографии.
- Затем нажмите Сохранить и Опубликовать.
Примечание: наклейки могут быть добавлены только при загрузке фотографий.
Как посмотреть фотографии в полноэкранном режиме
Во время просмотра фото в браузере Chrome или Firefox, вы можете увеличить их таким образом, чтобы они занимали весь экран. Чтобы просмотреть изображение в полноэкранном режиме:
- Нажмите на картинку, чтобы открыть ей.
- Затем нажмите на значок двунаправленной стрелки в правом верхнем углу.
Чтобы выйти из полноэкранного режима, нажмите на значок x в правом верхнем углу или нажмите клавишу Escape (ESC).
Как редактировать альтернативный текст для картинки
Редактирование альтернативного текста возможно только на компьютере или устройстве iOS. Автоматический альтернативный текст использует технологию распознавания объектов для создания визуальных описаний. Вы можете изменить этот текст, чтобы дать лучшее описание фотографии. Помните, что это описание будет прочитан только пользователями, использующими программы чтения с экрана.
Для просмотра и редактирования альтернативного текста для изображения перед его публикацией:
- Нажмите кнопку Фото/видео в верхней части.
- Выберите фотографию, которую вы хотите добавить.
- Нажмите кнопку Изменить фотографию, а затем щелкните Альтернативный текст.
- Автоматически сгенерированный текст будет показан на левой стороне фотографии. Нажмите Переназначить сгененрированный альтернативный текст, чтобы изменить его.
- Введите свой текст в поле. Для того, чтобы восстановить автоматически сгенерированный текст, нажмите кнопку Очистить.
- Чтобы сохранить свой текст, нажмите Сохранить в правом нижнем углу.
- Нажмите на картинку, чтобы открыть её.
- Нажмите кнопку Параметры в правом нижнем углу и выберите пункт Изменить текст.
- Нажмите кнопку Переназначить сгененрированный альтернативный текст или измените текст в текстовом поле. Вы также можете нажать кнопку Очистить, чтобы вернуть автоматически сгенерированный текст.
- Нажмите кнопку Сохранить.
Как Facebook определяет, когда и где было сделано фото
Во время съемки некоторые фотоаппараты и телефоны с фотокамерами добавляют к фотографиям информацию о том, где и когда были сделаны фотографии – это называется метаданными.
Размер фото для рекламы
Подбор визуальных материалов для рекламных объявлений нужно проводить очень тщательно. На это есть две причины:
- от качества контента зависит успех рекламной кампании и число откликов потенциальных клиентов;
- если изображение не будет соответствовать заданным параметрам, то Фейсбук просто не даст одобрение на запуск объявления.
Важно: количество просмотров напрямую зависит от качества фото. Не стоит забывать, что параметры меняются в зависимости от места размещения:
Не стоит забывать, что параметры меняются в зависимости от места размещения:
- Новостная лента:
- выбирать следует картинку с наибольшим разрешением;
- пропорции от 1,91:1 до 4:5;
- при добавлении ссылки минимальный размер для рекламного объявления должен быть 1080*1080 пикселей, а разрешение от 1,91:1 до 1:1.
Внимание: если рекламная публикация со ссылкой содержит картинку размером меньше 600*600, то в новостной ленте пользователи ее увидят как небольшую миниатюру, справа от которой будет ее описание
- Правый столбец в компьютерной версии:
- пропорции от 16:9 до 1:1;
- нет ограничений по максимальному разрешению;
- Фейсбук рекомендует использовать картинки размером 1200*1200 пикселей.
- Моментальные статьи:
- максимальное разрешение ничем не ограничено;
- пропорции от 16:9 до 9:16;
- в постах рекламного характера со ссылкой должны использоваться изображения размером 1200*1200 пикселей с соотношением сторон 1:1.
- Баннер к видеорекламе In-Stream:
- соотношение сторон от 1,91:1 до 4:54;
- минимальное разрешение 600*600 пикселей, максимальное не ограничено.
- Stories в Фейсбуке и Инстаграме:
- надпись на картинке должна начинаться с отступом в 250 пикселей от верхнего края. Это предотвратит накладку изображения на название профиля;
- пропорции от 16:9 до 9:16;
- минимальное разрешение 500 пикселей. Лучше выбирать картинку с максимальным разрешением.

- Рекламные объявления в поиске на Фейсбуке:
- пропорции 1,91:1;
- выбирать следует файл с максимальным разрешением;
- при добавлении внешней ссылки рекомендуется использовать картинку размером 1080*1080 пикселей;
- минимальный размер 600*600 пикселей.
- Лента в Инстаграме:
- чем больше размер фото, тем лучше;
- соотношение сторон от 1,91:1 до 4:5;
- минимальная ширина – 500 пикселей.
Размеры картинок для “Фейсбук”
 Размер картинок для Фейсбук.
Размер картинок для Фейсбук.
Видеообложка
Цель такой обложки – вдохновить на просмотр ролика. Любое видео скажет намного больше стандартной картинки
Но если не руководствоваться правилами, то потенциальный подписчик обратит внимание максимум на стоп-кадр в миниатюре
Рекомендованный размер стандартного видео для поста – 1200х675 рх. При этом составит 820×456 рх. Такие видео автоматически запускаются без звука. Включить его может только пользователь.
Обложка группы
Фоновая иллюстрация группы – отражение черт сообщества. Здесь будут уместными оригинальные дизайн и визуальный контент.
Прежде всего, создатель сообщества должен ориентироваться на правила социальной сети Facebook. Заимствования, картинки из стоков, двусмысленность и антисоциальный подтекст недопустимы.
Обложка группы должна иметь разрешение 1602х500 рх. Если вы хотите поместить на нее текст, то его нужно расположить в 886 рх от центра. Эта часть будет хорошо видна и читаема независимо от устройства.
 Обложка группы в Фейсбуке.
Обложка группы в Фейсбуке.
Фото для обложки мероприятий
Специальный размер установлен и для обложки событий. Рекомендуется использовать масштаб 1200х444 рх. В случае применения других пропорций автоматически изменятся параметры и сместится центр.
Обычные картинки в постах
В постах рекомендуется загружать картинки размером 1200х900 рх. В инструкциях, которые разработаны для пользователей Facebook, указано, что иллюстрация будет масштабирована до 470х470 рх.
На смартфонах к таким картинкам будет применен размер 626х840 рх. В превью изображение будет уменьшено до 254х133 рх.
Под анонсом также будет помещен заголовок. На картинке в посте можно поместить и текст. Он не должен занимать более 20% на ней. Здесь также применяется стандартное для Facebook соотношение “текст – 90 символов, заголовок – 25 символов”.
 Картинки в постах на Фейсбуке.
Картинки в постах на Фейсбуке.
Изображения для постов со ссылками
Владелец профиля выкладывает не только заметки, видео или фотографии. Иногда на своих страницах мы делимся интересными ссылками. Если речь идет о коммерческом аккаунте, то ссылка может вести к нужной странице сайта владельца. Преимущество функции в том, что к посту со ссылкой прикрепляется иллюстрация. Ее размер должен быть подобран так, чтобы отображаться корректно.
Изображения для карусели и кольцевой галереи
В кольцевой галерее можно разместить не менее 2, но не более 10 карточек. К каждой карточке прикреплены ссылка и персональный заголовок. Это аналог или прототип вечных историй в Instagram. Кольцевая модель используется и в обычной галерее при публикации фотографии к посту.
Такие методы рекламы, как карусель и кольцевая галерея, призваны повышать трафик на сайт. Если в галерее публикуется видео, то размер файла не должен превышать 4 Гб и длиться более 240 минут. При этом в официальной инструкции на сайте “Фейсбук” рекомендуется не вставлять видео длиной более 15 секунд.
Картинки для рекламы в “Фейсбук”
В качестве картинки можно использовать и видео, и статичные графические элементы. Масштаб – 1200х628 рх, минимальные параметры ширины и высоты – 600 рх. Требования для видео и изображений аналогичны параметрам рекламы в кольцевой галерее.
Рекламный текст включает 215 символов, заголовок состоит из 25, а описание ссылки – из 30 символов.
Facebook: размеры холста
В феврале 2016 г. разработчики Facebook запустили интерактивный формат Canvas (холст). Это мини-сайт, который отображается только на смартфонах. Холст представляет собой полноэкранное объявление и включает фото, видео, анимацию, кольцевую галерею, текст. Ограничений по размерам и форматам нет.
Рекомендации для четкого изображения
Рекомендуется загружать на Фейсбук файлы в следующих форматах:
- PNG;
- JPG;
- GIF;
- TIFF;
- BMP.
В официальных требованиях указано, что оптимальным вариантом является формат JPG, если есть цветовой профиль – sRGB, а для картинок с надписями лучше использовать PNG.
Теперь рассмотрим подробнее размеры и пропорции. В публикации необходимо добавлять изображения с шириной 720, 960 и 2048 пикселей.
Важно: подходят не любые значения, попадающие в данный диапазон, а только эти три размера. Наилучшее качество будет, если размер картинки 2048 пикселей
Наилучшее качество будет, если размер картинки 2048 пикселей.

Еще пример:

Если вы не можете подогнать картинку под заданные параметры, то перед добавлением фото в публикацию следует выбирать файл с максимальным разрешением. Но не стоит забывать о допустимых размерах.
После опубликования картинка из поста будет отображаться в новостной ленте в пропорциях 1,91:1. Но при загрузке квадратного изображения оно останется неизменным.
Все эти действия нужно выполнять перед добавлением фото в публикацию на Фейсбуке.
Заключение
Обложка для Фейсбука – неотъемлемый компонент оформления своего профиля и паблика. И часто она даже важнее аватарки – она гораздо больше выглядит на странице и первая бросается в глаза посетителям страницы. И лучшей программой для создания изображения или видео для этих целей является Фотошоп. Его функционал намного шире, чем вы предполагаете, ведь инструменты можно использовать с разными настройками. Однако, если вы не хотите слишком сильно вдаваться в нюансы, идеальным вариантом станут сервисы, в которых всё предельно автоматизировано. Кроме того, в них есть огромное количество шаблонов. Но на худой конец вы можете взять обычную картинку из Гугла и радоваться жизни, не приложив к этому никаких усилий.
А о том, как создать обложку для группы в ВК, читайте статью на нашем сайте.
Читайте далее:
Как удалить фото в Фейсбук и другие элементы социальной сети
Превью для Ютуба: используем онлайн-сервисы
Как создать группу в Фейсбук и красиво ее оформить?
Каким размером должна быть обложка канала на Ютуб?
Способы сделать шапку для Ютуб-канала





