Пропал звук при просмотре видео на youtube? исправляем в пк и телефоне
Содержание:
- Причины возникновения проблемы со звуком на Ютуб
- Методы решения отсутствия звука на Ютубе из-за ПК
- Способ №2. Проверьте включение звука на Ютубе
- Способ №3. Проверьте работоспособность вашей звуковой карты
- Способ №4. Установите самые свежие драйвера для вашей звуковой карты
- Способ №5. Закройте другие мультимедийные программы
- Способ №7. Обновите ваш Флеш Плеер
- Способ №8. Удалите некорректно работающие расширения и дополнения для браузера
- Способ №9. Удалите кэш и куки вашего веб-навигатора
- Способ №10. Включите звук в браузере и плагинах
- Способ №11. Установите самую свежую версию вашего браузера
- Способ №12. Попробуйте другую версию браузера
- Методика лечения
- Вирусная атака
- Часть 1 : 5 Основные способы исправить YouTube без звука
- Way 1: проверьте звуковую карту и настройки звука
- Способ 2: правильно установить звук на YouTube
- Путь 3: обновление Adobe Flash Player на сегодняшний день
- Путь 4: очистить кеш и куки
- Способ 5: попробуйте другой браузер
- Way 6: отрегулируйте громкость на iPhone и Android
- Способ 7: перезагрузите ваш смартфон
- Way 8: переустановите приложение YouTube
- Ваш компьютер заражён вирусом
- Программные проблемы со звуком и способы их устранения
- Проблемы со звуком на смартфоне
- Исправить нет звука на YouTube для смартфонов
- Другие проблемы
- Отсутствует Звучание на YouTube : основные причины
- Заключение
Причины возникновения проблемы со звуком на Ютуб
Причины возникновения дисфункции с аудио сопровождением видео могут иметь как аппаратную, так и программную природу, и заключаются примерно в следующем:
- Звук случайно или намеренно отключён самим пользователем или каким-либо софтом;
- Случайный сбой в работе операционной системы;
- Аппаратные проблемы звуковой карты;
- Для звуковой карты отсутствуют необходимые драйвера (или таковые уже устарели);
- Корректному воспроизведению звука препятствует какой-либо софт (различные мультимедийные приложения, расширения браузера и др.);
- Используемый на компьютере флеш-плеер устарел. Читайте, как обновить Adobe Flash Player за 2 минуты.
- Нормальной работе звука препятствует задействованный пользователем видео акселератор;
- В браузере Опера, Хром долгое время не чистили кэш и куки;
- Пользовательский браузер устарел и нуждается в обновлении.
Все существующие способы решения проблемы, когда нет звука в YouTube можно условно поделить на два основных раздела. Способы решения для ПК, и способы решения для мобильных гаджетов (Андроид и iOS). Давайте последовательно разберём способы для каждого из разделов.
Методы решения отсутствия звука на Ютубе из-за ПК
Рассмотрим способы решения проблем с музыкальным сопровождением видео на YouTube.
Способ №2. Проверьте включение звука на Ютубе
Некоторые незадачливые пользователи случайно отключают звук на Ютубе, а потом удивляются, куда он пропал. Если при наведении курсора на видео под данным видео вы видите значок динамика с крестиком (или перечёркнутый одной линией динамик), то значит звук был отключён самим пользователем. Нажмите на данный крестик (перечёркнутый динамик), или передвиньте находящий рядом ползунок вправо для увеличения громкости.
В данном случае звук отключён
Способ №3. Проверьте работоспособность вашей звуковой карты
Также важно убедиться в том, что ваша звуковая карта функционирует. Для этого перейдите на любой другой сайт с онлайн-видео, и запустите там какой-либо видеоролик (или запустите какое-либо уже имеющееся на вашем ПК видео)
Если звук есть – идём дальше. Если нет – вполне возможно, что у вас наблюдается проблема с аппаратной работой звуковой карты или с её драйверами.
Способ №4. Установите самые свежие драйвера для вашей звуковой карты
Обновите драйвера звуковой карты до самой свежей версии. Последние можно скачать как на сайте производителя вашей звуковой карты, так и использовать соответствующие программы для обновления драйверов уровня «ДрайверПак Солюшн».
Установите свежие драйвера с помощью «ДрайверПак Солюшн»
Способ №5. Закройте другие мультимедийные программы
Если при воспроизведении видео на Ютубе параллельно запущены другие мультимедийные продукты (мессенджер, видео или аудио плеер и др.), закройте их, а потом попытайтесь вновь воспроизвести нужное YouTube видео.
Если вы используйте различные формы видео акселераторов – отключите их.
Способ №7. Обновите ваш Флеш Плеер
В некоторых случаях проблемы со звуком на Ютубе возникают из-за использования устаревшего флеш-плеера на пользовательском ПК. Перейдите на сайт get.adobe.com, снимите две галочки с дополнительных предложений, и установите новую версию Флеш Плеер на ваш PC.
Установите самую свежую версию Флеш
Способ №8. Удалите некорректно работающие расширения и дополнения для браузера
Попробуйте использовать режим Инкогнито в вашем браузере. Если проблем со звуком на Ютубе не возникает, тогда есть вероятность, что корректной работе со звуком препятствует какое-либо из установленных в браузер внешних расширений. Временно деактивируйте (или удалите) имеющиеся у вас расширения (особенно это касается всяческих загрузчиков видео с Ютуб). Затем попробуйте воспроизвести нужное видео.
Способ №9. Удалите кэш и куки вашего веб-навигатора
Не очищенные долгое время кэш и куки пользовательского браузера могут вызвать проблемы в его работоспособности. Очистите кэш и куки браузера (в частности, может помочь одновременное нажатие на «Shift» + «Ctrl» + «Del»). Перезагрузите браузер, а затем вновь попробуйте запустить необходимый вам ролик.
Способ №10. Включите звук в браузере и плагинах
Проверьте, не выключен ли звук в самом браузере и обслуживающих его плагинах (в частности, в Флеш Плеер).
- Для этого наведите курсор мышки на значок динамика справа внизу на панели задач, щёлкните правой клавишей мышки, и выберите там «Открыть микшер громкости».
- Проверьте, чтобы ползунки звука вашего браузера и Флеш не находились в крайнем нижнем положении.
- При необходимости, передвиньте их выше.
Проверьте уровень звука вашего веб-навигатора
Способ №11. Установите самую свежую версию вашего браузера
Убедитесь, что у вас установлена самая свежая версия вашего веб-навигатора. Перейдите на сайт его разработчика, и при необходимости установите самую новую версию программы.
Способ №12. Попробуйте другую версию браузера
Если у вас наблюдаются проблемы со звуком на Хром, попробуйте воспроизвести Ютуб видео в Мозиле, Edge и других альтернативных веб-навигаторах.
Попробуйте альтернативные навигаторы
Методика лечения
Итак, нет звука в браузере – как исправить? Естественно, изначально нужно удостовериться в том, что используемое устройство для воспроизведения находится в включенном состоянии. Если это так, то оценить положение регуляторов громкости – вполне возможно, что они установлены в положение минимума. В итоге, пользователь ничего не слышит.
Кроме того, не стоит забывать о том, что такие устройства должны правильно подсоединяться к компу. Чаще всего сделать это очень легко – провода имеют определенную цветовую идентификацию, аналогичную выходам на материнской плате. Главное – не перепутать.
Если все сделано правильно, переходим к следующим действиям:
- Осуществить в интернет-браузера запуск какой-либо записи, где должен быть обязательно звук. Кликнуть на иконку колонки в трее. Это позволит активировать окошко микшера громкости. В нем необходимо поднять вверх ползунок, отвечающий именно за задействованный веб-браузер.
- Следующий этап – перезапуск браузера. Для этого недостаточно просто кликнуть на крестик активного окна программы. Нужно будет зайти в диспетчер задач. В нем сначала нажать на «Снять задачу». Затем перейти во вкладку «Подробности». А предложенном перечне осуществить аналогичное действием с теми вариантами, которые относятся к проблемному онлайн-браузеру. Только после этого можно будет заново активировать ПО.
- Банальный перезапуск самого ПК также иногда позволяет избавиться от возникшей неприятной ситуации – об этом не стоит забывать.
- Длительное игнорирование необходимости очистки кэша также может привести к такой ситуации. Необходимо нажать в окне программы на иконку, открывающее меню. Выбрать в нем «История», затем – «Вся история». Задействовать инструмент, отвечающий за очистку, предварительно выставив галочки в нужных пунктах.
- Не стоит забывать про возможность и иногда необходимость обновления проги. Сделать это можно опять же через окошко меню. В нем нажать на «дополнение», затем – перейти в раздел «о браузере». Именно в нем можно обнаружить инструмент, отвечающий за инсталляцию необходимых обновлений. Как вариант – можно полностью снести с компа это ПО, найти наиболее свежую версию в Сети и выполнить ее установку на жесткий диск.
- Проверить состояние Adobe Flash Player. Как раз эта программка отвечает за воспроизведение аудио в интернет-браузерах. Для проверки следует перейти к самому Флэш плееру (кликнуть на «Пуск» и вбить на клавиатуре название). Активировать вкладу «Обновление». Запустить вариант автоматического поиска и анализа. Если будет обнаружена более свежая версия, то юзеру нужно будет воспользоваться кнопкой Player Download Center и действовать по дальнейшим инструкциям.
- Запустить диспетчер устройств и в списке выбрать те, которые отвечают за аудио-воспроизведение. Поочередно на их названиях использовать ПКМ, позволяющее вызывать допменю. Перейти в свойства, где задействовать кнопочку обновления драйверов.
- Инициировать перезапуск компа. Сразу же нажать на «F8» и перейти к настройкам БИОСа. В разделе «Advanced» перейти к High Definition Audio. Убедиться, что там стоит или выставить вариант «Enable». Конечно же, сохранить внесенные изменения и перезагрузить ПК.
- Стоит проверить такую важную функцию, как Windows Audio. Одновременно зажать «Вин» и «R». Перейти в «Выполнить». Ввести в строке sevices.msc. Откроется окошко, где в списке можно будет обнаружить требуемую службу. Дважды кликнув на ней мышкой, перейти в «Свойства». Выставить автоматический тип запуска, затем нажать на «запустить», «применить» и «ок» в конце.
- Убедиться, что ползунок громкости не установлен на минимуме в том окошке, через которое проигрывается активированная запись.
Ну и конечно же, всегда можно попробовать альтернативное PO. То есть, например, перейти с Гугл Хром на Оперу и так далее.
Вирусная атака
Если у вас нет звука или происходят другие проблемы с проигрыванием медиа-контента, стоит задуматься о вирусах. Существует огромное количество вредоносных скриптов и вирусов, которые способны каким-либо образом помешать пользователям работать с компьютером. Среди них есть программы, которые повреждают файлы Flash Player, не давая ему функционировать правильным образом в вашем браузере.
Если звук внезапно перестал воспроизводиться – возможно, ваш персональный компьютер был заражен вирусами. В этом случае пользователям потребуется перейти в директорию, в которую установлен Яндекс. Эта директория располагается в папке AppData\Local в личном каталоге пользователя операционной системы.
В найденной папке вам необходимо найти файл с названием «setupapi.dll» и удалить его. Этот файл создан благодаря действию опасных скриптов, и его удаление не повредит работе веб-обозревателя. Именно он не дает системе воспроизводить звук в Yandex.
После удаления мешающего проигрыванию звука файла настоятельно рекомендуется проверить ваш PC на факт наличия вирусов. Если у вас нет никакой антивирусной программы – обязательно загрузите и установите какую-нибудь. К примеру, вы можете воспользоваться защитным приложением от компании Microsoft – Security Essentials. Данная программа распространяется в свободном доступе и доступна всем желающим. Никакой регистрации и оплаты на официальном сайте приложения нет.
Часть 1 : 5 Основные способы исправить YouTube без звука
Обнаружить, что нет звука на YouTube внезапно? Вот несколько способов, которыми вы можете попытаться избавиться от проблемы отсутствия звука на YouTube.
Way 1: проверьте звуковую карту и настройки звука
Когда вы сталкиваетесь с проблемой отсутствия звука на YouTube, первое, что вы можете сделать, это убедиться, что вы правильно установили звук. Вы можете открыть микшер громкости, настроить громкость системы, браузера и Adobe Flash Player и убедиться, что они не отключены.
Затем проверьте, исправна ли ваша звуковая карта, и обновили ли вы драйверы для звуковой карты. Операция проста: воспроизведите видео, хранящееся на жестком диске, в проигрывателе Windows Media или QuickTime. Если видео воспроизводится со звуком нормально, это означает, что с вашей звуковой картой и драйверами все в порядке.
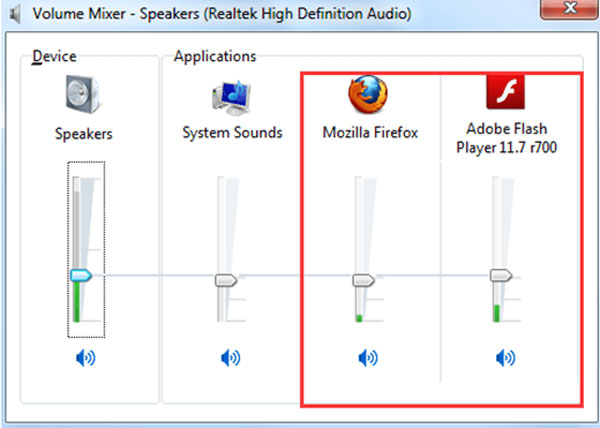
Способ 2: правильно установить звук на YouTube
Когда на YouTube нет звука, а есть только изображения, вы должны посмотреть на нижнюю часть встроенного плеера. Если значок громкости отмечен крестиком, щелкните его, чтобы включить звук для видео YouTube.
Еще одна вещь, которую вам нужно проверить, это то, идет ли звук на дополнительное устройство Bluetooth, такое как наушники.
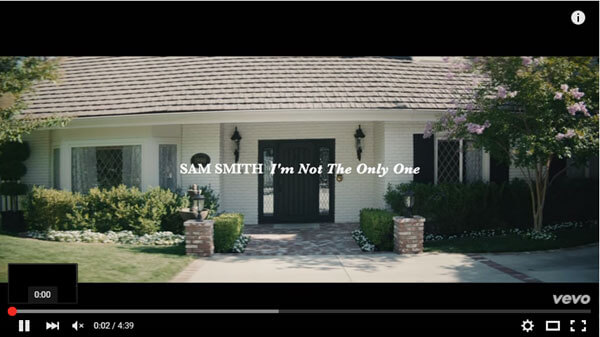
Путь 3: обновление Adobe Flash Player на сегодняшний день
По умолчанию видео YouTube воспроизводятся в плагинах Flash Player, поэтому устаревший Flash Player может привести ко многим проблемам, включая отсутствие звука на YouTube.
Получив уведомление об обновлении, вы можете перейти на веб-сайт Adobe и установить на свой компьютер последнюю версию Flash Player. Или вы можете попробовать HTML5 YouTube Player напрямую.
Таким образом, ваши другие проблемы, такие как Ролики YouTubeYouTube не воспроизводит видео и т. Д. Также может быть решена хорошо.
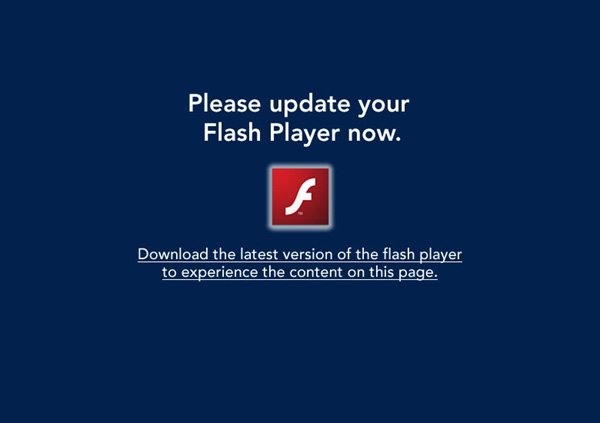
Путь 4: очистить кеш и куки
Если вы никогда не очищаете кеш и куки для своего браузера, есть шанс, что у YouTube не будет проблем со звуком. Решение простое, очистить кеш и куки прямо сейчас.
В Windows откройте браузер, нажмите и удерживайте клавиши «Shift» + «Ctrl» + «Удалить», чтобы открыть окно очистки данных просмотра, выберите параметры, связанные с кэшем, историей и файлами cookie, затем нажмите «Очистить данные просмотра» кнопка.
На Mac нажмите «Command» + «Shift» + «Delete» в браузере, чтобы открыть страницу очистки данных браузера и очистить кэш, историю и файлы cookie для вашего браузера. Вы можете попробовать видео YouTube снова; звук YouTube должен работать сейчас.
Для пользователей iPhone, посетите здесь, чтобы очистить кэш iPhone.
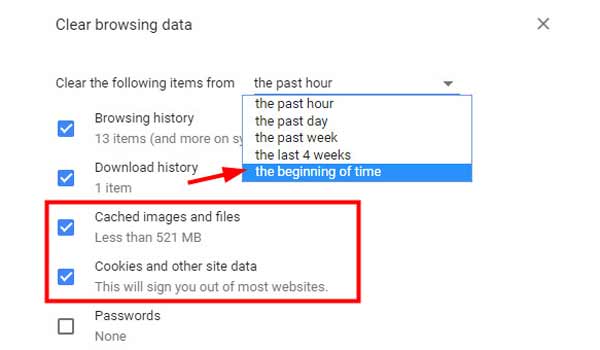
Способ 5: попробуйте другой браузер
Последнее решение для устранения проблемы со звуком на YouTube — это попробовать другой браузер. На рынке существует множество браузеров, таких как Firefox, Chrome, Safari, Internet Explorer, Opera и т. Д. Если вы предпочитаете свой браузер, попробуйте переустановить его и воспроизвести видео с YouTube.
Way 6: отрегулируйте громкость на iPhone и Android
Если в приложении YouTube нет звука, проверьте настройки громкости на смартфоне. Убедитесь, что вы не отключили звук в мультимедийных приложениях на своем телефоне.
Перейдите в «Настройки»> «Звук» и переместите ползунок, чтобы отрегулировать громкость. Воспроизведение музыки или видео в других приложениях.
Если эта проблема возникает только в приложении YouTube, это означает, что с вашим смартфоном все в порядке; в противном случае вы должны исправить громкость вашего iPhone не работает или обратитесь к производителю для ремонта вашего устройства.
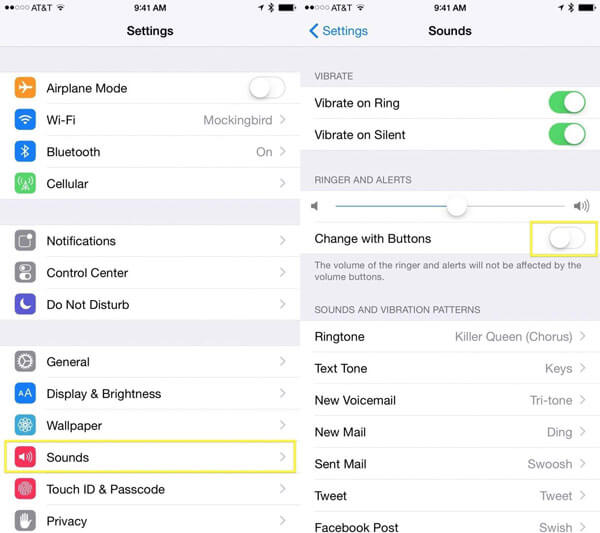
Способ 7: перезагрузите ваш смартфон
В некоторых случаях застрявший в режиме наушников YouTube не отвечает за звук. В это время перезапуск может решить проблему просто.
Для iPhone X / 8: быстро нажмите и отпустите кнопку «Увеличение громкости», повторите ее на «Уменьшение громкости», а затем продолжайте нажимать кнопку «Боковые», пока не появится логотип Apple.
Для iPhone 7 удерживайте кнопки «Громкость вниз» + «Боковые», пока не появится логотип Apple.
На iPhone 6 или более ранней версии нажимайте кнопки «Домой» + «Боковые», пока не появится логотип Apple.
Для устройств Android нажмите кнопку «Питание», чтобы вызвать экран отключения питания, а затем выберите «Перезагрузка» и дождитесь завершения запуска.
Теперь перезапустите приложение YouTube и воспроизведите любое видео, чтобы снова проверить звук.
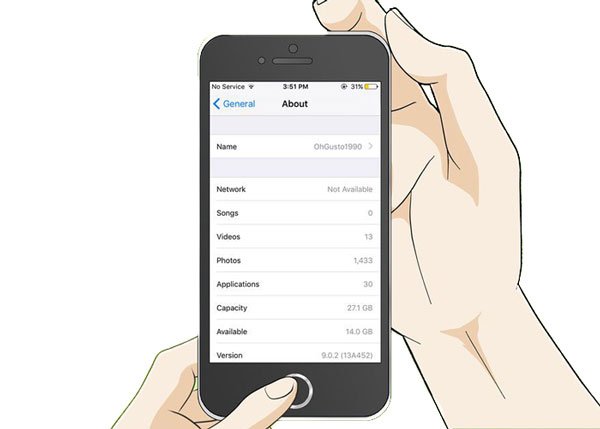
Way 8: переустановите приложение YouTube
Если на YouTube нет только звука, рекомендуется переустановить приложение YouTube. Нажмите приложение YouTube на некоторое время. На iPhone нажмите значок крестика в приложении YouTube и нажмите «Удалить», чтобы удалить его. В Android перетащите приложение YouTube на значок «Корзина». Затем перейдите в App Store или Play Store и снова установите приложение YouTube.
Ваш компьютер заражён вирусом
Компьютерных вирусов сейчас существует огромное количество и среди них есть и те, которые так или иначе могут повлиять на звук вашего ПК. Понять, что компьютер заражён вирусом можно по различным дополнительным “симптомам”, таким как общее подвисание системы, появление новых приложений, процессов или рекламы и т.д. Но, конечно же, самый надёжный способ это воспользоваться антивирусом.
Как им пользоваться наверняка знают все. Но следует напомнить, что удалить вирус – не значит решить проблему. Вполне возможно, что вам ещё предстоит исправить вред, который вирус успел нанести за то время, пока был в системе.
Как самостоятельно бесплатно почистить компьютер от вирусов
Программные проблемы со звуком и способы их устранения
Если с работой аппаратуры все в порядке, то проблема может быть в программах:
- В первую очередь проверьте работоспособность флэш-плеера. Возможно, у вас установлена старая версия софта или он слетел и поэтому пропал звук. Для нормализации работы нужно обновить и установить программу на официальном сайте Adobe Flash Player.
- Попробуйте запустить ролик в Мозилле или Яндексе, если пробовали в Гугле. Возможно, проблема в самом Хроме.
- В тяжелом случае причина может быть в сбоях в операционной системе. Плохой работе могут способствовать вирусы и неофициальные версии программы.
- Если у вас установлены расширения, то они могут блокировать некоторые функции сайта. В том числе громкость у видео. Попробуйте удалить плагины.
- Если ваше устройство современное, то на нем установлена интегрированная звуковая карта. Она встроена в материнскую плату. И ее можно включать и выключать в BIOS. Стоит проверить включена ли звуковая карта. Для этого следуйте инструкции:
- Перезагрузите устройство. Пока оно полностью не включилось, зажимайте клавишу F.
- Из списка выберите раздел Integrated Peripherals или Onboard Devices Configuration. Вам нужны пункты, в названии которых есть слово Audio.
- Напротив устройства должно находиться слово Enabled – «Включен».
- Если устройство выключено включите его и выйдите из БИОС, сохранив изменения.
Рекомендуем к прочтению статью “Проблемы со звуком и способы их устранить“.
Проблемы со звуком на смартфоне
Почему нет звука в ютубе на ноутбуке или ПК, и что в таких случаях делают, мы выяснили. Разберемся, что предпринимают, когда нет звука в ютубе на Андроиде либо iOS.
Убеждаемся в наличии звука
Проще говоря, проверяем, чтобы он был включен, для чего входим в «настройки», выбираем раздел «звук», переходим в подраздел «громкость», в случае необходимости перемещаем ползунок максимально вверх.
Активируем любой видеоролик, имеющийся на смартфоне. Если на телефоне все равно нет звука в ютубе, в гаджете случилась механическая поломка, рекомендуется посетить сервисный центр.
Перезагрузка операционной системы
Когда мобильное устройство при просмотре ролика не проигрывает звук, проблема может скрываться в обычном глюке системного функционала. Перезапустите мобильное устройство, сделайте повторную попытку просмотра ролика.
Обновление или переустановка приложения «ютуб»
Когда в телефоне нет картинки, мы знаем, что следует делать.
Его удаляют полностью, стандартными действиями, выполняют перезагрузку телефона, устанавливают новую версию, найдя ее в магазине приложений.
Чистим кэш
Входим в телефонные настройки, выбираем «диспетчер приложений», переходим в раздел «все», находим пункт «youtube», кликаем по нему. Выполняем вход в его настройки, выбираем и нажимаем клавиши чистки кэша и данных.
Исправить нет звука на YouTube для смартфонов
Возможно, вы не получаете звука на YouTube при просмотре видео на смартфоне. Вот несколько исправлений, чтобы попробовать в этой ситуации.
Fix # 9 — проверьте громкость, чтобы исправить отсутствие звука на YouTube
Большинство из нас пошли слушать музыку или посмотреть видео и начали удивляться, почему не было звука, только чтобы обнаружить, что устройство отключено. В подобных проблемах часто виновата человеческая ошибка, поэтому обязательно проверьте настройки звука.
На iPhone убедитесь, что неактивная клавиша на боковой панели устройства не включена. Кроме того, перейдите в приложение «Настройки» и в «Звук» отключите «Изменить с помощью кнопок» для звонка и оповещений. Изменение вашей обычной громкости и громкости звонка с помощью одних и тех же кнопок может сбить с толку — отключение этого параметра гарантирует увеличение обычных настроек громкости.
Fix # 10 — выключите и включите свой iPhone, чтобы исправить звук на YouTube
Подобно тому, как перезагрузка компьютера может быть удобной, поэтому можно выключить и включить ваш iPhone. Если вы понимаете, что ваш iPhone не выходит из «Режима наушников» после отсоединения наушников, вы можете это исправить.
Жесткий перезапуск предпочтителен просто потому, что он полностью перезагружает операционную систему, и если обычный перезапуск не работает, вам все равно придется попробовать это. Для iPhone 6 и более ранних версий, как сделать жесткий перезапуск.#1 — Удерживайте кнопки «Домой» и «Блокировка» на своем iPhone.
#2 — Продолжайте удерживать их, пока не увидите логотип Apple, затем отпустите.
#3 — После завершения перезагрузки iPhone проверьте, работает ли звук YouTube.
На сайте Apple подробно описан способ жесткого перезапуска iPhone 7 и более поздних моделей. Убедитесь, что вы следуете правильному руководству для вашей модели.
Сделать вывод о том, как исправить ошибку «Нет звука на YouTube»
Просмотр видео на YouTube — отличный способ сэкономить время. На YouTube размещаются видеоролики, которые могут понравиться буквально всем: кулинария, видеоигры, учебные пособия, комедийные клипы, а также подборка фильмов и телепередач. Так много людей активно используют YouTube, и если вы нет звука на YouTubeнет никакой возможности быть частью этого. Эти исправления помогут вам справиться с трудностями, и к тому времени, как вы их пройдете, ваш звук будет отлично работать. В противном случае, вы можете захотеть скачать видео с YouTube скачать и наслаждайся ими таким образом.
Другие проблемы
Помимо вышеописанных причин есть еще. Стоит проверить и их:
- Запустите другой ролик. Если с ним все в порядке, то неполадки связаны с конкретным файлом.
- Запустите ролик на другом сайте. Если он загружается нормально, без сбоев, то ошибка произошла в настройках самого Youtube. Чаше всего в Ютуб звук не работает по вечерам, так как проходят обновления.
- Сбой может быть в Html5. Если у вас одновременно установлен Flash Player и Html5, то программы могут конфликтовать друг с другом. Попробуйте отключить Html5.
- Если на ролике присутствуют посторонние звуки, то закройте другие странички. Скорее всего, на одной из них воспроизвелось другое видео или рекламный баннер.
Отсутствует Звучание на YouTube : основные причины
Итак, в очередной раз, когда просматривали любимый ролик, обнаружили, что отсутствует звук – не беда.
У этой проблемы может быть несколько истоков, начиная от неисправностей в вашем компьютере, заканчивая ошибками на самом сервисе……….


Если проблема сохраняется, то вероятно, причина, почему некоторые видео на YouTube без звука состоит в другом.

Теперь ниже мы рассмотрим другие популярные неполадки, которые могут сопровождаться тем, что не работает звук на YouTube: ⇓⇓⇓
-
Отключено звучание
. Вы можете случайно выключить аудио в или на компьютере. В таком случае нет звука на всех роликах. -
Несовместимость ПО
. Очень часто нет звука в некоторых видео по той причине, что используется устаревший Flash-плеер или HTML - Браузер
. Также можно обнаружить, что только в некоторых браузерах нет звука (например, в Google Chrome, Firefox или Яндекс).
Внимание!
⇒
Если вы вдруг заметили, что нет звука при скачивании на YouTube, то желательно или формат.
Если музыка исчезла
: решение есть
Хотите снова просматривать любимее ролики, тогда специально для вас мы опубликовали наиболее популярные методы ↓↓↓
Обратите внимание, что некоторые методы могут оказаться эффективными в вашем случае, а другие – не окажут нужного эффекта……
Метод 1. Включаем звук в плеере
Очень часто пользователи, не замечая того, самостоятельно выключают звук. Если вы из числа этих счастливчиков , тогда эта инструкция вам подойдет.
Зайдите на YouTube и запустите любой ролик. Вы могли заметить, что справа от кнопки «Play» находится значок для регулировки громкости.

Если случайно на него кликнуть, то можно увидеть, что он будет перечеркнут, то есть, нет звука на YouTube.
Чтобы активировать аудио достаточно еще один раз кликнуть на эту иконку и вы сможете отрегулировать ползунок громкости.
Метод 2. Устанавливаем
Flash
-плеер
Все чаще наблюдается проблема, что нет звука на YouTube в браузере Chrome. Как оказалось, причина этого явления – .
Для того, чтобы избавить от неполадки мы рекомендуем скачать плагин Disable Youtube HTML5 Player
- скачайте и установите плагин Disable Youtube HTML5 Player;
- перезагрузите браузер;
- зайдите в «Дополнительные инструменты» — «Расширения» и активируйте вышеописанный плагин;
- теперь будет использовать классический Flash-плеер;
- при необходимости вы сможете отключить его.
В некоторых случаях достаточно просто обновить версию Flash-плеера для вашей версии браузера.
→ Также некоторым пользователям помогает простой способ – .
Для этого вы должны проследовать в «Настройки», после чего выполните очистку кэша и историю просмотров.

Суть метода заключается в том, что вы удаляете некоторые недавно загруженные файлы.
P.S
— Этот метод также считается простым, поэтому, если вы заметили беззвучие на YouTube в браузерах Firefox и Яндекс, то можно его использовать.
Теперь вы можете перейти к просмотру любимых роликов
Многие пользователи, желающие просмотреть какое-либо видео на Ютуб, могут столкнуться с отсутствием звука при воспроизведении какого-либо (или всех) видеороликов. Попытки как-либо исправить проблему оказываются неэффективными, оставляя пользователя в недоумении касательно дальнейших шагов по решению возникшей дисфункции. В данном материале я поясню, почему нет звука на Ютуб, и как исправить проблему с аудио на данном сайте.
Разбираем способы решения проблем со звуком на YouTube
Причины возникновения дисфункции с аудио сопровождением видео могут иметь как аппаратную, так и программную природу, и заключаются примерно в следующем:
- Звук случайно или намеренно отключён самим пользователем или каким-либо софтом;
- Случайный сбой в работе операционной системы;
- Аппаратные проблемы звуковой карты;
- Для звуковой карты отсутствуют необходимые драйвера (или таковые уже устарели);
- Корректному воспроизведению звука препятствует какой-либо софт (различные мультимедийные приложения, расширения браузера и др.);
- Используемый на компьютере флеш-плеер устарел. Читайте, .
- Нормальной работе звука препятствует задействованный пользователем видео акселератор;
- В браузере , долгое время не чистили кэш и куки;
- Пользовательский браузер устарел и нуждается в обновлении.
Все существующие способы решения проблемы, когда нет звука в YouTube можно условно поделить на два основных раздела. Способы решения для ПК, и способы решения для мобильных гаджетов (Андроид и iOS). Давайте последовательно разберём способы для каждого из разделов.
Заключение
С ошибками при воспроизведении медиафайлов сталкивались все. Первое, что вам нужно сделать – это не паниковать. В большинстве случаев неполадки решаются в пару кликов.
А о том, что делать, если в Одноклассниках в видео нет звука, вы можете узнать из специального материала.
Читайте далее:
Избавляемся от проблем с воспроизведением роликов на Ютубе
Не работает Ютуб: причины и способы исправить
Черный экран вместо видео на Ютуб: устраняем неполадки
Ютуб не работает в браузере, как это исправить?
Что делать, если в Яндекс браузере лагают видео на Ютубе?





