Черный экран на ютубе? причины появления и что делать
Содержание:
- Отключение плагинов
- Не работает видео на Андроиде в онлайне
- Как устранить сбой
- Как загружать, закачивать и записывать видео?
- Сломались колонки, отказала звуковая карта
- Чистка кэш
- Часть 1 : 5 Основные способы исправить YouTube без звука
- Way 1: проверьте звуковую карту и настройки звука
- Способ 2: правильно установить звук на YouTube
- Путь 3: обновление Adobe Flash Player на сегодняшний день
- Путь 4: очистить кеш и куки
- Способ 5: попробуйте другой браузер
- Way 6: отрегулируйте громкость на iPhone и Android
- Способ 7: перезагрузите ваш смартфон
- Way 8: переустановите приложение YouTube
- Устранение неполадок при просмотре фильмов на телевизоре
- Выйдите из аккаунта в приложении YouTube и войдите снова
- Перезагрузите устройство
- Проверьте подключение к Интернету
- Обновите системное ПО устройства
- Причины
- Дополнительные рекомендации
Отключение плагинов
Возможно один их установленных в Chrome плагинов вызывает конфликт с нормальным воспроизведением видео.
Вы можете сказать: но я ничего не устанавливал и не делал – всё было нормально, а в один прекрасный момент видео просто перестало воспроизводиться! Дело в том, что сами расширения в браузере и даже сам браузер могут обновляться в фоновом режиме, ничем себя не выдавая. После очередного такого обновления, о котором вы даже ничего не знали, и может внезапно появиться проблема с воспроизведением ютуба.
Не помогло? Двигаемся дальше.
Прочие лайфхаки для Ютуб (выбор пользователей):
На этой неделе я встретился со следующей проблемой в браузере Google Chome. Некоторые видеоролики на популярном сервисе YouTube и в социальной сети Вконтакте у меня воспроизводились без видео. То есть вместо видео был черный экран плеера, а звук при этом воспроизводился без проблем.
Решение проблемы
Отмечу, что плеер, который загружался с YouTube в браузер Google Chome был HTML5 видеоплеер. Кстати, некоторые видеоролики воспроизводились нормально, примерно половина из тех, что я смотрел.
Это может быть большим ударом по вашей страсти. Гладкое сетевое соединение является обязательным при просмотре в Интернете. Плохое сетевое соединение не позволит вам загружать полное видео, которое может показаться зацикленным с логотипом буфера, черным экраном и иногда с выходом аудио в видео. Какая бы ситуация ни была, держу пари, что это не тот, который вы хотите.
Когда вы сталкиваетесь с вышеупомянутой ситуацией, главное дело, которое вы должны сделать, — это проверить свою сетевую связь и убедиться, что она работает хорошо. Это распространенная причина, по которой многие видео проигрывают ошибку, и вы можете легко ее идентифицировать. Вы обнаружите, что черный экран внезапно появляется. Таким образом, проблема, скорее всего, будет просматриваться в кеше. Вы можете войти, чтобы получить доступ. . Потенциальная причина 6: Видео, которое вы смотрите, содержит незаконное и нездоровое содержимое.
Проблему с воспроизведением я решил следующим образом. Зашел в настройки браузера Google Chome через пиктограмму окна браузера в верхнем правом углу (Рис. 1). Второй способ, для того чтобы зайти в настройки браузера Google Chome — это просто пройти по адресу chrome://settings/ .
Далее нажимаем на ссылку «Показать дополнительные настройки» (Рис. 2). Прокручиваем список настроек до самого последнего пункта и нажимаем кнопку «Сброс настроек браузера» (Рис. 3). После этого у меня все заработало нормально.
Черный экран видео
Не разочаровывайтесь, если вам не удастся исправить это, попробовав всего один или два способа. Это может исправить проблему с флеш-видео, и это может не так, но это стоит того. Некоторые люди сообщили, что видео будет работать правильно при очистке кеша. Выберите «Получить информацию» в меню.
Спасибо, что остановились на сайте для сегодняшнего сообщения. Это раздражающая, но общая ситуация. Однако до сих пор существуют эффективные решения. Иногда проблемы возникают на данный момент. Или вы можете перезапустить свой веб-браузер и посмотреть, разрешится ли сама проблема. Предлагается очистить эти данные в вашем браузере. Появится окно очистки данных.
Буду рад, если вам пригодилась моя инструкция.
→ Одной из популярных причин, которую описывают пользователи сервиса, считается черный экран на видео в YouTube.
Давайте, наконец-то, детально разберем эту ошибку, узнаем её причины и предоставим реальное решение ↓↓↓
Как это сделать читайте тут — http://7youtube.ru/setting-yutuba/ochistka-istorii.html
Не работает видео на Андроиде в онлайне
Если у Вас проблемы с воспроизведением онлайн видео в браузере на Android. Большинство рекомендаций на эту тему сводятся к действиям с Flash Player, однако он почти нигде уже не используется для фильмов или других видео, вместо этого — видео HTML 5, а потому проблема и решение, как правило, в другом:
- Если у вас современный телефон с одной из новых версий Android 10, 8, 7, 6, а онлайн видео не воспроизводится в браузере, либо идет лишь звук и черный экран, для начала попробуйте уменьшить разрешение видео (если есть такая настройка в плеере). Если это не сработало, попробуйте отключить аппаратное ускорение видео в браузере. Например, в Google Chrome для этого нужно перейти на страницу chrome://flags (в Яндекс Браузере — browser://flags) в поле поиска ввести «hardware» и отключить (установить в «Disabled») параметры, связанные с hardware video decoding.
- В случае старых версий Android (до 4.4-5 включительно, хотя может сработать и на более новых), на которых давно не обновлялся встроенный браузер, попробуйте установить сторонний браузер новой версии, который все еще работает на этой версии ОС. Например, у многих видео исправно работает в Opera, UC Browser или Dolphin Browser (они, помимо HTML5 видео, поддерживают и Flash). Указанные браузеры доступны в Play Маркет или на сторонних сайтах, если официальный магазин приложений перестал работать на вашей версии Android (подробнее: Как скачать apk приложений Android).
- Если у вас установлены какие-либо прокси, VPN, блокировщики рекламы и другие приложения, способные вмешиваться в работу сети и отображение сайтов, попробуйте удалить (или отключить их) и посмотреть, стало ли работать видео.
- В случае, если ваш Android телефон или планшет не показывает какое-то конкретное видео онлайн или лишь на одном сайте, а с остальными всё в порядке, вполне возможно, что проблема со стороны самого сайта и здесь вы что-то сделать не сможете.
Есть и еще один способ, если речь идет о Flash видео и сегодня он почти не применим — установить Adobe Flash Player на свой телефон. Однако, тут следует учесть тот момент, что Flash Player для Андроид, начиная с версии 4.0 не поддерживается и в магазине Google Play Вы его не найдете (и обычно он не нужен для более новых версий). Способы установить флеш-плеер на новые версии ОС андроид, тем не менее, имеются — см. Как установить Flash плеер на Android.
Если ни один из этих способов не решил проблему, а видео всё так же не показывается, далее описанные методы также могут оказаться полезными и сработать.
- Как определить название песни или музыки из видео
- Как отключить звук и вибрацию клавиш клавиатуры на Android телефоне или планшете
- Как передать изображение с Android, компьютера или ноутбука на Windows 10 по Wi-Fi
Как устранить сбой
Уже упоминалось, на устранение такой проблемы много времени не требуется. Ее не относят к ошибкам операционки Windows, которые устраняются по несколько дней, вплоть до ее полной перезагрузки.
Наш вопрос решается в течение нескольких минут, для чего существуют различные варианты.
Проверяем подключение к сети интернет
Когда видео на YouTube не воспроизводится, начинаем с простых методов – проверяем работу интернета. Возможно, скоростной режим соединение снизился до минимального значения, не позволяющего нормально загружать видеоролики. Иногда такое событие остается незамеченным.
Разберитесь с настройками сети, продиагностируйте неисправности, уточните, нет ли изменений, оказавших влияние на работу устройства. Если не справились самостоятельно – свяжитесь с провайдером. Есть вероятность, что проблема появилась с этой стороны.
Обновляем Abode Flash Player
Почему в приложении ютуб появляется черный экран, нам известно. Зачастую это случается по причине сбоя софта. Необходимо удалить старую версию, загрузить на освободившееся место обновленный вариант, взяв его с официального портала. Как только это действие выполнено, видеоролик, вполне вероятно, заработает.
Как еще убрать сбой в этом случае? Попробуйте выключить устройство, нажав правой клавишей мыши на видео и убрав галочку с функции «аппаратное ускорение».
Чистим кэш
Когда при просмотре видео на YouTube появляется черный экран, некоторые пользователи игнорируют этот способ устранения неполадки, и совершенно напрасно. Почистив браузер от накопившегося кэша, вы ликвидируете многочисленные проблемы, в число которых входит и черный экран на ютубе в Яндексе.
Для этого заходим в браузерные настройки, выбираем раздел «история», находим пункт «почистить историю», убираем метки в виде галочек, оставив без изменения позицию, относящуюся к чистке кэша, подтверждаем начало действия.
Запускаем браузер повторно, проверяем, что ютуб показывает нормально, звук есть, черный экран отсутствует. Если такого не произошло, используем для решения проблемы следующую методику.
Переустанавливаем драйвера видеокарты
Когда при включении видео на ютубе появляется черный экран, проблему следует искать в драйверах видеокарты. Иногда сбой снимается обычной перезагрузкой драйверов для видео.
Для этого заходим на официальный портал разработчика графических ускорителей, перекачиваем с него драйвера. Устанавливая их, выбираем метку «чистая установка». Это значит, что изначально удалятся старые версии, на их места автоматически загрузятся новые.
Обновляем браузер
Если не выполнять это действие долгое время, появляется проблема – черный экран в ютубе, но иногда есть звук. Не живите по принципу «работает, значит, все в порядке». Загружая обновленные версии, вы улучшаете аспекты в разных приложениях, увеличиваете скорость их действия, используете передовые технологии и исправляете многочисленные ошибки, допущенные ранее.
Проверьте, есть ли в свободном доступе обновления на браузер и обновитесь.
Проблема в блокираторе рекламных роликов
Придется согласиться, что почти каждый из нас сегодня пользуется браузерным расширением AdBlock, исключающим показ надоевшей рекламы.
К сожалению, юзеры отмечают сбои в работе тех или иных сайтов, на некоторые даже нельзя зайти при включенном блокировщике, потому что он создает помехи для загрузки видеоролика.
Когда действия возымели успех, и черный экран на ютубе в телефоне или компьютере исчез, смело добавляйте видеохостинг в перечень исключений на работу блокировщика. Второй вариант – смените браузерное расширение полностью, чтобы в процессе просмотров роликов не возвращаться к рекламе.
Как загружать, закачивать и записывать видео?
На самом деле сервис более функционален, чем думают пользователи. Здесь можно скачивать, закачивать и записывать видео, но есть определённые хитрости. Загрузка с Ютуба в Яндекс браузере по умолчанию недоступна, сервис не имеет встроенного инструмента для скачивания, но способы скачивания разработаны.
Существует несколько основных способов, как скачать видео с YouTube:
- С помощью онлайн сервисов. Самый популярный сайт – savefrom.net, достаточно скопировать ссылку со страницы с роликом и вставить в строку поиска на указанном ресурсе. Если по каким-то причинам сайт не устраивает, есть альтернатива – getvideo.org, videograbby.com.
- Через расширения. Метод удобен тем, что на самой странице с видео появляются кнопки для скачивания видео. Весь процесс закачки с Ютуба для Яндекс браузера выполняется всего в 1 клик. Лучшие в своей нише – savefrom, vGet Extension. Под плеером встраиваются кнопки для выбора качества, и возможности загрузить видео.
- Через программы. Есть несколько простых десктопных приложений, подходящих для скачивания видео: 4K Video Downloader, ClipGrab. Для скачивания на смартфоне Android подойдут: YouTube Downloader, SnapTube.
Чтобы загрузить видео на сервис, обязательно нужно иметь учётную запись. Её проще всего создать через Gmail или Facebook. После входа в аккаунт следует:
- Нажимаем на иконку видеокамеры с плюсом в середине (находится сверху в правой части экрана).
- Выбираем «Добавить видео».
- Перетаскиваем файл или указываем путь к нему.
- Указываем категорию, имя записи, подбираем музыку, если нужно.
- После загрузки, чтобы видео отобразилось, нужно нажать на кнопку «Опубликовать».
Иногда может быть необходима возможность записать видео с YouTube, это полезно при необходимости взять лишь несколько моментов с видео или при желании переключаться между вкладками во время записи. Как включить запись с Ютуба в Яндекс браузере:
- Выбираем программу для захвата видео: OBS Studio (бесплатное приложение), CamStudio (бесплатное приложение), Camtasia Studio, Movavi, Bandicam.
- Нажимаем «Начать запись» или подобные кнопки.
- Устанавливаем область захвата в пикселях или перетягиваем окно.
- В комплекте большинства программ есть встроенный редактор, в котором можно наложить музыку или спецэффекты.
Дополнительно на видеохостинге есть возможность снять себя на вебкамеру и сразу выложить видео в сеть или включить трансляцию.
Сломались колонки, отказала звуковая карта
Продолжаем разбираться в вопросе, почему на YouTube пропадает звук в видео во время просмотра.
Начинаем просматривать ролик, открыв окошко мишкера громкости. Когда полоска зеленого оттенка прыгает, и вами испробованы все способы устранения проблемы, приведенные выше, обследуйте колонки либо звуковую карту.
У колонок проверяем плотность подключения штекеров, пытаемся переподключить их к другому устройству, чтобы удостовериться в работоспособности или в ее полном отсутствии. Если есть проблема – сдаем в ремонтную мастерскую.
Звуковая карта – дело серьезное, придется покупать новую. В дискретном устройстве она извлекается легко, на освободившееся место устанавливается приобретенная. Карту встроенного типа не извлекают, покупается дискретный вариант, который и подключается к устройству.
Чистка кэш
Порой очень многие проблемы при воспроизведении мультимедиа контента в Хроме удается решить банальной очисткой кэша. Проверено лично на практике десятки раз!
Для этого:
- Переходим в настройки браузера (chrome://settings/)
- Нажимаем «Дополнительные»
- Выбираем пункт «Очистить историю»
Отметьте галочками все пункты как на скриншоте и нажмите кнопку «Удалить данные»:
Как очистить кеш в самых распространенных браузерах, читайте тут:
Всё еще черный экран вместо видео? Двигаемся дальше.
Часть 1 : 5 Основные способы исправить YouTube без звука
Обнаружить, что нет звука на YouTube внезапно? Вот несколько способов, которыми вы можете попытаться избавиться от проблемы отсутствия звука на YouTube.
Way 1: проверьте звуковую карту и настройки звука
Когда вы сталкиваетесь с проблемой отсутствия звука на YouTube, первое, что вы можете сделать, это убедиться, что вы правильно установили звук. Вы можете открыть микшер громкости, настроить громкость системы, браузера и Adobe Flash Player и убедиться, что они не отключены.
Затем проверьте, исправна ли ваша звуковая карта, и обновили ли вы драйверы для звуковой карты. Операция проста: воспроизведите видео, хранящееся на жестком диске, в проигрывателе Windows Media или QuickTime. Если видео воспроизводится со звуком нормально, это означает, что с вашей звуковой картой и драйверами все в порядке.
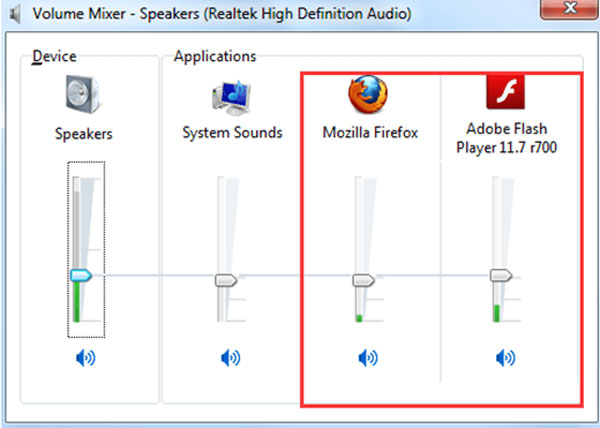
Способ 2: правильно установить звук на YouTube
Когда на YouTube нет звука, а есть только изображения, вы должны посмотреть на нижнюю часть встроенного плеера. Если значок громкости отмечен крестиком, щелкните его, чтобы включить звук для видео YouTube.
Еще одна вещь, которую вам нужно проверить, это то, идет ли звук на дополнительное устройство Bluetooth, такое как наушники.
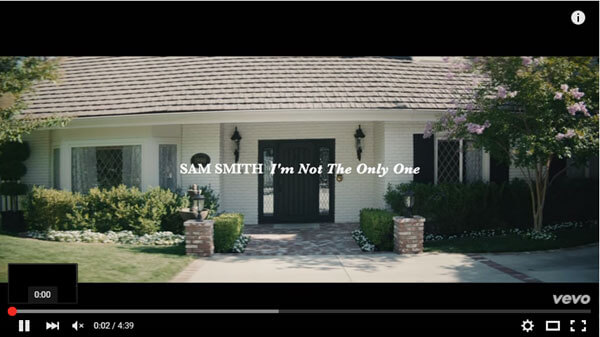
Путь 3: обновление Adobe Flash Player на сегодняшний день
По умолчанию видео YouTube воспроизводятся в плагинах Flash Player, поэтому устаревший Flash Player может привести ко многим проблемам, включая отсутствие звука на YouTube.
Получив уведомление об обновлении, вы можете перейти на веб-сайт Adobe и установить на свой компьютер последнюю версию Flash Player. Или вы можете попробовать HTML5 YouTube Player напрямую.
Таким образом, ваши другие проблемы, такие как Ролики YouTubeYouTube не воспроизводит видео и т. Д. Также может быть решена хорошо.
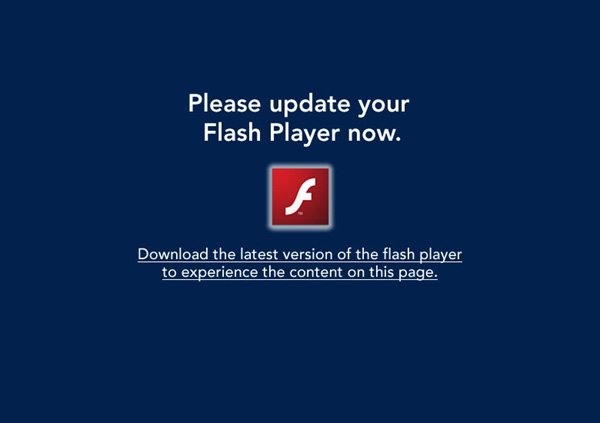
Путь 4: очистить кеш и куки
Если вы никогда не очищаете кеш и куки для своего браузера, есть шанс, что у YouTube не будет проблем со звуком. Решение простое, очистить кеш и куки прямо сейчас.
В Windows откройте браузер, нажмите и удерживайте клавиши «Shift» + «Ctrl» + «Удалить», чтобы открыть окно очистки данных просмотра, выберите параметры, связанные с кэшем, историей и файлами cookie, затем нажмите «Очистить данные просмотра» кнопка.
На Mac нажмите «Command» + «Shift» + «Delete» в браузере, чтобы открыть страницу очистки данных браузера и очистить кэш, историю и файлы cookie для вашего браузера. Вы можете попробовать видео YouTube снова; звук YouTube должен работать сейчас.
Для пользователей iPhone, посетите здесь, чтобы очистить кэш iPhone.
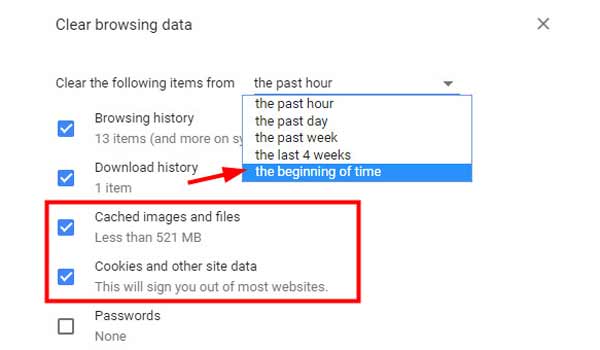
Способ 5: попробуйте другой браузер
Последнее решение для устранения проблемы со звуком на YouTube — это попробовать другой браузер. На рынке существует множество браузеров, таких как Firefox, Chrome, Safari, Internet Explorer, Opera и т. Д. Если вы предпочитаете свой браузер, попробуйте переустановить его и воспроизвести видео с YouTube.
Way 6: отрегулируйте громкость на iPhone и Android
Если в приложении YouTube нет звука, проверьте настройки громкости на смартфоне. Убедитесь, что вы не отключили звук в мультимедийных приложениях на своем телефоне.
Перейдите в «Настройки»> «Звук» и переместите ползунок, чтобы отрегулировать громкость. Воспроизведение музыки или видео в других приложениях.
Если эта проблема возникает только в приложении YouTube, это означает, что с вашим смартфоном все в порядке; в противном случае вы должны исправить громкость вашего iPhone не работает или обратитесь к производителю для ремонта вашего устройства.
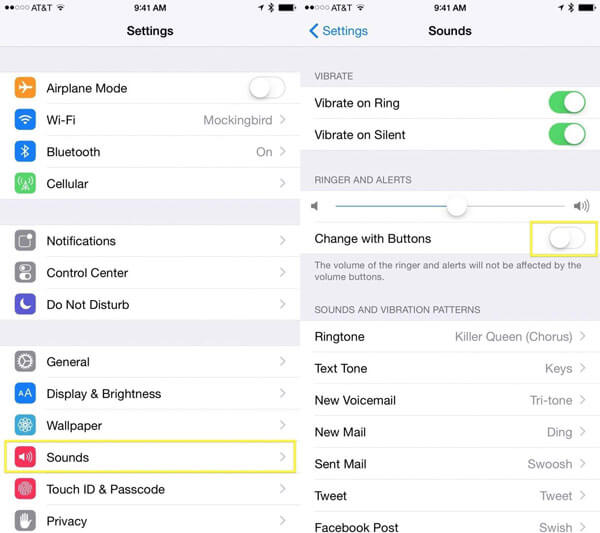
Способ 7: перезагрузите ваш смартфон
В некоторых случаях застрявший в режиме наушников YouTube не отвечает за звук. В это время перезапуск может решить проблему просто.
Для iPhone X / 8: быстро нажмите и отпустите кнопку «Увеличение громкости», повторите ее на «Уменьшение громкости», а затем продолжайте нажимать кнопку «Боковые», пока не появится логотип Apple.
Для iPhone 7 удерживайте кнопки «Громкость вниз» + «Боковые», пока не появится логотип Apple.
На iPhone 6 или более ранней версии нажимайте кнопки «Домой» + «Боковые», пока не появится логотип Apple.
Для устройств Android нажмите кнопку «Питание», чтобы вызвать экран отключения питания, а затем выберите «Перезагрузка» и дождитесь завершения запуска.
Теперь перезапустите приложение YouTube и воспроизведите любое видео, чтобы снова проверить звук.
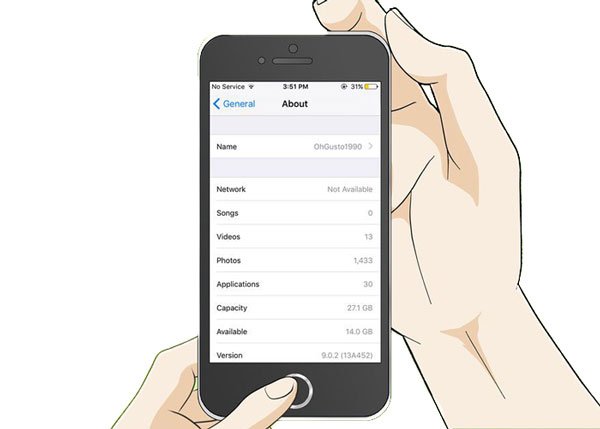
Way 8: переустановите приложение YouTube
Если на YouTube нет только звука, рекомендуется переустановить приложение YouTube. Нажмите приложение YouTube на некоторое время. На iPhone нажмите значок крестика в приложении YouTube и нажмите «Удалить», чтобы удалить его. В Android перетащите приложение YouTube на значок «Корзина». Затем перейдите в App Store или Play Store и снова установите приложение YouTube.
Устранение неполадок при просмотре фильмов на телевизоре
Выйдите из аккаунта в приложении YouTube и войдите снова
- Откройте приложение YouTube.
- Выберите Настройки Выйти.
- Вернитесь в меню настроек и выберите Войти. Возможно, вам потребуется ввести пароль.
- Попробуйте воспроизвести видео ещё раз.
Перезагрузите устройство
- Отключите устройство от сети.
- Подождите несколько секунд.
- Повторно подключите устройство к сети.
- Запустите приложение YouTube и попробуйте воспроизвести видео.
Проверьте подключение к Интернету
Обычно для просмотра фильмов, особенно в хорошем качестве, требуется более высокая скорость подключения к Интернету, чем для воспроизведения других видео на YouTube. Если при просмотре на телевизоре у вас возникли проблемы с интернет-соединением, попробуйте отключить от сети другие подключенные к ней устройства. Возможно, после этого скорость соединения станет выше. Подробную информацию об устранении неполадок с подключением к Интернету можно найти здесь.
Обновите системное ПО устройства
Проверьте, есть ли для вашего устройства доступные обновления. Сделать это можно в соответствующем разделе настроек. Если доступные обновления есть, следуйте инструкциям, приведенным на экране, а затем попробуйте воспроизвести видео ещё раз.
Если вам не удается обновить устройство или неполадки с воспроизведением возникают в разных сервисах, а не только на YouTube, попробуйте поискать решение проблемы на сайте службы поддержки производителя.
Причины
Для начала разберитесь, почему не показывает видео на Ютубе, ведь от этого зависят дальнейшие шаги. К распространенным причинам, почему ролик не проигрывается или вместо него появляется черный экран, можно отнести:
- Сбои в работе драйверов. ПО для разного «железа» может конфликтовать друг с другом. Такое возможно из-за неправильного выбора программы или несвоевременного обновления.
- Слабое «железо» компьютера. Иногда браузер не показывает ролики на Ютубе из-за дефицита мощности процессора ПК.
- Несовместимость программ. Причиной сбоев могут быть неполадки во взаимодействии программ веб-проводников и ОС. Чаще всего проблема появляется на компьютерах со старой системой.
- Слабая скорость соединения с Интернетом. Этот фактор нельзя недооценивать, ведь от скорости загрузки зависит возможность просмотра ролика. Если видео в Ютубе не показывает, причиной может быть отсутствие или низкая скорость. Это особенно актуально, если речь идет о качестве 4K.
- Проблемы с Флеш Плеером. Сегодня сервис YouTube работает на HTML5, но при желании можно перейти на старую версию. Если она включена, а Flash не обновлен или работает некорректно, возможны трудности.
- Большой объем кэша в веб-проводнике. Накопление «мусора» в браузере часто приводит к сбоям. Одно из последствий — в YouTube не показывает видео, а вместо него появляется черный экран.
Это только часть причин, которые могут привести к сбоям в загрузке ролика. В этот перечень можно добавить проблемы на самом сервере, неправильную настройку браузера и другое. Если ролик тормозит, то читайте как исправить здесь.
Дополнительные рекомендации
Если не воспроизводится видео в браузере, а выдается только звук, сложности можно устранить и иными методами. Выделим те, которые чаще всего применяют пользователи и рекомендуют компьютерные эксперты:
- Попробуйте посмотреть интересующий ролик на другом портале, к примеру, в соцсети. Если в остальных случаях звук есть, и видео показывает, можно связаться с администрацией проблемного сервиса и заявить о сложившейся ситуации. Возможно, проблема с некорректным проигрыванием связана с неправильной работой сайта.
- Скопируйте интересующую ссылку и попробуйте глянуть ролик в другом веб-обозревателе. Если в этом случае все работает, звук есть, и видео показывает, проблема именно в браузере и его настройках. В таком случае помогает сброс или переустановка программы, включение или отключение аппаратного ускорения (об этом упоминалось выше).
- Обновите браузер до последней версии. Во многих случаях выручает ситуация с обновлением обозревателя. Возможно, на сайте, где показывает ролик, применяются современные технологии, которые не поддерживаются установленной на ПК программой. Для обновления необходимо перейти в Настройки, далее — Справка и О программе (для Гугл Хром). Если система нашла новую версию ПО, его необходимо установить. Принцип обновления идентичен для всех браузеров.
- Отключите аппаратное ускорение (если оно было включено). Выше мы отмечали, что в ситуации, когда звук есть, а видео не показывает в браузере, может помочь включения упомянутого модуля. Если он был активирован, попробуйте его отключить. Возможно, эта функция негативно влияет на работоспособность веб-обозревателя и просмотр ролика. После отключения настройки необходимо перезапустить программу.
- Установите новые драйвера на ПК для видео и звука. Для этого узнайте названия видеокарты и звуковой карты через Диспетчер устройств, а после посмотрите наличие обновлений на официальных сайтах производителей. Чтобы попасть в Диспетчер устройств на Windows, жмите правой кнопкой мышки на Мой компьютер, далее — Свойства и перейдите в интересующий раздел. Там найдите пункты видеоадаптеры и звуковые устройства. Если звук есть, а видео не показывает, нужен только графический адаптер.
- Обновите кодеки. Одна из распространенных проблем — отсутствие на ПК необходимых кодеков, отвечающих за корректный вывод изображения. Наиболее проверенный вариант — пакет K-Lite Codec Pack. Даже если этот метод и не поможет, установленный пакет точно не будет лишним.
- Проверьте ПК на вирусы. Иногда причиной рассмотренной проблемы является действий зловредных программ. Для их удаления можно использовать любую из антивирусных систем или программы для поиска червей. К примеру, Malwarebytes Anti-Malware или Dr.Web CureIt.
- Попробуйте вообще отключить антивирус, после чего запустите ролик. Если видео показывает, и звук есть, проблема не в браузере, а блокировании антивирусным ПО некоторых функций.
В большинстве случае рассмотренные рекомендации помогают быстро и эффективно устранить возникшую проблем. Главное — не принимайте кардинальных решений до тех пор, пока не были использованы более простые методы. К примеру, начните с банального сброса настроек браузера и обновления Флеш Плеера, а уже после принимайтесь за более серьезные шаги. В крайнем случае, может помочь откат операционной системы до старой точки назначения (когда проблема с просмотром видео и звука еще не наблюдалось). Такой подход позволяет вернуться к исходным параметрам и восстановить нормальную работоспособность веб-обозревателя.
| Рубрики: Интернет |
Приветствую всех на страницах блога pc-users.ru. Сегодня будем решать проблему с зеленым, черным или белым экраном при просмотре онлайн видео. Очень часто пользователи пишут с просьбой о помощи в решении данной проблемы, вот решил наконец написать статью как с этим бороться. Долго рассуждать не будем, а перейдем сразу к делу.





