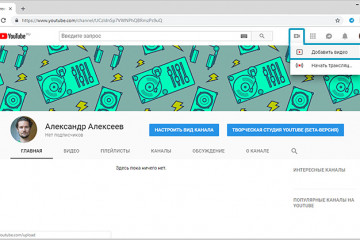Как в инстаграм выложить фото в полном размере, не растягивая и не обрезая его
Содержание:
- Какого размера и формата загружать фото в insta-stories
- Для Айфона
- Как выложить фото в Инстаграм с телефона?
- Как выложить в Инстаграм длинное фото?
- Как опубликовать в Инстаграм панорамное фото?
- Как выложить снимок в Инстаграм в полном размере?
- Как выложить в Инстаграм живое фото?
- Как опубликовать в Инстаграм фотографию из архива?
- Как выложить в Инстаграм фото онлайн?
- Как опубликовать в Инстаграм фотографию с хэштегом?
- Причины некачественных фото и видео в Инстаграме
- Оптимальный размер картинки
- Как посмотреть аватарку в полном размере
- Поднятие резкости
- Какой необходим размер фото для Инстаграма
- Факт 1: все начинается с хорошего кадра
- Как еще можно опубликовать фотографию в instagram
- Изменение размеров изображения
- Как загружать видео в хорошем качестве
- Как сделать чтобы Инстаграм не обрезал фото
- Галерея смартфона
- C помощью подручных средств браузера
- На Iphone
- Как добавить вертикальные и горизонтальные изображения?
- С помощью онлайн-сервисов
- В какое время выкладывать фото в инстаграм
Какого размера и формата загружать фото в insta-stories
Как и в любом другом приложении, в инсте есть свои требования и ограничения. Они касаются не только содержимого публикуемых материалов, но и его размеров. Новички, которые только начинают юзать соцсети, не имеют представления о пикселях инста-сторис и о том, от чего зависят такие строгие ограничения.
Формат сториз позволяет размещать рекламные объявления и публиковать стандартные посты. Размеры фото для сторис в Инстаграм следующие:
- оптимальное соотношение сторон – 9 на 16 (.jpg или .png.);
- максимальный показатель допустимого разрешения – 1980 на 1080 пикселей;
- минимальный – 600 на 1067, средний – 900 на 1600 px.
Чтобы достичь оптимального расположения картинки, ее можно переворачивать, растягивать, уменьшать, меняя положение. Для осуществления такого действия нужно зажать фотографию на экране двумя пальцами. После чего уменьшать до необходимого размера или поворачивать. Но сам «вес» изображения поменять не получится, поскольку для этого нужны сторонние утилиты.
В процессе создания stories с планшета соотношение сторон у фото должно быть 3:4, а вес – не более 200 Мб. Если история была опубликована с планшета, инстаграмеры с телефона смогут видеть только центральную часть всей фотографии. Выкладывать инста-стори с ПК мы не рекомендуем, так как, даже если задать оптимальный размер сторис в Инстаграм, система обрежет ее по размеру экрана.
Разрешение для видео-контента
В историях инсты разрешено публиковать ролики продолжительностью не более 15 секунд. Если длительность видео превышает допустимый параметр, система инсты автоматически разделит его на 15-секундные части. Для тех, кто хочет самостоятельно обрезать файл перед публикацией, рекомендуем пользоваться дополнительными приложениями (YouCut, Video Show, Filmmaker Pro, Magisto и т.д.).
Видео материалы, которые отправляются в архив спустя сутки, должны соответствовать ряду требований. О длительности мы уже упоминали – она должна составлять 15 секунд. Разрешение кадра – от 720×1280 до 1080×1920 px. Соотношение сторон, как для фото, 9 на 16. Что касается максимального «веса» файла, то он должен составлять 4 Гб. Форматы, в которых мы рекомендуем выкладывать ролики вертикальной ориентации — mp4 или mov.
Для Айфона
Большая часть специализированных программ и опций для iPhone позволяют получать высококачественный контент без специализированных навыков редактирования. Среди наилучших из них:
- CLRZR. Программное обеспечение предоставляется бесплатно и имеет удобный для редактирования интерфейс. Оно поможет не только сохранить исходное качество без обрезки, но и улучшит уже испорченный снимок.
- Prisma. ПО также предоставляется на безвозмездной основе. Его уникальность состоит в том, что оно помогает изменить не только качество, но и художественную составляющую композиции, сможет превратить снимок в произведение искусства. Обрезка и редактирование здесь также возможно при необходимости.
- Trigraphy. Высокого качества картинки здесь можно добиться не только механическим способом. Специальные эффекты дополнительно нагружают контент, визуально делая его более “дорогим” и интересным.
Для облагораживания фотографий не обязательно пользоваться специальными приложениями. Это возможно сделать, выставив предварительные настройки камеры. Для этого потребуется изменить параметры на более приемлемые по своему усмотрению, предварительно нажав соответствующий пункт меню.
Для изменения разрешения уже готовой картинки необходимо перейти в ее настройки. Для этого потребуется:
- Открыть приложение “Фото” и подобрать интересующую фотографию.
- Нажать кнопку “изменить”.
- Внести необходимые изменения (добавить надпись, обрезать, увеличить, повернуть и т. д.).
- Нажать на значок палочки, изображенный в правом верхнем углу для сравнения старого фото и уже измененной картины. Сохранить изменения.
Оригинал фотографии также сохраняется для удобства пользователя, поэтому в дальнейшем можно выбрать наиболее подходящий вариант для публикаций и просмотра.
Как выложить фото в Инстаграм с телефона?
Загрузить изображение на страницу можно со смартфона или планшета. Instagram – программа, созданная для мобильных устройств. Версия для компьютера обладает значительно меньшим количеством функций.
Добавить новую публикацию можно следующим способом:
Как выложить в Инстаграм длинное фото?
Не секрет, что Инста долгое время позволял пользователям публиковать только квадратные снимки. При этом эстетика изображений страдала, ведь оригинальные фоны и красивые пейзажи просто не помещались в кадр полностью.
Последняя версия приложения позволяет выложить длинное фото.
Чтобы в полной мере насладиться возможностью выкладывать вертикальные кадры необходимо:
Как опубликовать в Инстаграм панорамное фото?
Если у вас возникло желание поделиться с подписчиками окружающим пейзажем, то отличным способом показать его станет публикация горизонтального снимка.
Выложить панорамное фото, чтобы оно не обрезалось, можно руководствуясь теми же принципами, что и при публикации вертикального снимка.
Необходимо нажать на знак « » в левом нижнем углу выбранного изображения. После корректировки размера, нажать «Далее» и продолжить редактирование.
Как выложить снимок в Инстаграм в полном размере?
Времена, когда Instagram позволял пользователям публиковать только квадратные фотографии, давно прошли. Теперь желание опубликовать снимок, нестандартного размера возникает очень часто.
Украсить страницу подобным фото помогут дополнительные приложения:
- NoCrop;
- InstaSize;
- InFrame.
Некоторые из перечисленных программ имеют возможности редактирования, другие лишь добавят рамку, но все эти приложения позволят добиться инста-формата.
Если у Вас остались вопросы – сообщите нам Задать вопрос
Как выложить в Инстаграм живое фото?
Раньше эту проблему решали с помощью публикаций видеофайлов. Сейчас iPhone7 и последующие модели телефонов позволяют снимать life-фото. Они передают динамику, но весят меньше видеозаписей. Также на них можно наложить фильтры и отредактировать на ваш вкус.
Инста позволяет выложить живое фото, но после публикации изображение двигаться перестанет. Передать всю прелесть life-кадра позволяют приложения, преобразовывающие подробные снимки в gif-формат:
- Live GIF;
- Alive;
- Lively;
- Motion Live от Google
Все эти программы работают по одному принципу – меняют формат изображения в gif или видео.
Теперь можно загрузить живую фотографию в социальную сеть по стандартной схеме.
Как опубликовать в Инстаграм фотографию из архива?
Мы выяснили, что в Instagram можно выложить изображения разного размера. Добавить публикацию просто, если снимок сделан недавно, а что делать, если кадры давно в архиве смартфона, выясним сейчас.
Есть способ найти кадр быстрее
После нажатия “+” обратите внимание на левый верхний угол. Видно, что по умолчанию приложение открывает самую объёмную папку “Галерея”
Нажав на неё можно просмотреть все папки на устройстве и выбрать необходимую.
Как выложить в Инстаграм фото онлайн?
Социальные сети созданы для того, чтобы делиться моментами своей жизни здесь и сейчас. Инста позволяет фотографировать прямо в приложении, там же редактировать снимки и показывать подписчикам за считанные минуты.
Чтобы сделать кадр онлайн в приложении:
Как опубликовать в Инстаграм фотографию с хэштегом?
Показать фотографию как можно большему числу людей позволяют хэштеги. Эта метка позволит отнести ваш снимок к какой-либо тематике и дать возможность отыскать его заинтересованным пользователям.
Правильно поставить хэштег можно следующим образом:
Причины некачественных фото и видео в Инстаграме
Если Инстаграм портит качество видео в Инстаграме или фото, значит проблема может быть и на стороне социальной сети.
В этот перечень входят:
- устройство больше не поддерживается сервисом;
- добавлены маски или фильтры через стандартный редактор;
- ошибки при загрузке. Сбой в работе Инстаграма.
Последний вариант встречается чаще: из-за проблем в работе социальной сети, нагрузка на сервера становится выше. Загрузить качественный материал не получится.
Еще одна ошибка, с которой сталкиваются пользователи – изображение при размещении меняет размер. К примеру, маленькие картинки будут увеличены, а больше – будут обрезаны по центру. Поэтому лучше знать как добавлять видео в Сторис Instagram.
Чтобы избежать кадрирования снимков и видео, нужно использовать сторонние редакторы. Для фото – Snapseed, для видео – inShot. При размещении в Stories, пользователь может отдалить изображение, тем самым улучшив его.
Оптимальный размер картинки
Нужно знать оптимальный размер фото в Инстаграме, чтобы картинка имела свой исходный вид и не искажалась тогда, когда её об этом не просят. При большом разрешении очень упрощается качество фото, и оно сжимается, а при маленьком — изображение теряет свою четкость и растягивается. Так какой размер фото для Инстаграм стоит выбирать?
Фото профиля в Инстаграм должно соответствовать размеру 110×110 пикселей. Можно выбрать снимок отличающегося размера, но не стоит забывать о том, что он помещается не в привычный всем квадрат, а в круг. Нужно предусмотреть такой поворот событий, чтобы ваша аватарка смотрелась красиво и органично.
Как посмотреть аватарку в полном размере
В Инстаграм нельзя посмотреть фотографию аватарки в полном размере — если нажать на нее, ничего не происходит. Но есть бесплатный сторонний сервис, который решает эту проблему — Gramotool. Нужно ввести ник пользователя в поле ввода и нажать Enter. Кстати, в этом приложении можно также анонимно смотреть сторис и хайлайты.
Веб версия сервиса может работать нестабильно, поэтому лучше сразу скачать приложение Gramotool на смартфон.
В приложении работает поиск — можно ввести ник целиком или первые буквы, а затем выбрать нужный аккаунт в списке.
Открываем нужный аккаунт. Здесь есть 3 раздела — Истории, Хайлайты и Аватар. Нам нужен аватар.
Открывается фотография в полном размере, ее можно скачать на телефон.
Зачем нужна такая функция:
- просто интересно посмотреть полное фото;
- хочется разглядеть детали удачной аватарки, чтобы сделать похожую;
- нужно понять, как правильно обрезать фото для аватарки.
Заключение
К выбору авы для Инстаграм стоит подойти ответственно — не стоит ставить на фото что попало, ведь это лицо вашего профиля. Подготовьте заранее качественную фотографию, которая будет ассоциироваться с вашим профилем. Старайтесь не менять аватарки слишком часто.
Полезные ссылки:
- 12 лайфхаков для оформления сторис в Инстаграм
- Как сделать кнопки профиля в Инстаграм
- 10 сервисов для рассылки в Директ Инстаграм
- Как грамотно оформить профиль в Тик-Ток
Поднятие резкости
После изменения размера изображения необходимо поднять резкость. Насколько сильно и каким способом — зависит исключительно от вкуса фотографа и размера исходной фотографии. Поэтому уместными считаю лишь общие рекомендации.
Fashionbank
Размеры фотографий, используемые при публикации на Fashionbank, наиболее близки к размерам, применяемым при стандартной подготовке фото «для web». Поэтому в качестве примера первыми рассмотрим параметры поднятия резкости, рекомендуемые для подготовки изображений на этот сайт, а затем адаптируем их для других соцсетей.
В общем случае для поднятия резкости можно воспользоваться стандартным фильтром Filter → Unsharp Mask (Контурная резкость) со следующими параметрами:
- Amount (Сила воздействия) = 65-150%,
- Radius (Радиус) = 0.3 (это минимальный параметр радиуса, воздействующий на всю фотографию),
- Threshold (Изогелия) = 0.
Данный фильтр при использовании образует паразитные цветовые ореолы, поэтому для их устранения необходимо применить команду Edit (Редактирование) → Fade (Ослабить) и во всплывшем меню выбрать режим наложения Luminosity (Яркость).
Если же хочется добиться «звенящей» резкости, алгоритм можно дополнить повторным применением фильтра Unsharp Mask (Контурная резкость), но уже с другими параметрами:
- Amount (Сила воздействия) = 250-500%,
- Radius (Радиус) = 0.2 (при таком радиусе воздействие будет происходить только на наиболее резкие детали, выявленные при предыдущем применении фильтра, и не будет воздействовать на кожу),
- Threshold (Изогелия) = 0.
После чего также желательно воспользоваться командой Fade (Ослабление).

ВКонтакте и Facebook
В этих соцсетях картинка при обычном просмотре масштабируется браузером под размер экрана, но может быть запрошена пользователем для просмотра в полном размере.
Исходя из этого, требования к резкости фотографий будут следующими:
- изображение должно быть резким при просмотре в стандартном режиме;
- не должно быть сильно «перешарпленным» или обладать явными ореолами при просмотре полноразмерной версии.
Важно
Понятно, что большинство обычных пользователей никогда не будут просматривать полноразмерную версию. А вот крупные заказчики и фотографы, ищущие ретушеров, весьма скрупулезно ее изучают
Поэтому не стоит пренебрегать качественным полноразмерным вариантом в угоду «превью».
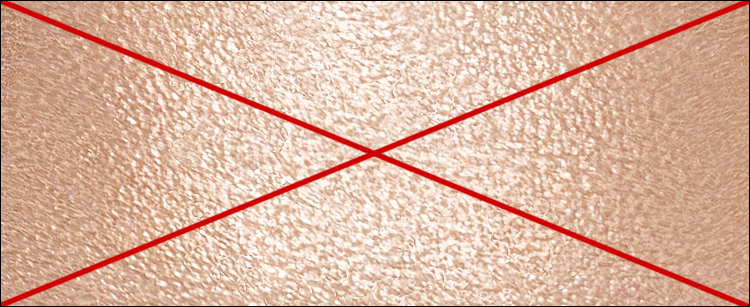
Таким образом, для ВКонтакте и Facebook наилучшим способом поднятия резкости будет точно такой же алгоритм, который был описан выше в варианте для Fashionbank, с теми же значениями, но примененный два раза подряд.
Повышение резкости для Инстаграм может осуществляться как непосредственно в приложении, так и при предварительной подготовке в Photoshop.
Во втором случае резкость повышается по тому же принципу, что и при подготовке фото «для Web»/Fashionbank. Также повышение резкости для Инстаграм включено в .
Какой необходим размер фото для Инстаграма
Зачем придерживаться определенных размеров фото
Инстаграм – огромная социальная сеть, суть которой заключается в обмене фото и видео между разными людьми, выставлении на показ своей жизни, интересных моментов.
Минимальный и максимальный размеры фото и картинок
Сейчас возможности Инстаграма расширились. Можно загрузить вертикальные и горизонтальные фото, длинные видео размером до 1 гигабайта, а размеры и качество изображений стали выше. Но они по-прежнему не безграничны.
Размеры для вертикальных и горизонтальных изображений
Предыдущие рекомендации актуальны только для квадратных материалов. Соотношение их сторон равняется 1:1. Раньше можно было добавлять фото только такого формата.
Ширина и высота здесь не единственные параметры, за которыми нужно следить. В них добавляется соотношение сторон:
Минимальный размер вертикального снимка – 600 на 750, горизонтального – 600 на 315.
Требования для фото на stories Instagram
Stories – свежий формат подачи информации в Инсте. Это короткие 15-секундные ролики размером во весь экран, которые удаляются через сутки после публикации. Современные смартфоны обладают разным соотношением сторон экрана: от 9:16 до 9:21.
Грамотное ведение своего аккаунта заставляет тщательно подгонять размер фото в Инстаграме. Поначалу это бывает трудно – легко забыть об ограничениях. Но со временем это входит в привычку.
Факт 1: все начинается с хорошего кадра
Начинать нужно с базы — чем она лучше, тем круче будут результаты. К базовым моментам относятся:
Композиция. Один и тот же объект можно сфотографировать по-разному. В одном случае фотография соберет множество лайков и комментариев, а в другом — фото и показывать будет стыдно. И дело не в кривых ручках, просто искусству композиции нужно учиться.
Композиция может основываться на балансе, геометрических формах, точке съемки, глубине или абстрактных предметах.
 Вряд ли вам удастся добиться результатов как у @muradosmann, но вдохновиться и «подглядеть» можно
Вряд ли вам удастся добиться результатов как у @muradosmann, но вдохновиться и «подглядеть» можно
 Не менее круто выглядит аккаунт @gregorywoodman
Не менее круто выглядит аккаунт @gregorywoodman
Советую в первое время повторять композицию понравившихся снимков или пойти на специальный курс. Сделав несколько сотен таких фото, у вас появится чувство прекрасного… ну, по крайней мере, на начальной стадии. А иначе не научитесь, ведь тут как в музыке: можно прочесть всю базу, но пока не сядешь за инструмент — играть не начнешь.
Качество исходника. Качество играет важнейшую роль — чем лучше исходник, тем лучше результат. И если вы считаете что дело в камере, то она, конечно, играет значимую роль, но не самую важную. Я встречал много блогеров, которые снимают невероятные снимки на свои телефоны.
Несколько советов: не забывайте перед съемкой протирать объектив камеры, не снимайте напротив солнца и сфокусируйте камеру так, чтобы снимок был без белых пятен или темных участков.Если снимаете на профессиональную технику, то выкладывать фото с компьютера в Инстаграм можно через сервис отложенного постинга SMMplanner.
Освещение. Чем ярче освещение, тем лучше снимок. Старайтесь снимать в хорошо освещенных местах. Если хотите поснимать в помещении — т̶а̶щ̶и̶т̶е̶ ̶з̶а̶ ̶с̶о̶б̶о̶й̶ ̶о̶б̶о̶р̶у̶д̶о̶в̶а̶н̶и̶е̶ делайте это возле окна, тогда снимок будет удачнее.
Как еще можно опубликовать фотографию в instagram
Воспользуйтесь сервисом отложенного постинга
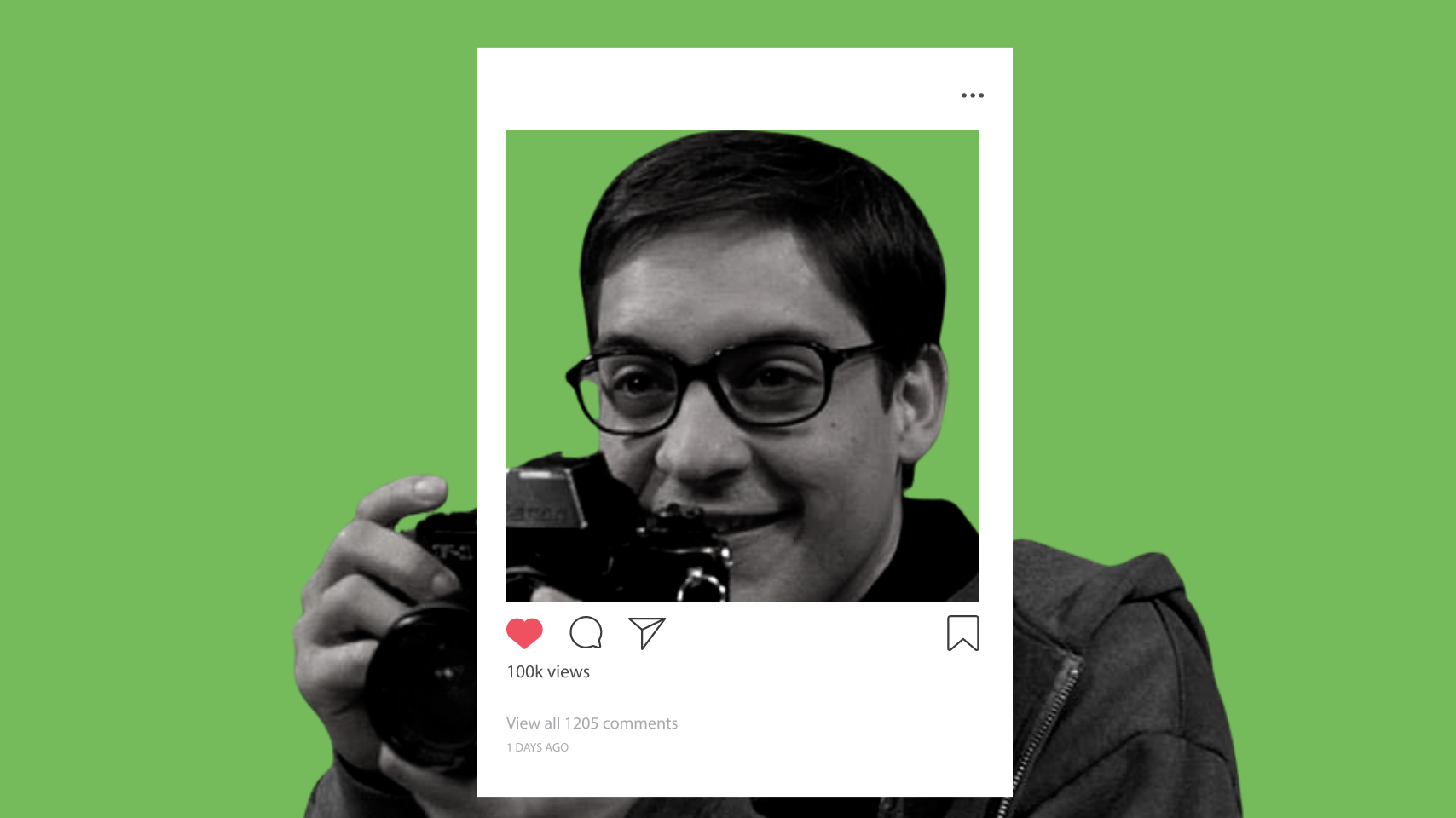
Отложенным постингом пользоваться удобно, если важно постоянно поддерживать активность в профиле, а создавать контент Вы готовы только набегами. Или если уходите в отпуск, но хорошая статистика в instagram уйти туда не должна
Воспользоваться автоматическим постингом можно во многих приложениях, но безопаснее это делать с помощью официального сервиса соцсети — Facebook Creator Studio. Чтобы настроить отложенную публикацию:
- Зайдите под своим аккаунтом в сервис, нажмите «Создать публикацию» и выберите «Лента Instagram».
- Теперь можете выбрать изображение, кликнув по кнопке «Добавить контент». Организуйте к фотографии классный текст, установите время постинга, а потом нажмите «Опубликовать». Пост будет запланирован для публикации и появится в в ленте instagram, когда придет его час.
Через браузер
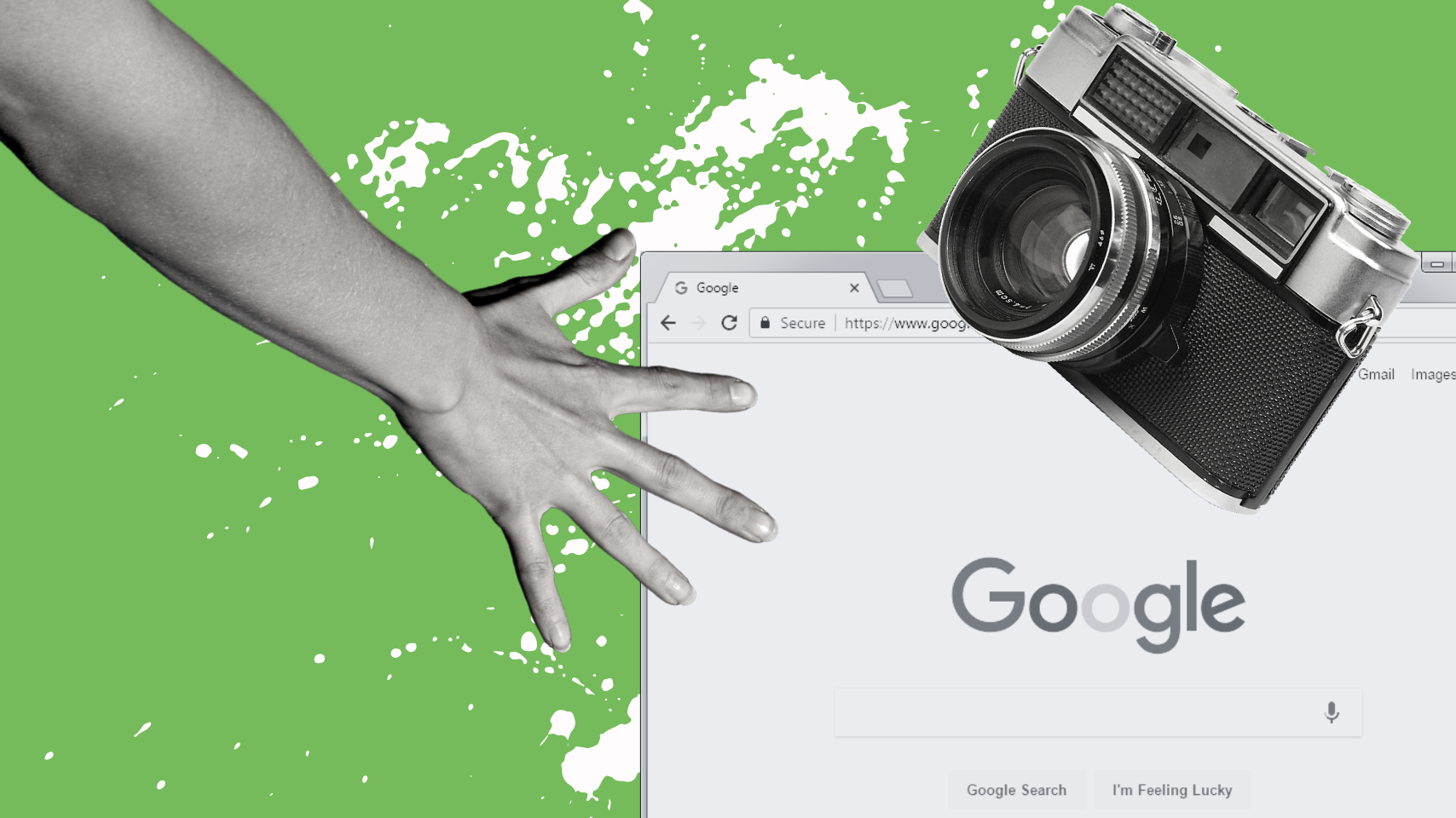
В instagram можно публиковать посты и сторис не только в приложении, но и через мобильный браузер. Его можно включить и на пк. И это пока единственный способ использовать полный функционал приложения, войдя в Инстаграм с компьютера.
Чтобы все получилось, просто воспользуйтесь инструкцией:
- Зайдите на сайт instagram и нажмите правой кнопкой мыши в любом месте. Нажмите «Просмотреть код».
- Перейдите в мобильный режим. Для этого нажмите на выделенную кнопку.
- Обновите страницу, не закрывая окошко с кучей текста. Просто сверните его до минимальных размеров.
- Вуаля! У вас появилась кнопка с плюсиком и возможность постить истории. Теперь можете добавить фото любым удобным способом.
Изменение размеров изображения
Перед тем, как приступить к описанию «размеров для соцсетей», следует сразу прояснить один момент. Он очень простой, но для многих неочевидный, поэтому часто возникает путаница.
В диалоговом окне Image (Изображение) → Image Size (Размер изображения) представлены два способа задания размера изображения:
1) через изменение размера отпечатка и задание желаемого разрешения DPI (а точнее PPI) — точек или пикселей на дюйм или сантиметр отпечатка;
2) через изменение размера в пикселях (стандартный для большинства пользователей) — именно им нужно пользоваться в данном случае.
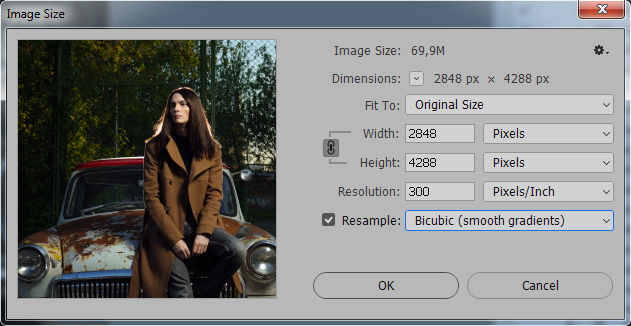
Первый вариант, по большому счету, необходим только дизайнерам при подготовке макетов печатной продукции. Если знать точный технический размер отпечатка и разрешение печатной машины, фотошоп автоматически рассчитает пиксельный размер изображения таким образом, что машина напечатает его в оптимальном разрешении. Это помогает избежать аппаратного изменения размера, которое может привести к потере четкости текста и графических объектов.
Второй вариант подходит для тех, кто изначально работает с фотографией (т.е. растровой графикой), когда первоначальный размер изображения изначально равен максимально возможному (зависит от разрешения матрицы фотоаппарата или настроек и модели сканера)
Про подготовку фотографий к печати сейчас говорить не будем, важно понять, что при подготовке изображения для публикации в интернет или просмотре на мониторах разрешение DPI (PPI) вообще ни на что не влияет. Поэтому размер картинки в этих случаях задается исключительно в пикселях
Важно
Для обеспечения оптимального качества просмотра на различных мониторах и устройствах необходимо загружать изображения в максимально допустимым соцсетью размере.
Не стоит выбирать размер, меньший максимально допустимого соцсетью, опираясь на отображение на мониторе конкретной модели. Например, фотография с размером в 1000px по высоте, загруженная в Вконтакте, будет без искажений отображаться на мониторах с разрешением 1920 х 1200 (то есть без изменения размера браузером). На мониторах же со стандартным разрешением Full HD 1920 x 1080 она уже будет сжиматься браузером, что приведет к потере четкости. С учетом того, что коэффициент изменения размера будет небольшим, потеря качества и детализации окажутся весьма ощутимыми.
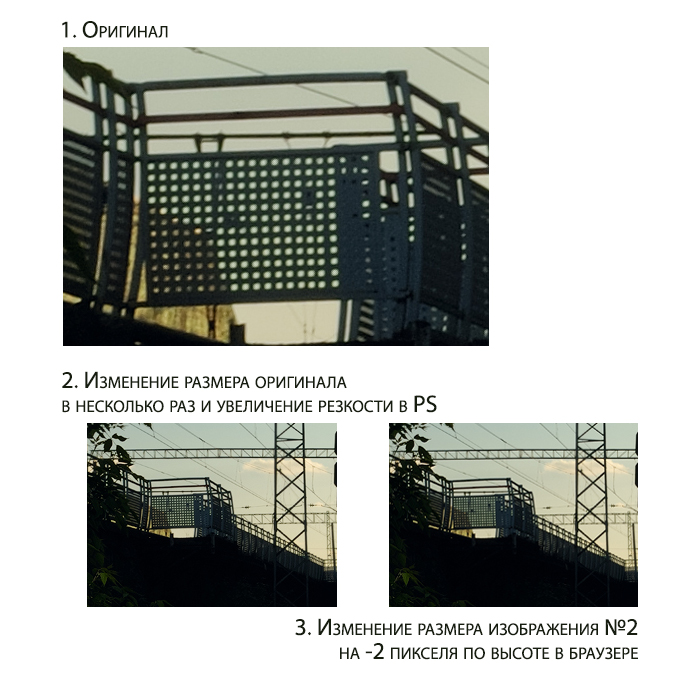
Стоит отметить также, что потеря качества при повторном пережатии JPG сервером соцсети для изображений маленького размера будет визуально более очевидной, нежели для крупных изображений.
Впрочем, в вопросе выбора размера важно не перестараться. Если размер изображения больше максимально допустимого соцсетью, при загрузке сервер соцсети сам уменьшит фотографию и сделает это по самому быстрому алгоритму
Разумеется, в этом случае не последует необходимого при любом изменении размера поднятия резкости, которое сделал бы фотограф вручную. Исключением является, разве что, Instagram, в котором обработка изображения перед загрузкой производится не сервером, а смартфоном пользователя, и уменьшение снимка учитывает связанную с этим потерю детализации.
Как загружать видео в хорошем качестве
От системы страдают не только фотографии, но и видео. И если ролики, загруженные в ленту, теряют в качестве не так заметно, то по Stories понять с какого смартфона добавлялось видео, элементарно.
Причины ухудшения хороших видео:
- добавление различных рамок, фильтров и других, искажающих картинку, инструментов;
- выпуск недавнего обновления Инстаграм;
- не подходящий формат, который платформа должна конвертировать;
- ухудшение качества вручную, с помощью изменения стандартных настроек приложения;
- слишком маленький размер исходника;
- применение смартфона или другого устройства с плохим качеством съемки;
- использование старой версии Android.
В зависимости от причин ухудшения стоит искать способ решения проблемы. Если всему виной телефон, который уже давно не обновляется, а характеристик камеры устарели, единственным решением станет покупка нового гаджета. Тут никакие хитрости не исправят ситуацию. Во всех остальных случаях можно если не решить, то сгладить проблему.
В период выхода обновлений Инстаграм периодически дает сбой и начинает ухудшать все, что только можно. В таком случае рекомендовано откатиться до старой версии и подождать, пока разработчики не исправят все баги обновления. Иногда это может затянуться на месяцы, но визуал ленты стоит того.
Когда причиной появления пикселей является неподходящий формат видеоконтента, можно воспользоваться утилитой Open Camera. Приложение позволяет снимать ролики, которые соответствуют требованиям платформы. На помощь также придет специальный мод GbInsta. Его можно использовать совместно с Instagram, снимая и заливая ролики с помощью приложения.
Владельцы Android знают, насколько сильно Instagram ухудшает качество загруженных фото и видео. Вмешательства системы можно сократить, но не убрать полностью. Даже техническая поддержка социальной сети при жалобах на ухудшение качества предлагает сменить смартфон на iPhone.
Как сделать чтобы Инстаграм не обрезал фото
Довольно продолжительное время не было никакого способа быстро выложить фото в первозданном виде – оно обязательно обрезалось под размеры квадрата. Но администрация инстаграма идет на встречу всем своим пользователям. Так они заметили, что многие пытаются выложить фотографию нестандартного размера, а когда у них не получается, просто отменяют процесс и отказываются от публикаций
Поэтому они добавили новую функцию, которая позволяет выкладывать фотографии в первозданном виде, если для вас это важно
Не все знают, как это делается, поэтому посмотрите на фото ниже.
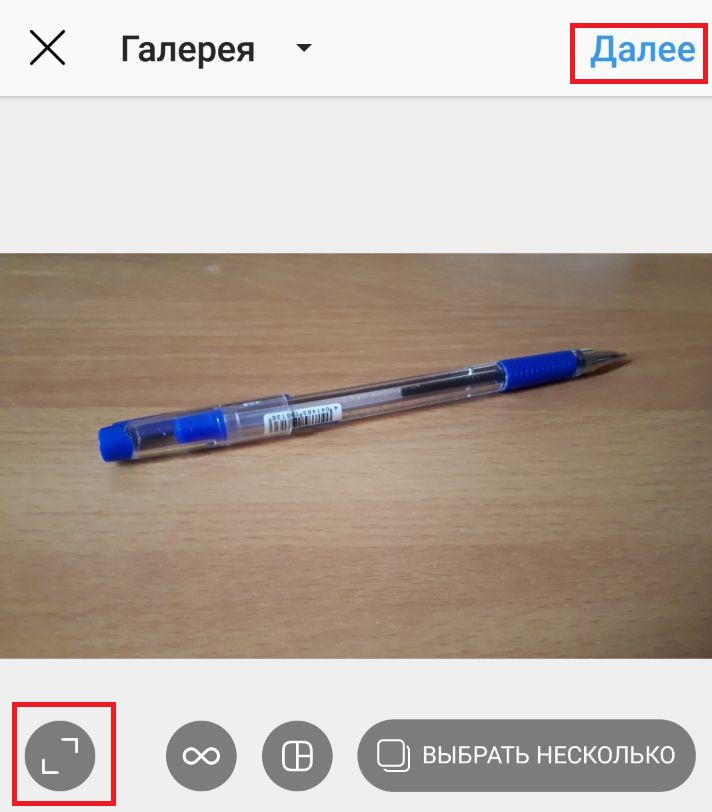
Когда вы добавляете новую фотографию из галереи, и она не соответствует стандартам инстаграм, в левом нижнем углу можно увидеть маленький кружок с двумя уголками. Если кликнуть один раз на этот значок, фотография примет первоначальный размер. Можно ее немного подвигать, если есть необходимость, а потом продолжить оформление привычным образом – далее, выбор эффектов, добавление подписи и размещение.
В новостной ленте она будет отображаться в горизонтальном виде, как вы ее и добавили.
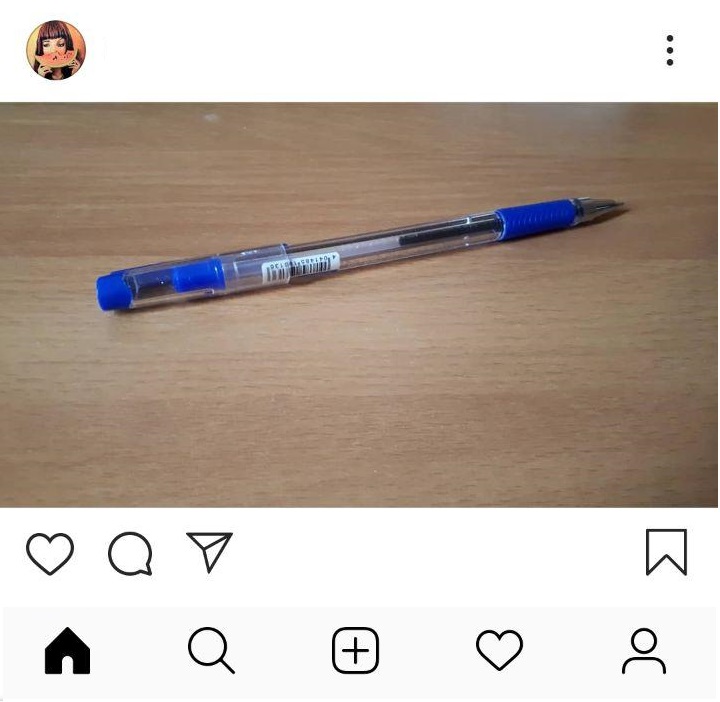
Аналогичным образом можно добавить и вертикальную фотографию. Просто не забывайте нажимать на эту кнопку, если вдруг добавляете что-то нестандартного размера, чтобы инстаграм не обрезал фото.
Помимо этого удобного и встроенного метода можно использовать и другие варианты. Они актуальны для тех, кто добавляет фотографии через компьютер или если вдруг метод с этой кнопкой не работает.
Галерея смартфона
Как в Инстаграмме в истории уменьшить фото мы посмотрели. Результат не самый лучший. Воспользуемся встроенными средствами. На Андроид проделайте следующее:
- Откройте приложение и выберите нужную фотку.
- Нажмите на главное меню (три точки в правом верхнем углу) и кликните по пункту «Редактировать».
Коснитесь значка изменения (два перекрещенных уголка).
- Выберите левую команду «Кадрировать».
- Передвигая рамочку, вы можете обрезать часть изображения.
Изменения размера здесь не предусмотрено. Для iOS ситуация аналогична. Встроенный редактор позволяет кадрировать, но функция изменения размера фотографии отсутствует. Поэтому разберем, как уменьшить фотографию в истории Инстаграм с помощью сторонних приложений.
C помощью подручных средств браузера
Этот способ подходит тем, кто хочет загружать редко и мало.
Как добавить фото в Инстаграм через Google Chrome
Чтобы начать загружать фотографию:
- Авторизуйтесь в Инстаграме через Google Chrome или его расширенную версию Cent Browser на компьютере.
- Нажмите F12 (или Shift+Ctrl+I, или правой кнопкой мыши на любом месте страницы, затем «Посмотреть код»).
- В появившемся окне разработчика справа нажмите значок телефона.
Значок называется Toggle device toolbar
Обновите страницу.
Окно разработчика не закрывайте!
Пользуйтесь.
Появившийся плюсик даст возможность опубликовать фотографию в Инстаграме
Как загрузить фото в Инстаграм через Mozilla Firefox
- Зайдите на свою страницу Инстаграма через Mozilla Firefox на компьютере.
- Нажмите F12 (или Shift+Ctrl+I, или правой кнопкой мыши на любом месте страницы, затем «Исследовать элемент»).
- В появившемся окне разработчика нажмите значок телефона.
В отличие от других браузеров, окно разработчика в Mozilla изначально открывается внизу страницы, а не справа
На появившейся строке Режима адаптивного дизайна выберите любую модель гаджета.
В отличие от других браузеров, без выбора модели Mozilla не даст нужного результата
Обновите страницу.
Окно разработчика не закрывайте при обновлении!
Готово! Опубликуйте свои новые фото в Инстаграме.
Загрузите фотографию через привычный плюсик
Если вам не нравится окно разработчика внизу страницы, переместите его на экране справа.
Нажмите три точки рядом со значком телефонов, и выберите в появившемся меню «Закрепить справа»
Как загружать фото в Инстаграм через Opera
Для публикации фотографии:
- Зайдите в свой профиль Инстаграма через браузер Opera на компьютере.
- Нажмите F12 (или Shift+Ctrl+I, или правой кнопкой мыши на любом месте страницы, затем «Посмотреть код элемента»).
- В появившемся окне нажмите значок телефона.
После нажатия вы увидите, как изменится вид отображаемой Инстаграм-страницы
Обновите страницу.
Не закрывайте окно разработчика при обновлении!
Начинайте загружать фотографии.
Нажмите на плюсик, выберите нужную фотографию с компьютера, чтобы опубликовать ее
Как выложить фото в Инстаграм через Яндекс.Браузер
Чтобы начать загружать фотографию:
- Авторизуйтесь в Инстаграме через браузер на компьютере.
- Нажмите F12 (или Shift+Ctrl+I, или правой кнопкой мыши на любом месте страницы, затем «Исследовать элемент»).
- В появившемся окне нажмите значок телефона.
Значок называется Toggle device toolbar
Обновите страницу.
Окошко с правой стороны не закрывайте!
Пользуйтесь.
Нажмите на плюс и загрузите фото
На Iphone
Повезло людям, интересующимся как обрезать видео для Сторис в Инстаграме и владеющим Айфоном J Инструкция по использованию штатного редактора клипов:
- откройте Галерею и выберите вкладку «Видео»;
- начните проигрывание файла, подлежащего урезанию фрагментов – с двух краёв полосы воспроизведения размещены стрелки;
- чтобы задать временные рамки трансляции, зажмите одну из стрелок и перетащите в произвольное место экрана. На данном этапе удаляются кадры подготовки камеры вначале дорожки;
- коснитесь синей стрелки внизу фрейма для запуска проигрывания выбранной части;
- тапните «Обрезать» справа вверху, когда получившийся фрагмент ролика удачен и не вызывает нареканий J;
- всплывёт фрейм, в котором выберите способ сохранения – ОС располагает функцией трансформации исходной киношки либо созданием копии. В последнем случае оригинальный контент не поддаётся преобразованиям;
- после клика по кнопке, выделенной на скриншоте, на телефоне стартует непосредственное редактирование. Процесс завершится, когда полоска внизу экрана достигнет правого края;
- теперь удостоверьтесь, что в Галерее появился и модифицированный файл.
Как добавить вертикальные и горизонтальные изображения?
Очень часто пользователи хотят выложить горизонтальные или вертикальные фото и просто отказываются публиковать их, если им не удается вместить в квадратном формате весь объем фотографии (речь идет о групповых снимках, высоких объектах). А более продвинутая часть аудитории прибегала к помощи сторонних приложений с их инструментами для публикации снимков нестандартного диапазона.
Пошаговая инструкция по загрузке квадратных, прямоугольных или вертикальных снимков с мобильных телефонов.
- Убедитесь, что на вашем смартфоне установлена одна из последних версий приложения Instagram. Просто нужно открыть в App Store, вкладку Обновление.
- Запускаете Instagram.
- Затем нажмите кнопку (нарисован фотоаппарат) для публикации фотографий и видео. Приложение загрузит фотоснимок в квадратном формате (по умолчанию), поэтому чтобы изображение отобразилось только то, что сделано (нестандартного формата) следует нажать на иконку с рисунком «стрелки», расположенную в левом нижнем углу.
- Чтобы использовать фильтры и дальше опубликовать полученное изображение в сети, нажмите «Далее».
С помощью онлайн-сервисов
Здесь ситуация как и с расширениями для браузеров – онлайн-сервисов много, а работает из них мало. Рассмотрим принцип на примере instap.ru.
Сервис создан специально для работы с аккаунтами Инстаграма. Перед первым использованием сервиса зарегистрируйтесь в нем.
Для добавления фотографии с компьютера введите в нужное окно Логин и Пароль от вашего Инстаграма и нажмите «Добавить». Далее «Загрузить с ПК»После выбора нужной картинки вам будет доступно окно настроек
Через сервис вы сможете добавить описание, отметить пользователей, опубликовать фото как в Ленте, так и в Историях. Но такие бесплатные сервисы имеют ошибки. Данный огорчит тем, что после применения фильтров к фотографии она публикуется без них.
Минусы сервиса: без премиум тарифа не более трех постов в сутки, нельзя сделать галерею фото и применить к фото настройки из Историй при публикации туда.
В какое время выкладывать фото в инстаграм
Если Вы хотите повысить активность своего профиля, увеличить количество лайков, комментариев и подписчиков в целом, лучше знать точное время, когда посещаемость Вашей страницы возрастает.
Чтобы узнать в какие часы выкладывать фотографии, подключите бизнес-аккаунт (через настройки своего профиля). Теперь, когда Вы будете видеть свою страницу, вверху Вы увидите значок статистики.
Нажмите на него, и Вам представят информацию об охвате и посещаемости Вашей страницы.
Там же Вы можете посмотреть дни и часы, в которые люди заходят на Вашу страницу наиболее активно.
Но всё же, в какие дни лучше всего выкладывать фото в инстаграм? Обратимся к общей статистике!