Как создавать и редактировать субтитры на видео в youtube
Содержание:
- Загрузка субтитров к видео YouTube
- Как включить русские субтитры в YouTube на телефоне
- Создание субтитров к видео на YouTube
- Полезные утилиты
- Тонкости настройки
- Используем возможности браузера
- Почему не создаются
- Как настроить субтитры на своем видео?
- Перевод видеоролика на русский язык
- Как включить или выключить субтитры на YouTube
- Настройка параметров
- Для чего нужны субтитры в Ютубе
- Часть 1. Лучший инструмент создания субтитров для эффективного добавления субтитров к видео
- Шаг 1 Загрузите видео
- Шаг 2 Откройте окно для редактирования видео
- Шаг 3 Сохраните видео с субтитрами
- Шаг 1 Загрузите видеофайл с субтитрами для редактирования.
- Шаг 2 Откройте субтитры видео для редактирования.
- Шаг 3 Редактируйте текст и время субтитров как профессионал.
- Шаг 4 Сохраните ваш новый видеофайл.
- Часть 3. Как добавить субтитры к видео / фильму (опциональный)
- Юнитранс
- Топ-10 сайтов для просмотра фильмов на английском
- Программа «4K Video Downloader»
Загрузка субтитров к видео YouTube
Вы можете загрузить субтитры сразу для видео или добавить только то, что знаете. Если вы видите, что другой участник сообщества уже добавил свой текст, вы можете восполнить недостающие в нём фрагменты – любая помощь ценна.
Чтобы увидеть, сколько пользователей в настоящее время работает над одними и теми же субтитрами, что и Вы, посмотрите на значок активных участников . Если над этой версией работает много людей, стоит вернуться позже или поработать над другим видео, видном на карте Предложенные фильмы.
Загрузка субтитров (в том же языке, что и фильм)
- Перейдите к видео, для которого хотите загрузить субтитры. Помните, что не все фильмы поддерживают субтитры.
- В плеере нажмите на значок шестеренки.
- В меню выберите Субтитры → Добавить субтитры.
- Выберите язык фильма.
- Включите воспроизведение фильма. Когда вы дойдете до места, где вы хотите добавить текст, введите его в текстовом поле.
- Повторите процесс для всей звуковой дорожки фильма, а затем выберите Отправить для проверки.
- Появится вопрос, являются ли добавленные субтитры полными или их нужно дополнить. Благодаря этому система будет знать, должны ли другие пользователи продолжать вашу работу над субтитрами. Выберите Нет – пусть другие еще над ними поработают или Да – готовы для проверки.
- Нажмите Отправить.
Чтобы ускорить работу, вы можете также использовать следующие сочетания клавиш:
- Enter – добавление субтитров
- Shift + Пробел: пауза/воспроизведение
- Shift + ←: перемотка назад на 5 секунд
Загрузка субтитров на другом языке
Если вы добавляете субтитры на другом языке, отличном от языка оригинала, а данные для синхронизации с видео уже введены, то достаточно только перевести текст строка за строкой.
- Перейдите к видео, для которого хотите загрузить субтитры.
- В плеере нажмите на значок шестеренки.
- В меню выберите Субтитры → Добавить субтитры.
- Выберите язык загружаемых субтитров. Если языка нет в списке, найдите его с помощью строки поиска.
- Включите воспроизведение фильма. Когда вы дойдете до места, где вы хотите добавить текст, введите перевод в поле. Вы также можете нажать Перевести автоматически, чтобы заполнить отдельные строки переводом предлагаемым Переводчиком Google. В этом случае тщательно проверьте каждую строчку и исправьте возможные ошибки.
- Повторите процесс для всей звуковой дорожки фильма, а затем выберите Отправить для проверки.
- Вы увидите вопрос, являются ли добавленные субтитры полными или их нужно дополнить. Благодаря этому система будет знать, должны ли другие пользователи продолжать вашу работу над субтитрами. Выберите Нет – пусть другие еще над ними поработают или Да – готовы для проверки.
- Нажмите Отправить.
Примечание: вы не сможете изменить синхронизацию текста, поскольку она устанавливается автоматически на основе оригинальных субтитров.
Ваши переводы могут дополнить материалы, загруженные другими пользователями, пока субтитры на вашем языке не будут готовы для проверки. Другие члены сообщества будут видеть загруженный вами текст и могут его дополнять или исправлять. Ни Ваше имя, ни данные профиля не будут видны.
Как включить русские субтитры в YouTube на телефоне
Аналогичный подход действует и для мобильных устройств. Минус в том, что Гугл переводчик на телефоне не предусмотрен. Это означает, что включить русские титры в YouTube можно для видео на соответствующем языке. В остальных случаях придется довольствоваться зарубежным текстом.
Чтобы включить титры на YouTube в Андроид, необходимо войти в видео, прикоснуться к значку с тремя точками и включить текст путем нажатия специальной кнопки. Для внесения настроек требуется перейти в одноименный раздел и нажать на кнопку Субтитры.
Если необходимо включить русские субтитры на Айфоне, здесь работает такой же подход. Сначала запустите ролик, войдите в меню (три точки) и активируйте титры путем нажатия специальной кнопки. В дальнейшем внесите необходимы настройки путем переходи в одноименный раздел и входа в категорию Основные. После этого выберите пункт Универсальный доступ, найдите секцию Медиа, кликните на Субтитры и скрытые субтитры. Войдите в стиль, где можно поменять размер и шрифт. При этом выставить русские титры в YouTube для заграничного ролика не получится. Здесь автоматический перевод не работает.
Создание субтитров к видео на YouTube
Каждому зрителю достуно добавление субтитров к видео своего любимого блогера, если тот в свою очередь включил такую функцию у себя на канале и на данном ролике. Их добавление применяется либо на весь видеоролик, либо на определённый его отрезок.
Добавление своего перевода
Этот процесс не занимает много времени, так как YouTube быстро подбирает текст к видео. Но стоит отметить, что качество такого распознавания речи оставляет желать лучшего.
- Откройте видеозапись на Ютуб, куда хотите добавить текст.
- Нажмите на значок шестерёнки внизу ролика.

В открывшемся меню перейдите во вкладку «Субтитры».

Нажмите на «Добавить субтитры». Обратите внимание, не все видеоролики поддерживают их добавление. Если в меню нет такой строчки, то это значит, что автор запретил другим пользователям переводить данную работу.

Выберите язык, который будет использоваться для работы с текстом. В нашем случае это русский язык.

Как мы видим, над этим видеороликом уже поработали и перевод здесь уже есть. Но любой может его подредактировать и исправить недочеты. Выберите подходящий отрезок времени и добавьте свой текст. Затем кликните «Требуется доработка».

Перед вами откроется черновик, который доступен для изменения или удаления. Пользователь также может указать себя как автора текстовых титров, тогда его ник будет указан в описании видеоролика. В конце работы нажмите кнопку «Отправить».

Отметьте, готов ли перевод к публикации или другие люди могут его отредактировать. Стоит заметить, что добавленные субтитры проверяются специалистами YouTube и автором видео.

Кликните «Отправить» для того, чтобы работа была получена и проверена специалистами Ютуба.

Пользователь также может пожаловаться на созданные ранее субтитры, если они не соответствуют требованиям сообщества или просто некачественные.

Как мы видим, добавить свой текст в видео позволяется лишь тогда, когда автор разрешил делать это на данном видеоролике. Он также может разрешить функцию перевода названия и описания.
Удаление своего перевода
Если по какой-то причине пользователь не хочет, чтобы его титры видели другие, он может их удалить. При этом сами субтитры не удалятся из видеоролика, так как автор теперь имеет полные права на них. Максимум, что разрешается сделать юзеру – это убрать связь между сделанным переводом и своим аккаунтом на Ютубе, а также удалить свой ник из списка авторов.
- Войдите в «Творческая студия YouTube».

Перейдите в раздел «Другие функции», чтобы открылась вкладка с классической творческой студией.

В новой вкладке нажмите «Ваши субтитры и переводы».

Кликните по «Просмотреть». Здесь вы увидите список ранее созданных собственных работ, а также сможете добавить новые.

Выберите «Удалить перевод» подтвердите свое действие.

Другие зрители по-прежнему смогут видеть сделанные вами титры, а также редактировать их, но автор указан уже не будет.
Добавление своего перевода к видеозаписям Ютуб осуществляется посредством специальных функций этой платформы. Пользователь может создавать и редактировать субтитры, а также жаловаться на некачественные текстовые титры от других людей.
Опишите, что у вас не получилось.
Наши специалисты постараются ответить максимально быстро.
Полезные утилиты
Не менее важно знать, как скачать несколько видео с субтитрами. Постоянно открывать сервисы ради одного видео – неудобно, проще загрузить сразу несколько
Интернет даже в этом случае готов помочь своим безграничным арсеналом ресурсов.
Google2SRT
Утилит предназначен для ОС Windows. Чтобы загрузить его на компьютер достаточно:
- скопировать https://sourceforge.net/projects/google2srt/ ;
- ввести в строке поиска браузера;
- выбрать «Download».
Установщик утилиты Google2SRT на сайте SourceForce
Какие возможности дает программа:
- сохранить субтитры YouTube;
- конвертировать xml в текст srt-формата;
- скачать переводы.
Расположение основных элементов Google2SRT: 1 – поисковая строка, 2 – начало поиска, 3 – папка загрузки, 4 – озвучка, 5 – субтитры, 6 – выбор нужного перевода, 7 – переход к скачиванию
Google2SRT имеет простой и понятный интерфейс. Разобраться в нем сможет каждый. Введите URL-адрес ролика, а затем необходимо найти из перечня нужный перевод. В «Browse» определяется папка экспорта файла. Заключительный шаг – кнопка «Go!».
Другие программы
Более удобный вариант для декстопов, как скачать через программы субтитры с Ютуба – 4k Video Downloader.
Главный плюс – множество параметров, как сохранить документ на устройстве:
- загрузить в любом качестве, котором он представлен на YouTube;
- подобрать приемлемый размер файла;
- выбрать перевод субтитров;
- скачать в различных форматах.
Программа 4k Video Downloader: основные опции
Для получения готового текстового или видеофайла также нужно ввести URL видео, после чего выбрать из доступных вариантов, что скачать. Уточните все характеристики и выберите опцию «Загрузить». В папке экспорта появятся два файла: сам ролик и субтитры.
Тонкости настройки
Выше мы рассмотрели, как включить текстовое отображение информации на YouTube (вручную или автоматически). После этого необходимо выполнить ряд настроек. Для этого:
- Войдите и запустите интересующий видеоролик.
- Кликните на значок настроек в виде шестеренки.
- Выберите Субтитры.
- Войдите в раздел Параметры.
После перехода в эту секцию пользователям доступна установка прозрачности, цвета, шрифта и размеров текста. Здесь же можно выбрать оттенок и уровень прозрачности для окна и фона, а также указать контур (если он необходим). Указанные настройки будут действовать для всех видеороликов YouTube, но при желании можно быстро внести правки. Узнай так же, как отключить рекламу на Андроид.
Во время просмотра роликов можно менять размер шрифта путем нажатия кнопок «плюса» и «минуса». Все, что требуется — включить видео и титры, а после внести правки.
Теперь рассмотрим, как сделать русские субтитры в Ютубе автоматически, необходимо воспользоваться функцией переводчика Гугл. Чтобы включить нужный язык на YouTube, сделайте такие шаги:
- Войдите в режим настроек справа внизу.
- Перейдите к разделу Субтитры и кликните Перевести.
- Если необходимо сделать субтитры в Ютубе на русском, включите соответствующий язык.
Далее система автоматически переводит речь на интересующий язык.
Еще одна полезная функция YouTube — возможность расшифровки субтитров. Для этого кликните Еще над проигрывателем и перейдите в секцию Посмотреть расшифровку видео. При этом система показывает текст, который автоматически прокручивается. В этом случае текстовая информация будет соответствовать тому, что происходит на видео.
Используем возможности браузера
Действенный вариант получить субтитры из видео – открыть инструменты разработчика. Но вытащить их сложнее, потребуется больше времени и опыта.
Чтобы скачать через браузер субтитры с YouTube как отдельный файл, необходимо:
- Открыть на одном из перечисленных веб-ресурсе видеоролик на хостинге YouTube.
- Активировать в проигрывателе субтитры.
- В меню браузера выбрать «Расширение» (можно использовать сочетание Ctrl+Shift+I) – «Инструменты разработчика». Справа откроется окно для дальнейших действий.
- Вверху окна разработчика найти «Network» и в поисковой панели ввести команду «timedtex».
- Скачивание начнется, когда вы перейдете в новую вкладку по найденному файлу.
Синим контуром отмечена вкладка «Network» и строка поиска окна разработчика
Благодаря субтитрам времяпровождение в Ютубе может быть не только интересным, но и полезным. Углубление в иностранный язык, изучение произношения и правописания каждого слова, понимание содержания текста – это лишь малый перечень достоинств. Их можно включить даже при просмотре клипов отечественных исполнителей, поскольку не всегда речь произносится четко.
Почему не создаются
Если у вас на видеозаписи не могут создаться автоматические субтитры, то этому виной может быть несколько моментов. Основными причинами, почему не создаются субтитры на видеоролике в YouTube, является следующее:
- Для создания субтитров нужно какое-то время, так как сложная звуковая дорожка может быть ещё в обработке;
- Язык видеоролика не поддерживается функцией создания автоматических субтитров. Тут стоит уточнить, что данные субтитры доступны лишь на следующих языках: английский, испанский, итальянский, корейский, немецкий, нидерландский, португальский, русский, французский и японский;
- Видеозапись слишком длинная;
- В видеоролике имеется звук низкого качества, либо же содержится речь, которую механизм ютуба не может распознать;
- Ролик начинается с продолжительного эпизода без звука;
- На видеозаписи разговаривают сразу несколько человек.
Как настроить субтитры на своем видео?
Вы можете настроить свои текстовое сопровождение видеоряда, так чтобы зрители сами могли создавать его. Для включения этой функции в настройках ролика нужно нажать на кнопку «Разрешить», расположенную рядом с «Другим пользователям запрещено…».
Можно менять язык текста и его цвет. Язык придется менять самостоятельно или попросить об этом Ютуб. Это платная услуга. Чтобы поменять цвет текста, нужно сделать следующее:
- Открыть меню настроек в видеоролике.
-
Выбрать параметры субтитров и изменить их цвет. Здесь же можно редактировать их размер, шрифт, прозрачность, расположение букв и так далее.
Перевод видеоролика на русский язык
Поменять язык в Ютубе на русский можно непосредственно в штатном плеере. В таком случае аудиодорожка будет дублироваться субтитрами на выбранном языке, что позволит понять содержание видеоролика. Эти действия доступны для выполнения как в веб-версии сайта на компьютере, так и в мобильном приложении на смартфоне.
На компьютере
На компьютере, чтобы изменить язык видео, необходимо открыть сайт и воспроизвести ролик, параметры которого нужно откорректировать. При этом не обязательно быть авторизованным в своем профиле на площадке.
Пошаговое руководство:
- Находясь на странице с воспроизведенным видео, нажмите по кнопке «Параметры», которая отображается в виде шестеренки. В появившемся меню перейдите в раздел «Субтитры».
- Выберите из списка желаемый язык перевода. Если такая опция отсутствует, нажмите по пункту «Перевести».
- Откроется перечень языков, на которые можно будет перевести исходные субтитры, добавленные к видео. Выберите необходимый.
Инструкция помогла?
Помогла5Не помогла20
Через мобильное приложение
Аналогичная опция перевода субтитров на другие языки есть и в мобильном приложении на телефоне. Все действия похожи на представленные выше, но из-за отличий в интерфейсе программы будет предоставлена подробная инструкция со скриншотами.
Инструкция для пользователя:
- После запуска приложения YouTube воспроизведите ролик, который необходимо перевести на другой язык. В проигрывателе коснитесь кнопки «Субтитры», а затем раскройте меню проигрывателя. Для этого нужно нажать по трем вертикально расположенным точкам рядом.
- В появившемся списке перейдите в раздел «Субтитры». Здесь же можно настроить повтор воспроизведения видео и изменить качество отображения.
- Из представленного перечня языков выберите необходимый. После этого в нижней части ролика появится текст субтитров.
Проблемы с переводом видео на мобильных устройствах
Екатерина Панова
СММ-специалист, маркетолог и технический специалист.
На момент написания статьи опция автоматического перевода исходного текста на другие языки недоступна. Но в справочном центре Google указывается, что эта функция применима на смартфонах Android и iOS. Возможно, по причине тестирования апдейтов ее отключили, но ситуация изменится в ближайшем будущем.
Как включить или выключить субтитры на YouTube
Включить титры на Ютубе можно в веб-версии для ПК и в мобильном приложении. При этом активировать их можно как одноразово, для определенного ролика, так и на постоянной основе, для всех воспроизводимых видео.
На компьютере
Чтобы активировать титры на Ютубе при просмотре видео, нужно:
- Перейти на видеохостинг, найти и включить ролик.
- На панели управления видео справа нажать на кнопку «Субтитры» рядом с кнопкой «Настройки» в виде шестеренки.
На экране появится текст, сопровождающий видеоряд.
Чтобы включить или убрать титры в Ютубе на постоянной основе, нужно выполнить следующие действия:
-
Кликнуть по иконке меню в правом верхнем углу и выбрать «Настройки».
- Найти раздел «Воспроизведение».
- Поставить галочку напротив строки «Всегда показывать субтитры».
Изменения сохраняются автоматически. Чтобы отключить титры в Ютубе, галочку нужно убрать.
На телефоне
Чтобы в Ютубе убрать субтитры на телефоне или включить при просмотре одного ролика, нужно:
- Запустить видео.
- Во время воспроизведения нажать на кнопку с тремя точками в верхнем правом углу.
- В выпадающем списке выбрать «Субтитры».
- Кликнуть «Включить» или «Отключить», в зависимости от текущего состояния титров.
Действия будут сохранены автоматически.
Чтобы в Ютубе отключить субтитры на телефоне или включить на постоянной основе, нужно:
- Кликнуть по иконке профиля в правом верхнем углу.
- Выбрать «Настройки».
- Перейти во вкладку «Субтитры».
- Сдвинуть бегунок вправо, чтобы активировать сопровождающий текст или влево, чтобы убрать его.
Изменения сохранятся автоматически.
Настройка параметров
Преимущество внешних субтитров в том, что пользователь может настроить их размер и цвет, так как ему удобно.
На компьютере
Для настройки титров в веб-версии нужно:
- Запустить видеоролик.
- В правом нижнем углу на панели управления нажать на кнопку в виде шестеренки.
- Кликнуть «Субтитры».
- Нажать «Параметры».
Здесь можно выбрать семейство шрифтов, цвет и размер шрифта, цвет и прозрачность фона, цвет окна. Изменения сохраняются автоматически.
На телефоне
Настройка параметров на устройствах под управлением Андроид и iOS выполняется по-разному.
Инструкция для Андроид:
- Запустить приложение.
- Нажать на иконку профиля вверху справа.
- Выбрать «Настройки».
- Кликнуть «Субтитры».
Можно изменить такие параметры, как размер текста и выбрать подходящий шаблон стиля (цвет и фон).
Кликнув «Настройка пользователя», можно самостоятельно выбрать нужные значения, если имеющихся шаблонов недостаточно.
Руководство для iOS:
- Открыть приложение «Настройки» на технике Apple.
- Кликнуть «Основные».
- Выбрать «Универсальный доступ».
- Перейти в категорию «Медиа» и выбрать «Субтитры» и «Скрытые субтитры».
- Нажать «Стиль» и установить шрифт, размер и стиль контура.
Чтобы изменить другие параметры, нужно нажать «Создать новый стиль…» и внести нужные корректировки.
Для чего нужны субтитры в Ютубе
Субтитры на YouTube выполняют сразу несколько задач:
- помогают зрителям с дефектами слуха понять, о чем идет речь в видео;
- позволяют смотреть видео в транспорте без наушников или в условиях, когда нет возможности включить звук;
- дополняют происходящее в ролике или работают для пояснения каких-либо терминов, выступают в виде сносок, комментариев или иной вспомогательной информации, относящейся к теме видео;
- если ролик на иностранном языке, переведенные титры, идущие синхронно с оригинальной аудиодорожкой, позволяют понять, что происходит на экране;
- в обучающих видео предназначены для перевода выражений и слов, чтобы человек слушал иностранную речь, видел ее значение и запоминал правильное произношение слов.
Таким образом, использовать субтитры можно по-разному, поэтому роль их на YouTube очень высока.
Виды субтитров в Ютубе
Субтитры на Ютуб могут быть вшитыми и внешними.
Первые включены в видеоряд на этапе создания ролика и являются его неотделимой частью. Они могут иметь разные цвет и размер, активировать их не требуется, т.к. они включены по умолчанию. Такие титры имеют множество недостатков, потому что их нельзя настроить под себя, а на экране смартфона, планшета или телевизора очень сложно прочитать, потому что они не адаптированы под такие условия.
Автор сайта
Екатерина
Самые интересные статьи про YouTube:
Задать вопрос
-Темная тема -Как сохранить видео -Субтитры
Внешние субтитры можно добавить на видео в настройках аккаунта. Пользователи могут их самостоятельно включить или отключить, настроить по своему вкусу, а также выбрать нужный язык. Они не искажаются при просмотре роликов на разных устройствах, будь то компьютер, смартфон или ПК.
Часть 1. Лучший инструмент создания субтитров для эффективного добавления субтитров к видео
Wondershare UniConverter- лучший инструмент для встраивания субтитров в ваше видео простым, но эффективным способом. Инструмент предоставляет ряд полезных функций редактирования, позволяющих пользователям получить лучший сервис в рамках универсального инструмента. Имея этот инструмент в вашем распоряжении, вы можете с легкостью добавлять субтитры в любом месте и в любое время к вашим любимым форматам видео, таким как MP4, MKV, цифровым DVD-фильмам, сериалам и к другим категориям видео. Кроме того, это не просто инструмент для встраивания субтитров, а, скорее, полный пакет решений для работы с аудио и видео. Вы можете записывать, скачивать, редактировать и конвертировать видео между различными медиаформатами с легкостью. С помощью этого инструмента вы можете достичь того, о чем даже не догадывались, поскольку пожелания почти каждого пользователя в том, что касается медиафайлов, были хорошо учтены.
- Добавляйте субтитры с локального ПК или из Интернета.
- Извлекайте субтитры из MP4, MKV, DVD и любого видеофайла в форматах .srt, .ssa и .ass.
- Редактируйте субтитры, настраивая шрифт, цвет шрифта, размер шрифта, прозрачность, положение и т. д.
- Поддержка нескольких звуковых дорожек и субтитров, свободное включение/выключение субтитров.
- Конвертируйте видео в MP4, MOV, MKV, AVI и более 1000 видео/аудио форматов с субтитрами.
- Записывайте и настраивайте свое видео на DVD с помощью бесплатных шаблонов меню DVD.
- Скачивайте или записывайте видео с более чем 10 000 сайтов обмена видео.
- Универсальный набор инструментов включает в себя средство создания GIF, конвертер изображений, видеокомпрессор, устройство записи экрана, устройство записи компакт-дисков, исправление метаданных видео и т. д.
- Поддерживаемые ОС: Windows 10/8/7/XP/Vista, macOS 11 Big Sur, 10.15 (Catalina), 10.14, 10.13, 10.12, 10.11, 10.10, 10.9, 10.8, 10.7, 10.6.
Безопасность проверена. 5,481,347 уже скачали данное приложение.
Шаг 1 Загрузите видео
Запустите инструмент Wondershare Subtitle, перейдите в верхнюю часть главного окна, найдите значок добавления файлов в Wondershare UniConverter, нажмите на него, чтобы добавить видео, для которого вы хотите добавить субтитры. Затем вы увидите общую информацию, такую как размер файла, разрешение, а также Пусто, т.е. субтитры не распознаны.
![]()
Шаг 2 Откройте окно для редактирования видео
Переключитесь со вкладки Нет субтитров > на вкладку Добавить субтитры , где вы можете нажать на иконку Добавить, чтобы загрузить ваш файл с субтитрами.
![]()
Шаг 3 Сохраните видео с субтитрами
Когда вы настроите все желаемые параметры как надо, нажмите на кнопку Конвертировать или Начать все , чтобы начать преобразование видео с добавленными субтитрами.
![]()
Шаг 1 Загрузите видеофайл с субтитрами для редактирования.
Запустите Wondershare UniConverter на вашем ПК, затем нажмите на вкладку Видео конвертер . Далее, вам нужно нажать на кнопку Добавить файлы, чтобы загрузить видео из локальных папок, или нажмите Загрузить DVD чтобы импортировать видео DVD или Blu-ray. Более простой способ — перетащить видеофайл в окно конвертера видео.
Шаг 2 Откройте субтитры видео для редактирования.
Откройте раскрывающееся меню Субтитры , а затем выберите файл субтитров для редактирования в разделе Добавить субтитры . Теперь перейдите к открытию окна редактирования субтитров, нажав на иконку Редактировать рядом с файлом субтитров. Ваше видео откроется в окне субтитров, под которым будут перечислены несколько дорожек субтитров.
![]()
Шаг 3 Редактируйте текст и время субтитров как профессионал.
Щелкните текст субтитров, который вы хотите отредактировать, затем измените текстовое содержимое в текстовом поле в верхнем левом углу. Под текстовым полем вы можете изменить время начала и окончания субтитров. Если вы встретите тихую часть видео с запутанной дорожкой субтитров, просто выберите неподходящие субтитры, затем нажмите кнопку Удалить. И, конечно же, вы можете добавить новый текст и время для субтитров, нажав на иконку Добавить рядом с нужной дорожкой субтитров.
![]()
Шаг 4 Сохраните ваш новый видеофайл.
Нажмите на меню Формат выхода и выберите новый целевой видеоформат на вкладке Видео. Если вы закончили настройку и вас все устраивает, нажмите на кнопку Сохранить, и Wondershare Subtitle Editor начнет процесс сохранения вашего видеофайла.
Часть 3. Как добавить субтитры к видео / фильму (опциональный)
Если вы извлекли субтитры из видео или имеете их локально, вы можете добавить их в нужное видео или файл фильма с помощью профессионального программного обеспечения, такого как Wondershare Uniconverter. Программное обеспечение поддерживает полный набор редактирования, который поддерживает несколько функций, включая добавление внешних субтитров. Субтитры к видео в различных форматах, таких как MP4, MOV и других, могут быть добавлены просто и быстро. Программное обеспечение доступно для систем Windows и Mac.
Теперь давайте перейдем к изучению того, как Wondershare UniConverter добавляет субтитры к видео YouTube в подробных шагах.
Откройте установленное программное обеспечение Wondershare на вашем компьютере и нажмите кнопку + Добавить файлы, чтобы просмотреть и загрузить видео. Под добавленной миниатюрой видео присутствует значок Встраивать субтитры. Нажмите на значок Добавить, который откроет новое окно, в котором вы добавляете pr, выберите вкладку Субтитры.
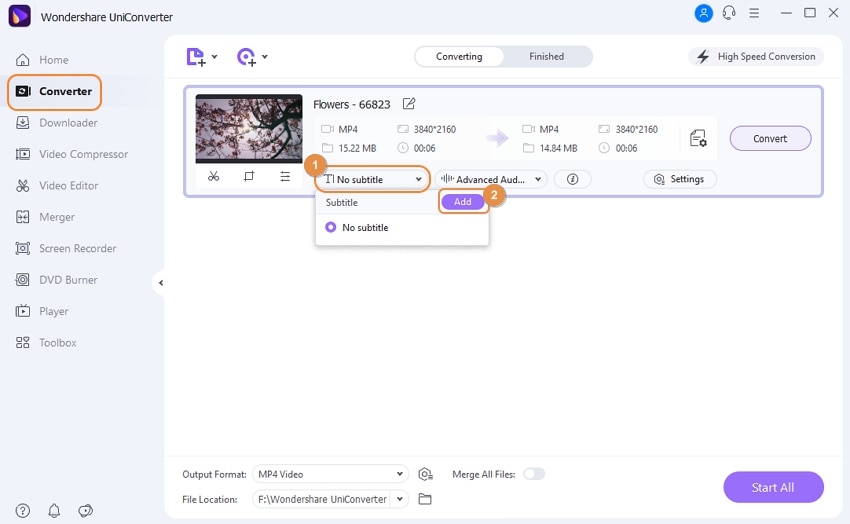
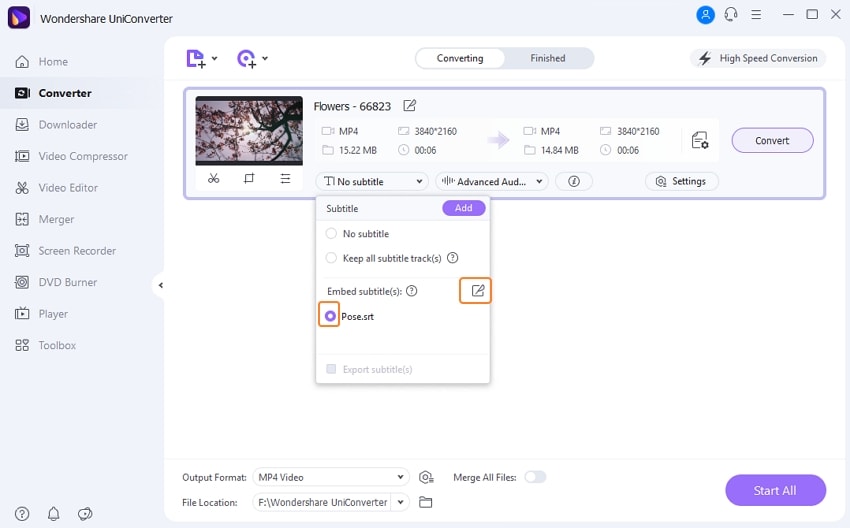
Затем вы можете выбрать конкретный субтитр и легко настроить шрифт, ширину контура и положение субтитра.
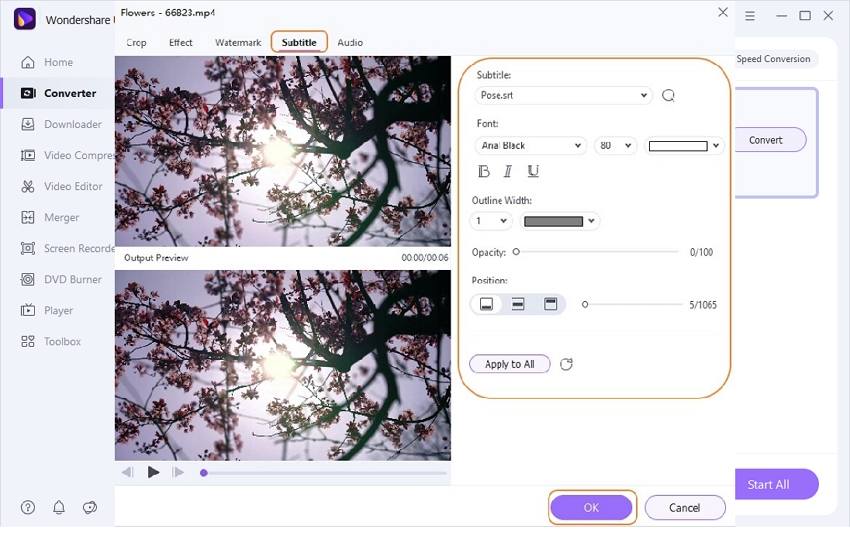
Шаг 3 Выберите целевой формат и начните сохранять видео YouTube с субтитрами
На вкладке Формат вывода: выберите нужный целевой формат на вкладке Видео. На вкладке Вывод выберите расположение рабочего стола для сохранения обработанного файла. Наконец, нажмите на кнопку Запустить все, чтобы начать конвертацию и добавление субтитров к видео. На вкладке Преобразованные будут показаны обработанные файлы в вашем программном интерфейсе.
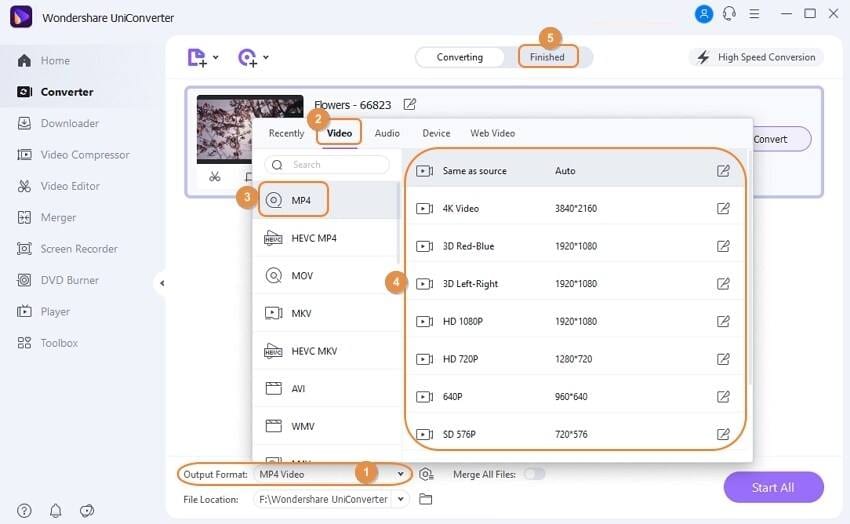
Для ваших запросов о том, как скачать видео с субтитрами с YouTube, выше перечислены лучшие решения. Wondershare UniConverter также позволяет без проблем добавлять субтитры к вашим видео.
Юнитранс
Unitrans — еще один переводчик субтитров YouTube для Chrome, который работает в соответствии с вашими требованиями. Он предназначен для людей, которым не нужен постоянный переводчик. После загрузки и установки расширения в Chrome вы сможете выбрать язык по умолчанию и изменить его в любое время.


Если при просмотре видео вы не можете понять субтитры, выберите фрагмент текста или целое предложение, чтобы мгновенно перевести его на предпочитаемый язык. Одна вещь, которую я заметил с этими расширениями, — это то, что они занимают много места на экране, что может выглядеть навязчиво. Unitrans также поддерживает сайты Amazon, Netflix и TED.
Топ-10 сайтов для просмотра фильмов на английском
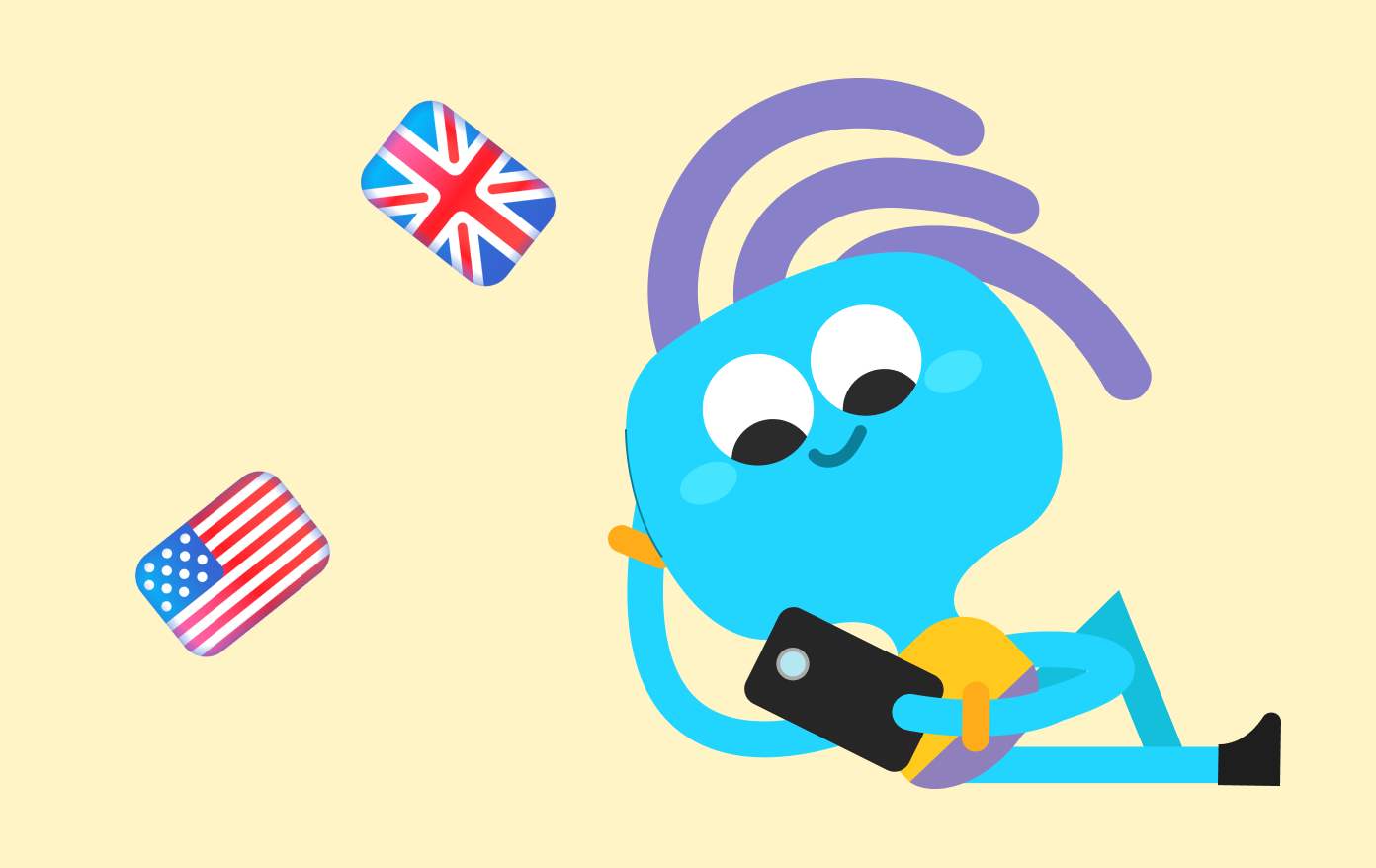
Отличный онлайн-ресурс для просмотра фильмов и сериалов на английском языке. Есть возможность подключить не только английские, но и русские субтитры. Это отличный вариант для новичков, потому что двойные субтитры помогают лучше уловить смысл фразы и предложений. И можно не отвлекаться на самостоятельный перевод.
Сайт с говорящим названием. На нем легко найти интересный фильм или сериал в оригинале. Есть встроенный перевод субтитров. И классный бонус — вкладка с функцией сохранения новых слов и фраз.
Есть ли минусы? Только один — вездесущий двигатель торговли.
Важно!
Установите антивирусную программу
На сайте нет большого выбора фильмов, но есть самые топовые американские сериалы: «Друзья», «Теория большого взрыва», «Как я встретил вашу маму». Можно выбрать русские или английские субтитры, с переводом или без.
Преимущество: нет рекламы.
Сайт отлично подойдет для изучения иностранных языков. Есть фильмы, сериалы, мультфильмы с субтитрами на английском, немецком и итальянском. Можно скачать файлы для просмотра оффлайн.
Преимущества: расширенные возможности плеера и работы с текстовой строкой.
Кроме англоязычных фильмов и сериалов здесь есть специальные уроки для изучения выбранных слов. А еще в процессе просмотра можно выделить незнакомые слова и получить варианты перевода. Субтитры есть в каждом видео.
Для просмотра нужно зарегистрироваться на сайте.
Увы. Периодически выскакивает реклама.
Самый большой выбор субтитров: на русском, английском, турецком, испанском, итальянском, французском, португальском, немецком, чешском и польском языках. Кроме фильмов есть подборки с TED и National Geographic.
45 минут в день бесплатно, абонемент на месяц — 6 €.
Популярный англоязычный ресурс с большим количеством фильмов и сериалов в HD качестве. Каждый без проблем подберет на свой вкус подходящий вариант.
30 дней бесплатно, потом от 8 € в месяц. Можно выбрать пакет с доступом для 4-х устройств, объединиться с друзьями и сэкономить.
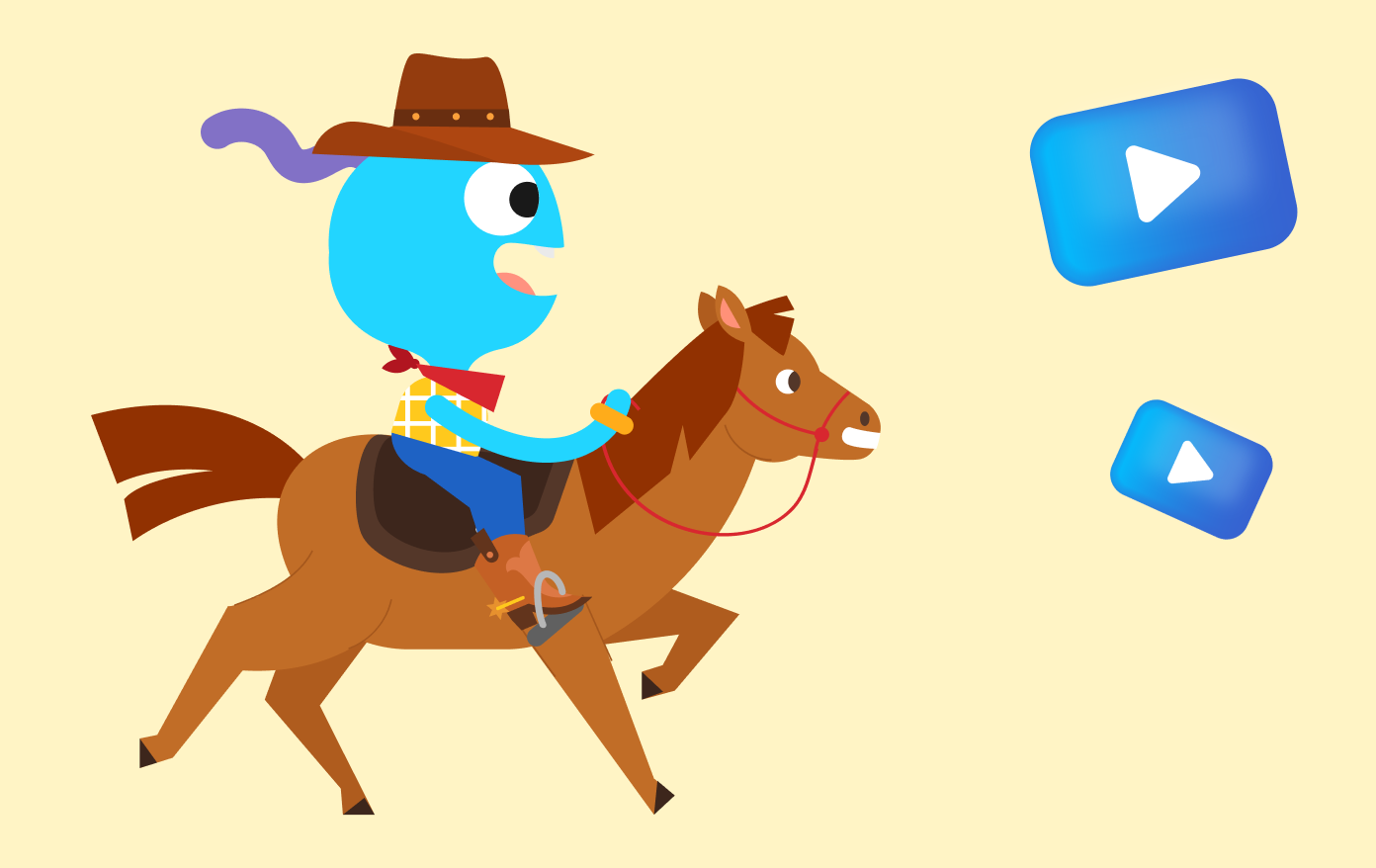
Удобный сайт для онлайн-просмотра фильмов и сериалов на английском. Контент лицензионный и постоянно обновляется, поэтому на сайте есть все новинки и последние серии. Доступ только платный, подписка оформляется на месяц или на год.
Не в каждом фильме можно добавить субтитры.
Это не стандартный сайт для онлайн-просмотра, а удобный поисковик фильмов и сериалов на английском
Выбор огромен, но нужно соблюдать осторожность, так как ссылки берутся с самых разных сайтов. Поэтому, если ваш браузер предупреждает об опасности, лучше перейти по другой ссылке
Для просмотра с субтитрами нужно самостоятельно подключить расширение для браузера.
Надеемся, что сериалы не отвлекают от подготовки к экзаменам. А если нужна помощь — записывайтесь на курсы подготовки к ЕГЭ по английскому языку.
Программа «4K Video Downloader»
Она помогает скачать видео с ютуба с субтитрами, но только в том случае, если они встроены в ролик. С этой программой можно как сохранить весь ролик полностью, так и отдельно одни субтитры. Но сначала установите на ваш компьютер программу «4K Video Downloader». Она подходит для любых операционных систем:
загрузите установочный файл вот отсюда;
инсталлируйте программу, следуя пошаговым указаниям;
откройте ролик с субтитрами в браузере
Важно: они должны быть встроены. Об этом говорит надпись «СС» внизу;
скопируйте из адресной строки адрес интересующего вас видео;
откройте «4K Video Downloader», выберите иконку «Настройки» (справа вверху)
Если вам нужно сохранить только субтитры, пропускаете данный шаг и два, следующих за ним;
поставьте галочку в окошко напротив надписи «Встраивать субтитры в файл» («Embed subtitles in video file if possible»). Так видео скачается сразу с субтитрами;
теперь закрываем «Настройки» нажатием крестика вверху справа;
нажимаем «Вставить ссылку» («Past Link») вверху слева и вставляем туда ссылку на нужный видеоролик;
выбираем качество картинки;
внизу справа открываем «Загрузить субтитры» и выбираем язык;
нажимаем «Загрузить» («Download»). Ролик начинает скачиваться.
По завершении скачивания открываем папку, в которую сохранились файлы. Здесь будет либо видео, либо только субтитры, в зависимости от того, что вы выбрали.





