Если вам нужен текст из видео, как скачать субтитры с youtube
Содержание:
- Как скопировать или скачать субтитры
- Автоматически создаем субтитры
- Создание субтитров к видео на YouTube
- Перевод больше не теряется
- Способ 3: Filmora
- Часть 3. Как добавить субтитры к видео / фильму (опциональный)
- Программа «4K Video Downloader»
- Часть 1. Лучший инструмент создания субтитров для эффективного добавления субтитров к видео
- Шаг 1 Загрузите видео
- Шаг 2 Откройте окно для редактирования видео
- Шаг 3 Сохраните видео с субтитрами
- Шаг 1 Загрузите видеофайл с субтитрами для редактирования.
- Шаг 2 Откройте субтитры видео для редактирования.
- Шаг 3 Редактируйте текст и время субтитров как профессионал.
- Шаг 4 Сохраните ваш новый видеофайл.
- Управление субтитрами для прямых трансляций
- Как добавить текст к видео на YouTube после загрузки
- Способ 1: Расшифровка видео
- Требования для использования платформ потокового видео
- Как сменить язык субтитров на Youtube
- Настройка параметров
- Как включить или выключить субтитры на YouTube
- Как создать новые субтитры
- Почему не создаются
- Преобразуем речь в текст
- Как обойтись без установки дополнительных программ
Как скопировать или скачать субтитры
Чтобы скачать или скопировать субтитры с Ютуба, есть сервисы с выбором определенного языка. Пользователю нужно вставить ссылку, чтобы получить текстовый вариант:
- Перейти на сайт downsub.com – вставить URL из YouTube.
- Подождать, пока будет загружено.
- Выбрать в тексте или формат SRT.
- Получить файл на компьютер или смартфон.
Открыть формат SRT возможно через Windows Media с модулем VobSub, Aegisub, Jubler. Отдельно есть онлайн-инструменты, где можно посмотреть субтитры в текстовом формате.
В DownSub пользователь может выбрать сразу TXT и редактировать текст через блокнот. Сервис не сработает, если в клипе изначально не было титров.
Автоматически создаем субтитры
Если у вас нет исходного файла с роликом, а есть только ссылка на него, то попробуйте скачать его с помощью сайта ru.savefrom.net.
Как автоматически создать субтитры? Очень просто. YouTube самопроизвольно пытается транслировать в текст все видео на русском, английском, французском, немецком, испанском, итальянском, нидерландском, португальском, корейском и японском.
Ссылка на автоматически созданные субтитры появляется через некоторое время после загрузки видео. Для трехминутного ролика их пришлось ждать больше пяти минут. Субтитры для видео, которые размещены на вашем канале можно скачать непосредственно с YouTube.
Иногда текст получается вполне себе соответствующим видео. Но если речь в нем звучит непонятно, то результат может рассмешить и удивить. Справка YouTube предупреждает, что для роликов совсем плохого качества автоматически субтитры могут так и не сгенерироваться.
Этот способ — неплохой лайфхак для студентов. Задали посмотреть трехчасовое видео с лекцией? Автоматически созданный файл с субтитрами и Command+F поможет быстро найти в каких отрезках ролика освещаются нужные вам темы.
Создание субтитров к видео на YouTube
Каждому зрителю достуно добавление субтитров к видео своего любимого блогера, если тот в свою очередь включил такую функцию у себя на канале и на данном ролике. Их добавление применяется либо на весь видеоролик, либо на определённый его отрезок.
Добавление своего перевода
Этот процесс не занимает много времени, так как YouTube быстро подбирает текст к видео. Но стоит отметить, что качество такого распознавания речи оставляет желать лучшего.
- Откройте видеозапись на Ютуб, куда хотите добавить текст.
- Нажмите на значок шестерёнки внизу ролика.

В открывшемся меню перейдите во вкладку «Субтитры».

Нажмите на «Добавить субтитры». Обратите внимание, не все видеоролики поддерживают их добавление. Если в меню нет такой строчки, то это значит, что автор запретил другим пользователям переводить данную работу.

Выберите язык, который будет использоваться для работы с текстом. В нашем случае это русский язык.

Как мы видим, над этим видеороликом уже поработали и перевод здесь уже есть. Но любой может его подредактировать и исправить недочеты. Выберите подходящий отрезок времени и добавьте свой текст. Затем кликните «Требуется доработка».

Перед вами откроется черновик, который доступен для изменения или удаления. Пользователь также может указать себя как автора текстовых титров, тогда его ник будет указан в описании видеоролика. В конце работы нажмите кнопку «Отправить».

Отметьте, готов ли перевод к публикации или другие люди могут его отредактировать. Стоит заметить, что добавленные субтитры проверяются специалистами YouTube и автором видео.

Кликните «Отправить» для того, чтобы работа была получена и проверена специалистами Ютуба.

Пользователь также может пожаловаться на созданные ранее субтитры, если они не соответствуют требованиям сообщества или просто некачественные.

Как мы видим, добавить свой текст в видео позволяется лишь тогда, когда автор разрешил делать это на данном видеоролике. Он также может разрешить функцию перевода названия и описания.
Удаление своего перевода
Если по какой-то причине пользователь не хочет, чтобы его титры видели другие, он может их удалить. При этом сами субтитры не удалятся из видеоролика, так как автор теперь имеет полные права на них. Максимум, что разрешается сделать юзеру – это убрать связь между сделанным переводом и своим аккаунтом на Ютубе, а также удалить свой ник из списка авторов.
- Войдите в «Творческая студия YouTube».

Перейдите в раздел «Другие функции», чтобы открылась вкладка с классической творческой студией.

В новой вкладке нажмите «Ваши субтитры и переводы».

Кликните по «Просмотреть». Здесь вы увидите список ранее созданных собственных работ, а также сможете добавить новые.

Выберите «Удалить перевод» подтвердите свое действие.

Другие зрители по-прежнему смогут видеть сделанные вами титры, а также редактировать их, но автор указан уже не будет.
Добавление своего перевода к видеозаписям Ютуб осуществляется посредством специальных функций этой платформы. Пользователь может создавать и редактировать субтитры, а также жаловаться на некачественные текстовые титры от других людей.
Опишите, что у вас не получилось.
Наши специалисты постараются ответить максимально быстро.
Перевод больше не теряется
YouTube — одна из крупнейших платформ видеохостинга в мире. Без сомнения, ваши видео смотрят тысячи людей. Скорее всего, они могут знать или не знать язык. И в таких ситуациях помогают ситуации субтитры на одном из распространенных языков.
Также вы можете посетить наш Канал Guiding Tech (английский) на YouTube? Для непосвященных мы каждую неделю публикуем интересные советы и рекомендации, честные обзоры и серию интересных видео.
Следующий: Нужно перевести иностранные субтитры на YouTube? Прочтите статью ниже, чтобы найти лучшие расширения Chrome, которые позволят вам это сделать.
Способ 3: Filmora
В этом и следующем методах мы поговорим о программах, функциональность которых позволяет сразу же встроить субтитры в видео и не сохранять их отдельным файлом. При этом наложение происходит путем добавления новых элементов на таймлайн с покадровой привязкой. Первый полноценный видеоредактор, о котором пойдет речь, — Filmora. Его бесплатной лицензии вполне хватит для того, чтобы справиться с поставленной задачей.
- Нажав по кнопке выше, вы не только сможете скачать Filmora, но и ознакомитесь с полным обзором на этот софт, что поможет определиться, подходит ли он для ваших задач видеомонтажа. После запуска сразу же приступайте к импорту медиафайлов, дважды нажав по отведенному для этого блоку на рабочем пространстве.

Через «Проводник» откройте необходимый видеоролик.

Перетащите его на таймлайн для начала редактирования.

Если появилась информация о несоответствии настройкам проекта, просто выберите соотношение или оставьте текущие параметры.

После этого можно перейти на вкладку «Титулы».

Особенность Filmora — огромное количество встроенных заготовок типа музыки, переходов и блоков с текстом. Сюда относятся и субтитры, директории с которыми выберите на панели слева.

Появится окно предпросмотра с разными вариантами надписей, среди которых отыщите подходящий и переместите на отдельную дорожку таймлайна так же, как это было и с видео.

Отредактируйте длину субтитра, передвигая его края с зажатой левой кнопкой мыши.

Теперь можно приступить к настройке надписи, определившись с ее стилем.

Далее установите подходящий шрифт, его размер и добавьте саму надпись для этого субтитра.

Ознакомьтесь с результатом в небольшом окне предпросмотра видео справа. Оно же позволит и настроить длину показа текста.

Следующие субтитры могут быть такого же стиля или другого, а их перемещение осуществляется аналогичным образом. Разделяйте их и устанавливайте размер, чтобы синхронизировать воспроизведение.

Используйте другие функции Filmora для настройки видео, а по завершении щелкните по кнопке «Экспорт».

Определитесь с типом экспорта проекта, чем может быть внешнее устройство, видеохостинг, диск или просто папка на компьютере.

В списке выберите подходящий для сохранения формат.

Измените параметры экспорта в меню справа, если это требуется, а после завершите сохранение видео.

Рассмотренная программа — лишь одно средство для полноформатной обработки видео, поддерживающее и добавление субтитров. Практически в каждом аналогичном видеоредакторе есть такая же функция и множество других полезных инструментов для работы с подобными проектами. Если вы решили подобрать себе одну из таких программ, ознакомьтесь с обзорами на них на нашем сайте.
Подробнее: Видеоредакторы для Windows
Часть 3. Как добавить субтитры к видео / фильму (опциональный)
Если вы извлекли субтитры из видео или имеете их локально, вы можете добавить их в нужное видео или файл фильма с помощью профессионального программного обеспечения, такого как Wondershare Uniconverter. Программное обеспечение поддерживает полный набор редактирования, который поддерживает несколько функций, включая добавление внешних субтитров. Субтитры к видео в различных форматах, таких как MP4, MOV и других, могут быть добавлены просто и быстро. Программное обеспечение доступно для систем Windows и Mac.
Теперь давайте перейдем к изучению того, как Wondershare UniConverter добавляет субтитры к видео YouTube в подробных шагах.
Откройте установленное программное обеспечение Wondershare на вашем компьютере и нажмите кнопку + Добавить файлы, чтобы просмотреть и загрузить видео. Под добавленной миниатюрой видео присутствует значок Встраивать субтитры. Нажмите на значок Добавить, который откроет новое окно, в котором вы добавляете pr, выберите вкладку Субтитры.
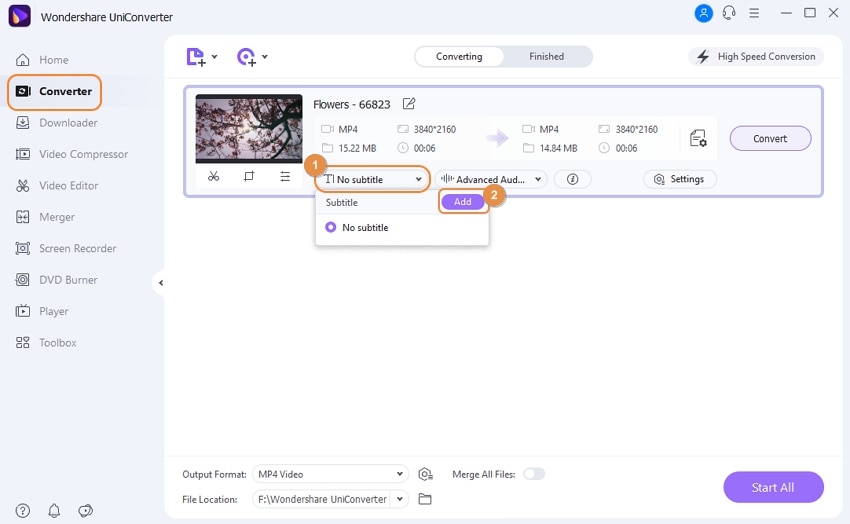
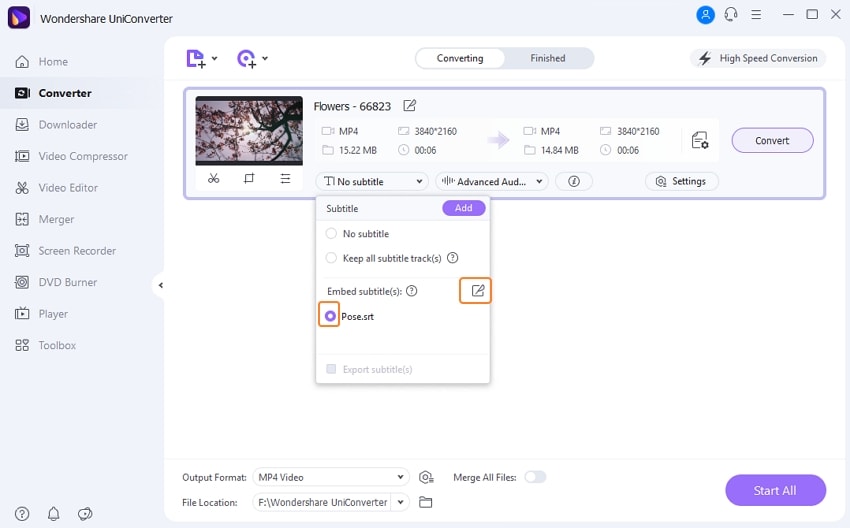
Затем вы можете выбрать конкретный субтитр и легко настроить шрифт, ширину контура и положение субтитра.
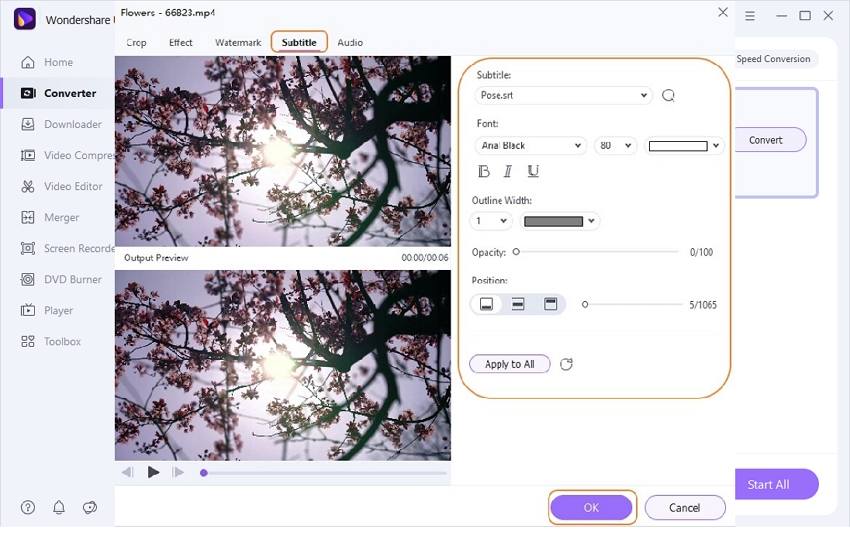
Шаг 3 Выберите целевой формат и начните сохранять видео YouTube с субтитрами
На вкладке Формат вывода: выберите нужный целевой формат на вкладке Видео. На вкладке Вывод выберите расположение рабочего стола для сохранения обработанного файла. Наконец, нажмите на кнопку Запустить все, чтобы начать конвертацию и добавление субтитров к видео. На вкладке Преобразованные будут показаны обработанные файлы в вашем программном интерфейсе.
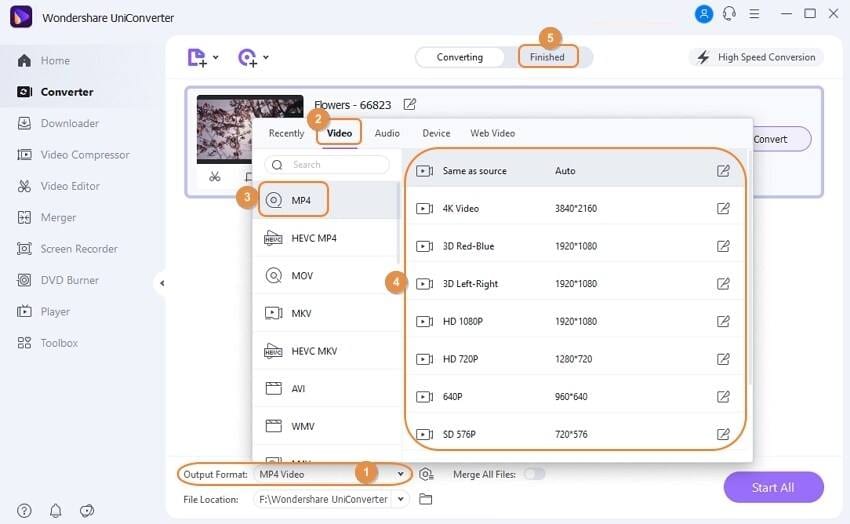
Для ваших запросов о том, как скачать видео с субтитрами с YouTube, выше перечислены лучшие решения. Wondershare UniConverter также позволяет без проблем добавлять субтитры к вашим видео.
Программа «4K Video Downloader»
Она помогает скачать видео с ютуба с субтитрами, но только в том случае, если они встроены в ролик. С этой программой можно как сохранить весь ролик полностью, так и отдельно одни субтитры. Но сначала установите на ваш компьютер программу «4K Video Downloader». Она подходит для любых операционных систем:
загрузите установочный файл вот отсюда;
инсталлируйте программу, следуя пошаговым указаниям;
откройте ролик с субтитрами в браузере
Важно: они должны быть встроены. Об этом говорит надпись «СС» внизу;
скопируйте из адресной строки адрес интересующего вас видео;
откройте «4K Video Downloader», выберите иконку «Настройки» (справа вверху)
Если вам нужно сохранить только субтитры, пропускаете данный шаг и два, следующих за ним;
поставьте галочку в окошко напротив надписи «Встраивать субтитры в файл» («Embed subtitles in video file if possible»). Так видео скачается сразу с субтитрами;
теперь закрываем «Настройки» нажатием крестика вверху справа;
нажимаем «Вставить ссылку» («Past Link») вверху слева и вставляем туда ссылку на нужный видеоролик;
выбираем качество картинки;
внизу справа открываем «Загрузить субтитры» и выбираем язык;
нажимаем «Загрузить» («Download»). Ролик начинает скачиваться.
По завершении скачивания открываем папку, в которую сохранились файлы. Здесь будет либо видео, либо только субтитры, в зависимости от того, что вы выбрали.
Часть 1. Лучший инструмент создания субтитров для эффективного добавления субтитров к видео
Wondershare UniConverter- лучший инструмент для встраивания субтитров в ваше видео простым, но эффективным способом. Инструмент предоставляет ряд полезных функций редактирования, позволяющих пользователям получить лучший сервис в рамках универсального инструмента. Имея этот инструмент в вашем распоряжении, вы можете с легкостью добавлять субтитры в любом месте и в любое время к вашим любимым форматам видео, таким как MP4, MKV, цифровым DVD-фильмам, сериалам и к другим категориям видео. Кроме того, это не просто инструмент для встраивания субтитров, а, скорее, полный пакет решений для работы с аудио и видео. Вы можете записывать, скачивать, редактировать и конвертировать видео между различными медиаформатами с легкостью. С помощью этого инструмента вы можете достичь того, о чем даже не догадывались, поскольку пожелания почти каждого пользователя в том, что касается медиафайлов, были хорошо учтены.
- Добавляйте субтитры с локального ПК или из Интернета.
- Извлекайте субтитры из MP4, MKV, DVD и любого видеофайла в форматах .srt, .ssa и .ass.
- Редактируйте субтитры, настраивая шрифт, цвет шрифта, размер шрифта, прозрачность, положение и т. д.
- Поддержка нескольких звуковых дорожек и субтитров, свободное включение/выключение субтитров.
- Конвертируйте видео в MP4, MOV, MKV, AVI и более 1000 видео/аудио форматов с субтитрами.
- Записывайте и настраивайте свое видео на DVD с помощью бесплатных шаблонов меню DVD.
- Скачивайте или записывайте видео с более чем 10 000 сайтов обмена видео.
- Универсальный набор инструментов включает в себя средство создания GIF, конвертер изображений, видеокомпрессор, устройство записи экрана, устройство записи компакт-дисков, исправление метаданных видео и т. д.
- Поддерживаемые ОС: Windows 10/8/7/XP/Vista, macOS 11 Big Sur, 10.15 (Catalina), 10.14, 10.13, 10.12, 10.11, 10.10, 10.9, 10.8, 10.7, 10.6.
Безопасность проверена. 5,481,347 уже скачали данное приложение.
Шаг 1 Загрузите видео
Запустите инструмент Wondershare Subtitle, перейдите в верхнюю часть главного окна, найдите значок добавления файлов в Wondershare UniConverter, нажмите на него, чтобы добавить видео, для которого вы хотите добавить субтитры. Затем вы увидите общую информацию, такую как размер файла, разрешение, а также Пусто, т.е. субтитры не распознаны.
![]()
Шаг 2 Откройте окно для редактирования видео
Переключитесь со вкладки Нет субтитров > на вкладку Добавить субтитры , где вы можете нажать на иконку Добавить, чтобы загрузить ваш файл с субтитрами.
![]()
Шаг 3 Сохраните видео с субтитрами
Когда вы настроите все желаемые параметры как надо, нажмите на кнопку Конвертировать или Начать все , чтобы начать преобразование видео с добавленными субтитрами.
![]()
Шаг 1 Загрузите видеофайл с субтитрами для редактирования.
Запустите Wondershare UniConverter на вашем ПК, затем нажмите на вкладку Видео конвертер . Далее, вам нужно нажать на кнопку Добавить файлы, чтобы загрузить видео из локальных папок, или нажмите Загрузить DVD чтобы импортировать видео DVD или Blu-ray. Более простой способ — перетащить видеофайл в окно конвертера видео.
Шаг 2 Откройте субтитры видео для редактирования.
Откройте раскрывающееся меню Субтитры , а затем выберите файл субтитров для редактирования в разделе Добавить субтитры . Теперь перейдите к открытию окна редактирования субтитров, нажав на иконку Редактировать рядом с файлом субтитров. Ваше видео откроется в окне субтитров, под которым будут перечислены несколько дорожек субтитров.
![]()
Шаг 3 Редактируйте текст и время субтитров как профессионал.
Щелкните текст субтитров, который вы хотите отредактировать, затем измените текстовое содержимое в текстовом поле в верхнем левом углу. Под текстовым полем вы можете изменить время начала и окончания субтитров. Если вы встретите тихую часть видео с запутанной дорожкой субтитров, просто выберите неподходящие субтитры, затем нажмите кнопку Удалить. И, конечно же, вы можете добавить новый текст и время для субтитров, нажав на иконку Добавить рядом с нужной дорожкой субтитров.
![]()
Шаг 4 Сохраните ваш новый видеофайл.
Нажмите на меню Формат выхода и выберите новый целевой видеоформат на вкладке Видео. Если вы закончили настройку и вас все устраивает, нажмите на кнопку Сохранить, и Wondershare Subtitle Editor начнет процесс сохранения вашего видеофайла.
Управление субтитрами для прямых трансляций
Как загрузить для трансляции встроенные субтитры по стандартам EIA-608 и CEA-708
- Найдите раздел Дополнительные настройки на вкладке Настройки трансляции. В его нижней части есть переключатель «Субтитры». Установите его в положение «включено». В раскрывающемся меню выберите «Встроить в формате 608/708».
- Нажмите Сохранить.
- В настройках видеокодера выберите субтитры по стандартам EIA-608 или CEA-708. Иногда они называются встроенными. Вам может потребоваться загрузить их в определенном формате либо они будут кодироваться прямо во время трансляции. Стандартами EIA-608 или CEA-708 поддерживаются субтитры на нескольких языках (до четырех), однако на YouTube пока отображается только один.
Как транслировать субтитры во время эфира
Помните, что необходимо использовать ПО из приведенного ниже списка.
- Начните создавать трансляцию. На вкладке «Расширенные настройки» установите задержку длительностью 30 или 60 секунд.
- Найдите раздел Дополнительные настройки на вкладке Настройки трансляции. В его нижней части есть переключатель Субтитры. Установите его в положение включено.
- Найдите поле «URL для трансляции субтитров» и нажмите «Копировать». Так вы сохраните в буфер обмена подписанный URL с протоколом HTTP.
Каждой точке входа в потоковом видео может соответствовать только один фид с субтитрами. - Полученный URL нужно ввести в программу для создания субтитров, поддерживаемую YouTube.
- Нажмите Сохранить.
Перед началом работы рекомендуется убедиться, что системные часы показывают правильное время, а также отключить антивирусную программу, если она может помешать работе ПО для создания субтитров.
Поддерживаемые программы создания субтитров
-
Total Eclipse
- Для работы с субтитрами понадобится Eclipse/AccuCap версии 6.0.0.5 или более поздней.
- Для получения инструкций по установке и использованию ПО обратитесь в службу технической поддержки по адресу support@eclipsecat.com или по телефону +1 800 800-17-59.
-
Case CATalyst
- Для работы с субтитрами вам понадобится Case CATalyst BCS версии 14.52 или более поздней.
- Инструкции по установке и использованию этой программы можно получить в службе технической поддержки по телефонам +1 800 323-42-47 и +1 630 532-51-00.
-
CaptionMaker
- Для работы с субтитрами вам понадобится CaptionMaker версии 5.22 или более поздней.
- Инструкции по установке и использованию этой программы можно получить в службе технической поддержки.
-
StreamText.Net
- Облачный сервис для автоматического создания субтитров, совместимый со всеми платформами преобразования речи в текст.
- За инструкциями обращайтесь в службу поддержки сервиса по адресу support@streamtext.net.
Если вы предоставляете сервисы по созданию субтитров, то можете получить дополнительную информацию об их отправке на YouTube через HTTP-запросы. Для этого вам нужно заполнить специальную форму.
Как добавить текст к видео на YouTube после загрузки
Шаг 1: После входа в YouTube Studio выберите видео, к которому вы хотите добавить текст, и нажмите «Субтитры» в левом меню.


Если вы добавляете файл субтитров впервые, интерфейс студии предложит вам язык. В нашем случае мы выбрали английский.
Шаг 2: После добавления языка вы увидите узкую панель вверху. Нажмите кнопку с тремя точками под субтитрами, как показано на снимке экрана ниже, и выберите «Изменить».


Вы сразу же попадете на экран редактирования. Теперь добавьте подзаголовок. Если вы хотите добавить несколько слов, перетащите полосу поиска на время по вашему выбору, а затем добавьте текст в данное текстовое поле.


После этого нажмите на маленький значок плюса. Проделайте то же самое с остальной частью видео. После этого вы увидите текст, добавленный к заданному периоду времени.
Совет профессионала: Нажмите Shift + Enter, если вы хотите добавить новую строку к тексту.
Шаг 3: После того, как вы добавили и перепроверили добавленный текст, нажмите кнопку «Опубликовать» в правом верхнем углу.


Текст будет опубликован на рассматриваемом видео. Теперь проверьте текст на видео.


После этого, когда вы открываете редактор субтитров в YouTube Studio, добавленный текст всегда будет вам виден вместе с меткой времени.
Способ 1: Расшифровка видео
С появлением в сервисе функциональности субтитров была добавлена и возможность просмотра текстовой расшифровки, которую можно скопировать в файл-документ.
- Откройте целевой ролик, затем нажмите на 3 точки внизу проигрывателя и выберите опцию «Расшифровка видео».

Появится окно, где будет указана текстовая информация с привязкой ко времени – его местоположение зависит от используемого режима отображения.
Внизу этого элемента находится выпадающее меню, в котором можно выбрать требуемый язык.

Для загрузки текста выделите его мышкой, затем кликните её правой кнопкой (ПКМ) и выберите «Копировать» либо нажмите сочетание клавиш Ctrl+C.

Далее откройте любой текстовый редактор (подойдёт и обычный «Блокнот»), куда вставьте скопированное.

Этот способ наиболее простой для конечного пользователя, однако мы не можем назвать его самым удобным, поскольку субтитры в TXT всё равно нужно конвертировать для других проигрывателей. Также эта функция подходит исключительно для компьютера, так как в мобильных клиентах YouTube для Android и iOS/iPadOS она на момент написания настоящей статьи отсутствует.
Требования для использования платформ потокового видео
Оттуда, а как могло быть иначе, последовало видео. Таким образом, в наше время у нас есть платформы и сервисы такого типа популярности YouTube, Netflix, HBO, Amazon Prime Видео, Дисней + и т. д. Есть платные и бесплатные, но как бы то ни было, они предлагают нам огромное количество аудиовизуального контента, которым мы можем наслаждаться в свободное время. У этого типа онлайн-сервиса много утилит, и мы говорим не только о том, чтобы весело провести время за просмотром кино или серия .
В то же время они позволяют нам экономить место на диске, просматривать контент из любого места или с любого устройства и т. Д. Кроме того, некоторые используют их для изучения языков благодаря субтитрам, которые они представляют нам и в которых мы сосредоточимся на тех же строках. .
Но, конечно, для этого нам нужна команда, которая сможет двигать те видео , хорошее подключение к Интернету и соответствующее программное обеспечение. На многих из этих платформ есть проприетарные приложения, которые мы можем установить для доступа к тому, что они нам предлагают, например Netflix.
Но кое-что, что мы также должны принять во внимание, что будет очень полезно, это то, что в то же время мы сможем получить к ним доступ из браузера. В настоящее время большинство интернет-браузеров поддерживают эти службы и воспроизводят соответствующие видео
Это случай, а как могло быть иначе, с наиболее широко используемым предложением такого типа в мире, Google Chrome . Для этого просто откройте соответствующий URL-адрес видеоплатформы и начните просмотр.
Как сменить язык субтитров на Youtube
Если для видео доступны субтитры на нескольких языках, можно выбрать оптимальный вариант в настройках. Такая опция присутствует и на компьютерах и на телефоне.
На компьютере. Откройте видео с субтитрами и нажмите на панели управления роликом на шестеренку и далее на пункт “Субтитры”.
Появится список доступных языков субтитров, выберите нужный вариант.
Обратите внимание
Если существует два вида субтитров на одном языке, одни из них загружены автором ролика, а вторые созданы автоматически. Лучше выбирать тот вариант, который добавил в видео сам автор
Обычно, он наиболее точный.
На телефоне. Чтобы сменить язык субтитров в видео на Youtube на телефоне, откройте ролик и нажмите на три точки справа вверху окна с плеером.
Зайдите в пункт “Субтитры”.
Здесь можно выбрать оптимальный вариант субтитров.
Обратите внимание
У большинства видео на Youtube субтитры не загружены автором и предлагаются только автоматически созданные на родном языке.
Настройка параметров
Преимущество внешних субтитров в том, что пользователь может настроить их размер и цвет, так как ему удобно.
На компьютере
Для настройки титров в веб-версии нужно:
- Запустить видеоролик.
- В правом нижнем углу на панели управления нажать на кнопку в виде шестеренки.
- Кликнуть «Субтитры».
- Нажать «Параметры».
Здесь можно выбрать семейство шрифтов, цвет и размер шрифта, цвет и прозрачность фона, цвет окна. Изменения сохраняются автоматически.
На телефоне
Настройка параметров на устройствах под управлением Андроид и iOS выполняется по-разному.
Инструкция для Андроид:
- Запустить приложение.
- Нажать на иконку профиля вверху справа.
- Выбрать «Настройки».
- Кликнуть «Субтитры».
Можно изменить такие параметры, как размер текста и выбрать подходящий шаблон стиля (цвет и фон).
Кликнув «Настройка пользователя», можно самостоятельно выбрать нужные значения, если имеющихся шаблонов недостаточно.
Руководство для iOS:
- Открыть приложение «Настройки» на технике Apple.
- Кликнуть «Основные».
- Выбрать «Универсальный доступ».
- Перейти в категорию «Медиа» и выбрать «Субтитры» и «Скрытые субтитры».
- Нажать «Стиль» и установить шрифт, размер и стиль контура.
Чтобы изменить другие параметры, нужно нажать «Создать новый стиль…» и внести нужные корректировки.
Как включить или выключить субтитры на YouTube
Включить титры на Ютубе можно в веб-версии для ПК и в мобильном приложении. При этом активировать их можно как одноразово, для определенного ролика, так и на постоянной основе, для всех воспроизводимых видео.
На компьютере
Чтобы активировать титры на Ютубе при просмотре видео, нужно:
- Перейти на видеохостинг, найти и включить ролик.
- На панели управления видео справа нажать на кнопку «Субтитры» рядом с кнопкой «Настройки» в виде шестеренки.
На экране появится текст, сопровождающий видеоряд.
Чтобы включить или убрать титры в Ютубе на постоянной основе, нужно выполнить следующие действия:
-
Кликнуть по иконке меню в правом верхнем углу и выбрать «Настройки».
- Найти раздел «Воспроизведение».
- Поставить галочку напротив строки «Всегда показывать субтитры».
Изменения сохраняются автоматически. Чтобы отключить титры в Ютубе, галочку нужно убрать.
На телефоне
Чтобы в Ютубе убрать субтитры на телефоне или включить при просмотре одного ролика, нужно:
- Запустить видео.
- Во время воспроизведения нажать на кнопку с тремя точками в верхнем правом углу.
- В выпадающем списке выбрать «Субтитры».
- Кликнуть «Включить» или «Отключить», в зависимости от текущего состояния титров.
Действия будут сохранены автоматически.
Чтобы в Ютубе отключить субтитры на телефоне или включить на постоянной основе, нужно:
- Кликнуть по иконке профиля в правом верхнем углу.
- Выбрать «Настройки».
- Перейти во вкладку «Субтитры».
- Сдвинуть бегунок вправо, чтобы активировать сопровождающий текст или влево, чтобы убрать его.
Изменения сохранятся автоматически.
Как создать новые субтитры
Важно заметить, что вы сможете создать новые субтитры к чужому видеоролику только в том случае, если владелец данного видео дал на это разрешение.
Если владелец какой-либо видеозаписи дает разрешение людям на написание субтитров, то создать новые субтитры вы сможете таким образом:
- Заходите на официальную страницу YouTube и открываете тот видеоролик, к которому хотите создать субтитры. Под самим окошком с видеозаписью будет находиться специальная панель с несколькими функциями. Находите значок в виде трех точек и кликаете по нему левой кнопкой мышки.
- Всплывет небольшое окошко с тремя пунктами. Вам необходимо будет нажать левой кнопкой мышки по графе «Поработать над переводом».
- Вас перебросит на новую страницу, где можно будет производить различные работы с субтитрами. Если на данной видеозаписи уже есть перевод, или был создан автоматический перевод, то вам нужно будет его удалить. Для этого, щелкайте левой кнопкой мышки по строке «Удалить».
- Как вы это сделаете, перед вами будет пустая страница с видеозаписью, без каких-либо субтитров. Теперь все в ваших руках, создавайте новые субтитры и отправляйте их владельцу выбранного видеоролика.
Для написания субтитров вам нужно будет делать два простых действия – в специальном окошке на странице вводите текст, а с помощью шкалы под видеозаписью редактировать временной промежуток демонстрации субтитров. - Как закончите с созданием субтитров, жмите левой кнопкой мышки по графе «отправить». Данная графа расположена в правой верхней части экрана.
- Следующее, что вам необходимо будет сделать – это выбрать один из двух вариантов в появившемся окошке.
Решаете сами, готовы ли ваши субтитры к публикации, или над ними нужно ещё кому-то поработать. Жмете левой кнопкой мышки по подходящему варианту. После этого, вновь кликаете ЛКМ по строке «Отправить». - На этом все. Если вы все сделали правильно, то ваши созданные субтитры будут отправлены на проверку специалистам ютуба. Если они их одобрят, то ваши субтитры будут успешно опубликованы.
Как уже говорилось выше, не к каждому чужому видеоролику на ютубе можно писать новые субтитры. Если вы начали делать все по моей инструкции, но у вас не открылось нужной страницы, то, возможно, автор данного видеоролика не дал согласия на создания субтитров. В случае, при котором автор не давал согласия на помощь, будет открыта страница со следующим содержанием:
Если у вас откроется такая страница, то это будет означать, что к выбранному видеоролику нельзя будет написать новые субтитры.
Стоит обратить внимание и на то, что создать новые субтитры к чужому видеоролику на ютубе можно будет только через персональный компьютер. То есть, если вы захотите заняться данным процессом на мобильном устройстве, то у вас ничего не выйдет
Почему не создаются
Если у вас на видеозаписи не могут создаться автоматические субтитры, то этому виной может быть несколько моментов. Основными причинами, почему не создаются субтитры на видеоролике в YouTube, является следующее:
- Для создания субтитров нужно какое-то время, так как сложная звуковая дорожка может быть ещё в обработке;
- Язык видеоролика не поддерживается функцией создания автоматических субтитров. Тут стоит уточнить, что данные субтитры доступны лишь на следующих языках: английский, испанский, итальянский, корейский, немецкий, нидерландский, португальский, русский, французский и японский;
- Видеозапись слишком длинная;
- В видеоролике имеется звук низкого качества, либо же содержится речь, которую механизм ютуба не может распознать;
- Ролик начинается с продолжительного эпизода без звука;
- На видеозаписи разговаривают сразу несколько человек.
Преобразуем речь в текст
Если вам не нужно переводить все видео целиком, а только понять только короткие отдельные фрагменты, то удобнее воспользоваться плагином SpeechLogger для браузера Google Chrome.
Естественно, с его помощью можно преобразовать в текст и весь ролик. В плагине удобно работать с кусочками текста (записывать по одной фразе и сразу корректировать ошибки).
Готовый результат можно сохранить на Google Drive или скачать себе на компьютер для дальнейшего редактирования.
Как и в случае с автоматическими субтитрами, качество результата — лотерея. Неторопливая речь человека с хорошей дикцией на простую бытовую тему может распознаваться на отлично. А быстрый монолог с фоновыми шумами плагин может проигнорировать.
Как обойтись без установки дополнительных программ
Не всем нравится устанавливать новое ПО в свой компьютер: кто-то боится вирусов, кто-то не видит смысла делать это ради разового скачивания ролика. Для таких пользователей есть другие способы скачать субтитры с youtube.
Онлайн-сервис «Dvdvideosoft»
Рекомендуем воспользоваться сайтом «Dvdvideosoft». Он будет полезен тем, кому не нужен видеоряд, а интересны только сами субтитры в текстовом формате:
-
зайдя на страницу сервиса, нужно вставить ссылку на ролик в «YouTube»;
-
перед запуском процесса сохранения выберите язык;
-
если вас интересуют субтитры только к части ролика, задайте временной интервал, в котором они находятся;
-
в окне «Предварительный просмотр» можно оценить результат, а затем либо сохранить в формате .txt, либо скопировать в буфер и вставить в другой текстовый редактор.
На странице сервиса есть подробная инструкция.
Онлайн-сервис «DownSub»
«DownSub» работает по такому же принципу, что и сайт, описанный выше:
-
нужно скопировать ссылку на ролик с ютуба, вставить в поисковую строчку сервиса, нажать «Download»;
-
после обработки «DownSub» предложить вам сохранить субтитры. При этом иногда есть возможность выбрать язык (но это зависит от исходного ролика). Если же в списке языков для сохранения не будет нужного, попробуйте загрузить перевод, который генерируется автоматически;
-
субтитры сохраняются в формате SRT. Он воспроизводится большинством медиапроигрывателей.
Сохранение субтитров прямо из «YouTube»
Есть ещё один способ скачать субтитры с ютуба без необходимости загрузки видео в компьютер:
-
открываете нужный вам видеоролик с субтитрами (не встроенными);
-
нажимаете на иконку в виде трех горизонтальных точек прямо под окном воспроизведения;
-
выбираете «Посмотреть расшифровку видео»;
-
справа откроется окошко с полным текстовым сопровождением данного ролика. Вам останется только выделить все (CTRL+ А) и вставить это в любой текстовый редактор и сохранить.





