Как включать и отключать субтитры на телевизоре
Содержание:
- Информация о совместной работе над видео
- На телефон
- Просматриваем текст видео роликов на «YouTube»
- Выбрать язык субтитров в YouTube
- Делаем автоматические сабы
- Загружаем субтитры с YouTube через онлайн-сервисы
- Включение субтитров
- Как сделать автоматические субтитры
- Как настроить субтитры на своем видео?
- Как включить субтитры, если нет кнопки
- Отвечаем на вопросы видеоблогеров
- Настройка параметров
- Топ-10 сайтов для просмотра фильмов на английском
- Настраиваем субтитры
- Как включить субтитры в Ютубе
- Автоматические субтитры
- Почему вы хотите отключить или включить автоматические субтитры
- Удаление добавленного перевода субтитров
- Пробуждаем свой мозг
- Почему используют субтитры?
- Как добавить субтитры на иностранном языке
- Как включить субтитры
Информация о совместной работе над видео
После загрузки субтитров, Ваше имя может оказаться в списке самых активных участников, которое находится в описании видео на странице просмотра.
Согласие на отображение информации
Чтобы увидеть эту функцию, нужно иметь канал на YouTube. После подтверждения, отклонения или загрузки содержимого, не забудьте отметить поле Пожалуйста, сообщите о моём участии.
Когда версия видео, над которой вы работаете, будет опубликовано, Ваше имя и ссылку на канал появятся в описании видео. Добавится также информация о версии, с которой вы помогаете разработчикам. Эта информация будет отображаться для каждого языка, в котором имеется описание.
Отсутствие информации о сотрудничестве
Если Вашего имени нет в списке, это может означать, что Ваш вклад в публикацию окончательной версии не был достаточным, или эта версия еще недоступна.
На телефон
Чтобы скачать субтитры с YouTube себе на телефон, необходимо будет прибегнуть к помощи сторонних сайтов. Ниже я предоставлю два способа, которые вам помогут справиться с поставленной задачей.
DVDVideoSoft
Данный сайт поможет вам скачать субтитры для нужного видеоролика на мобильное устройство без каких-либо проблем. Для этого, вам необходимо будет воспользоваться таким алгоритмом действий:
- Запускаете приложение YouTube на своем телефоне и открываете ту видеозапись, у которой нужно скачать субтитры. В правой верхней части окошка с видеороликом будет находиться значок в виде стрелочки, щелкайте один раз по нему.
- Как вы это сделаете, всплывет небольшое окошко внизу экрана. Кликайте по графе «Коп. ссылку».
- Если вы все сделали правильно, то в самом низу страницы появится надпись «Скопировано».
- Как вы это сделаете, появится кнопка «Скачать». Именно по ней и нужно будет нажать.
- После этого должен пойти процесс скачивания. Вам предложат открыть файл в какой-либо программе. Я буду нажимать по строчке «Открыть в программе Pages». Вы же можете выбрать то приложение, которое удобно для вас.
- Вот и все. Если вы выполните все вышеперечисленные действия правильно, то перед вами будут открыты субтитры для выбранного видеоролика с ютуба.
Сервис DownSub
Если вы читали первую часть данной инструкции, то вы уже там видели сервис DownSub. Он помогал нам скачать субтитры с YouTube на персональный компьютер.
К нашему счастью, данный сервис работает и на мобильном устройстве. Чтобы скачать субтитры с ютуба себе на телефон при помощи сервиса DownSub, необходимо будет выполнить пару простых действий:
- Первое, что вам нужно будет сделать – это скопировать ссылку на видеозапись из ютуба, у которой вы хотите скачать субтитры себе на устройство. Если вы не знаете, как скопировать ссылку видеоролика, то посмотрите начало первого способа для телефона, там я подробно объяснил, как это делается.
- Нужно будет немного подождать. Как обработка завершена, листайте страницу вниз. Там находите подходящий вам язык субтитров, и жмете по пункту «ТХТ». Данный пункт располагается рядом с языком.
- Если вы сделали все правильно, то откроется страница с выбором приложения для субтитров. Жмите по характерной строчке для открытия. В моем случае, это будет графа «Открыть в приложении Pages».
- На этом все. Таким образом, вы смогли скачать файл с субтитрами для выбранного видеоролика себе на телефон.
Благодаря сегодняшней инструкции, вы узнали четыре работающих способа, как скачать субтитры с YouTube на свое устройство. По сути, все эти способы похожи между собой, и достаточно просты в исполнении. Так что, выбирайте любой метод и сохраняйте субтитры для видеоролика на своё устройство.
Просматриваем текст видео роликов на «YouTube»
Вы также имеете возможность просматривать текст видео роликов на «YouTube». Для этого:
Под видео нажмите на пункт «Ещё» (он также отмечен значком в виде трёх точек) и в раскрывшемся окошке выберите «Текст видео».

Как на Ютубе включить и настроить субтитры на русском и на английском языке Как на Ютуб выключить субтитры
После этого откроется весь текст для данного видео вместе с таймингом. Вы даже можете нажимать на те или иные фразы, сказанные в видео ролике, после чего видео ролик будет начинаться именно с этих фраз.
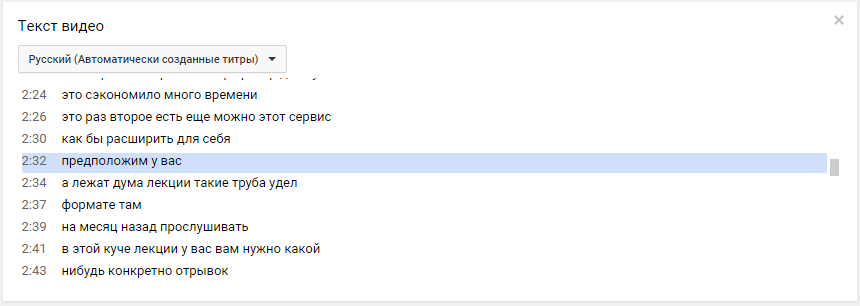
Как на Ютубе включить и настроить субтитры на русском и на английском языке Как на Ютуб выключить субтитры
Выбрать язык субтитров в YouTube
При просмотре клипа и выбирая перевод для своих, зритель может указывать, какой язык предпочтительней. Редактирование возможно без остановки показа, через расположенную снизу кнопку.
Как выбирать язык:
- Перейти в Ютуб – нажать по значку титров.
- Рядом: «Настройки» – Выбрать язык.
- Из списка подобрать нужный.
- Закрыть меню редактирования.
Чтобы изменить на другой:
- Вернуться в раздел с настройками.
- Нажать: «Перевести» – указать нужный язык.
Или же, выбрать в параметрах субтитров второй. Кроме этого, есть пункт: «Выкл», который позволяет убрать титры, если они не нужны. С помощью двойного нажатия по значку также отключается текст в нижней части экрана.
Настроить отображение: цвет и стиль
Стиль титров настраивается пользователем: размер символов, оттенок заднего фона, выбрать контур и шрифт. Доступно через раздел: «Дополнительные параметры», при переходе к тексту.
Как выбрать оттенок, стиль и прозрачность:
- Зайти в Ютуб – выбрать клип.
- Значок шестеренки: «Настройки» – Субтитры.
- Сверху параметры – указать нужный стиль оформления.
Среди доступных: стиль контура символов, прозрачность окна, цвет шрифта. Также есть выбор стиля написания: курсив, пропорциональный с засечками или без них. Зрители с плохим зрением могут увеличить размер шрифта, используя тот же раздел.
Изменения будут отображены и в мобильной версии, если аккаунт Google синхронизирован на разных устройствах.
Делаем автоматические сабы
Переходим к вопросу, как создать автоматические субтитры к видео на YouTube. Пользователь, размещающий ролик, может не волноваться по этому поводу – опция по распознаванию речи в наборе инструментов уже предусмотрена. Многие ролики, размещенные на портале, поддерживают функцию, отвечающую за создание субтитров для видео на YouTube. Благодаря этому, юзеры из разных стран просматривают любой контент, сгенерировав удобную для проигрывания дорожку и подходящий перевод.
К сожалению, сервис не всегда генерирует бегущий текст по звучащей речи. Иногда этому препятствуют определенные причины:
- большой размер видео, которое система не способна «просчитывать»;
- разговорный язык героев ролика не поддерживается инструментарием, обеспечивающим чтение речи в автоматическом режиме;
- запись звука отличается плохим качеством, речь заглушают шумы и многоголосия;
- видеоролик начинается без звука, поэтому система ничего не генерирует.
Загружаем субтитры с YouTube через онлайн-сервисы
Интернет всегда знает потребности пользователей, поэтому без труда можно найти онлайн-способы решения любой проблемы через мобильные или десктопные устройства. Использование специальных сервисов – самый простой путь, помогающий достать текст из Ютуб ролика.
Ссылка «Subtitles» находится в нижней панели видеопроигрывателя
DownSub
На платформе DownSub.com достаточно выполнить пять простых шагов, чтобы получить готовый текст:
- Веб-адрес ролика вводится в строку поиска сервиса.
- Нажать «Download»
- Откроется перечень доступных переводов, из которых выбирается подходящий.
- Скачать файл SRT.
Расположение поисковой строки и кнопки для скачки документа программе Downsub
Сервис, помимо вшитых титров, предлагает скачать свой перевод на разные языки. Но качество их далеко не идеально. Скачанный текст можно открыть непосредственно в проигрывателе или поместить его в текстовый редактор.
Пример SRT документа с вытащенными из видео диалогами
Yousubtitles
Скачивание файлов с субтитрами сервисом Yousubtitles особенно подойдет, если нужно и само видео. Выбираете один из пунктов, и отдельными файлами скачивается текст или ролик. Извлекать нужно также уже описанным образом.
Интерфейс платформы Yousubtitles
Включение субтитров
На самом деле включить их в любом видео очень просто на современных версиях площадки. Достаточно только нажать на специальный значок, который расположен в нижней части плеера, а именно на панели инструментов проигрывания. Кнопка включения субтитров в видео имеет аналогичный вид с той, которая представлена на скриншоте ниже.
Если вам требуется отключить дублирование речи из видео текстом, то просто повторно нажмите на этот же значок. О том, включены ли субтитры или нет будет говорить специальная красная подводка под соответствующим инструментом в плеере.
Иногда случается так, что значок включения дублирования речи текстом может отличаться от того вида, который представлен на скриншоте. Это зависит от географии пользователя и версии сайта, которой он пользуется. Однако у большинства юзеров будет отображаться значок именно этого вида.
Таким образом вы можете включить субтитры к любому видео на сервисе. Если автор ролика не позаботился о создании сабов для своих видео, то в таком случае алгоритмы сервиса сами будут составлять субтитры, исходя из речи, которая в ролике. Правда, стоит учитывать, что такой вариант отображения может выглядеть несколько «косноязычным».
Включение автоматических субтитров
Как говорилось выше – YouTube может автоматически создавать субтитры, если автор ролика не добавил их самостоятельно. С помощью настроек видео вы можете переключаться по вариантам с субтитрами.
Откройте интересующее вас видео
В нижней панели плеера обратите внимание на иконку шестерёнки, которая расположена в правой части.
Развернётся контекстное меню, где вам нужно выбрать вариант «Субтитры».
Далее откроется меню выбора субтитров. На примере ниже можно видеть, что для этого видео создан текстовый дубляж на русском языке
Однако в скобочках написано, что он был создан автоматически самой системой, то есть в нём могут содержаться некоторые ошибки и нестыковки. Правда, Google постоянно улучшает свои алгоритмы, поэтому, возможно, качество субтитров тоже будет на достойном уровне. Однако, если в этом меню будет вариант, который предоставлен автором видео, то выбирайте его. Вариант от автора не носит никаких пометок в скобочках.
Теперь вы знаете, как переключаться между субтитрами к видео. Однако нужно упомянуть ещё и о возможности получить весь текст видео. Правда, здесь если его не предоставил сам автор видео, то текст сгенерируется системой автоматически. Для того, чтобы получить доступ к тексту видео, нажмите на иконку троеточия, которая подписана как «Ещё». Из контекстного меню выберите пункт «Текст видео».
Перед вами откроется страница с фразами из видео, которые будут очень удобно распределены по хронометражу. Это очень удобно, если вы ищите какой-то определённый момент в видео.
Стоит отметить, что субтитры, созданные автоматически имеют некоторые свои особенности. Главная из них – это то, что в одних роликах они могут быть прописаны очень адекватно и читаемо, а в других это будет просто набор практически бессвязных фраз и предложений. Всё это связано с тем, насколько грамотно и чётко поставлена речь говорящего в видео, сколько говорящих, есть ли какие-либо фоновые шумы, насколько они сильны. Поэтому к видео, записанному профессионалами, на хорошее оборудование и с одним говорящим всегда создаются идеальные субтитры.
Что делать, если к видео нет субтитров
К сожалению, YouTube не в состоянии создать текстовые дубляжи ко всем видео на платформе. Алгоритмы Google не работают в тех случаях, когда видео соответствует одному из приведённых ниже требований:
- Его хронометраж больше 120 минут;
- Значительную часть видео занимают беседы на языке(языках), которые не распознаются системой. Всего алгоритмы Google по созданию автоматических субтитров к видео поддерживают следующие языки: английский, русский, французский, немецкий, испанский, португальский, нидерландский, итальянский, корейский, японский;
- На первых нескольких минут записи никто не говорит или говорит, но крайне неразборчиво;
- Качество записи звука очень плохое, что системе не удаётся грамотно распознать речь;
- На видео одновременно разговаривает несколько человек.
В целом субтитры на YouTube созданы специально для тех случаев, когда человек не может слышать звук по тем или иным причинам или, когда он не может понять речь на видео. Возможность включения субтитров для видео очень выгодно выделяет площадку YouTube на фоне конкурентов.
Как сделать автоматические субтитры
Пользователям, загружающим свой контент в сервис, не нужно предпринимать никаких мер, чтобы создать сабы, поскольку функция распознавания речи уже встроена в пакет инструментов сайта. Большинство располагающихся на портале роликов поддерживают эту возможность и помогают людям по всему миру изучать интересующий их контент, переводя его на разные языки и генерируя удобную для восприятия дорожку.
Не во всех случаях сервис способен сгенерировать бегущую строку по звучащей речи. Порой это невозможно в силу объективных причин:
- большие по размеру видеоролики, которые система не в состоянии “Просчитать”;
- язык, на котором разговаривают герои видео, не поддерживается инструментом автоматического чтения речи;
- звук записан в плохом качестве, а также на фоне речи проявляется слишком много шумов и многоголосия.
Еще одна причина, почему бегущая строка не отображается – беззвучное начало видеоролика. Система не слышит звуков, поэтому и не генерирует их.
Как настроить субтитры на своем видео?
Вы можете настроить свои текстовое сопровождение видеоряда, так чтобы зрители сами могли создавать его. Для включения этой функции в настройках ролика нужно нажать на кнопку «Разрешить», расположенную рядом с «Другим пользователям запрещено…».
Можно менять язык текста и его цвет. Язык придется менять самостоятельно или попросить об этом Ютуб. Это платная услуга. Чтобы поменять цвет текста, нужно сделать следующее:
- Открыть меню настроек в видеоролике.
-
Выбрать параметры субтитров и изменить их цвет. Здесь же можно редактировать их размер, шрифт, прозрачность, расположение букв и так далее.
Как включить субтитры, если нет кнопки
Если на видеозаписи нет ни значка для включения субтитров, ни строки настроек в соответствующем разделе, то включение субтитров невозможно.
Такое случается на некоторых видеороликах, когда механизм создания автоматических субтитров не может выполнить свою задачу, а пользователь не предоставил своих субтитров к добавленному ролику.
Подводя итог сегодняшней инструкции, можно подметить, что на большинстве видеозаписей в YouTube все же присутствуют субтитры, которые и создаются самой платформой.
Далеко не каждый пользователь будет писать субтитры к своему видеоролику, к тому же на разных языках. Поэтому, чаще всего, субтитры будут сгенерированы именно самим ютубом.
Отвечаем на вопросы видеоблогеров
Рассмотрим несколько ситуаций, которые вызывают затруднения у пользователей.
Субтитры включены, но не отображаются в ютубе. В чем причина? Вероятно, система не распознает текст из-за сильных шумов или особенностей произношения. Возможно, в генерирующей текст-системе нет такого языка.
Как увеличить размер шрифта? Как сделать буквы субтитров больше, мы уже рассматривали. Проще всего воспользоваться для этого горячей кнопкой клавиатуры «+».
Платят ли за субтитры на ютубе? Такой вариант заработка возможен, если переводить субтитры для чужих видеороликов на другой язык. Получается уникальный текст с нужным смыслом, за что вы и получите определенную сумму, предварительно оговоренную с автором видеосюжета.
Настройка параметров
Преимущество внешних субтитров в том, что пользователь может настроить их размер и цвет, так как ему удобно.
На компьютере
Для настройки титров в веб-версии нужно:
- Запустить видеоролик.
- В правом нижнем углу на панели управления нажать на кнопку в виде шестеренки.
- Кликнуть «Субтитры».
- Нажать «Параметры».
Здесь можно выбрать семейство шрифтов, цвет и размер шрифта, цвет и прозрачность фона, цвет окна. Изменения сохраняются автоматически.
На телефоне
Настройка параметров на устройствах под управлением Андроид и iOS выполняется по-разному.
Инструкция для Андроид:
- Запустить приложение.
- Нажать на иконку профиля вверху справа.
- Выбрать «Настройки».
- Кликнуть «Субтитры».
Можно изменить такие параметры, как размер текста и выбрать подходящий шаблон стиля (цвет и фон).
Кликнув «Настройка пользователя», можно самостоятельно выбрать нужные значения, если имеющихся шаблонов недостаточно.
Руководство для iOS:
- Открыть приложение «Настройки» на технике Apple.
- Кликнуть «Основные».
- Выбрать «Универсальный доступ».
- Перейти в категорию «Медиа» и выбрать «Субтитры» и «Скрытые субтитры».
- Нажать «Стиль» и установить шрифт, размер и стиль контура.
Чтобы изменить другие параметры, нужно нажать «Создать новый стиль…» и внести нужные корректировки.
Топ-10 сайтов для просмотра фильмов на английском
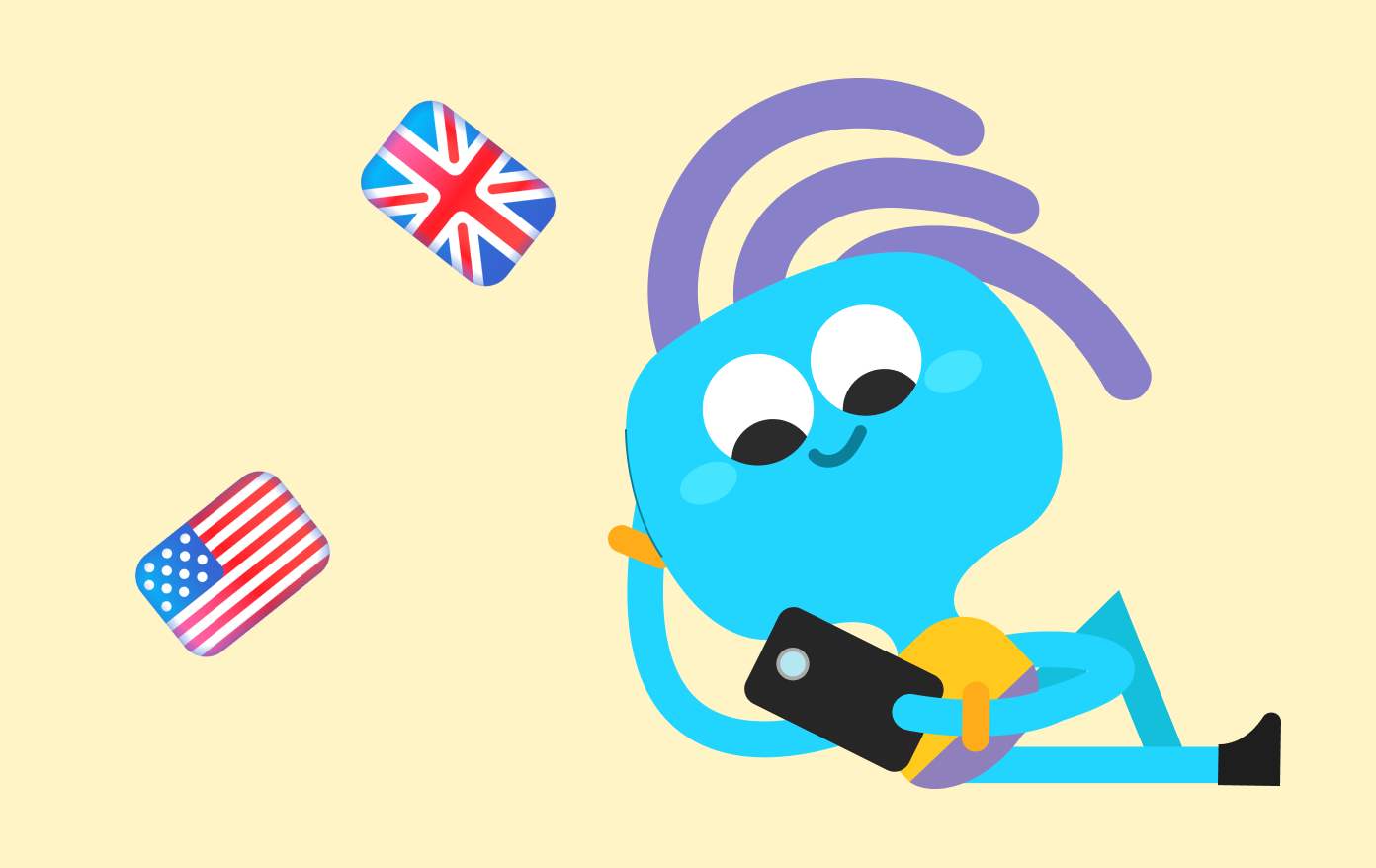
Отличный онлайн-ресурс для просмотра фильмов и сериалов на английском языке. Есть возможность подключить не только английские, но и русские субтитры. Это отличный вариант для новичков, потому что двойные субтитры помогают лучше уловить смысл фразы и предложений. И можно не отвлекаться на самостоятельный перевод.
Сайт с говорящим названием. На нем легко найти интересный фильм или сериал в оригинале. Есть встроенный перевод субтитров. И классный бонус — вкладка с функцией сохранения новых слов и фраз.
Есть ли минусы? Только один — вездесущий двигатель торговли.
Важно!
Установите антивирусную программу
На сайте нет большого выбора фильмов, но есть самые топовые американские сериалы: «Друзья», «Теория большого взрыва», «Как я встретил вашу маму». Можно выбрать русские или английские субтитры, с переводом или без.
Преимущество: нет рекламы.
Сайт отлично подойдет для изучения иностранных языков. Есть фильмы, сериалы, мультфильмы с субтитрами на английском, немецком и итальянском. Можно скачать файлы для просмотра оффлайн.
Преимущества: расширенные возможности плеера и работы с текстовой строкой.
Кроме англоязычных фильмов и сериалов здесь есть специальные уроки для изучения выбранных слов. А еще в процессе просмотра можно выделить незнакомые слова и получить варианты перевода. Субтитры есть в каждом видео.
Для просмотра нужно зарегистрироваться на сайте.
Увы. Периодически выскакивает реклама.
Самый большой выбор субтитров: на русском, английском, турецком, испанском, итальянском, французском, португальском, немецком, чешском и польском языках. Кроме фильмов есть подборки с TED и National Geographic.
45 минут в день бесплатно, абонемент на месяц — 6 €.
Популярный англоязычный ресурс с большим количеством фильмов и сериалов в HD качестве. Каждый без проблем подберет на свой вкус подходящий вариант.
30 дней бесплатно, потом от 8 € в месяц. Можно выбрать пакет с доступом для 4-х устройств, объединиться с друзьями и сэкономить.
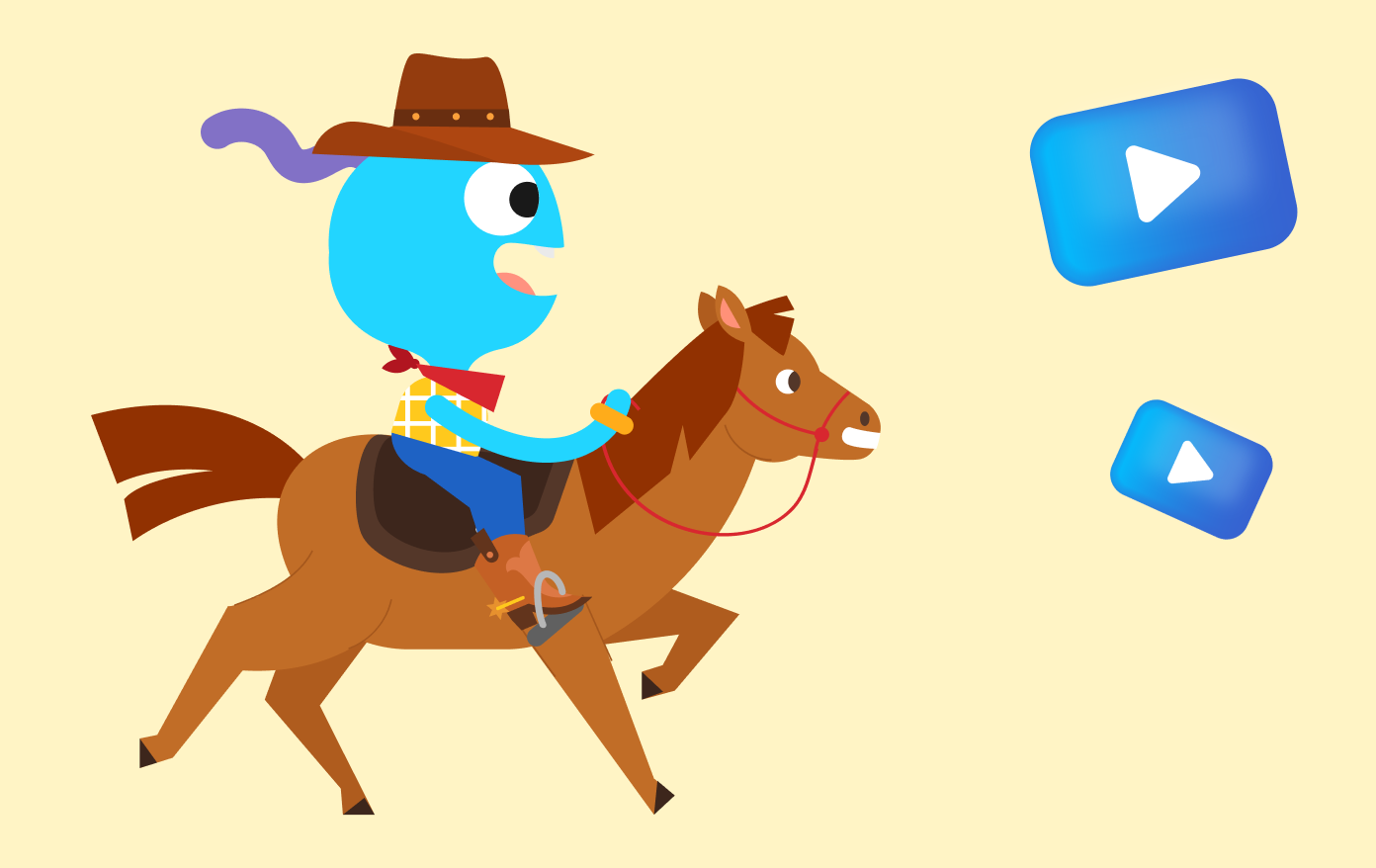
Удобный сайт для онлайн-просмотра фильмов и сериалов на английском. Контент лицензионный и постоянно обновляется, поэтому на сайте есть все новинки и последние серии. Доступ только платный, подписка оформляется на месяц или на год.
Не в каждом фильме можно добавить субтитры.
Это не стандартный сайт для онлайн-просмотра, а удобный поисковик фильмов и сериалов на английском
Выбор огромен, но нужно соблюдать осторожность, так как ссылки берутся с самых разных сайтов. Поэтому, если ваш браузер предупреждает об опасности, лучше перейти по другой ссылке
Для просмотра с субтитрами нужно самостоятельно подключить расширение для браузера.
Надеемся, что сериалы не отвлекают от подготовки к экзаменам. А если нужна помощь — записывайтесь на курсы подготовки к ЕГЭ по английскому языку.
Настраиваем субтитры
Как сделать субтитры в ютубе на английском или ином нужном языке, понятно. Разберемся, каким образом просмотрам придается удобство. Чтобы отрегулировать параметры, придется снова перейти в «настройки», найти строчку «субтитры», в появившемся меню выбрать строку с подчеркиванием «параметры» (находится в активном состоянии).
Перед вами появляется обширный список опций с возможностью регулировки по вашему усмотрению. Здесь вы поймете, как изменить размер субтитров в YouTube, откорректировать стиль, цвет и фон, а также параметры поля, в котором происходит отображение субтитров.
Если нет желания разбираться с настройками, установить необходимые изменения можно через «горячие клавиши». Как они работают? Входим в меню с параметрами, используем на клавиатуре следующие кнопки:
- «-» – уменьшаем шрифт;
- «+» – увеличиваем размер;
- латинской буквой «b» затеняем фон.
Как только все отрегулировано, продолжайте просмотр.
Как включить субтитры в Ютубе
Если со вшитыми титрами пользователь ничего не сможет сделать, то со внешними – наоборот. Остается узнать, как на Ютубе со смартфона или компьютера включить внешние субтитры.
Способ 1: на телефоне
Открываются титры в приложении Ютуб на телефоне следующим образом:
- Откройте контент, который желаете посмотреть;
- В правом верхнем углу нажмите на три точки;
- Выберите пункт «Субтитры»:
- Нажмите на нужный пункт из списка:
Часто субтитры в ютуб-видео не добавляются блогерами, поэтому они могут генерироваться автоматически.
Способ 2: на компьютере
Просматривая видео с ПК, можно активировать субтитры на площадке Youtube. Пошаговая инструкция, как это сделать:
- Откройте контент на сайте с любого браузера.
- В правом нижнем углу нажмите на значок сабов:
- Текст включен. Отключить его можно точно так же, нажав снова на кнопку субтитров в видео:
Также, раздел сабов доступен по нажатии на шестеренку. Если почему-то их нет в разделе, значит, владелец канала их не создавал, а автотекст Youtube не подтянулся.
Автоматические субтитры
В целом автоматические сабы практически ничем не отличаются от неавтоматических (ручных). Как несложно догадаться, первые создаются самим сервисом YouTube, а вторые – вручную автором видеоролика. Конечно же, в отличие от человека, бездушные алгоритмы видеохостинга часто любят ошибаться, тем самым коверкая весь смысл предложений в видео. Но это все же лучше, чем ничего.
К слову, определить автоматические субтитры можно еще до того, как включить видеоролик. Вам просто нужно нажать на значок шестеренки в проигрывателе и в меню выбрать пункт «Субтитры».

В появившемся окошке, вам продемонстрируют все возможные языковые варианты сабов и покажут, какие из них автоматически созданные, а какие — нет. В данном случае есть только один вариант – Русский, и сообщение в скобочках нам говорит о том, что они созданы автоматически. В противном случае его бы попросту не было.

Также вы можете просмотреть сразу весь текст. Для этого под видео нажмите кнопку «Еще», а в контекстном меню выберете «Текст видео».

И перед вашими глазами покажется весь текст, который зачитан в видео. Даже более того, вы можете просмотреть, на какой секунде автор проговаривает то или иное предложение, что довольно удобно, если вы ищите определенное место в видео.

По итогу хочется отметить, что автоматические сабы довольно специфичны. В некоторых роликах они прописаны нормально и вполне читабельно, а в некоторых — наоборот. Но этому есть разумное объяснение. Создание таких сабов делается с помощью распознавания голоса, и делает это непосредственно программа. И если голос у героя ролика поставлен грамотно, дикция у него четкая и сама запись достаточно качественная, то и субтитры создадутся близкими к идеальным. А если на записи есть шумы, если в кадре разговаривают сразу несколько людей, да и вообще творится какой-то бардак, то никакая программа в мире не сможет составить текст к такому ролику.
Почему вы хотите отключить или включить автоматические субтитры
Возможно, у вас был некоторый опыт работы с автоматическими субтитрами на других платформах социальных сетей, таких как YouTube и Facebook, что дает вам представление о том, как работает эта функция. Автоматические подписи — это дополнение к длинному списку инструментов редактирования, которые предлагает TikTok.
Автоматические субтитры полезны, если вы хотите прокрутить ленту TikTok с выключенной громкостью и лучше понимать, о чем идет речь. Это также важная функция доступности, которая особенно полезна для глухих или слабослышащих.
В конце концов, TikTok дает вам свободу включать или отключать эту функцию при просмотре видео.
Удаление добавленного перевода субтитров
Вы можете удалить информацию о своем участии в переводе, чтобы она не была связана с вашим аккаунтом. Это не удалит перевода, потому что подтвержденные переводы находятся во владении автора фильма.
- Войдите на YouTube.
- В правом верхнем углу выберите значок Учетные записи → Творческая студия.
- В меню слева выберите Перевод.
- Выберите фильм и язык перевода, из которых вы хотите удалить информацию о вашем участии.
- Нажмите Удалить мой перевод.
Если вы хотите сохранить перевод, но не хотите, чтобы имя вашего канала появлялось в информации об участниках перевода, просто удалите имя из списка авторов.
Пробуждаем свой мозг
Этот способ подходит для тех, кто очень хорошо понимает печатный текст на иностранном языке, но немного тормозит с пониманием устной речи. Такое бывает, когда статьи и книги приходится читать каждый день, а смотреть видео/слушать аудио гораздо реже или почти никогда.
Перед просмотром ролика на какую-то тему надо взять несколько статей на эту же тему (чтоб терминов побольше) и прослушать их с помощью плагина SpeakIt. При этом не забывать внимательно вчитываться в текст и соотносить его со звуком. В настройках расширения можно поменять женский голос на мужской, который звучит приятнее и понятнее.
Кому-то достаточно 20 минут, чтобы проснулись навыки понимания устной речи (при условии, что вы их когда-то отрабатывали), а кому-то ощутимо больше. Эффект такой же, как при визите в другую страну. Сначала легкий шок, но в течении нескольких дней все слова и фразы, которые когда-то были выучены вспоминаются и речь людей вокруг из шумового фона постепенно превращается в нечто осмысленное и понятное.
В заключении стоит напомнить, что перевод — совсем недорогая услуга. В случае с английским это будет стоить не более 100 рублей за каждую минуту расшифровки аудио/видео + 200-400 рублей за страницу переведенного текста. Для других языков выйдет немного дороже.
iPhones.ru
Эффективны для распространенных и редких языков.
Почему используют субтитры?
Текстовая часть, сопровождающая видеоролик, выполняется на оригинальном языке либо переводится на иностранное наречие, чтобы облегчить просмотры пользователям других регионов. Ими дублируют или дополняют экранную картинку.
Текст вставляется в видеосюжеты по следующим причинам:
- он помогает людям, испытывающим проблемы со слухом, прочитать и понять представляемый материал;
- зачастую человек просматривает ролики в общественных местах, не всегда при этом используя наушники. Субтитры помогут разобрать речь, даже когда вокруг достаточно шумно;
- текстовой частью не всегда отображают все, о чем рассказывают с экрана. Таким инструментом поясняют термины, сложные для понимания, с его помощью делают сноски и оставляют комменты;
- желающим посмотреть фильм от иностранного блогера на незнакомом языке есть возможность воспользоваться услугой перевода;
- субтитры помогают воспринимать звуки. Это позволяет разучивать слова иностранного происхождения.
Как добавить субтитры на иностранном языке
Если нужен перевод, то текст вставляется такими способами:
- переводится самим автором и добавляется как показано выше;
- к переводу подключают Ютуб-сообщество.
Последний случай предусматривает выполнение последующих команд: из меню «Творческой студии» щелкнуть «Локализация и субтитры» – «Помощь сообщества». Далее скопировать ссылку, поделиться ею в соцсетях с просьбой о помощи.
Если перевод не нужен, необходимо зайти в «Менеджер видео», около ролика нажать последовательно «Изменить» – «Субтитры» – «Изменить язык видео», выбрав необходимый, например, английский.
Поменять русский язык можно, кликнув кнопку «Изменить» внизу справа от видео
Всплывшее окошко содержит строку, куда вписывают необходимый иностранный язык.
Выбор иностранного языка
После этого субтитры создаются таким же образом, как было показано для русскоязычного ролика.
Как включить субтитры
Первое, что будет рассмотрено в сегодняшней инструкции – это способы по включению субтитров на YouTube. Ниже будет рассказано о том, как происходит данный процесс на двух различных устройствах.
На компьютере
Если вы пользуетесь ютубом на персональном компьютере, то для включения субтитров вам понадобится такой алгоритм действий:
- Открываете видеозапись в YouTube, на которой хотите включить субтитры. Для этого нам понадобится панель внизу видеоролика. Если вы откроете видеозапись на весь экран, то в правой нижней части экрана будет расположено всего три значка.
Жмите левой кнопкой мышки по первому значку. Нужная иконка изображена в виде прямоугольника с черточками. - Вот, собственно, и все. После того, как вы нажмете на данный значок, в видеозаписи будут активированы субтитры.
На телефоне
Выше было подробно рассказано о том, как включить субтитры на ютубе через персональный компьютер
Важно заметить, что в мобильном приложении YouTube субтитры включаются почти так же, как и на ПК. Но все же, разберем данный вопрос более детально
Чтобы включить субтитры на ютубе через телефон, необходимо будет выполнить следующий ряд действий:
- В специальном приложении YouTube находите видеозапись и открываете её. В правой верхней части видеозаписи будет находиться значок в виде трех вертикальных точек. Жмите прямо по данному значку.
- Как вы это сделаете, выдвинется окошко с несколькими разделами. Нам понадобится пункт «Субтитры», кликайте по этой строчке один раз.
- Если автор данного видео предоставляет субтитры к своему ролику, то перед вами откроется список языков, на которых имеются субтитры. Выбираете любой подходящий вам вариант.
- Как вы это сделаете, субтитры на действующем видеоролике будут включены.





