Как зайти на электронную почту
Содержание:
- Ответы на частые вопросы
- Как посмотреть email в социальной сети
- Как узнать пароль от почты, находясь в ней
- Как войти на почту yandex.ru
- Ищем почту на телефоне
- Учимся пользоваться почтой
- Мультиаккаунт Майл.ру
- Функции персонального профиля
- Возможности электронной почты
- Мобильные приложения
- Если не получается восстановить
- Мультиаккаунт на мобильном устройстве
- Регистрация почты Mail.ru
- Восстановление доступа
- Двухфакторная аутентификация в Яндекс
- Как выглядит адрес электронной почты
- Как включить автоответчик в различных почтовых сервисах
Ответы на частые вопросы
Как защитить свою почту
Нажмите на иконку в правом верхнем углу ящика и выберите «Безопасность».
- Назначьте сложный пароль: минимум 10 знаков, включая большие и маленькие буквы, цифры, символы.
- Привяжите к почте свой номер мобильного телефона.
- Не забывайте выходить из ящика на чужих устройствах (компьютерах, телефонах). Для этого нужно щелкнуть по своему логину в правом верхнем углу и выбрать «Выйти из сервисов Яндекса».
На компьютере уже выполнен вход в другой ящик. Как, не закрывая его, зайти в еще одну почту?
Откройте главную страницу yandex.ru. В правом верхнем углу сайта нажмите на аватарку (картинку пользователя).
Выберите пункт «Добавить пользователя».
Откроется форма для входа. Введите логин/пароль и войдите. Теперь будет открыто сразу два ящика. Переключаться между ними можно через логин в правом верхнем углу страницы.
На заметку. А еще можно войти в другой ящик через режим инкогнито. Тогда данные от этой почты не сохранятся на компьютере.
Что делать, если почта медленно работает
Обычно это связано со скоростью интернета. Значит, интернет либо медленный, либо работает с перебоями.
Тогда можно воспользоваться легкой версией. Это та же самая Яндекс Почта, только упрощенная. Доступна она по адресу: mail.yandex.ru/lite.
В Яндекс Почте есть возможность войти в ящик через соцсеть. Что это значит?
Да, можно войти в ящик при помощи социальной сети: Вконтакте, Facebook, Одноклассники, Twitter. Или через адрес в другой системе – Mail.ru, Google.
Но это получится сделать только в том случае, если вы изначально регистрировали ящик на соцсеть. Тогда адрес будет привязан к вашей страничке и можно заходить в почту без логина и пароля.
Я не нашел ответ на свой вопрос
Яндекс Почта – сервис электронной почты, заслуживший большую популярность среди российских пользователей. Основным преимуществом является неограниченное дисковое пространство, простое управление, возможность подключения дополнений. Также пользователи могут персонализировать почтовый клиент. Сервис предоставляет большой ассортимент тем оформления, среди которых присутствуют самые разнообразные варианты.
Форма входа в почту Яндекса.
Почтовый сервис поддерживает несколько способов авторизации.
Вход через пароль
Откройте главную страницу, нажмите кнопку «Войти». Система потребует указать логин с паролем. После ввода идентификаторов они будут автоматически проверены. Через несколько секунд отобразится интерфейс почтового ящика. Если авторизоваться не удается – внимательно проверьте регистр символов, раскладку клавиатуры, наличие опечаток. Также можете воспользоваться опцией восстановления доступа.
Через социальную сеть
Яндекс Почта позволяет прикрепить профиль социальной сети. Поддерживается взаимодействие с Одноклассниками, Фейсбуком и ВКонтакте. Сначала авторизуйтесь в почте обычным способом и привяжите страницу. Сервис импортирует персональную информацию. Впоследствии пользователь сможет посещать почтовый ящик единственным нажатием кнопки, без необходимости указания пароля или логина.
Безопасная авторизация (чужой компьютер)
Иногда проверить письма необходимо с чужого компьютера. Чтобы конфиденциальные данные не перехватили злоумышленники, рекомендуется поставить галочку возле пункта «Чужой компьютер». Такой режим предусматривает повышенные настройки безопасности. Например, после завершения работы с почтой пользовательский сеанс не сохраняется. Вся информация будет передаваться через защищенное соединение.
Как посмотреть email в социальной сети
Если электронный адрес был когда-то добавлен в соцсеть, то его можно узнать в настройках страницы. Покажу, как его посмотреть в Одноклассниках, Вконтакте, Инстаграме и Фейсбуке.
Войдите в свой профиль в Одноклассниках (ok.ru). Прокрутите страницу немного вниз и нажмите на пункт «Мои настройки» слева.
Если ящик добавлен, он будет написан во вкладке «Основное».

Войдите в профиль Вконтакте (vk.com). Нажмите на свое имя в верхнем правом углу и выберите «Настройки».

Откроются параметры, где будет указано название ящика – если оно, конечно, было добавлено ранее.
В целях безопасности ВК скрывает часть символов. Но зато показывает начало логина и почтовый сайт. При помощи этих данных можно попробовать узнать адрес одним из .

На заметку. Открыть новое окно в инкогнито (приватном режиме) можно при помощи сочетания клавиш Ctrl + Shift + N или Ctrl + Shift + P.
Инстаграм
Войдите в профиль Инстаграм (instagram.com). Нажмите на иконку человечка в правом верхнем углу. Затем щелкните по кнопке «Редактировать профиль».

Если в настройках страницы указан ящик, он будет написан в графе «Эл. адрес».

Зайдите на свою страничку в Facebook (). Нажмите на имя вверху, затем перейдите в раздел «Информация».

Щелкните по пункту «Контактная и основная информация» слева. Нажмите на «1 электронный адрес скрыт из хроники» для отображения прикрепленного ящика.

Как узнать пароль от почты, находясь в ней
Обычно при вводе логина и пароля программа для интернета спрашивает, хотите ли вы сохранить их. Это нужно, чтобы в следующий раз входить автоматически. Если вы подтвердите сохранение, браузер запишет эти данные в менеджер паролей. Сейчас я покажу, как посмотреть их в разных программах.
Google Chrome
1. Нажмите на значок «три точки» рядом с адресной строкой (вверху справа). В выпадающем списке выберите «Настройки».

2. В разделе «Автозаполнение» перейдите в раздел «Пароли».

3. Обычно данные от Яндекса сохраняются под названием passport.yandex.ru и mail.yandex.ru. Чтобы их посмотреть, нажмите на значок глазика.
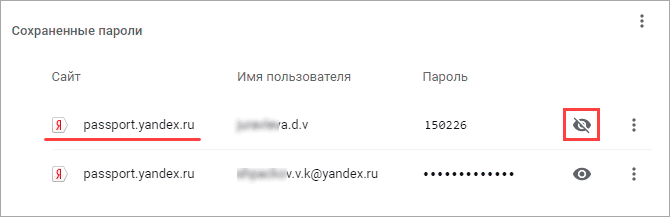
Яндекс Браузер
1. Нажмите на значок «три пунктира» рядом с кнопкой «Свернуть» и перейдите в пункт «Пароли и карты».

2. Откроется менеджер паролей. Нажмите на нужный адрес.
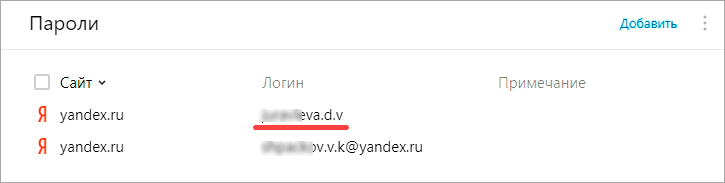
3. Появится окно с данными для входа. Для показа пароля нажмите на значок глазика напротив точек.
Mozilla Firefox
1. Нажмите на значок «три пунктира» в правом углу и выберите «Настройки».
2. Перейдите в пункт «Защита» слева. Нажмите на кнопку «Сохраненные логины…».

3. Откроется окошко с данными. Для их просмотра нажмите на кнопку «Отобразить пароли».
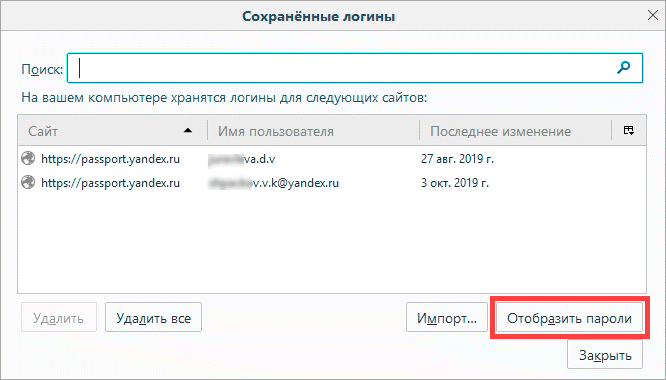
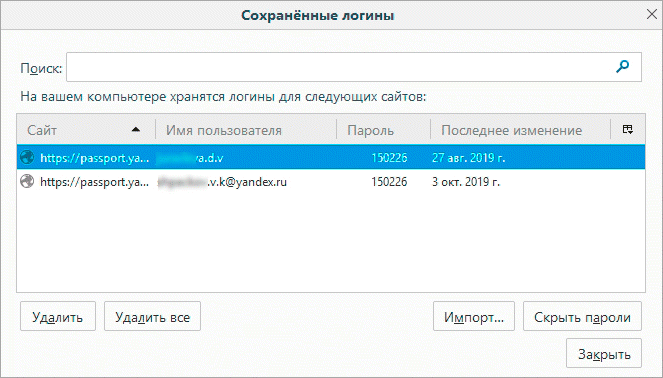
Opera
1. Нажмите на значок «О» в левом углу экрана и выберите «Настройки».
2. Перейдите во вкладку «Дополнительно» слева и выберите «Безопасность».
3. В разделе «Автозаполнение» откройте пункт «Пароли».
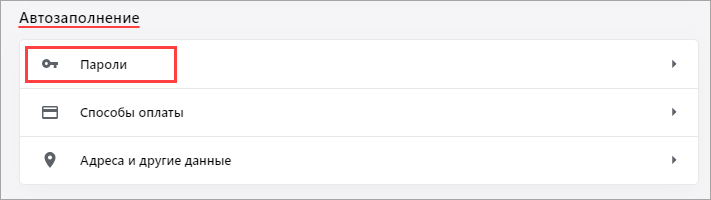
Появятся сохраненные адреса. Нажав на иконку глаза, можно посмотреть пароль.
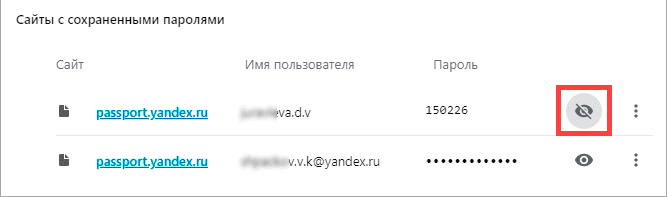
Как войти на почту yandex.ru
Чтобы открыть Яндекс почту на компьютере, выполните следующее:
- Перейдите на страницу https://yandex.ru./.
- В правой части страницы кликните «Почта».
- Укажите свой телефон или логин.
- Кликните «Войти».
- Отобразится поле для ввода пароля. Укажите его и войдите в систему.
- Если все сделано верно, автоматически отобразится Яндекс Почта.
Также возможна авторизация через аккаунты Вконтакте, Facebook, Google и других сайтов. Нажмите на соответствующий значок в нижней части авторизационной формы и подтвердите передачу личных данных.
На телефоне
Использовать Яндекс почту можно и на мобильном телефоне. Удобнее всего для этого скачать специальное приложение:
| Андроид | Айфон |
| https://play.google.com/&gl=US | https://apps.apple.co785419 |
Ищем почту на телефоне
В этом случае существует два возможных пути поиска — через мобильное приложение и браузер.
Приложения
На мобильном, как и на ПК, имеются специальные почтовые программы. Их скачивают и устанавливают на телефон, так что браузер не задействуется.
Как узнать свою почту в приложении:
- Запускаете почтовый клиент.
- Кликаете по значку в виде трех черточек (слева в углу).
- В появившемся меню сверху вы увидите адрес своего ящика.
В браузере мобильного
Сначала открываете рабочий браузер. Возможно, сразу же отобразится ваш почтовый адрес. Если же появляется личный профиль с входящими посланиями, то жмите на «три черты» в левой части.
Учимся пользоваться почтой
У каждого электронного ящика в интернете есть уникальное название. Оно состоит из логина, знака @ и приставки — почтового сайта. Пишется такое название в одно слово без пробелов и без точки в конце. Пример: ivan@mail.ru
У почтовых ящиков на Яндексе в качестве приставки можно использовать любой из вариантов: yandex.ru, yandex.by, yandex.ua, yandex.kz, ya.ru или yandex.com.
Получается, если при регистрации я выбрал себе логин ivan.petrov, то полное название моего ящика будет ivan.petrov@yandex.ru или ivan.petrov@yandex.by, или ivan.petrov@yandex.ua, или с другой приставкой.
Значит, чтобы человек смог отправить мне письмо, нужно дать ему один из этих адресов
Не важно какой — это все один и тот же ящик, который принадлежит только мне
На заметку. Логин пользователь выбирает себе при регистрации. Это уникальный определитель ящика в системе и поменять его нельзя.
Как устроена Яндекс.Почта
Примерно так выглядит открытая Яндекс.Почта на компьютере:
Посмотрите в левую часть. Там есть надписи: «Входящие», «Отправленные», «Удаленные», «Спам», «Черновики».
- Входящие — сюда приходят письма.
- Отправленные — здесь дублируются письма, которые мы отправляем.
- Удаленные — сообщения, которые удалили (т.е. стёрли).
- Спам — сюда помещается реклама.
- Черновики — место, куда автоматически сохраняются письма в процессе их написания. Это помогает защитить их от утраты в случае сбоя.
На какую бы из этих надписей вы ни нажали, письма буду расположены посередине страницы. Те из них, которые еще не прочитаны, выделены жирным шрифтом. А обычного начертания – те сообщения, которые уже открывали.
Пример:
Для открытия письма по нему нужно просто щелкнуть один раз левой кнопкой мыши.
Как отправить письмо
Чтобы отправить письмо, нажмите на кнопку «Написать» вверху слева:
Загрузится страница составления письма.
Пример:
В поле «Кому» укажите электронный адрес, куда нужно отправить письмо. Что такое электронный адрес и как он пишется, я рассказывал ранее.
В поле «Тема» напечатайте, о чем письмо или от кого оно. Например, Отчет о поездке.
Само письмо наберите в самом большом поле. Если текста много, то это поле автоматически расширится (сбоку появится ползунок).
После того как поля заполнены, щелкните по оранжевой кнопке «Отправить» внизу или вверху.
Через мгновенье сообщение улетит по указанному адресу, после чего загрузится страница «Письмо успешно отправлено». А еще через пару секунд откроется страница с входящими сообщениями.
Копия отправленного письма добавится в папку «Отправленные» в правой части ящика.
Как отправить фото или документ
Чтобы переслать по электронной почте фотографию или документ, нужно повторить все те же действия, что и при написании обычного письма. Но только перед отправкой добавить внутрь файл.
Для этого нажмите на иконку с изображением скрепки рядом с нижней кнопкой «Отправить».
Появится окошко для выбора картинки, документа или другого файла. Найдите нужный файл через это окно и щелкните по нему два раза левой кнопкой мыши.
Окошко исчезнет, а над кнопкой «Отправить» будет написано название выбранного файла.
На заметку. Если вы хотите отправить не один, а несколько файлов, прикрепите каждый из них точно таким же способом.
Мультиаккаунт Майл.ру
Если пользователь владеет двумя (и более) электронными адресами и часто вынужден выходить из одной регистрационной записи, чтобы войти в другую, на помощь придет опция «Мультиаккаунт». Её суть заключается в возможности переключаться между своими учётками, не выходя из той, которая не нужна в настоящий момент.
Для управления рассматриваемой функцией необходимо сделать следующее:
Зайдите уже известным способом к себе на почту — mail.ru. Кликните по кнопке «Войти».
Отыщите в правой верхней части экрана «имя» вашего аккаунта, а потом кликните по стрелочке справа. Перед вами появится окошко с личными данными — необходимо нажать на ссылку «Добавить почтовый ящик».
Выберите нужный домен и введите адрес добавляемого виртуального почтового ящика.
Авторизуйтесь на странице стороннего почтового клиента.
Теперь вы можете пользоваться несколькими электронными ящиками одновременно; всё, что нужно — выбрать интересующий из списка, вызываемого кликом рядом с адресом действующей учётной записи.
Функции персонального профиля
Электронная почта стала такой же важной информацией, как и реквизиты паспорта или страхового полиса. Многие интернет-платформы и системы требуют при регистрации персонального аккаунта указывать свой электронный почтовый ящик
Кроме того, подобные сведения являются обязательными при заполнении резюме, скачивании бесплатной информации (чтобы зарегистрироваться на онлайн-площадках). Граждане, зарегистрировавшие личный кабинет на сайте Майл.ру, получают электронный почтовый ящик.
С помощью аккаунта можно могут пользоваться такими функциями:
- регистрироваться бесплатно;
- отбирать и искать письма;
- создавать папки;
- пользоваться многочисленными сайтами и ящиками;
- привязывать кабинет к телефонному номеру;
- пользоваться услугой веб-клиент;
- подключать личного мобильного клиента;
- хранить файлы;
- пользоваться сопутствующими услугами Mail.ru Group.
Возможности электронной почты
Почтовый ящик Майкрософт Outlook позволяет не только получать и отправлять письма. Это полноценный органайзер с большими возможностями для регулирования работы одного человека и целой группы. Платформу можно использовать:
- для постановки задач;
- документооборота;
- ведения списка контактных лиц;
- планирования мероприятий;
- создавать группы для совместной работы;
- вести дневник выполняемых действий и прочее.
Фильтрация спама
Некоторые пользователи получают рекламные рассылки, засоряющие почту и ухудшающие поиск входящей корреспонденции. Настройте фильтр спама в Аутлуке и избавьтесь от данной проблемы.
Дождитесь загрузки страницы и в блоке “Заблокированные” или “Надёжные” добавьте соответствующие контакты. Сделать это можно вручную или, выбрав из имеющегося списка, кликнув справа “Поиск в списке”.
Синхронизация папок в почтовом ящике
В настройках почтового сервиса Outlook можно синхронизировать папки других электронных ящиков. Для этого перейдите в раздел “Синхронизация почты” и заполните предложенную анкету.
Когда Вы нажимаете на кнопку “Другие учётные записи электронной почты”, то открывается дополнительное окно. В нём заполните следующие поля:
- Ваше имя для получателей писем;
- адрес синхронизируемого электронного ящика и пароль от него;
- выбрать вариант сортировки и хранения писем.
Файл данных, как изменить?
В некоторых ситуациях требуется сделать перенос файлов данных почтового ящика. Рассмотрим ситуацию, когда нужно изменить местоположение файла OST при формировании нового профиля Outlook.
- Открыть на компьютере консоль от имени администратора. Для этого в левой части нажать на знак “Майкрософт” и в поисковую строку ввести “CMD”. В командную строку подвести курсор мыши и кликнуть на правую кнопку. В появившемся списке перейти в раздел “Запуск от имени администратора”.
- В командной строке прописываем текст, где “d:\Mail” — это новое расположение папки с файлами Outlook.
- Проверьте расположение файлов почтового ящика в указанном Вами месте.
В видеоинструкции описано пошаговое восстановление файлов в почтовом ящике Аутлук:
https://www.youtube.com/watch?v=C8An3PiKpTU
Группа контактов
Сервис “Группа контактов” в почтовом ящике Аутлук пригодиться в том случае, если нужно отправить сразу нескольким людям одно письмо. Удобная функция, экономящая Ваше личное время.
В левой части меню своего почтового ящика внизу раскройте раздел “Группа” и кликните по кнопке “Создать”.
В открывшемся окне в верхней строке нужно дать название создаваемой группе. Внизу можно дать краткое описание или пропустить этот шаг.
Выберите всех участников из списка контактов. Поиск можно осуществлять по имени или адресу электронной почты. Здесь также можно внести нового пользователя, указав вручную его адрес электронного почтового ящика.
OneDrive и другие службы почты Outlook
У персонального информационного менеджера Outlook есть почтовые службы, улучшающие качество хранения и обмена информацией между пользователями. При регистрации учётной записи Вы автоматически подключаетесь к ним:
- OneDrive многим знакомо как SkyDrive. Компания Майкрософт решила в 2014 году переименовать данный сервис. Его основная задача — облачное хранение документов.
- Skype. Непосредственно из почтового ящика Outlook можно совершать бесплатные видеозвонки или переписываться в чате. Иконка расположена в правой верхней панели.
- OneNote или записная книжка. Она поможет записать важные мысли, информацию и Вы всегда сможете найти их быстро, просто открыв данный сервис.
- В почтовом ящике можно создавать документы по шаблонам Word, Excel и пользоваться PowerPoint. Созданные файлы можно сразу же отправить выбранному контакту или рабочей группе. Это позволяет экономить время и помогает совместно работать над одним проектом.
- ToDo — планировщик дня. Здесь отмечаются важные события, назначенные встречи, в том числе и Вам, устанавливаются задачи.
- Электронный календарь. В него можно внести информацию о датах рождениях, встречах и прочее и установить время оповещения и возможность повтора. А также в нём отображается погода на ближайшие три дня.
- Sway. Это приложение стало альтернативой использования PowerPoint. Он лёгкий в использовании и имеет более широкие возможности: элементы стори-теллинга и выразительные повествовательные функции. Для тех кто затрудняется с составлением презентаций есть 18 шаблонов.
- Bing — поисковая система, разработанная Майкрософт.
- MSN служба для отправки мгновенных сообщений. В арсенале расширенный выбор смайликов, возможность отправки голосовых и видеосообщений.
Для перехода в сервисы в левом верхнем углу нажмите на квадрат из точек и в открывшемся списке выберите нужную иконку:
Мобильные приложения
Inbox
Осуществляет мониторинг входящих сообщений в профиле сервиса Gmail. Сортирует письма по ярлыкам, упорядочивает всю поступающую информацию.
Оснащён органайзером: при необходимости может напоминать о событии, откладывать прочтение писем на заданный период времени. Выполняет поиск корреспонденции по заданному запросу: может быстро отыскать сообщение о подтверждении брони, задержке рейса, получении фото и т.д. Надёжно защищён от взлома и спама.
Почта Mail.ru
Официальная утилита почтового сервиса Майл.ру. Кроме «своих» профилей, умеет мониторить Yandex, Rambler, Gmail. Предоставляет полноценнное управление сервисом: получение и отправка писем с вложенными фото и документами. Содержит настройки приёма корреспонденции (папки, сервисы, фильтры). Обеспечивает полную синхронизацию данных. Отображает аватарки и логотипы аккаунтов отправителей писем. Имеет удобную адресную книгу. Кеширует полученную информацию.
Яндекс. Почта
Фирменное решение от разработчиков. Наделено практически такими же опциями, как и веб-профиль:
- чтение и отправка сообщений;
- ручная и автоматическая проверка входящих писем;
- быстрый поиск необходимой информации;
- группировка данных по заданной теме;
- фильтрация по меткам (например, «Важные», «Непрочитанные»);
- работа с сервисом «Почта для Доменов».
Если не получается восстановить
Есть еще один способ восстановления почты – это заполнение анкеты. Он самый трудоемкий и часто не приводит к результату.
Используйте его только если другие варианты не помогли: вы изменили или потеряли прикрепленный номер телефона, нет дополнительного ящика, и вы не помните ответ на контрольный вопрос.
Важно! Заполняйте анкету очень внимательно. Постарайтесь указать как можно больше информации об аккаунте
1. Перейдите по адресу: passport.yandex.ru/passport?mode=restore
2. Введите логин и проверочный код.
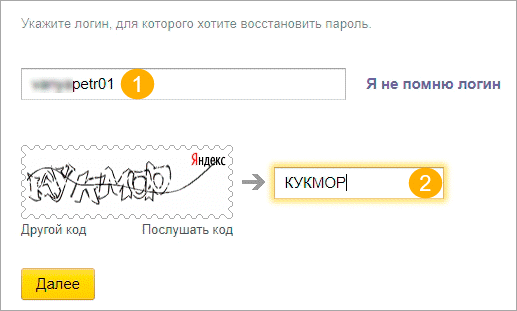
3. Выберите пункт «Не получается восстановить?».
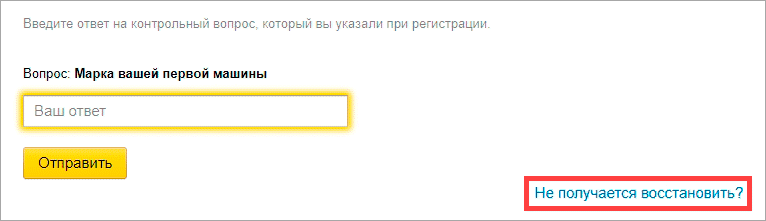
4. Откроется анкета, которую нужно заполнить максимально правильно.
Старайтесь соблюдать регистр и вводить буквы такими, как вы их помните (например, не пишите вместо ё букву е).

- Электронный адрес для связи. Напечатайте другой адрес своей почты. Если его нет, зарегистрируйте. На этот адрес придет ответ от службы поддержки.
- Имя и Фамилия. Введите данные, указанные в настройках почты, к которой потерян доступ.
- День рождения. Напечатайте дату рождения, указанную в настройках.
- Последний пароль. Напечатайте пароли, которые помните. Можно добавить до трех возможных комбинаций (через кнопку +).
- Дата последнего успешного входа. Укажите день, когда вы успешно заходили в ящик.
- Установите галочку в пункте «Я подтверждаю, что являюсь владельцем учетной записи пользователя Яндекса» и нажмите «Далее».
5. На следующей странице вас попросят указать дополнительную информацию. Если что-то не помните, заполняйте примерно. А если не знаете или этого не было в настройках ящика – пропускайте.
- Добавьте телефоны, которые вы могли прикреплять к аккаунту.
- Напечатайте другие ваши электронные адреса, которые добавляли в настройках почты.
- Выберите контрольный вопрос и напечатайте ответ на него.

6. Откроется новая страница, куда нужно ввести данные о регистрации:
- Дата заведения аккаунта.
- Страна и город, в котором он был зарегистрирован.
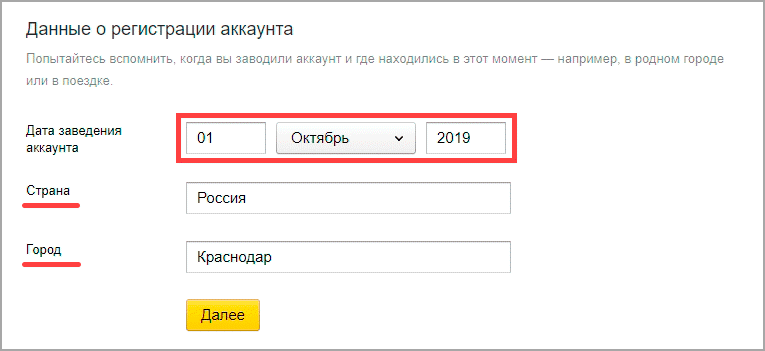
7. Затем нужно выбрать социальные сети, которые вы, возможно, привязывали к ящику. А также сервисы Яндекса, которыми пользовались.
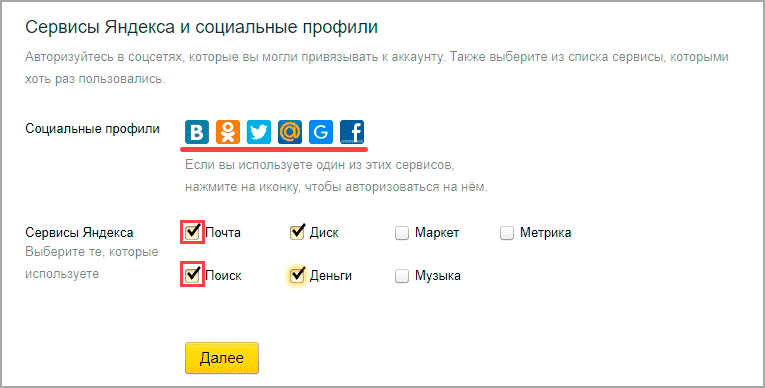
8. Далее система попросит указать настройки почты. Если что-то не помните, пишите примерно. Поля добавляйте через кнопку +.


9. В последнем окошке напишите, при каких обстоятельствах вы потеряли доступ к адресу. Также прикрепите свою фотографию с паспортом в руках.
Можно заблокировать аккаунт на время восстановления. Это нужно, если есть подозрение на взлом – чтобы злоумышленник не проводил в нем никаких операций.

Откроется уведомление об успешной отправке запроса на восстановление в тех. поддержку. Ответ придет на адрес, который вы указали при заполнении анкеты (п.4).

Мультиаккаунт на мобильном устройстве
В Android и iOS версиях официального клиента присутствует функция работы с несколькими почтовыми адресами одновременно с мгновенным переключением между ними.
- После входа в учетную запись выполняем тап по кнопке с тремя горизонтальными стрелками, которая располагается в верхнем углу слева.
- Выбираем иконку с плюсом, находящуюся под аватаром профиля.
- Заполняем формы, как и в двух предыдущих случаях, и выполняем вход.
Переключение между учётными записями осуществляется той же кнопкой с тремя полосками. Перед плюсом появится новый аватар – тапаем по нему для посещения второй учётной записи.
Мы рассмотрели все основные способы входа в электронный почтовый ящик mail.ru за исключением сторонних приложений.
QUES+Задать вопрос
как зайти на другую почту?
- https://yandex.kz/support/mail/auth.html
- https://alexzsoft.ru/pochta-mail-ru-sposoby-zahoda-na-elektronnuyu-pochtu.html
- http://mailru.ques.ru/questions/kak-zayti-na-druguyu-pochtu
Регистрация почты Mail.ru
Проходить регистрацию нужно только в том случае, если у вас еще нет ящика в Майле. Ведь регистрация – это создание новой электронной почты с новым адресом. Если у вас уже есть ящик, регистрироваться не нужно!
1. Войдите на сайт mail.ru.
2. Нажмите на ссылку «Регистрация нового ящика» в левой части сайта.
3. Заполните каждое поле анкеты.
Имя. Напечатайте свое имя.
Фамилия. Напечатайте фамилию.
Дата рождения. Укажите число, месяц и год своего рождения.
Пол. Выберите пол – мужской или женский.
Желаемый почтовый адрес. В эту строку нужно напечатать название для своего будущего ящика. Можно использовать как буквы, так и цифры, а также точку, нижнее подчеркивание или дефис. Но буквы должны быть набраны в латинском алфавите, потому как все адреса в интернете только английские.
Обратите внимание на окончание адреса. Изначально оно @mail.ru, но можно выбрать и другое: @inbox.ru, @list.ru или @bk.ru
Пароль. Здесь нужно напечатать код, которым вы будете открывать свой ящик. В нем обязательно должны быть английские буквы и цифры. Не меньше шести и без пробелов.
Подтверждение пароля. В эту строку нужно напечатать тот же самый код, что и в предыдущем поле.
Телефон. Здесь сайт просит напечатать свой номер мобильного. Это необязательно делать, но я очень рекомендую его указать. Ведь если возникнут проблемы с доступом в ящик, проще всего восстановить его будет через телефон.
Восстановление доступа
Чтобы восстановить аккаунт на сервисе Mail.ru, сделайте следующее:
1. Зайдите на сайт https://mail.ru/ и нажмите «Забыли пароль?».
2. Если к учетной записи привязан один или несколько мобильных номеров, то выберите между ними. Нажмите на тот телефон, к которому у вас есть доступ в данный момент.
3. Теперь дополните комбинацию номера. Это необходимо для подтверждения того, что вы владелец телефона.
4. Получите SMS с кодом подтверждения и впишите его на сайте.
5. Теперь придумайте новый пароль и сохраните его.
После проверки всех данных администрация пришлет вам свое решение по поводу восстановления доступа. Если вы укажете правдивую информацию, то вероятность на возврат профиля владельцу будет высока.
Двухфакторная аутентификация в Яндекс
Дата: 21 Февраля 2017 Сложность:
Просмотров: 12526
Всем снова здравствуйте
Согласитесь, самое важное, во время работы в интернете — это безопасность
Ей нужно уделять особое внимание
Во время регистрации на важном сайте следует создать надежный пароль или воспользоваться картой паролей. Поскольку чем сложней будет комбинация букв и цифр, тем трудней будет злоумышленникам его взломать
Однако, бывают случаи, когда хакерам удается получить доступ к вашему аккаунту, например, к вашей личной почте. Это очень печально: важная информация может оказаться в недобрых руках и ею могут воспользоваться против вас, переписка с вашими партнерами может и вовсе быть удалена и т.д. Одним словом, ваш аккаунт нужно беречь как зеницу ока
Поскольку чем сложней будет комбинация букв и цифр, тем трудней будет злоумышленникам его взломать. Однако, бывают случаи, когда хакерам удается получить доступ к вашему аккаунту, например, к вашей личной почте. Это очень печально: важная информация может оказаться в недобрых руках и ею могут воспользоваться против вас, переписка с вашими партнерами может и вовсе быть удалена и т.д. Одним словом, ваш аккаунт нужно беречь как зеницу ока.
Как выглядит адрес электронной почты
Адрес электронной почты уникален в каждом конкретном случае, это как отпечатки пальцев или номер мобильного телефона – похожие есть, но двух одинаковых не существует.
Формат адреса электронной почты имеет четкую последовательность, и может состоять из набора латинских букв, цифр и знаков препинания. Например, вот так – «nameadmin@rambler.ru», где «nameadmin» – уникальное имя пользователя, @ — символ разделения, «rambler.ru» — домен почтового сервиса.
Структурно, любой адрес электронной почты состоит из трех взаимосвязанных блоков. Разберем каждый блок подробнее.
- Имя пользователя или логин. В рассматриваемом нами примере «nameadmin» — уникальный набор символов, по сочетанию которых система будет определять адресную принадлежность электронного письма. Изначально при создании электронного почтового ящика, данный логин придумывается пользователем самостоятельно, и если точно такого же логина в системе не зарегистрировано, то регистрация электронного почтового адреса проходит успешно. В случае если подобное имя пользователя уже зарегистрировано, почтовый сервис выдаст ошибку с выводом на экран предупреждения следующего вида – «Данный логин уже существует, пожалуйста, введите новый». В большинстве случаев для уникализации имени пользователя достаточно добавить к нему группу цифр, например, год рождения — «nameadmin1984». Кроме того, многие почтовые сервисы самостоятельно подбирают и выводят на экран незанятые имена похожие на набор символов, изначально введенный пользователем.
- Разделительный символ. «@» — на разговорном сленге интернет-пользователей — «Собака». Это обязательный символ, указывающий почтовой системе, во-первых – на принадлежность предшествующего набора знаков к адресу электронной почты, во-вторых по его позиции система определяет, где заканчивается никнейм пользователя и начинается доменное имя почтового сервиса. В некоторых случаях данный символ заменяют на выражение вида – (at). Такой вид допустим только при личной переписке, когда спам фильтры запрещают пользователям обмениваться адресами электронной почты. Например, в общем чате или на форуме бывает необходимо указать свой электронный почтовый адрес, но политикой сайта это не допускается, в таком случае указывают — «nameadmin(at)rambler.ru». При непосредственной отправке электронного письма на данный адрес, (at) необходимо заменить на @.
- Доменное имя. Домен почтового сервиса нельзя придумать самостоятельно, можно только выбрать из предлагаемых вариантов (mail, rambler, gmail и т.д.). Существуют как платные, так и бесплатные почтовые сервисы. Крупные организации могут использовать собственное доменное имя в адресах электронной почты, но работает оно только внутри корпоративной почты без выхода в глобальную сеть интернет. Если адрес электронной почты планируется использовать в коммерческих целях, можно обратиться к одной из множества компаний специализирующихся на подборе почтовых имен, благодаря наличию собственных серверов, такие компании могут зарегистрировать в сети почтовое имя созвучное с брендом коммерческой организации, например — «nameadmin@kraski.ru», где «kraski.ru» будет доменным именем почты, отражающим деятельность фирмы.
Как включить автоответчик в различных почтовых сервисах
Дата: 18 Апреля 2016 Сложность:
Просмотров: 31671
Всем снова здравствуйте. Сегодня мы затронем тему, которая актуальна, скорей всего, при деловой переписке. Возможно, будет интересна и для обычных пользователей, дружеской общению через почту. Предположим, к вам приходит письмо от уважаемого человека, вашего делового партнера. Вы открыли его, прочитали, но ответить на него в сию минуту не можете
А партнеру очень важно узнать, дошло ли его письмо до вас, прочитали ли его. И конечно, он будет ждать вашего ответа
Тем более, что письмо весьма важное для него. Как отправителя уведомить о том, что письмо достигло адресата? Или, например, вы уехали в командировку или отпуск и у вас не будет возможности проверять почту и отвечать на входящие письма. Для таких целей и предусмотрен автоответчик. Его мы и разберем сегодня. Рассмотрим, как включить данную функцию в почтовом сервисе Яндекс, Mail, Gmail.





