Как войти в почту mail
Содержание:
- Новые функции Outlook 2019
- Настройка подключения бесплатных почтовых сервисов в Outlook
- Классический метод
- Решения для отдельных сервисов
- Почему возникают проблемы с входом на почту
- Какие ещё есть способы авторизации
- Как завести почтовый ящик
- Какие сервисы Mail.ru Group доступны пользователям
- Что делать, если войти не получается
- Как создать адрес электронной почты на телефоне Андроид Айфон бесплатно
- Как быстро войти в почтовый сервис Mail
- Как настроить почту Gmail на iPhone или iPad
- Настройка почты для второго и последующего ящика
- Как войти на почту yandex.ru
Новые функции Outlook 2019
Компания Microsoft постоянно совершенствует свой продукт, добавляет к нему новые пользовательские функции. В последнем релизе MS Outlook 2019 доступны новые возможности:
- исправление проблем с читаемостью одним щелчком;
- функция сортировка почты – она позволяет сосредоточиться на сообщениях, которые наиболее важны для пользователя;
- быстрая вставка значков и SVG-файлов в документы, книги, сообщения электронной почты и презентации Microsoft Office;
- функция озвучивания сообщений;
- добавление в Календарь часовых поясов позволяет выбрать лучшее время для планирования встреч и собраний для пользователей из разных стран;
- пометка сообщений как прочитанных при удалении;
- при перетаскивании вложений OneDrive из электронной почты на компьютер автоматически скачиваются копии файлов вложений.
Карточка «Люди» позволяет накапливать информацию о каждом партнере – телефон, почтовые адреса, сведения об организации, должность, социальные сети. В любой момент можно посмотреть, не находится ли нужный человек онлайн, чтобы связаться с ним через социальную сеть.
Не помните, в каком именно послании находится важная информация? Нет проблем, ведь Outlook имеет многоуровневую систему поиска по всем мыслимым параметрам, в том числе и по содержанию вложений к письмам.
Хотите узнать прогноз погоды? Встроенный метеоцентр покажет погоду на несколько дней вперед.
Настройка подключения бесплатных почтовых сервисов в Outlook
Рассмотрим на практических примерах последовательность действий по подключению к MS Outlook существующих электронных ящиков, созданных в наиболее популярных почтовых сервисах. Вне зависимости от релиза Аутлук и выбора почтового сервиса, существуют общие требования, которые следует учесть перед началом настройки:
- Наличие зарегистрированного почтового ящика с адресом name@primer.ru.
- Знание пароля от электронной почты.
- Данные конфигурации протоколов отправки и получения писем IMAP/POP и SMTP.
На последние параметры следует обратить особое внимание. Протокол SMTP используется для отправки почты
Варианты выбора настройки TCP\IP-соединения для получения корреспонденции имеют существенные отличия. Подключение по протоколу POP3 создает безусловную синхронизацию, при которой все письма автоматически перенаправляются в локальное хранилище на вашем компьютере, на сервере же они помечаются как прочитанные либо удаляются. Протокол IMAP позволяет управлять входящей почтой прямо на сервере – с его помощью можно отметить письмо как прочитанное и произвести другие действия. При этом по протоколу IMAP письма будут всегда оставаться на сервере и каждый раз загружаться заново как неполученные.
В случае индивидуального использования почтового сервиса более подойдет POP3. Если к ящику имеют доступ несколько пользователей, то лучше выбирать IMAP-протокол.
Личные данные в виде названия почтового ящика и пароля вы создаете самостоятельно при регистрации. Настройки протоколов IMAP/POP и SMTP предоставляются провайдером. На сайтах почтовых сервисов они доступны в соответствующих справочных разделах.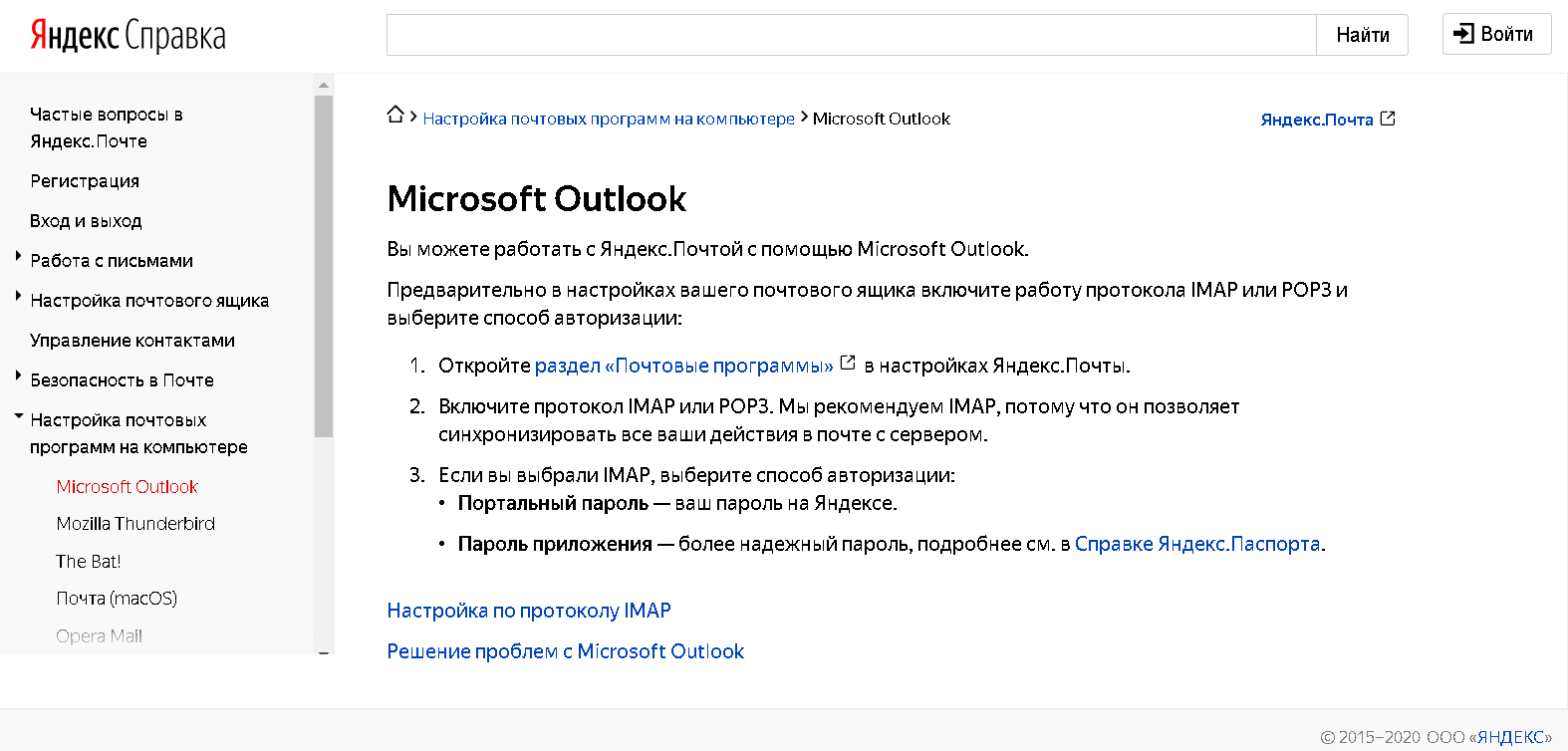
Настройка работы с Яндекс.Почтой в Microsoft Outlook
Перед началом подключения аккаунта mail@yandex.ru в настройках вашего почтового ящика включите работу протокола IMAP или POP3 и выберите способ авторизации. Для этого откройте раздел «Почтовые программы» в настройках Яндекс.Почты и включите протокол IMAP или POP3.
Если вы выбрали IMAP, определите способ авторизации:
- портальный пароль — ваш пароль на Яндексе;
- пароль приложения — более надежный пароль, требующий дополнительной аутентификации.
При первоначальном запуске Outlook вас приветствует «Мастер настройки»:
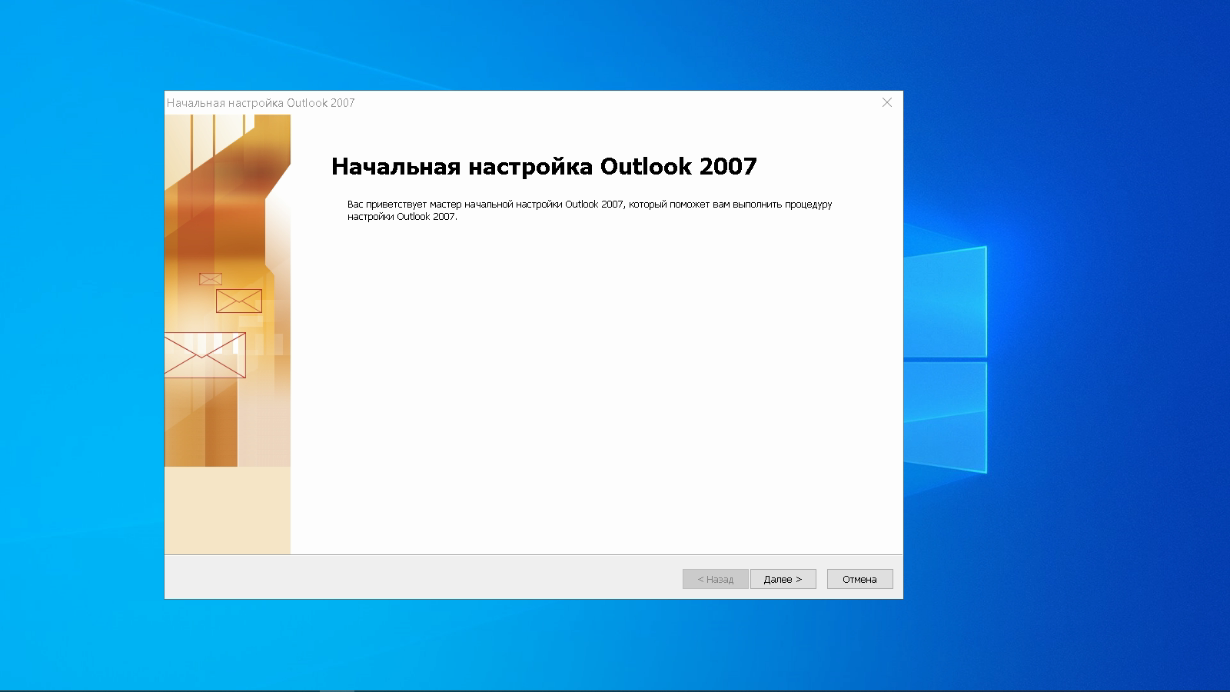
Жмем «Далее» и соглашаемся на подключение к серверу электронной почты.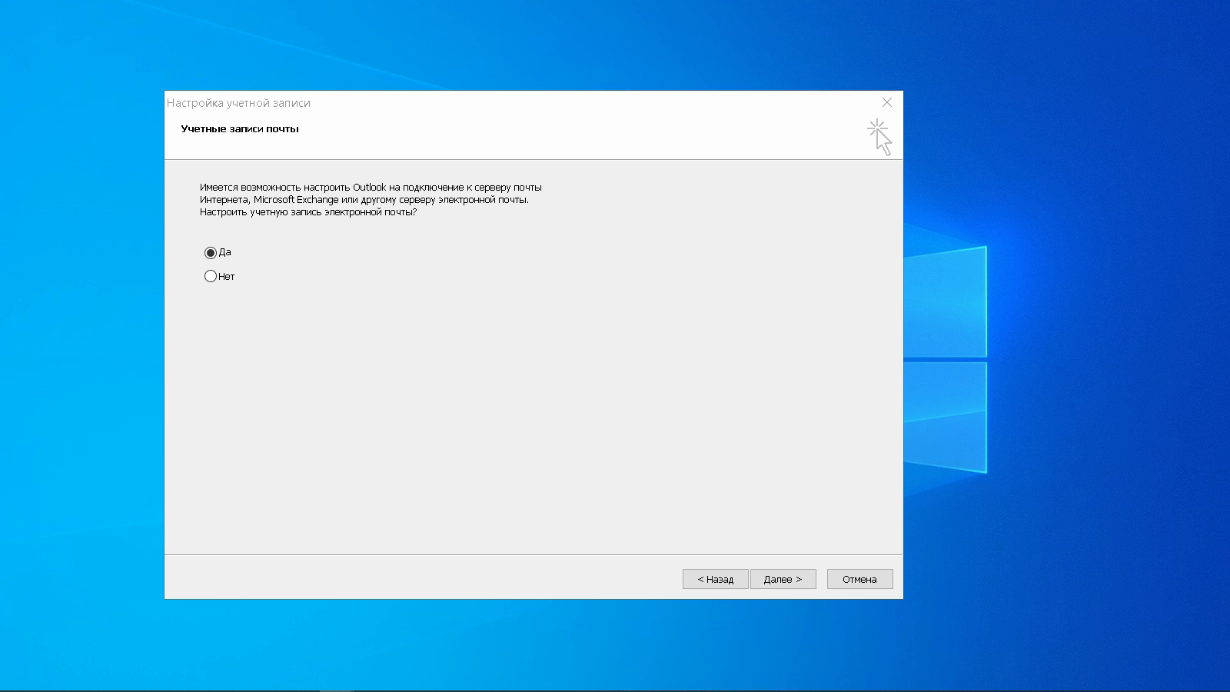
Теперь выбираем службу электронной почты. В нашем случае это «Электронная почта интернета». 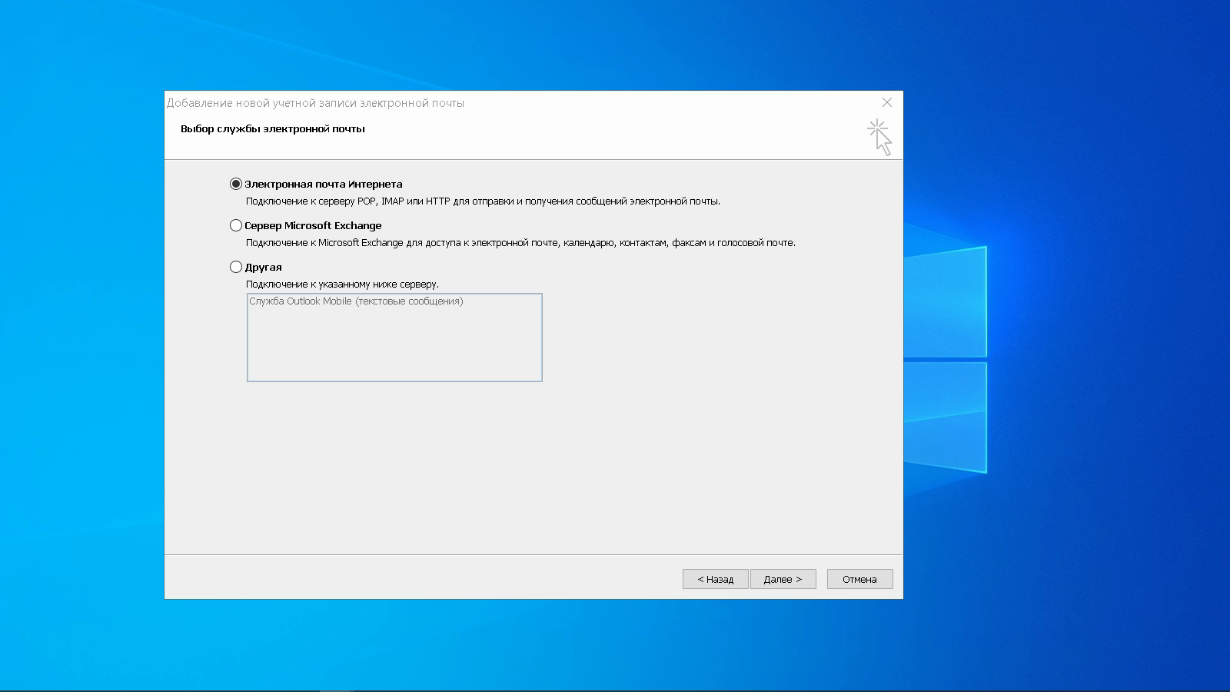
В следующем окне настройки выбираем протокол IMAP или POP3, исходя из индивидуальных задач по обработке входящей почты. Смотрим на сайте параметры – для Яндекса они записываются так:
- сервер входящей почты — imap.yandex.ru;
- сервер исходящей почты (SMTP) — smtp.yandex.ru.
Пользователь и пароль – соответствующие данные вашего аккаунта на Яндексе. Если вы настраиваете получение почты с ящика вида login@yandex.ru, логином является часть адреса до знака @. Если вы используете Яндекс.Почту для своего домена, в качестве логина необходимо указывать полный адрес почтового ящика. Помечаем «Запомнить пароль» и переходим в «Другие настройки».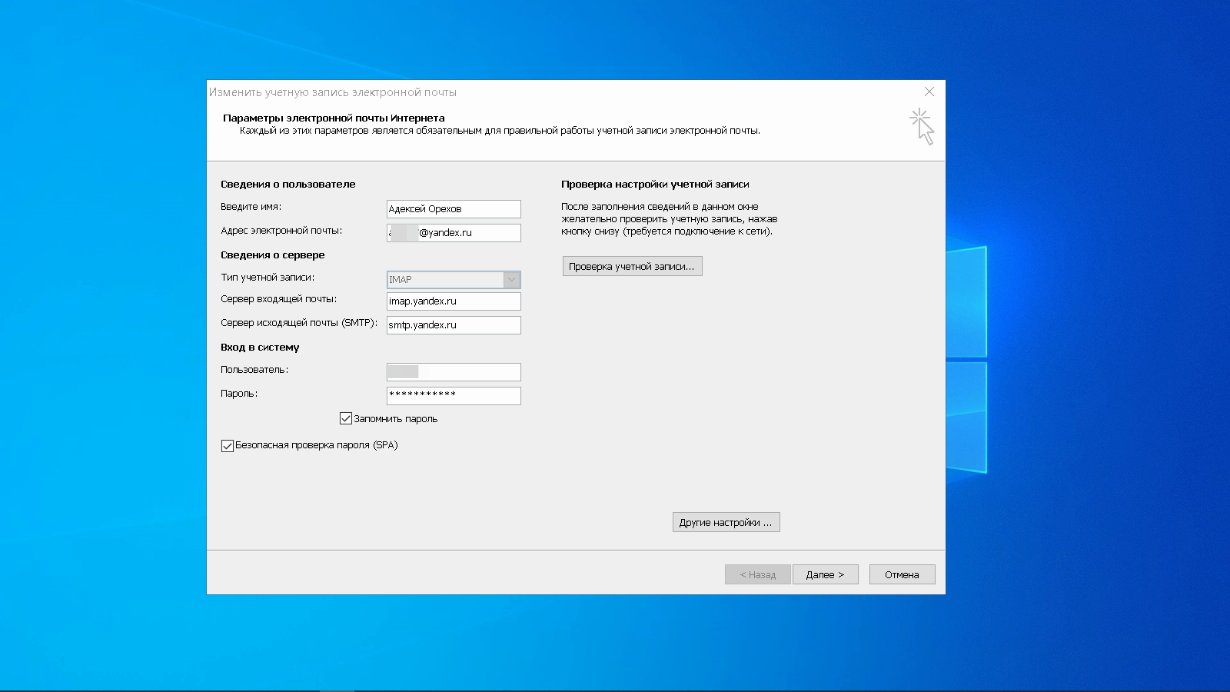
Перейдите на вкладку «Сервер исходящей почты», включите опцию «SMTP-серверу требуется проверка подлинности» и выберите значение «Аналогично серверу для входящей почты». В «Дополнительно» выберите в пункте «Использовать» одинаковый тип шифрованного подключения SSL для IMAP и SMTP-сервера. Укажите следующие параметры:
- IMAP-сервер — 993;
- SMTP-сервер — 465.
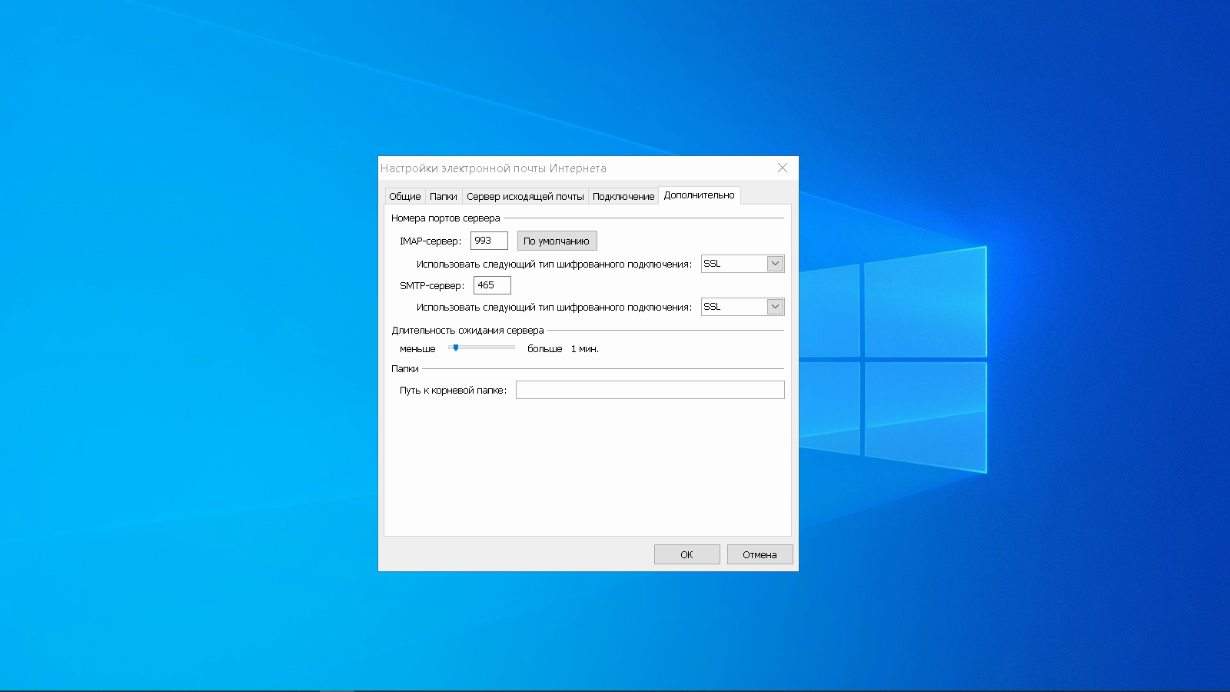
С помощью кнопки «Проверка учетной записи» проведите тестовую отправку и получение письма. Если все было сделано правильно и система не сообщила об ошибках, переходим к интерфейсу Outlook.
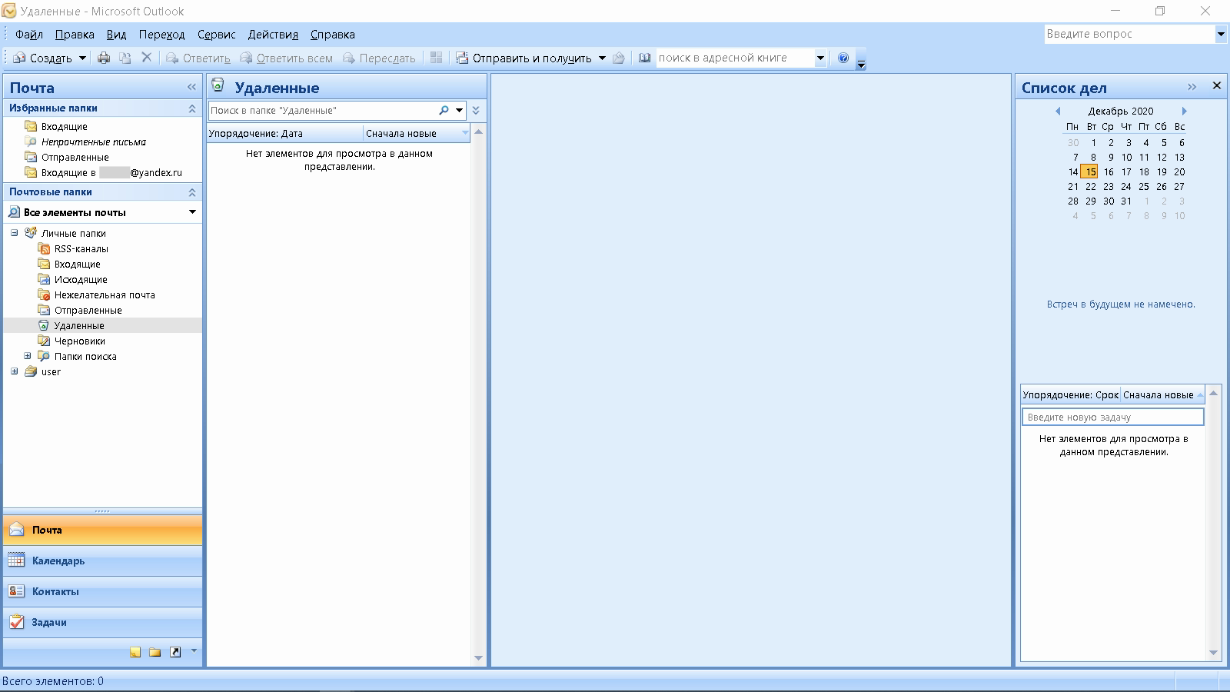
В завершение синхронизируйте созданную учетную запись с сервером, чтобы получить список папок. Откройте меню «Файл» → «Настройка учетных записей», выберите учетную запись на вкладке «Электронная почта» и нажмите кнопку «Изменить». Установите значение «Сохранять отправленные элементы в следующей папке на сервере» и укажите папку «Отправленные».
Вот так можно подключить к Outlook несколько почтовых аккаунтов путем создания новых учетных записей.
Классический метод
Чаще всего пользователи работают с электронными почтовыми отправлениями через браузер на компьютере или ноутбуке. Начнём рассмотрение вопроса из способа зайти на почту mail.ru через её веб-версию.
2. В регистрационной форме в левой части окна вводим свой логин.
3. Если домен отличается от @mail.ru, например, это @bk.ru, выбираем нужный в выпадающем списке.
4. Вводим пароль и кликаем «Войти».
При появлении проблем с паролем его можно восстановить при помощи секретного вопроса или отправки текстового сообщения на привязанный телефонный номер. Делается это в пошаговой инструкции, открывающейся кнопкой «Забыли пароль?».
Если необходимо запомнить данные для авторизации, чтобы не вводить их при каждом посещении почтового ящика, ставим отметку «Запомнить». Когда компьютером пользуется несколько человек, это – рабочая станция и прочих подобных случаях, этого делать не следует, иначе любой желающий получит доступ к вашей переписке.
После удачной аутентификации на сервере откроется страница с входящими письмами.
Решения для отдельных сервисов
Mail.ru
1. Наберите в поисковой системе Google свои имя и фамилию (так, как вы их указывали в анкете) и рядышком добавьте доменное имя сервиса — «mail.ru».
2. Просмотрите в выдаче данные под ссылками на профили (возможно, какой-то из них ваш): логин (адрес ящика) отображается в третьей строке.
Yandex.ru
На Яндексе можно запросить свой логин в техподдержке, имея на руках другие идентификационные данные, используемые в смежных сервисах системы.
2. В тексте инструкции щёлкните один из предложенных способов (в зависимости от того, какими данными располагаете).
ID в Яндекс.Директе
Зная идентификатор своей рекламной компании в Яндексе, вы также можете узнать свой логин. В разделе «Доступ к… » клацните ссылку «Заполнить форму».
Укажите номер кампании или объявления и все другие необходимые данные (см. поля формы).
Gmail
Способ №2 1. На страничке для входа в почту, под строкой для ввода логина, клацните «Найти аккаунт».
2. В открывшемся меню выберите способ восстановления:
- по дополнительному e-mail;
- по телефону.
3. Введите имя и фамилию.
4. Сообщите верификационные данные. Соответственно, адрес дополнительного почтового ящика или номер мобильного.
5. Клацните окошко «Я не робот». Выполните проверочное задание.
Почему возникают проблемы с входом на почту
Проблемы с авторизацией на любом почтовом сервисе возникают по трем основным причинам – из-за неправильного ввода логина, пароля или в случае блокировки (удаления) аккаунта. Для устранения проблемы в каждой ситуации необходимо действовать определенным образом.
Неправильный логин
Логин на почтовых сайтах является своеобразным идентификатором. Он состоит из латинских букв и цифр, некоторых символов (точка, дефис, нижнее подчеркивание). Логин каждого пользователя уникален. Невозможно создать полностью идентичное название ящика – оно должно отличаться от существующего хотя бы одним знаком.
Поэтому для предупреждения проблем с входом логин нужно запомнить или записать. Некоторые почтовые сервисы при потере данных предлагают пользователям воспользоваться процедурой восстановления. Но в таких случаях к аккаунту должен быть привязан телефон, через который и происходит идентификация.
Неправильный пароль
Пароль является своеобразным ключом, который обеспечивает безопасность. Не зная его, невозможно войти в почтовый ящик.
Если пароль введен неверно, появится соответствующее сообщение
Чтобы решить подобную проблему, пользователю предлагается воспользоваться процедурой восстановления. Нужно нажать «Забыли пароль?» и указать дополнительную информацию. В зависимости от почтового сайта
предлагается вписать:
- код из смс на привязанный к профилю мобильный телефон;
- ответ на контрольный вопрос;
- личные данные пользователя;
- предыдущие пароли;
- код из письма, пришедшего на дополнительный адрес электронной почты.
Если пользователя получится идентифицировать, система откроет ему доступ к системе. Произойдет сброс старого пароля и будет необходимо ввести новую комбинацию. Каждый сайт имеет определенные требования к ней, который обязательны к соблюдению.
При создании пароля рекомендуется использовать сложную комбинацию, содержащую строчные и прописные буквы (латиница, кириллица), цифры, символы. Она должна иметь определенную длину – обычно от 6 — 8 символов. Запрещено использовать известные для других людей фразы, которые легко угадать – фамилию, инициалы, дату рождения. Учитывайте, что пароль чувствителен к регистру.
Какие ещё есть способы авторизации
Кроме стандартной процедуры входа на ПК и мобильном, есть и дополнительные возможности. Рассмотрим их подробней.
Вход в email стороннего почтового сервиса через Mail.ru
Для наглядности в конкретном примере. Ну скажем, у вас есть ящик на Gmail, но доступ к нему (то есть ко всей переписке и данным) можно получать через интерфейс Майл. Такой вариант привязки удобен, если вы активно пользуетесь функциями, службами Mail.ru и при этом необходим оперативный доступ к почтовому ящику стороннего сервиса. Или же вам просто комфортней работать с корреспонденцией именно в интерфейсе почтовой службы @mail.
1. В авторизационной панели нажмите «Почта».
3. Наберите полный адрес (с доменом!) подключаемой почты.
4. Кликните «Продолжить».
6. Введите имя и фамилия для профиля на Mail.ru.
7. Щёлкните «Войти в почту».
Использование нескольких аккаунтов
Для настройки доступа к нескольким учёткам:
1. Выполните стандартную авторизацию в первом аккаунте.
2. Затем кликните по логину вверху справа.
3. В выпавшей панели выберите опцию «Добавить почтовый ящик».
4. Выполните вход во второй аккаунт.
В мобильной версии для добавления аккаунта нужно открыть вкладку с настройками, нажать «+» и авторизоваться.
В режиме «Инкогнито»
Для авторизации в режиме «Инкогнито»:
1. Щёлкните правой кнопкой мышки по ярлыку браузера. В контекстном меню выберите «Новое окно… инкогнито».
Если браузер уже открыт, активировать режим можно через меню, выбрав соответствующий пункт, или нажатием клавиш Ctrl + Shift + N.
2. Появится новое окно с уведомлением о переходе в «Инкогнито». Перейдите на сайт mail.ru и авторизуйтесь.
3. По завершении работы просто закройте окно с приватным режимом. Следов вашей онлайн-сессии в истории браузера не останется.
Как завести почтовый ящик
Сейчас я покажу, как бесплатно получить электронный адрес от Яндекса на всех устройствах.
С компьютера
Переходим на yandex.ru с компьютера. Кликаем “Завести почту” в правом верхнем углу.
Внимательно заполняем анкету. Советую писать настоящие имя и фамилию. Они вам пригодятся, когда захотите вывести средства с Яндекс.Денег или получить сертификат по Директу, Метрике или Маркету.
Ограничьтесь 10 символами, проследите за читабельностью. Если вы собираетесь работать с электронной почты, то лучше использовать имя, фамилию. Можно добавлять цифры, сокращать для созвучности.
Для пароля нужно использовать английские буквы, дефис, точку, цифры. По правилам сервиса он должен быть длиннее 6 знаков.
Номер мобильного служит гарантом безопасности. Каждый раз, когда вы захотите заплатить из электронного кошелька, перевести деньги, восстановить пароль, изменить личные данные, вас будут просить подтвердить кодом из SMS.
Не хотите писать номер телефона? Можно обойтись проверочным вопросом, ответом на который будет ваша любимая книга в детстве или любимый киногерой. Нажмите “У меня нет телефона” под строкой.
Для того чтобы ваш аккаунт не своровали, рекомендую отвечать небанально. Простые даты и очевидные названия легко угадать, а вот случайный набор знаков – невозможно.
Какой пароль вы ввели, правильно ли это сделали, можно проверить, нажав на значок глаза рядом.
Когда все поля заполнены, галочки поставлены, можно кликнуть “Зарегистрироваться” и получить свой почтовый ящик.
Поздравляю! Теперь вы владелец электронного адреса от Яндекса. Если все сделали правильно, то автоматически произойдет вход, и вы увидите интерфейс сервиса.
С телефона и планшета
Пройти регистрацию на мобильном можно двумя способами: через приложение или упрощенную версию сайта – m.yandex.ru.
Я подробнее остановлюсь именно на программе. Скачать и установить ее можно в Play Маркете или App Store.
После загрузки нажимаем значок письма в меню.
Выбираем внизу “Заведите Яндекс.Почту”.
Укажите номер телефона. Код из SMS сам распознается, когда придет. Вводить не нужно.
Напишите настоящие имя и фамилию. Это вам пригодится, когда захотите подтвердить кошелек или получить сертификат Яндекса.
Теперь дело за логином – частью электронного адреса перед @yandex.ru, которую вы придумываете сами. Пароль делаем длиннее 6 символов с буквами разного размера. Далее нажмите “Зарегистрироваться”.
Все. Теперь у вас есть почта.
Какие сервисы Mail.ru Group доступны пользователям
Если вы прошли процедуру регистрации и вошли в почту, то получаете возможность пользоваться и другими популярными для миллионов пользователей Рунета сервисами: Мой мир, Новости, ответы, Агент, Знакомства и прочее. Рассмотрим подробнее каждый из них:
- Мой Мир – социальная сеть для общения русскоязычных пользователей. Здесь можно обмениваться сообщениями, а также пересылать фото и видео. Также имеется широкий выбор игр в интересных жанрах.
- Агент – это приложение создано для быстрого обмена сообщениям (СМС) и совершения голосовых и видео вызовов. Также эта программа представлена и в отдельной форме, а ссылка на ее скачивание есть на сайте почты.
- Новости – для удобства ознакомления все новости разбиты по рубрикам. Здесь отражаются как местные новости, так и события в мире.
- Знакомства – на сайте есть много несложных и увлекательных игр, играя в которые вы сможете найти множество интересных для общения людей.
- Игры – количество игр, которые доступны зарегистрированным пользователям, уже достигло 20 000. Хочется отметить, что эти увлекательные игры не требуют от компьютера большой мощности, а запуск их осуществляется с браузера. Напоминаем, что абсолютно с любого устройства вы можете зайти в почту и начать играть.
- Ответы – если вы хотите получить прямой ответ на вопрос, который давно вас беспокоит, то можете через раздел «Ответы» задать вопрос живым реальным пользователям и получить от них ответ незамедлительно.
- На сайте также опубликована информация об актуальных курсах валют, погоде (по регионам), ТВ-программа и другое.
- Леди – это интересное приложение, которое ориентировано на женщин и их интересы. Здесь собрана информация о жизни звезд, психологические статьи, секреты кулинарии, гороскопы, тенденции моды, новинки косметологии и ежедневные гороскопы.
- Бонус – для пользователей, которые любят играть на портале, есть специальная программа: за выполнение заданий происходит начисление бонусов игрокам. Позже их можно поменять на приятные призы.
- Облако – такое явление, как облачные технологии, получает все более широкое распространение. Mail также имеет свое облако, где можно хранить до 25 ГБ личной информации.
- После регистрации пользователи могут размещать свои фото и видео, а также настроить доступ, как для себя, так и для своих коллег и знакомых.
- Для пользователей техники мобильной (для более удобного доступа) есть свои приложения.
Что делать, если войти не получается
На компьютере
1. Откройте сайт google.ru.
2. Нажмите на пункт «Почта».

3. Щелкните по «Забыли адрес эл. почты?»

Откроется окно восстановления с помощью номера телефона или резервного электронного адреса. Рассмотрим оба варианта.
Восстановление пароля с помощью телефона
Введите в поле номер телефона, к которому прикреплен электронный адрес и нажмите «Далее».

Напечатайте Имя и Фамилию.

Откроется запрос на отправку смс кода подтверждения. Нажмите «Отправить».

Вставьте код, полученный в смс, и нажмите «Далее».

Откроется окно с выбором аккаунта. Щелкните по вашему адресу.

Выйдет запрос ввести пароль. Допустим, вы его помните. Значит, щелкните по «Забыли пароль?» внизу.

Появится запрос ввести последний пароль, который помните. Нажмите на кнопку «Другой способ».

Выйдет окошко с предложением отправить код в смс на прикрепленный номер. Нажмите «Отправить».

Введите код из смс и нажмите «Далее».

Придумайте новый пароль и нажмите «Далее».

Пароль изменен, и вы вошли в аккаунт. Нажмите «Перейти в Gmail».

Восстановление пароля с помощью резервного адреса почты
Введите электронный адрес, к которому прикреплен ваш ящик.

Укажите ваше Имя и Фамилию.
Выйдет окошко с предложением отправить код на резервный электронный адрес.

После отправки на этот ящик придет сообщение об успешном восстановлении.

Для восстановления пароля нажмите «Забыли пароль?».
Выйдет запрос ввести последний пароль, который помните. Щелкните по «Другой способ».
Выберите пункт «У меня нет доступа к телефону».
Откроется окно с предложением отправить код на резервный электронный адрес.

После отправки перейдите в указанный ящик. На него придет сообщение с кодом.

Введите полученный код.

Затем введите новый пароль к электронному адресу.

Вот и все – пароль успешно изменен! Теперь можно открыть свою почту Google.
На телефоне
Восстановление доступа через приложение Gmail
Запустите приложение Gmail. Выберите пункт «Добавить адрес электронной почты».

Выберите «Google» и нажмите на «Забыли адрес эл. почты?».

Откроется окно восстановления с помощью номера телефона или резервного электронного адреса. Рассмотрим оба варианта.
С помощью номера телефона
Введите в поле номер телефона, к которому прикреплен электронный адрес.

Укажите Имя и Фамилию.

Откроется окошко с предложением отправить код.

Отправьте его и напечатайте полученный код в поле.

Откроется окно с вашим аккаунтом. Нажмите не него.

Выйдет запрос ввести пароль. Допустим, вы его не помните. Значит, нажмите на «Забыли пароль?».
Выйдет запрос ввести последний пароль, который помните. Нажмите «Другой способ».
Выйдет окошко с предложением отправить код в смс на прикрепленный номер. Нажмите на кнопку «Отправить».
Введите код из смс.

Придумайте новый пароль.

Выйдет окошко с предложением принять условия использования. Нажмите «Принимаю».
Аккаунт добавлен и восстановлен.
С помощью резервного электронного адреса
Введите адрес дополнительного ящика, к которому прикреплена почта Gmail.

Укажите ваше Имя и Фамилию.

Выйдет окошко с оповещением об отправке кода на ваш резервный электронный адрес. Нажмите на кнопку «Отправить».

Перейдите в резервный ящик. Введите код из письма.

Нажмите на аккаунт, выберите «Забыли пароль».
Выберите «Другой способ».
Нажмите на пункт «У меня нет доступа к телефону».
Выйдет окошко с оповещением об отправке кода на ваш резервный электронный адрес.

Нажмите «Отправить» и перейдите в ваш резервный ящик. На него придет код, который нужно ввести в форму восстановления.

Затем придумайте новый пароль для входа.

Выйдет окошко с предложением принять условия использования. Нажмите «Принимаю».
Аккаунт восстановлен и добавлен в приложение!
Как создать адрес электронной почты на телефоне Андроид Айфон бесплатно
- Как электронную почту создать бесплатно на телефоне по шагам
- Создаём адрес Gmail
- Почта на Mail.ru
- Создаём почту Яндекс
Если у вас нет электронной почты, вы просто не сможете использовать огромное множество ресурсов в сети интернет. Сейчас она необходима и на гос. сервисах. Также, если вы хотите использовать большую часть вашего телефона, электронный ящик вам просто необходим.
Как электронную почту создать бесплатно на телефоне по шагам
Давайте разберём создание электронного ящика на самых массовых почтовых сервисах нашей страны. Данное руководство будет полезно владельцам практически любого смартфона, от любого бренда и системы Android — iPhone. Регистрироваться мы будем, применив браузер телефона, или обычного планшета.
Создаём адрес Gmail
После этого, необходим ввод телефонного номера. Вводим его, и далее из SMS берем код и вводим в соответствующее поле.
Вас повторно станут просить ввести ваш номер. Сделайте это, т.к. телефонный номер вам будет полезен, если вы его нечаянно забудете, а именно, под каким паролем и логиным вы регистрировались. Использовав номер телефона, забытую информацию вы восстановите без труда. После этого, указываем ваш день рождения, и, если есть желание, ещё один электронный адрес. Когда вам будет нужно, вы свободно сможете войти в свою почту по ссылочке https://mail.google.com/ .
Почта на Mail.ru
Итак, входим на следующий ресурс Маил и заполняем необходимую информацию. Вы должны указать свою фамилию, дату рождения, и ваш пол. В разделе «Имя аккаунта» вам нужно придумать ник из латинских букв и цифр, чтобы он был не занят и вам нравился. С данного логина и станет начинаться ваш новый почтовый ящик.
Вторая часть адреса после собаки может иметь вид следующих доменных зон: @mail.ru, @bk.ru, @inbox.ru и @list.ru. Если ник, который вам понравился, уже кто-то занял, выбираем его, но под другой доменной зоной.
Не забываем ввести пароль. Телефонный номер можно не вписывать. Если вы его не укажите, тогда необходимо ввести запасной электронный ящик. Если он у вас не создан, можно временно указать любой придуманный. Запасной адрес вы сможете изменить, зайдя в настройки. После этого, регистрируемся.
Теперь нам осталось ввести капчу и кликнуть по кнопочке «Продолжить регистрацию». Собственно, вы создали вашу новую электронную почту, и при желании, можете сразу ею воспользоваться.
В свою почту вы сможете войти по ссылочке: — https://e.mail.ru/inbox/ .
Создаём почту Яндекс
Не забываем вписать пароль (советую записать его в тетрадке) и ваш телефонный номер. Если же вы не желаете его указывать, то нужно кликнуть по ссылочке, что он у вас отсутствует. Тогда, с вас потребуют указать контрольный вопросик и ответ на него, а также ввести капчу. Сделав данный шаг, кликнем по кнопочке «Зарегистрироваться».
Вы создали свою почту в Яндексе. При желании, можно поставить вашу фотографию, если вам это необходимо. Войти в свой электронный адрес можно по ссылочке — https://mail.yandex.ru/ .
Как быстро войти в почтовый сервис Mail
Существует два способа:
- Первый способ – не безопасный, но быстрый;
- Второй – немного длительный, но безопасный.
Для первого способа вам нужно поставить галочку напротив пункта «Запомнить» (при входе в почту).
Так вы всегда сможете за 1-2 секунды получить доступ к своей почте.
Учитывайте, что если вы пользуетесь общественным компьютером (совместно с другими людьми), то любой человек сможет прочитать ваши сообщения или ответить за вас.
Для второго способа вам нужно запомнить ваш логин, домен, пароль и вспоминать их очень быстро.
Вам придется каждый раз вводить данные, но все ваши письма и переписка будут в полной безопасности.
Зачастую мы не имеем доступа к домашнему компьютеру, чтобы проверить свой электронный ящик, а потому просматриваем его с мобильного устройства.
Данная статья поможет разобраться в том, как зайти в почту с телефона, а также что делать, если мы столкнёмся с какими-либо проблемами при авторизации.
Как настроить почту Gmail на iPhone или iPad
Если вашим почтовым сервисом является какой-то интернет-гигант, будь то Google Gmail, Apple iCloud, Microsoft Outlook.com или Yahoo, то в iOS программа «Почта» сможет автоматически настроить учетную запись. Для этого достаточно лишь ввести свой адрес электронной почты и пароль к ней. Например, вот как это сделать для почтовой службы Gmail:
1. На iPhone или iPad откройте приложение Настройки и перейдите по пути Почта → «Учетные записи» → «Новая учетная запись».


2. Нажмите на значок Google (это и есть почта Gmail).
3. В соответствующих полях введите адрес электронной почты и пароль к ней.

4. Нажмите кнопку «Далее». Останется лишь дождаться окончания проверки программой «Почта» вашей учетной записи.
5. На следующем шаге предстоит выбрать, какая информация из сервиса Google должна отображаться на устройстве. Включите параметр Почта, и при необходимости, к примеру, «Контакты» или «Календарь».

6. Нажмите кнопку «Сохранить».
7. Начните работу с электронной почтой на iPhone или iPad в приложении Почта.
Настройка почты для второго и последующего ящика
Большинство современных пользователей работает не с одним, а с несколькими почтовыми ящиками. Например, один может быть личным, а второй – корпоративным. Программа «Почта» на iOS позволяет работать с несколькими почтовыми ящиками. Для этого проделайте следующее:
1. На iPhone или iPad откройте приложение Настройки и перейдите по пути Почта → «Учетные записи» → «Новая учетная запись».


2. В появившемся списке можно выбрать один из популярных сервисов или пункт «Другое», аналогично первой настройке почты, а затем нажмите Новая учетная запись.

3. Введите логин и пароль от своей учетной записи.
4. Добавление почты надо подтвердить нажатием кнопки «Сохранить».
Благодаря такому способу, в приложение «Почта» можно добавлять неограниченное число почтовых ящиков.
Как войти на почту yandex.ru
Чтобы открыть Яндекс почту на компьютере, выполните следующее:
- Перейдите на страницу https://yandex.ru./.
- В правой части страницы кликните «Почта».
- Укажите свой телефон или логин.
- Кликните «Войти».
- Отобразится поле для ввода пароля. Укажите его и войдите в систему.
- Если все сделано верно, автоматически отобразится Яндекс Почта.
Также возможна авторизация через аккаунты Вконтакте, Facebook, Google и других сайтов. Нажмите на соответствующий значок в нижней части авторизационной формы и подтвердите передачу личных данных.
На телефоне
Использовать Яндекс почту можно и на мобильном телефоне. Удобнее всего для этого скачать специальное приложение:
| Андроид | Айфон |
| https://play.google.com/&gl=US | https://apps.apple.co785419 |





