Решение проблемы черного экрана при воспроизведении видео с youtube
Содержание:
- Причины появления ошибки
- Причины, почему не воспроизводится видео в Яндекс браузере
- Устранение неполадок при просмотре фильмов на компьютере
- Причина 7: Аппаратное ускорение
- Причины невоспроизведения видеоролика на youtube
- Неправильные настройки — отключен Flash или Java Script
- Часть 1. Обновите браузер, чтобы исправить не воспроизводимые видео на Google Диске
- Устаревшая версия adobe flash player
- Включение JavaScript
- Часть 3. Часто задаваемые вопросы о видео, которые не воспроизводятся в Chrome
- Opera
- Устранение неполадок при показе презентации
- Причины проблемы
- Не устанавливается Google Chrome на компьютере
- Отключены плагины или компоненты Flash Player
- Mozilla Firefox
- Причина 10: Проблемы с компонентами браузера
- Причина 3: Переполненность временных данных
- Устаревшая версия браузера
- Причина 6: Конфликт расширений
Причины появления ошибки
У тебя не воспроизводит видео в браузере Гугл Хром? Давай рассмотрим, почему же появляется неисправность и разберем самые частые причины, по которым не работает видео в Гугл Хроме.
- Неполадки в работе флеш плеера в Гугл Хром, его отсутствие или загрузка устаревшей версии;
- Сбои в работе сайта;
- Повышенная нагрузка на сервер;
- Неполный доступ.
Когда речь идет о последних трех причинах, почему в браузере Гугл Хром не показывает видео, способов решения со стороны пользователя, к сожалению, не существует. Как правило, перегрузки сервера и сбои в работе страницы будут решены разработчиком в определенный срок. Ограничения контента могут быть сняты только при изменении правил просмотра. А вот если Google Chrome не показывает видео по причине неполадок в работе плеера, ты можешь попробовать решить проблему самостоятельно.
Причины, почему не воспроизводится видео в Яндекс браузере
Определить вот так на глаз, почему вдруг Яндекс.Браузер отказывается воспроизводить видео невозможно. Успех в исправлении проблемы зависит по большей части в предшествующих действиях пользователя. Например, если видео воспроизводилось нормально, после установки какого-то расширения в браузер Яндекс перестало работать, то значит нужно удалить это расширение.
Не забываем о главном законе в мире IT — если что-то не работает, то это нужно перезагрузить. Выполните перезагрузку браузера, и ПК. Для всех остальных случаев мы составили подробный список проблем и способов их решений.
Проблемы на сервере Ютуб
Ютуб — это глобальный видеохостинг, где пользователи могут создавать каналы и выкладывать видео. Но по сути это все же сайт и иногда на нем могут проводиться технические работы. Проверьте работу Ютуба на другом устройстве, если проблема сохраняется тогда стоит подождать и зайти на YouTube позже.
Устаревшая версия браузера
Обновления браузера важны. В новых версиях разработчики закрывают уязвимости и добавляют новые возможности. Но кроме плюшек, которые появляются с обновлениями, устаревшие сборки более подвержены вредоносным атакам и различным сбоям. Проверьте версию вашего браузера и обновите его, если версия не актуальная.
- Откройте «Меню» и в выпадающем списке нажмите «Дополнительно».
- Далее в следующем выпадающем списке выберите «О браузере».
- Если система обнаружит что на сервере есть актуальная версия обозревателя, здесь вы увидите кнопку «Обновить».
Переполненный кеш
Для корректной работы YouTube и других сайтов с видео в браузере есть функция буферизации. Обозреватель подгружает небольшой кусок видео в специальный буфер, чтобы пользователь мог смотреть фильмы без прерываний и перематывать вперед/назад.
Но если в браузере переполнен кеш, то с буферизацией могу возникать проблемы. Видео может работать с прерываниями или, вообще, не включаться. Очистите кеш браузера и проверьте работу Ютуба в Яндекс.Браузере.
- Откройте «Меню» и наведите здесь курсор на пункт «История»/«История» или нажмите комбинацию клавиш Ctrl+H.
- Левом нижнем углу окна нажмите на кнопку «Очистить историю».
- В открывшемся окне снимите галочки все, кроме пункта очистки кеша.
- Выставьте период «За все время» и нажмите «Очистить».
- Перезагрузите браузер и проверьте работу видео на YouTube.
Удаление Cookie
Бывает что только одной очистки кэша недостаточно. Файлы Cookie сохраняются в браузере техническую информацию сайта, а также пользовательские настройки. Из-за чего, если в этих файлах закралась ошибка может быть проблема с воспроизведением видео.
Процесс очистки кеша аналогичен чистке кеша, только теперь в окне нужно установить галочку напротив пункта с файлами Cookie.
Вирусы
Вредоносное заражение ПК также может быть виновником некорректной работы плеера на сайтах в том числе и на Ютубе. Компьютер стоит проверить на наличие вредоносного заражения. И лучше это сделать сторонней программой, например одной из эти:
- Dr.Web CureIt!
- Kaspersky Virus Removal Tool
- Malwarebytes
Устранение неполадок при просмотре фильмов на компьютере
Примеры распространенных сообщений об ошибках:
- Не удалось воспроизвести видео из-за проблем с лицензией.
- Требуется оплатить просмотр этого видео.
- Ошибка. Повторите попытку.
- У нас возникли проблемы с серверами. Повторите попытку позже.
- Произошла ошибка.
Если вы видите подобное сообщение и у вас не получается воспроизвести фильм или шоу, попробуйте выполнить описанные ниже действия.
- Установите на своем компьютере последние обновления.
- Перезапустите веб-браузер.
- Если в браузере открыто много вкладок, закройте их. Оставьте только ту, на которой открыт сайт YouTube.
- Обновите браузер до последней версии.
- Откройте страницу в браузере Google Chrome.
- Перезагрузите устройство.
Устранение неполадок с буферизацией или скоростью скачивания видео
Попробуйте запустить видео в браузере Google Chrome. Если он недоступен или это не помогло, выполните указанные ниже действия.
- Обновите страницу или перезапустите браузер.
- Проверьте скорость подключения к Интернету. Если она низкая, закройте другие браузеры, вкладки и приложения. Также попробуйте перезагрузить модем или маршрутизатор.
- Обновите браузер до последней версии. Если доступных обновлений нет, очистите кеш и удалите файлы cookie.
- Если вы пользуетесь другим браузером, уменьшите разрешение видео. Для этого в правом нижнем углу проигрывателя нажмите Настройки 360p или Автонастройка.
- Перезагрузите устройство.
Включите файлы cookie в браузере. Вот как это сделать:
- Откройте браузер Chrome на компьютере.
- Нажмите на значок Настройка и управление Google Chrome Настройки.
- Внизу экрана нажмите Дополнительные.
- Откройте раздел «Конфиденциальность и безопасность» и выберите Настройки сайтов Файлы cookie и другие данные сайтов.
- Выберите Разрешить сайтам сохранять и читать файлы cookie (рекомендуется).
Устранение неполадок с задержкой воспроизведения
Попробуйте перемотать видео немного вперед. Возможно, это решит проблему.
Также попробуйте перезапустить браузер. Если это не помогло, обновите его или откройте видео в другом поддерживаемом браузере, например Google Chrome. Если и это не решит проблему, очистите кеш и удалите файлы cookie.
Причина 7: Аппаратное ускорение
При определенных обстоятельствах Google Chrome для визуального отображения веб-страниц и контента на них задействует графический процессор. Последний, в свою очередь, может быть занят другими задачами или работать под управлением устаревших драйверов, не поддерживающих тот или иной формат видео в вебе, что и приводит к проблемам с воспроизведением. В таком случае необходимо отключить аппаратное ускорение.
- Откройте настройки браузера и пролистайте их в самый конец. Кликните по надписи «Дополнительные».

Снова прокрутите список вниз, до блока «Система». Деактивируйте переключатель, расположенный напротив пункта «Использовать аппаратное ускорение (при наличии)».

Перезапустите веб-обозреватель, после чего попробуйте воспроизвести проблемный ролик.

Причины невоспроизведения видеоролика на youtube
Способы решения проблемы могут зависеть от устройства, на котором она возникла.
На телефоне (андроиде)
Причина 1. Забитый КЭШ. Решается таким образом:
- Нужно зайти в меню настроек телефона.
- Выбрать пункт «Диспетчер приложений».
- Во вкладке «Все» найти «Youtube».
- В окне с показателями работы приложения тапнуть в указанном порядке «Очистить кэш» — «Очистить данные» и «Остановить».
- После проделанных манипуляций видео должно воспроизводиться.
Причина 2. Несовместимость устройства и утилиты
В некоторых случаях установленные автоматически обновления мешают корректной работе программы. Чтобы приложение снова функционировало нормально, нужно эти обновления отменить. Выполняется это с помощью шагов описанных выше, но в окне сведений «Youtube» нужно тапнуть «Удалить обновления».
Причина 3. Вредоносное ПО в системе андроида
Если предыдущие действия не принесли желаемого результата, то, возможно, в системе андроида завёлся вирус. Избавиться от него помогут специально разработанные антивирусы. Установить антивирус можно из стандартного приложения Google Play.
На телевизоре
Вот несколько причин, почему не работает «Youtube» на смарт ТВ:
- изменились стандарты на сервисе;
- прекращена поддержка старых моделей;
- ошибка в работе приложения;
- удалена программа из официального магазина;
- технический сбой на сервисе.
Чтобы возобновить работу «Youtube», можно воспользоваться двумя способами:
- Обновить приложение. Для этого нужно перейти в основное меню Google Play и выбрать раздел «Мои приложения». В этом разделе требуется найти ютуб, выбрать его и применить пункт «Удалить». Затем в поисковую строку Google Play прописать запрос «Youtube», выбрать совместимое с телевизором приложение и нажать на пункт «Обновить».
- Очистить данные приложения. В разделе «HOME» нужно выбрать пункт «Настройки», в них есть каталог приложений, где и находится ютуб. Выбрать требуемое приложение и нажать на пункт «Очистить данные».
На планшете
Все планшеты разработаны на базе Android, соответственно проблема воспроизведения видео на нём решается способами, аналогичными тем, что относятся к телефонам и указаны в одноименном пункте.
Неправильные настройки — отключен Flash или Java Script
Если Хром не открывает Ютуб или видео не работает, причиной могут быть неправильные настройки. Возможно, в веб-проводнике отключен Ява Скрипт или Флеш, из-за чего ролики не проигрываются.
Для включения Flash сделайте такие шаги:
Если нужно включить Java Script в Гугл Хром, сделайте такие шаги:
- Войдите в Хром на ПК.
- Справа вверху жмите на символ Настройки и управление Гугл, а далее перейдите в Настройки.
- Выберите внизу Дополнительно.
- Перейдите в Конфиденциальность и безопасность, а там в Настройки сайта.
- Выберите JavaScript и переведите переключатель в позицию Разрешено.
- Войдите на сайт с видео или игрой. Слева вверху жмите на знак Обновить эту страницу.
Пользователи часто жалуются, мол, не могу войти в Хром в видео в Ютубе. Причиной может быть включение или, наоборот, отключение аппаратного ускорения. Для несения изменений войдите в параметры браузера Гугл, поменяйте параметр и перезапустите веб-проводник.
Часть 1. Обновите браузер, чтобы исправить не воспроизводимые видео на Google Диске
Когда вы получаете сообщение об ошибке Google Диск не воспроизводит видео, вам следует сначала проверить подключение к Интернету, пропускную способность и скорость. Если у вас хорошее сетевое соединение, вы можете попробовать исправить видео на Google Диске, которое не воспроизводится, с помощью следующих методов.
Шаг 1
Во-первых, вы можете обновить свой браузер до последней версии. Откройте браузер Google Chrome и нажмите три точки вариант в правом верхнем углу.
Шаг 2
Выберите Справка из раскрывающегося списка, а затем выберите О Google Chrome. После этого Google автоматически запустит процесс обновления.
Шаг 3
Нажмите Перезапустите кнопку, чтобы завершить обновление браузера.
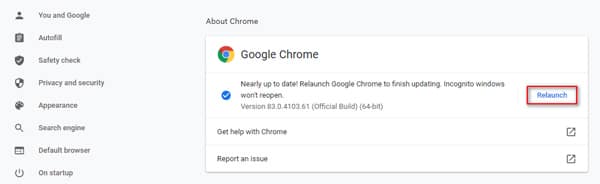
Устаревшая версия adobe flash player
В подавляющем большинстве случаев причина того, что не удаётся просмотреть видеоролик, кроется в устаревшей версии Adobe Flash Player — расширения браузера, запускаемого при воспроизведении видео. Поэтому прежде всего необходимо проверить версию этого программного средства. Если она устарела — обновите её.
При разработке большинства видеоплееров используется специальная мультимедийная платформа Adobe Flash Player, библиотеки которой позволяют создавать различные виды веб-приложений. Естественно, такие приложения невозможно использовать без последней версии «Флеш Плеера».
Процедура установки или обновления Flash Player не зависит от используемого браузера. Необходимо лишь придерживаться следующего алгоритма:
Если проблема заключалась в устаревшей версии Adobe Flash Player, то на этом этапе она должна быть решена. Запустите видео, которое не воспроизводилось. Если оно по-прежнему не отображается, то нужно попробовать другие варианты решения вопроса.
Включение JavaScript
JavaScript — один из важнейшим элементов современных веб-страниц, который обеспечивает их динамическое поведение. Почти каждый обозреватель дает возможность его включить или отключить. Многие сайты, в том числе видеохостинг Ютуб, перестанут отображаться и не будут воспроизводить ролики. Процесс активации скрипта зависит от браузера:
- для Opera введите в адресную строку opera://settings/content/javascript;
- в Google Chrome напишите chrome:// settings/content/javascript.
В открывшемся окне переставьте тумблер в активное состояние напротив строки «Разрешено». В разделе с блокированными сайтами удалите ресурсы, которым вы доверяете.
В веб-обозревателе Яндекс.Браузер активация языка происходит через меню программы:
- Нажмите на значок в виде трех полосок, означающий меню. В контекстном окне щелкните на «Настройки».
- В строке поиска в открывшемся окне введите «JavaScript». В окне справа нажмите на надпись «Расширенные настройки». Здесь отобразится поддержка языка. Если он запрещен, выберите параметр «Разрешен».
Часть 3. Часто задаваемые вопросы о видео, которые не воспроизводятся в Chrome
1. Как исправить видео, которое не воспроизводится на Android / iOS Chrome?
Вы можете исправить Chrome Android / iOS, обновив Chrome, включив JavaScript, сбросив подключение к Интернету, очистив кеш и файлы cookie и т. Д.
2. Могу ли я использовать VLC для загрузки видео?
Даже если Медиаплеер VLC и некоторые его альтернативы поддерживает загрузку видео из Интернета, вам по-прежнему сложно загружать видео из-за его строгой политики.
3. Как воспроизвести видеофайлы в Chrome?
Если вы хотите воспроизводить локальные видеофайлы в Chrome, вы можете перетащить файл в окно браузера. Но вы должны знать, что не все типы файлов поддерживаются.
Заключение
Теперь, когда вы узнали как исправить видео, которое не воспроизводится в Chrome, вы можете попробовать описанные выше методы самостоятельно. Если вам понравился этот пост и вы считаете его полезным, вы можете поделиться им с друзьями.
Opera
Как и в случае с упомянутой выше Мозиллой, в Опере видеоролики могут не воспроизводиться из-за версии браузера – устаревшей или, наоборот, новой, но не стабильной, содержащей ошибки. Возможной причиной вполне может оказаться стороннее расширение или его несовместимость с аналогичными продуктами, неверно заданные настройки (например, отключена функция, отвечающая за работу мультимедийного контента в вебе), переполненный кэш программы или вирусная активность. Узнать, что именно спровоцировало возникновение рассматриваемой проблемы и устранить ее поможет отдельная инструкция на нашем сайте.
Подробнее: Что делать, если не работает видео в Opera

Бывает и так, что видео в Опере воспроизводится, но с тормозами. Очевидные причины этой проблемы кроются в возможной перегруженности браузера (например, открыто очень много вкладок) или операционной системы (используется тяжелый софт), а также в низкой скорости интернет-соединения. Виновником такого поведения вполне могут оказаться и уже обозначенные выше факторы – заражение программы вирусами или переполненность ее данных. Детальнее обо всем этом читайте далее.
Подробнее: Что делать, если тормозит видео в Opera

Если же видео не воспроизводится или тормозит только на Ютубе, а остальные веб-сайты при этом работают нормально, ознакомьтесь со следующей инструкцией. Вполне вероятно, что для устранения проблемы достаточно будет стереть данные, накопленные Оперой за время ее использования, или обновиться до последней версии, если этого не было сделано ранее.
Подробнее: Почему YouTube не работает в браузере Opera

Устранение неполадок при показе презентации
Если вы не можете выполнить показ на главном экране в ходе видеовстречи Google Meet, разрешите браузеру доступ для записи изображения с вашего экрана.
На компьютерах Apple Mac с macOS Catalina 10.15 и более поздних версий разрешите браузеру Firefox или Chrome записывать видео с экрана:
- Откройте Системные настройки Безопасность и конфиденциальность.
- Выберите Конфиденциальность.
- В левой части страницы нажмите Запись видео с экрана.
Пользователи Mac. Чтобы внести изменения, слева внизу нажмите на замочек. В открывшемся окне введите пароль нажмите разблокировать.
- Справа установите флажок Google Chrome или Firefox.
Причины проблемы
Среди основных причин данной неисправности можно выделить следующие ситуации:
- Отсутствие подключения к Интернету.
- Повышенная нагрузка на сайт, сбои в работе сервера.
- Отключенные Adobe Flash Player и JavaScript в Chrome.
- Устаревшая версия браузера.
Первый вариант можно исключить сразу, если прочие сайты открываются в стандартном режиме, и недоступны только видео. В случае с большой нагрузкой и сбоями на веб-ресурсе пользователь бессилен – остаётся только ждать, пока разработчики исправят ситуацию и наладят доступ к контенту.
Случай №1: Нерабочий Адоб Флеш Плеер
Некоторые сайты могут запросить у пользователя доступ к плагину Adobe Flash Player, отвечающего, как раз-таки, за просмотр мультимедийного контента. Возможно причина, по которой Гугл Хром не показывает видео на YouTube, а черный экран, заключается в плагине и его устаревшей версии, в отсутствии разрешения на его использование.
Для того, чтобы установить и настроить Adobe Flash Player, воспользуйтесь следующей инструкцией:
- Переходим на сайт https://get.adobe.com/ru/flashplayer/.
- Отключаем в средней колонке загрузку лишнего софта.
- Кликаем на «Установить сейчас».
- Запускаем скачанный файл и закрываем Хром.
- Выполняем установку плагина и перезапускаем ПК.
- Теперь опять открываем браузер.
- В адресную строку вставляем chrome://settings/content/flash и жмем <keybtn>Enter</keybtn>.
- Активируем единственный ползунок.
- Пробуем вновь воспроизвести видеоролик.
Разработчики советуют воспроизводить Flash-контент только на надежных веб-сайтах.
Случай №2: Проблемы с JavaScript
Также некоторые ролики нуждаются в поддержке JavaScript для их воспроизведения. Включить данную функцию в браузере можно буквально в несколько действий:
- На этот раз открываем Гугл Хром и копируем в строку ввода адреса запрос chrome://settings/content/javascript.
- Жмем <keybtn>Enter</keybtn>, чтобы перейти на нужную страницу.
- Вновь активируем верхний ползунок.
- Закрываем вкладку настроек.
- Переходим на сайт с нужным контентом и пробуем его воспроизвести.
С помощью JavaScript и Adobe Flash Player можно «лечить» не только неработающие видео, но и ошибки в работе браузерных игр.
Случай №3: Старая версия интернет-обозревателя
Всё чаще можно заметить, что многие видео не открываются на браузерах с устаревшей версией. И не всегда инструменты для просмотра веб-страниц обновляются автоматически. Тогда это можно сделать вручную:
- Вызываем основное меню программы, кликнув по отмеченной иконке рядом со строкой ввода адреса.
- Теперь наводим курсор на надпись «Справка».
- Нажимаем на кнопку «О браузере…».
- Если обновление отсутствует, значит на компьютере уже установлена последняя версия Хрома. В противном случае – загрузите его.
- Снова зайдите на сайт с видео.
Обновление браузера до последней версии может положительно повлиять на работу всей системы, исправить ошибки, возникающие при просмотре веб-страниц.
Не устанавливается Google Chrome на компьютере
Можно выделить огромное количество причин появления проблем в процессе установки Гугл Хром на ПК – о самых распространённых из них и пойдёт речь.
Причина 1: Следы предыдущей версии
Перед повторной установкой браузера от Google в Windows необходимо убедиться, что все «хвосты» от старой версии были успешно удалены – их наличие может помешать обновленному Chrome успешно инсталлироваться.
Проверить наличие старых файлов после стандартного удаления Хром можно по следующему алгоритму:
- Применить сочетание кнопок Win + R, открывшейся утилите ввести команду «regedit«, нажать на «ОК» или на Enter.
- В открывшемся окне системного реестра Windows прожать комбинацию клавиш Ctrl+ F, вставить в поисковую строку запрос «chrome«, активировать все параметры поиска и нажать на «Найти далее».
- Вручную удалить все обнаруженные записи, связанные с Chrome (клик правой кнопкой мыши – «Удалить»).
Выполнив указанные манипуляции, можно заново попробовать установить свежий выпуск Google Chrome.
Причина 2: Вирусная активность
Вирусы вполне могут помешать нормальной установке Гугл Хром. Если на компьютере не установлено какое-либо антивирусное ПО, и нет никакой уверенности в том, что в систему не могли попасть вредоносные объекты, стоит провести глубокую проверку любым бесплатным средством.
Таковым может стать Dr.Web CureIt – он распространяется свободно, скачать можно нажатием по кнопке ниже. Перед загрузкой нужно обязательно согласиться с условиями лицензионного соглашения и дать разрешение на отправку статистики. Дополнительно придётся указать свои имя и фамилию, а также адрес электронной почты, на который будет выслан дистрибутив.
Скачать Dr.Web CureIt!
Причина 3: Недостаток свободного пространства
По умолчанию Гугл Хром обязательно размещается в системном разделе, который может быть крайне небольшим по объёму. Узнать количество свободного места можно через проводник – на диске C должно быть доступно минимум несколько гигабайт.
Освободить пространство можно с помощью специализированных утилит для удаления временных файлов (например, CCleaner) или ручной деинсталляцией лишнего программного обеспечения, а также очисткой рабочего стола (всё, что находится на нём, размещается на жёстком диске).
Скачать CCleaner
Причина 4: Неверная разрядность
При загрузке Google Chrome с официального сайта сервис самостоятельно определяет разрядность системы и подгружает подходящий дистрибутив. Иногда он ошибается, в связи с чем нужная версия не скачивается с официального сайта – с дальнейшей установкой возникают проблемы.
Решить вопрос можно следующим образом:
- Раскрыть контекстное меню у пункта «Этот компьютер» в «Проводнике», перейти в «Свойства».
- Уточнить разрядность ОС в соответствующем разделе (либо 32-, либо 64-разрядная).
- Перейти на официальную страницу скачивания Гугл Хром, спуститься в конец, раскрыть раздел «Продукты» и выбрать вариант «Для других платформ».
- Выбрать в предложенном списке Windows с подходящей разрядностью, скачать дистрибутив, попробовать установить браузер (если он не устанавливался в Windows 7/10).
Причина 5: Отсутствуют права администратора
Иногда причина банальна – установщик запускается без прав администратора. Чтобы исправить это, достаточно кликнуть по исполняемому файлу правой кнопкой мыши и выбрать пункт «Запуск от имени администратора».
Причина 6: Работа брандмауэра
В процессе установки инсталлятор может сослаться на то, что компьютер не подключен к Интернету, и в связи с этой ошибкой Google Chrome не удалось скачать. Если с соединением всё нормально, значит загрузку блокирует системный или сторонний брандмауэр.
Для временного отключения брандмауэра Windows нужно следовать представленной ниже инструкции:
- Кликнуть правой кнопкой по меню «Пуск», перейти в «Панель управления», выбрать каталог «Администрирование».
- Найти в предложенном списке ярлык «Службы», запустить его.
- Отсортировать службы по названию, найти вариант «Брандмауэр Windows», открыть его содержимое.
- В графе «Тип запуска» выставить вариант «Отключена», применить изменения и перезагрузить ПК.
Причина 7: Отсутствуют файлы
Иногда при установке Chrome указывает на то, что ему не удаётся найти необходимые для завершения процедуры файлы. В данном случае речь идёт не о компонентах браузера – отсутствуют системные данные.
Для исправления ошибки следует прожать комбинацию клавиш Win + R, вставить и выполнить команду «cmd«, в открывшейся командной строке прописать запрос «sfc.exe /scannow» и нажать на Enter. Позволить утилите проанализировать целостность файлов системы и восстановить недостающие из них.
Отключены плагины или компоненты Flash Player
Иногда компьютер не воспроизводит видео в Интернете даже после обновления компонентов флеш-плеера. В таком случае имеет смысл проверить, разрешён ли запуск онлайн-проигрывателя в самом браузере — будь то Opera, Chrome, Internet Explorer или Яндекс.Браузер. На примере Mozilla Firefox процесс будет выглядеть следующим образом:
Вызвать выпадающее меню «Инструменты» и выбрать в нём «Настройки».
В открывшемся окне перейти по расположенной слева внизу ссылке «Расширения и темы».
А далее — на вкладку «Плагины». Как можно видеть на примере, компонент Shockwave Flash полностью отключён — именно поэтому браузер не показывает видео из Интернета.
Нажать на заголовок плагина, проверить, установлена ли галочка в чекбоксе «Скрывать опасное и навязчивое содержимое» — иначе, помимо интересующих фильмов, пользователь увидит на экране много лишнего.
И выбрать в нижнем выпадающем окне опцию «Включать по запросу» (рекомендуется в целях обеспечения безопасности) или «Всегда включать» — в этом случае владельцу компьютера не придётся нажимать для просмотра видео никаких дополнительных кнопок.
Теперь не помешает установить (уже в верхнем выпадающем списке) автоматическое обновление плагина — новые данные для компонента могут выходить с иной периодичностью, чем для «основного» Adobe Flash Player.
Mozilla Firefox
Фаерфокс в последнее время особенно активно развивается, довольно часто получая обновления с новыми функциями и инструментами. Нередко именно новшества становятся причиной тех или иных проблем в его работе, и торможение или полное отсутствие возможности воспроизвести видео вполне может оказаться одной из таких. Решений в таком случае как минимум два – дождаться выхода версии с исправлениями или, наоборот, откатиться к предыдущей и более стабильной. Нередко ролики в браузере не запускаются из-за сторонних дополнений или конфликта таковых. Значительно реже, но случается и так, что причина кроется в вирусах, активность которых может выходить за рамки отдельной программы и распространятся на всю операционную систему. Более подробно о проблеме и возможных вариантах ее решения мы ранее писали в отдельной статье.
Подробнее: Что делать, если не работает видео в Mozilla Firefox
Причина 10: Проблемы с компонентами браузера
Если после выполнения всех вышеизложенных рекомендаций видео в Google Chrome по-прежнему не воспроизводится, остается предположить, что виновником рассматриваемой проблемы является сам браузер. Возможно, он был некорректно установлен или обновлен, поврежден вредоносным ПО или сторонними дополнениями, либо же просто в его работе возник серьезный сбой. Единственным возможным решением в таком случае будет восстановление программы путем сброса всех ее настроек или чистой переустановки. О том, как это сделать, мы ранее рассказывали в отдельной статье.
Подробнее:Как восстановить Гугл Хром Как переустановить Гугл Хром
В качестве временной альтернативы вы всегда можете воспользоваться любым другим браузером – им на нашем сайте посвящена отдельная страница.
Опишите, что у вас не получилось.
Наши специалисты постараются ответить максимально быстро.
Причина 3: Переполненность временных данных
За время длительного использования любой браузер обрастает различными данными и кэшем, что может крайне негативно сказываться на различных аспектах его работы, в том числе и на воспроизведении видео. Устранить эту проблему в Google Chrome можно путем его очистки.
Подробнее: Как очистить кэш и куки браузера Гугл Хром

Причина рассматриваемой проблемы может крыться не только в избыточном количестве временных файлов, препятствующих нормальному функционированию программы, но и в нехватке места для их хранения. К счастью, в Google Chrome его можно увеличить.
Подробнее: Как увеличить кэш в Гугл Хром

Устаревшая версия браузера
Рассматривая причины, почему тормозит видео YouTube в Chrome, нельзя забывать о важности обновления веб-проводника. Иногда ролики не работают из-за устаревания плеера HTML 5 или какого-то плагина
В таком случае необходимо обновить Гугл Хром до последней версии. Для этого сделайте такие шаги:
- запустите браузер на ПК;
- справа вверху кликните на значок настройки и управления Гугл Хром (три точки);
- выберите раздел обновления (при отсутствии этого пункта на компьютере установлена последняя версия);
- кликните кнопку Перезапустить;
- войдите на сайт Ютуб и проверьте, работает он или нет.
Если YouTube не открывается в Chrome, значит, причина была в другом. В таком случае рассмотрите другие варианты, рассмотренные в статье.
Причина 6: Конфликт расширений
Некоторые браузерные дополнения, особенно те, что предназначены для блокировки рекламы, могут негативно сказываться на отображении контента с веб-сайтов, вызывая в том числе и проблемы с воспроизведением видео. Так, к примеру, многие пиратские и даже легальные стриминговые сервисы отказываются проигрывать контент, пока средства блокирования включены. Для того чтобы найти предположительного виновника, необходимо выполнить следующее:
- Вызовите меню Google Chrome, наведите указатель курсора на пункт «Дополнительные инструменты» и выберите «Расширения».

В открывшемся разделе отключите первое дополнение в списке установленных,
перейдите на страницу с видео и обновите ее, нажав «Ctrl+F5», и попробуйте его повторно воспроизвести.

Если проблема не исчезнет, включите первое расширение и отключите второе, затем снова обновите страницу и включите видео.

Повторяйте эти действия до тех пор, пока не обнаружите дополнение, которое мешает воспроизведению контента на сайте. Удалите его или, если все же планируете им пользоваться в дальнейшем, временно отключите для всех или отдельного сайта.
Подробнее: Как отключить дополнение в Гугл Хром





