Решение проблемы с работой youtube в браузере опера
Содержание:
- Причина 2. Плагин Flash Player
- Варианты устранения проблемы
- Настройки программы
- Переустановка
- Очистка Куки
- Причины проблем с производительностью
- Причина 1: Слабое интернет-соединение
- Тормоза присутствуют только на одном сайте
- Перестает грузиться видео при онлайн-просмотре?
- Корректировка файла hosts
- Проблемы иного характера
- Проблемы с производительностью ПК
- Почему Opera тормозит и виснет: причины
- Решение 4. Обновление Opera
- Устранение неполадок
- Вирусы
- Очистка браузера
- Основные проблемы
- Переполненный кэш
- Решение проблемы воспроизведения видео
- Предисловие. Прелести развития IT-индустрии
- Заключение
Причина 2. Плагин Flash Player
Ответ на вопрос, почему тормозит видео в браузере Опера, часто кроется в устаревшем, отключенном или неустановленном расширении Flash Player от Adobe. Чтобы проверить актуальность и работоспособность плагина, нужно:
Нажать правой клавишей мыши на кнопке «Пуск» и выбрать пункт «Панель управления».
Если в перечне элементов панели управления отсутствует Flash Player, потребуется загрузить его для Opera.
Запустить браузер Opera и в меню выбрать пункт загрузки расширений.
В поисковой строке в правом углу ввести «Flash Player» и нажать значок лупы.
Сверху появится следующее сообщение. Нажать на ссылку для загрузки.
При появлении на странице всплывающего окна нажимаем «Разрешить».
В открывшейся вкладке выбрать «Установить сейчас» для загрузки и установки плагина с официального сайта.
- Сохранить установочный файл FP, закрыть браузер Opera и запустить скачанный файл.
- Дождаться завершения инсталляции. Затем нажать «Готово».
Дополнение будет установлено.
Сайт разработчика предложит последнюю версию Флеш Плеера. Проверить актуальность можно так.
Как включить режим инкогнито в Опере
Перейти на вкладку «Обновления» менеджера настроек Флеш Плеера, посмотреть версию продукта. Нажать кнопку «Проверить сейчас».
Откроется веб-страница проверки версии. Пролистать вниз и найти в таблице значение версии для используемой ОС и браузера Opera. Если цифры совпадают, на компьютере установлена последняя версия FP для Оперы.
Варианты устранения проблемы
Чтобы устранить неполадки с воспроизведением видео, следует проверить настройки обозревателя и работоспособность плагина Flash Player, а также обновить браузер. Перед тем как приступать к устранению проблемы, не помешать перезагрузить компьютер и проверить систему на наличие вирусов. Убедившись, что таковых нет, можно будет предпринять следующие действия для устранения неполадки.
Обновление браузера
Так как интернет-технологии постоянно развиваются, нужно идти в ногу со временем и обновлять обозреватель. Чтобы это осуществить, продолжаем следующие шаги:
-
Запустив программу, открываем её главное меню и выбираем строку «Обновление и восстановление».
-
Появится окно, в котором можно будет запустить процедуру, кликнув по кнопке «Проверить наличие обновлений».
В этом разделе настроек обозревателя также можно восстановить параметры по умолчанию, кликнув по соответствующий кнопке.
-
Браузер предложит осуществить восстановление с сохранением пользовательских настроек или полностью сбросив их. Устанавливаем нужный нам вариант и кликаем по кнопке «Восстановить».
Инсталляция Flash Player
Ещё одной из самых распространённых причин, по которым не воспроизводится видео с YouTube, является отсутствие или некорректная работа флэш плеера. Чтобы его установить, потребуется проделать следующие операции:
Если на компьютере уже инсталлирован Flash Player, то проверить его версию можно в контрольной панели Windows. До этого осуществим следующие шаги:
-
Запускаем контрольную панель из стартового меню и открываем раздел «Система и безопасность».
-
Нажимаем на иконку Flash Player в появившемся окне.
- Далее открываем вкладку «Обновления».
- Разрешаем плееру их устанавливать, выбрав соответствующий вариант.
-
После этого кликаем по кнопке «Проверить сейчас».
Приложение определит доступность новой версии и, в случае её обнаружения, потребуется установить обновлённый вариант плагина с официального сайта.
Очистка истории и кэша браузера
Довольно часто решить проблемы с видео помогает очистка кэша обозревателя. Чтобы его удалить, проделаем следующие шаги:
-
Открываем главное меню браузера, кликаем по пункту «История» и после этого «Очистить историю посещений».
- В новом окне открываем вкладку «Дополнительно».
- Указываем временной диапазон «Всё время».
-
Отмечаем все пункты, кроме паролей и данных автозаполнения, и кликаем по кнопке «Удалить данные».
По окончании операции рекомендуется перезапустить обозреватель.
Настройки программы
Для корректного воспроизведения видео следует выставить правильные настройки параметров браузера. Чтобы это осуществить, сделаем следующее:
-
Открываем меню обозревателя и выбираем вариант «Настройки».
- В появившемся окне нажимаем по пункту «Дополнительно» и далее «Безопасность».
-
Кликаем по разделу «Настройки сайта».
Тут должен быть включён JavaScript, а также активирован плагин Flash.
-
Для активации JavaScript в его настройках устанавливаем переключатель во включенное положение в пункте «Разрешено».
-
В настройках Flash включаем пункт «Разрешить сайтам запускать Flash».
Деактивация аппаратного ускорения
Ещё один способ, который можно использовать для устранения проблем с воспроизведением видео с YouTube — это отключение аппаратного ускорения. Для этого проделаем следующие шаги:
-
Запускаем обозреватель из его главного меню и открываем «Настройки».
- После этого выбираем раздел «Дополнительно».
- В блоки системных настроек отключаем аппаратное ускорение, установив переключатель в выключенное положение.
-
Наконец, нажимаем на кнопку для перезапуска обозревателя.
Теперь вы знаете, как устранить проблемы с воспроизведением видео на YouTube в браузере Опера. Следуя нашим инструкциям, вы сможете устранить возникшие неполадки без особых затруднений.
Post Views:
2 229
Настройки программы
Если не проигрывается видео в Опере, а перезапуск программы не помог, то, прежде всего, нужно заглянуть в настройки браузера. Возможно, они сбились, либо вы сами по ошибке отключили какую-то важную функцию.
Заходим, в главное меню Оперы, и из появившегося списка выбираем пункт «Настройки».
Перейдя в окно настроек, кликаем по разделу «Сайты».
Для воспроизведения видео на различных ресурсах используются разные технологии. Поэтому, чтобы браузер корректно отображал ролики во всех случаях, в нем обязательно должны быть включенными (помеченными галочками) те настройки, которые обведены красной линией ниже. А именно, должен быть включенным JavaScript, требуется включение запуска плагина Flash автоматически или по запросу, должны быть включенными всплывающие окна с видео.
Переустановка
Иногда случается, что даже после выполнения всех необходимых действий (очистки, удаления вирусов и других) браузер продолжает работать крайне медленно.
Для установки необходимо использовать в обязательном порядке дистрибутив только с официального сайта. Это даст возможность избежать инсталляции вместе с программой каких-либо вирусов, троянов. Многие файлообменники наполнены ими.
Опера – один из самых быстрых интернет-браузеров на сегодняшний день. Если в процессе его работы наблюдаются баги, ошибки, это может говорить о наличии серьезных проблем в виде вирусов или других вредоносных программ. Потому лучше всего сразу найти причину подобного рода неполадок.
Очистка Куки
Если в опере не показывает видео до сих пор, тогда пойдем дальше, и на этот раз почистим Cookies — это такие текстовые файлы, в которых содержатся данные с посещенных вами страниц. Они достаточно важны, так как позволяют, например, не вводить каждый раз логин и пароль для входа на портал, что очень удобно.
Необходимо проделать практически все то же самое, как было описано выше про кэш. Но на этот раз, в последнем пункте ставим галочку на «Файлы cookies», а период снова «Всё время». Учтите, если поставите такой период, а не меньше, то придется вводить заново логины и пароли на сайтах, посещенных в это время. Не забудьте перезапустить браузер, после чистки.
Причины проблем с производительностью
Для начала, давайте очертим круг факторов, которые могут отрицательно повлиять на скорость работы браузера Опера.
Все причины торможения браузера делятся на две большие группы: внешние и внутренние.
Основной внешней причиной низкой скорости загрузки веб-страниц является скорость интернета, которую предоставляет провайдер. Если она вас не устраивает, то нужно либо перейти на тарифный план с более высокой скоростью, либо сменить провайдера. Хотя, инструментарий браузера Опера предлагает ещё один выход, о котором мы поговорим ниже.
Внутренние причины торможения браузера могут крыться либо в его настройках или в неправильной эксплуатации программы, либо в функционировании операционной системы. О путях решения этих проблем мы и поговорим более подробно далее.
Причина 1: Слабое интернет-соединение
Никто не станет оспаривать тот факт, что из-за слабого или нестабильного интернет-соединения ролики на Ютубе начинают зависать с завидной периодичностью. Причем такая тенденция будет замечена на всех видео, что вы будете включать.
Причину такого явления, конечно же, в статье выяснить не удастся, так как у каждого она индивидуальна. Однако можно предположить, что соединение становится нестабильным ввиду неполадок на стороне самого провайдера или же предоставляемые им услуги попросту оставляют желать лучшего. В любом случае проконсультируйтесь с ним.
К слову, чтобы удостовериться в том, что видео лагает из-за плохого соединения, вы можете проверить скорость интернет-соединения на нашем сайте.
- Перейдя на главную страницу, нажмите кнопку «Начать».
Начнется сканирование. Вам необходимо дождаться его окончания. Прогресс можно отслеживать по специальной шкале.
По итогу вам предоставят отчет о проведенном тесте, где укажут пинг, скорость скачивания и скорость загрузки.
Подробнее: Как проверить скорость интернет-соединения
Для оптимального воспроизведения видеороликов в Ютубе ваш пинг не должен превышать отметку в 130 мс, а скорость скачивания должна быть не ниже 0,5 Мбит/сек. Если ваши данные не соответствуют рекомендованным параметрам, то причина в плохом соединении. Но даже в таком случае есть возможность избавиться от назойливых подвисаний.
- Вам необходимо воспроизвести видеоролик, после чего нажать на значок шестеренки в нижнем правом углу проигрывателя.
В появившемся списке выберите пункт «Качество».
Из всех представленных вариантов выберете «Автонастройка».
Данный выбор позволит сервису YouTube самостоятельно подбирать качество воспроизведенного видео. В будущем все ролики будут автоматически подгоняться под определенный стандарт, который соответствует вашему интернет-соединению.
Но если вы хотите посмотреть видео в отличном качестве, например, в 1080p, а то и 4К, то можете пойти другим путем. Необходимо повторить все действия, только на последнем этапе выбрать не «Автонастройка», а то разрешение, которое вы хотите, не выставится. После этого поставьте видео на паузу, и дайте ему прогрузиться. Прогресс вы можете наблюдать по белесой полоске.
Однако в таком случае ролик может не перестать тормозить, возможно, еще сильней ухудшится качество воспроизведения, но причина этому уже совсем другая, о которой пойдет речь в третьем способе.
Тормоза присутствуют только на одном сайте
Если скорость интернета хорошая, но при этом видео онлайн тормозит на одном сайте, то это может происходить по двум причинам. Первая — низкая скорость отдачи контента сервером. В этом случае что-либо сделать невозможно. Остается только зайти на сайт позже или найти видео на другом ресурсе, где оно будет быстро загружаться
А вторая причина — сайт чем-то не понравился ативируснику, установленному на устройстве. При выявлении такой проблемы следует насторожиться, так как зараженный контент может привести к серьезным проблемам. В этом случае лучше не рисковать, и посмотреть копию данного видеоролика на другом ресурсе.
Перестает грузиться видео при онлайн-просмотре?
Если вас преследует данная напасть, то вам постоянно приходится работать курсором на таймлайне, переставляя его после загрузки 10-20% видеоролика, так как он просто-напросто перестает грузиться. Чтобы насладиться просмотром без обязательных перезагрузок скачаем гугл хром — решение проблемы будет описано на его основе. Также желательно знать, куда ваш браузер сохраняет временные файлы — одной из возможных причин, зачастую бывает, недостаточное место на локальном диске (в 90% случаев — диск С:/).
Теперь запустим браузер и найдем любой видеоролик. Для просмотра используется Adobe Flash Player, в настройки которого нам надо попасть. Кликнув правой кнопкой мыши по видео выбираем «Параметры». После чего в небольшом окне кликаем на иконку с папкой (выделил на скриншоте). Этот пункт называется «Локальное хранилище» и отвечает за количество места на жестком диске, выделяемого для загрузки видео. Перемещаем ползунок полностью влево и нажимаем «Закрыть». Выглядит это примерно так:

Проблема с воспроизведением видео случается у многих пользователей, независимо от браузера. И нет единого решения этой неполадки, поскольку бывают разные причины ее возникновения. Давайте разберемся с основными и рассмотрим варианты их исправления.
Корректировка файла hosts
Если не работает и не загружается Ютуб в Яндекс браузере, проверьте содержание файла hosts. Нередко разные вирусы вносят в него изменения, из-за чего пользователь не может зайти на видеохостинг. Для проверки перейдите по пути C:WindowsSystem32driversetc. Далее сделайте такие шаги:
- Откройте файл, который находится внутри, с помощью блокнота или другой похожей программы.
- Изучите содержание. Если под строчкой 127.0.0.1 localhost имеются посторонние данные, уберите их. Если там имеется строка 1 localhost, ее необходимо оставить.
- Сохраните документ и проверьте, ушли проблемы или нет.
Если Яндекс браузер так и не воспроизводит видео YouTube, причина в другом, поэтому продолжайте проверять приведенные выше варианты.
Проблемы иного характера
Зачастую пользователь ютуб не заходит в Яндекс браузер в следующих ситуациях:
- в сервисе возникли неисправности. Как правило, техническое обслуживание выполняется при включенном сервисе, но иногда DDOS и глобальные обновления нарушают работоспособность;
- система имеет две антивирусных проги, одну следует удалить, чтобы снять негативное воздействие на работоспособность;
- программа «родительский контроль» перекрыла вход в сеть. Аналогичная ситуация может возникнуть со стороны системного администратора. К сожалению, локальных вариантов для обхода блокировки не существует;
- на жалобу «не могу зайти в ютуб с Яндекс браузера» часто возникает подозрение, связанное с проблемами в профиле. Войдите в «настройки», выполните необходимые действия в разделе «синхронизация»;
- проблемы с соединением. Не показывает картинка, появляется черный экран. Уменьшив разрешение, вы просмотрите ролик без зависаний.
Проблемы с производительностью ПК
Чем больше вкладок открыто в браузере, тем медленнее он работает, т.к. каждая вкладка занимает определенный объем оперативной памяти ПК.
Своевременное закрытие неиспользуемых вкладок позволяет быстрее загружать видео на веб-страницах и смотреть его без прерываний.
Закрыть лишние вкладки в браузере
Щелкнуть правой клавишей мыши на любой открытой вкладке браузера и выбрать в появившемся меню необходимо действие по закрытию вкладок.
Щелкаем правой клавишей мыши на любой открытой вкладке браузера, выбираем в появившемся меню функцию «Закрыть другие вкладки»
Если необходимо отслеживать несколько сайтов, можно вернуться к закрытым вкладкам позже, открыв их через историю просмотров браузера, или предварительно сохранив их в закладках.
Нажимаем на иконку с тремя полосками, выбираем пункт «История», находим сайт и открываем его
Удалить ненужные расширения
Часто в браузерах имеются установленные расширения, работающие в фоновом режиме. Даже если эти расширения полезны, они являются распространенными «виновниками» замедления работы браузера.
Шаг 1. Внимательно просмотреть установленные расширения, находящиеся на панели инструментов браузера, на предмет удаления тех, которые не нужны.
Выбираем расширения, находящиеся на панели инструментов браузера, для удаления
Шаг 2. Щелкнуть на расширении правой кнопкой мыши и выбрать «Удалить».
Щелкаем на расширении правой кнопкой мыши и выбираем «Удалить»
Шаг 3. На запрос об удалении нажать «Удалить».
Нажимаем «Удалить»
- Щелкнуть «Настройка» (три горизонтальные полоски), выбрать «Дополнительные инструменты» и щелкнуть «Расширения».
Нажимаем по значку трех горизонтальных полосок, выбираем «Дополнительные инструменты», щелкаем «Расширения»
- Щелкнуть левой клавишей мыши по пиктограмме корзины рядом с расширением, которое следует удалить.
Щелкаем левой клавишей мыши по пиктограмме корзины рядом с расширением
Удалить историю просмотров, кэш и личные данные
Очистка кеша, файлов cookie и истории просмотра браузера реально помогает ускорить его работу.
Интернет-кеш содержит картинки посещенных пользователем веб-сайтов, используемые браузером вместо скачивания их из Интернета. Однако, если картинок становится слишком много, их поиск в кеше занимает длительное время, замедляя браузер.
Куки – это файлы данных, определяющие пользователя и его настройки на веб-сайтах. Обычно куки полезны, но их очистка избавляет браузер от поврежденных или ненужных файлов.
Шаг 1. Нажать «Настройка», щелкнуть «Дополнительные инструменты» и выбрать «Удаление данных…».
Нажимаем «Настройка», щелкаем «Дополнительные инструменты» и выбираем «Удаление данных…»
Шаг 2. В графе «Временной диапазон» выбрать из списка подходящий параметр, например «Все время».
В графе «Временной диапазон» выбираем из списка подходящий параметр, например «Все время»
Шаг 3. Выбрать, отметив галочками все пункты, и нажать «Удалить данные».
Отмечаем галочками все пункты, нажимаем «Удалить данные»
Почему Opera тормозит и виснет: причины
Список основных причин, почему браузер Опера зависает и виснет (можно применить и к другим браузерам: Chrome, Mozilla Firefox, Internet Explorer, Яндекс браузер):
- Переполненный кэш браузера. Большое количество накопленных данных в кэш памяти – частая причина почему браузер Опера постоянно тормозит или вообще зависает и не отвечает.
- Большое количество открытых вкладок. Каждая новая открытая в браузере вкладка создает дополнительную нагрузку и расходует ресурсы компьютера.
- Открытие тяжелых сайтов. Некоторые сайты создают большую нагрузку, нежели другие. В пример можно привести веб-ресурсы с бесконечной лентой. К ним можно отнести Одноклассники и Вконтакте.
- Устаревшая версия браузера. Старая, не обновленная версия браузера может иметь ряд багов, которые могут привести к тому, что Опера тормозит, глючит и виснет.
- Устаревшие или неправильные драйвера для ПК. Неправильно установленные или устаревшие драйвера могут привести к том, что может начать зависать видео в Опере при просмотре. Я лично столкнулся с подобной ситуацией. Проблема наблюдалась, как на Youtube, так и на других сайтах с видео-контентом при просмотре фильмов. В добавок, при открытии видео на весь экран, он несколько раз моргал.
- Установленные дополнения и расширения. Установка вспомогательных расширений может сделать использование браузера более удобным, но также может привести к лагам и глюкам.
- Конфликт программ. Редкий случай, но вполне может произойти, когда одна из программ, установленных на ПК, конфликтует с браузером.
- Наличие вирусов на ПК. Вирусное ПО может привести к неисправной работе браузера и быть причиной почему Опера тормозит и виснет..
Решение 4. Обновление Opera
Если используется устаревший браузер, скорость открытия веб-страниц снижается. Производительности старой версии часто не хватает при просмотре промо-сайтов и видеороликов формата 4K. Следует обновить Оперу до последней версии.
В меню выбрать пункт «Обновление & восстановление…».
В открывшейся вкладке начнется поиск свежих релизов Opera.
После проверки браузер сообщит о необходимости обновления или наличии последней версии.
Если релиз не самый новый, то рядом появится кнопка загрузки и автоматической установки новой Опера.
Способы как увеличить скорость работы Opera помогут в устранении проблем с загрузкой страниц. В первую очередь рекомендуем выполнить очистку обозревателя.
- https://lumpics.ru/inhibits-opera-how-to-fix/
- https://wifigid.ru/poleznoe-i-interesnoe/medlenno-rabotaet-opera-i-dolgo-otkryvaet-stranitsy
- https://public-pc.com/iz-za-chego-tormozit-brauzer-opera-i-kak-ispravit/
- https://operaru.ru/faq/how-to-fix-lags-in-opera-browser
- https://1opera-download.ru/help/tormozit-opera
Устранение неполадок
Знать причину проблемы недостаточно, нужно иметь понятия о ее эффективном решении. Многие пользователи плохо разбираются в компьютерах, теряясь уже при малейших сбоях.
Вот почему так важно знать алгоритм действий в различных ситуациях:
-
Нестабильный интернет.
Если добиться оптимального значения не удается, то можно снизить качество воспроизведения, например с 720 до 360 р., или подождать пока файл полностью загрузится.
- Проблемы с браузером. Как уже было сказано выше, Mozilla Firefox работает на базе собственных плагинов. Если наблюдаются проблемы с видео, то тогда имеет смысл обновить браузер.
- Лишние вкладки. Снизить нагрузку на систему, увеличив скорость воспроизведения, можно закрыв все ненужные вкладки.
- Очистка кэш-памяти. Чтобы избавиться от ненужных файлов, достаточно выполнить простой алгоритм действий: открыть меню «Настройки» – «Приватность и защита» – «Куки и данные сайтов» – «Удалить данные» – «Ок». Система самостоятельно очистит внутренне хранилище и скорость воспроизведения видео существенно возрастет.
-
Вирусы. Если не только видео, но и другие программы начинают некорректно работать, стоит проверить компьютер на наличие вредоносных файлов.
Он просканирует систему, выявит опасные компоненты и удалит либо вылечит их.
Если возникают проблемы с воспроизведением видео, многие пользователи не знают, каким образом с ними справиться. Оказалось, что решить их достаточно просто, нужно лишь тщательно проанализировать ситуацию, применить установленный алгоритм действий и проверить результативность предпринятых действий.
Вирусы
Ко всем прочим причинам может добавиться одна вполне банальная – компьютерные вирусы. На просторах интернет легко поймать вредоносное ПО, которое будет блокировать работу видео сервисов. Чтобы избавиться от них, следует использовать антивирусные программы, которые смогут не только найти вирусы на компьютере, но и предотвратить их проникновение к вам в систему. 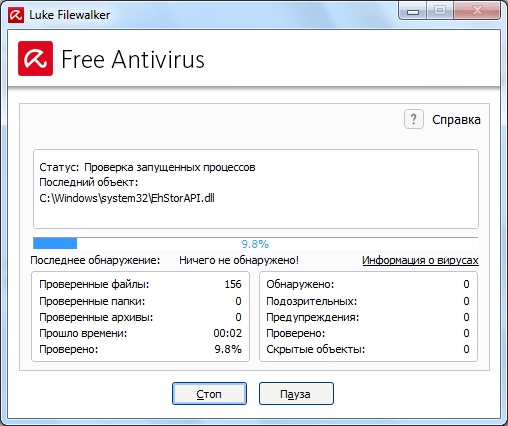
В заключение можно сделать вывод, что причин проблемной работы Ютуб в Опере не так уж и много, но для устранения каждой из них требуется свой отдельный подход. Для этого не нужно предпринимать какие-либо сложные действия и все это под силам осуществить даже новичку.
>
Очистка браузера
Если тормозит браузер Опера, то можно постараться очистить его от всего лишнего, что могло накопиться в системе за время работы. Если все выше перечисленные способы не помогли, то процедура полной очистки сможете решить проблему. Большое количество сохраненных файлов в любом случае замедлит работу, даже если не до критического состояния, то все равно это будет вполне ощутимо. Чтобы избавиться от лишнего балласта следует:
- Перейти в пункт меню «Настройки»;
- Затем нужно отыскать пункт «Удалить личные данные»;
- Нажать треугольник, на котором написано «детальная настройка»;
- После этого открывается меню с различными пунктами, среди которых нужно выбрать нужные и нажать кнопку «удалить».
Основные проблемы
Проблемы в HD-качестве
Большинство пользователей сталкиваются с задержками воспроизведения при просмотре видео в HD-качестве. Причина здесь может крыться либо в недостатке объема оперативной памяти компьютера, либо в невысокой скорости загрузки самого видеофайла на компьютер. Не исключено и сочетание этих двух причин.
Каждый кадр соответствующего HD-формату размера требует места в памяти. Фото таких размеров в формате JPG «весит» около мегабайта. Секундная последовательность, состоящая минимум из 24 кадров – в 24 раза больше. Для комфортного просмотра в HD необходимо минимум 4 гигабайта оперативной памяти, даже если установлена Windows XP. Такое ее количество хватает современным приложениям для работы и остается для процессов, запускаемых другими программами.
Помимо аппаратных ресурсов компьютера, предъявляются требования и к скорости загрузки контента из интернета. Современные провайдеры предлагают достаточно быстрые тарифы, которые покрывают потребности HD-воспроизведения. Но если канал передачи обеспечивает обмен данными с интенсивностью меньшей 5 мегабит в секунду, возникают задержки.
× Браузеры отличаются способом организации отображения мультимедиа, имеют собственные пользовательские настройки безопасности, которые влияют на быстродействие интегрированного плеера. В них могут работать дополнительные подпрограммы – плагины, также способные замедлить этот процесс.
Яндекс
Ситуация, когда «изображение тормозит» и «звук тормозит», встречается в Яндекс браузере, если падает скорость передачи данных. Разработчики этой программы предусмотрели специальный способ работы, помогающий обойти ограничение. Яндекс сжимает и хранит весь трафик на своих серверах, чтобы экономить его пользователю. Интернет-браузер самостоятельно обнаруживает проблемы соединения и при необходимости автоматически включает фирменный турборежим.
Google Chrome
Многие пользуются Chrome браузером (Google Chrome). Медленный интернет, наличие паразитных рекламных модулей и скриптов способно значительно снизить быстродействие как самого браузера, так и интегрированного медиаплеера. Используя Chrome, не стоит забывать его обновлять (по умолчанию процесс автоматический, но некоторые пользователи его отключают). Стоит установить плагин блокировки рекламных модулей, например, Adblock. Более подробно об устранении проблемы смотрите в видео.
Opera
Многим знаком Opera браузер. Программа также имеет турборежим. Весь трафик проходит через сервера компании-разработчика. Трафик особым образом сжимается, сокращаясь в объеме без ущерба для содержания. Браузер также способен распознавать медленное интернет-соединение и предлагает пользователю включить режим экономии. Присутствует собственный модуль блокировки рекламы.
Аппаратные и программные проблемы
Нередко возникают и ситуации, когда несмотря на быстрый интернет, видео все равно воспроизводится с задержками. Тут возможны два варианта. Либо это аппаратные проблемы, либо программные. В случае неисправностей «железа» вариантов много. Если приложения и сама операционная система периодически «зависают», стоит обратиться к специалисту. Можно попытаться решить вопрос своими силами, если подтормаживания наблюдаются лишь при запуске медиаплеера. Это является характерным признаком неполадок на уровне софта. Тогда стоит произвести следующие действия:
- проверить компьютер на вирусы;
- обновить браузер и кодеки;
- увеличить файл подкачки;
- проверить количество работающих в фоновом режиме приложений.
Недостаток в работе Flash Player
Регулярно встречается на длительно работающих операционных системах недостаток в работе Flash Player (встраиваемого в браузер проигрывателя от компании Adobe). Проблема описывается пользователями, как «картинка постоянно тормозит», «изображение тормозит», «ноутбук, нетбук тормозит» и решается довольно просто. Нужно щелкнуть правой кнопкой мыши на воспроизводимом кадре, выбрать в появившемся контекстном меню раздел «параметры». На первой же вкладке появившегося окошка следует снять галочку с пункта «включить аппаратное ускорение».
× Если трудности сохраняются, рекомендуется дополнительно обновить Flash Player, скачав эту программу с официального сайта.
Переполненный кэш
Если у вас не работает Ютуб в Опере, то скорее всего проблема с кэшем
Дело в том, что люди редко обращают внимание на то, насколько сильно он забит. Перед тем как вывести все на экран монитора программа предварительно сохраняет части видео на жестком диске в кэше
Если места не будет и пространство будет полностью заполненным чем-то другим, то невозможно будет воспроизвести потоковую информацию. Это может быть как полное отсутствие видео, так и частичное его зависание, остановка в случайных местах без продолжения загрузки и так далее.
Чтобы решить этот вопрос, следует очистить папку с кэшем. Для этого нужно:
Решение проблемы воспроизведения видео
Торможение, прерывания и остановки воспроизведения видео на персональном компьютере могут быть вызваны:
- проблемами настройки ПК;
- аппаратными и программными сбоями;
- перегруженностью компьютера выполняемыми задачами.
Чтобы выяснить, почему видео «тормозит» в браузере в конкретном случае, необходимо проанализировать ситуацию.
Проверка производительности ПК
Шаг 1. Перейти на сайт YouTube: https://www.youtube.com/ и выбрать видео для проигрывания.
Переходим на сайт YouTub, выбираем и воспроизводим видео
Шаг 2. Одновременно нажать клавиши «Shift+Ctrl+Esc».
Одновременно нажимаем клавиши «Shift+Ctrl+Esc»
Шаг 3. Перейти на закладку «Производительность» и посмотреть загрузку элементов «ЦП» ( центральный процессор) и «Память».
Переходим на закладку «Производительность» и смотрим на загрузку элементов «ЦП» и «Память»
Если использование ЦП и памяти приближается к 100%, это означает, что они перегружены выполняемыми задачами и проблемы связаны с производительностью ПК. Как решить данную проблему смотрите ниже, в подзаголовке «Проблемы с производительностью ПК».
Проверка воспроизведения видео
Если использование ЦП и памяти в норме, необходимо проверить настройки качества при проигрывании видео.
Шаг 1. Перейти на сайт YouTube: https://www.youtube.com/ и выбрать видео для проигрывания.
Переходим на сайт YouTub, выбираем и воспроизводим видео
Шаг 2. Нажать на значок настроек (в виде шестеренки) в интерфейсе видеоплеера и щелкнуть по графе «Качество».
Нажимаем на значок настроек, щелкаем по графе «Качество»
Шаг 3. Выбрать качество изображения 720p и 360p и просмотреть, как воспроизводится видео в обоих случаях.
Выбираем качество изображения 720p и 360p, воспроизводим видео и смотрим результат
Если видео низкого качества 360p, в отличие от 720p, воспроизводится нормально, скорее всего, проблема связана с аппаратными ограничениями компьютера. Если любое видео не воспроизводится нормально, проблема связана с настройкой ПК.
Обновить драйвер видеокарты
Проблема воспроизведения видео может быть вызвана неправильно работой видеокарты ПК. Даже если на компьютере установлена последняя версия видеодрайвера, необходимо обновить его, т.к. он может вызывать сбои в работе видеокарты.
Шаг 1. Нажать вместе клавиши «Win+R».
Нажимаем вместе клавиши «Win+R»
Шаг 2. Напечатать в меню «devmgmt.msc» и нажать «OK».
Печатаем в меню «devmgmt.msc» и нажимаем «OK»
Шаг 3. Раскрыть меню «Видеоадаптеры», щелкнуть правой кнопкой мыши по видеоустройству и выбрать левой «Обновить драйвер».
Раскрываем меню «Видеоадаптеры», щелкаем правой кнопкой мыши по видеоустройству, выбираем левой «Обновить драйвер»
Шаг 4. Выбрать «Автоматический поиск».
Выбираем «Автоматический поиск»
Шаг 5. Подождать, пока программа обновит драйвер.
Ожидаем завершения процесса обновления драйверов
Шаг 6. Нажать «Закрыть», чтобы перезагрузить ПК.
Нажимаем «Закрыть», перезагружаем компьютер
Отключить аппаратное ускорение в настройках браузера
Неправильное использование аппаратного ускорения может вызвать проблемы с воспроизведением видео в интернет-браузерах.
Шаг 1. Перейти в «Настройки» браузера (три вертикальных точки), щелкнуть по строке «Настройки».
Переходим в «Настройки» браузера, щелкаем по строке «Настройки»
Шаг 2. Прокрутить открывшуюся страницу вниз и нажать «Дополнительные».
Прокручиваем открывшуюся страницу вниз и нажимаем «Дополнительные»
Шаг 3. Найти блок «Система», прокручивая страницу вниз с помощью колесика мыши, сдвинуть (отключить) ползунок или снять флажок с пункта «Использовать аппаратное ускорение (при наличии)».
В блоке «Система», в пункте «Использовать аппаратное ускорение (при наличии)», перемещаем ползунок в режим отключения
Шаг 4. Перезапустить браузер.
Нажимаем «Перезапустить»
Включение файла подкачки в Windows
Если на ПК установлено менее 4 Гб ОЗУ, желательно включить файл подкачки в ОС Windows.
Шаг 1. Нажать «Win+R», напечатать в меню «sysdm.cpl» и нажать «OK».
Печатаем в меню «sysdm.cpl» и нажимаем «OK»
Шаг 2. Выбрать закладку «Дополнительно» и в секции «Быстродействие» щелкнуть «Параметры».
Выбираем закладку «Дополнительно», в секции «Быстродействие» щелкаем «Параметры»
Шаг 3. Щелкнуть на закладке «Дополнительно» и в секции «Виртуальная память» выбрать «Изменить».
Щелкаем на закладке «Дополнительно», в секции «Виртуальная память» выбираем «Изменить»
Шаг 4. Отметить вверху окна «Автоматически…» и нажать «OK».
Отмечаем вверху окна «Автоматически…», нажимаем «OK»
Шаг 5. Перезагрузить ПК для вступления изменений в силу.
Предисловие. Прелести развития IT-индустрии
Не для кого не секрет, что с момента своего зачатия информационные технологии развивались и продолжают развиваться стремительными темпами. Это, безусловно, положительный момент, но есть у данного процесса и сопутствующий отрицательный фактор для рядовых пользователей продуктов it-индустрии: большинство средств аппаратного обеспечения (так называемой hardware составляющей, или попросту — железа) устаревают морально в разы быстрее, чем физически .
Думаю, у многих была ситуация, когда телефон ещё вполне себе хорошо работает, но последние версии привычных приложений им более не поддерживаются: и программа навигации жутко лагает, и в клиенте любимой социальной сети не предусмотрены новые фишки (об одной из фишек Вконтакте можно узнать в статье Секреты Вконтакте. Упоминания и ответы других пользователей), да и сам интерфейс уже не кажется таким стремительным и плавным, как это было год-полтора назад.
Аналогично дела обстоят и с современными персональными компьютерами, и с их комплектующими. Не успел ты насладиться всеми прелестями новенькой видеокарты, взятой под конкретную игрушку, дабы побаловать себя, как следующая версия той же самой игры ею, видеокартой, уже не поддерживается. разве что только на минимальных настройках графики.
Конечно, в ряде случаев есть только два варианта: либо ты должен смириться с тем, что есть, либо, всё-таки, потратиться на своего железного друга вновь и усилить его техническую составляющую сторону. Но так бывает не всегда, иногда вполне можно улучшить что-то, если подойти к этому с умом. Именно об этом сегодня и пойдёт речь.
Заключение
А теперь стоит подвести итоги и сделать кое-какие выводы. Как уже говорилось выше, браузер Опера стал хуже после того, как перешел на движок Quantum. Теперь разные лаги и тормоза стали непременным атрибутом программы. Однако иногда движок совершенно ни при чем. Выше мы рассмотрели возможные способы решения проблемы тормозов и нестабильной работы веб-обозревателя. Однако определить конкретную причину нет никакой возможности.
Тем не менее, все способы, рассмотренные в данном материале, способны помочь. А еще больший эффект может быть достигнут при комбинировании этих методов. А вообще, проверять ПК на вирусы и чистить кэш браузера нужно регулярно.





