Решение проблемы с долгой загрузкой видео на youtube
Содержание:
- Что делать
- Тормоза присутствуют только на одном сайте
- Часть 1 : 5 Основные способы исправить YouTube без звука
- Way 1: проверьте звуковую карту и настройки звука
- Способ 2: правильно установить звук на YouTube
- Путь 3: обновление Adobe Flash Player на сегодняшний день
- Путь 4: очистить кеш и куки
- Способ 5: попробуйте другой браузер
- Way 6: отрегулируйте громкость на iPhone и Android
- Способ 7: перезагрузите ваш смартфон
- Way 8: переустановите приложение YouTube
- Что делать, если не грузит ролики в Ютуб
- Устранение неполадок при просмотре фильмов на телевизоре
- Выйдите из аккаунта в приложении YouTube и войдите снова
- Перезагрузите устройство
- Проверьте подключение к Интернету
- Обновите системное ПО устройства
- Часть 3. Обратное изменение загруженных видео с помощью профессионального инструмента для редактирования.
- Почему не работает Ютуб в браузере на ПК?
- Причины отсутствия загрузки комментариев
- Видео «ВКонтакте» не работают из-за проблем с браузером
Что делать
Рассмотрим пошагово несколько вариантов действий.
Очистить историю в браузере
В большинстве случаев проблемы с работой сайта «Youtube» возникают из-за переполненного КЭШ – базы хранения временных файлов. Для возобновления корректной работы видеохостинга нужно всего лишь избавиться от мусора.
Далее подробно о том, как это сделать на примере нескольких веб-браузеров.
Mozilla Firefox (мозила фаерфокс)
- Кликнуть иконку, изображающую три параллельные линии, в правом верхнем углу браузера и в появившемся каталоге выбрать «Настройки».
- Далее кликнуть раздел «Приватность и защита».
- В подразделе «История» кликнуть по кнопке «Удалить сейчас».
Яндекс.Браузер
- В меню браузера выбрать пункт «Настройки».
- Внизу окна выбрать каталог дополнительных настроек.
- В подразделе личных данных кликнуть кнопку «Очистить историю загрузки».
- В появившемся окне параметров выбрать требуемый период и поставить флажки в пунктах КЭШ и cookie.
- Для завершения процесса нужно обновить страницу с видео, которое теперь должно будет воспроизводиться.
Google Chrome (гугл хром)
- В меню браузера, которое находится в правом верхнем углу и обозначено тремя точками или полосами, нужно выбрать раздел «История».
- В окне истрии выбрать «Показать дополнительные настройки» и выбрать кнопку «Очистить историю».
- Среди предложенных параметров выбрать период «За всё время» и поставить флажки в пунктах КЭШ и cookie.
- Кликнуть кнопку «Удалить данные».
Opera (опера)
- Меню браузера расположено в левом верхнем углу. В нём нужно выбрать «Настройки».
- Далее нужно выбрать подраздел «Безопасность».
- Затем кликнуть кнопку «Очистить историю посещений».
- Осталось задать нужные параметры и нажать кнопку «Очистить историю посещений».
Обновить/установить Flash Player
Обновить Flash Player довольно-таки просто. Обычно если проблема воспроизведения видео заключается именно в устаревшем проигрывателе, то пользователю сразу предлагается установить последнюю версию с помощью пошаговой онлайн-инструкций:
- Перейти по предложенной ссылке для обновления Flash Player и кликнуть кнопку «Обновить сейчас».
- Установить предложенный системой установочный файл на свой компьютер.
- Затем найти установленный файл в папке загрузок и, собственно, его установить, кликнув по нему два раза.
- На экране появится окно установки. Как только программа будет установлена, нужно нажать на кнопку «Завершить».
- После проделанных действий видеоконтент должен работать корректно.
Если после установки требуемых обновлений видео так и не воспроизводится, нужно перезапустить веб-браузер.
Проблемы на стороне видео-хостинга
Если все проделанные попытки воспроизвести видео не увенчались успехом, и плеер всё ещё выдаёт ошибку или безостановочно что-то грузит, скорее всего причина кроется в работе видеохостинга. В таком случае совет только один – ждать. Как только функционирование сайта наладится, видео можно будет воспроизвести.
- https://digital-wiki.com/ne-rabotaet-youtube.html
- https://public-pc.com/pochemu-ne-rabotaet-youtube-na-kompyutere/
- https://pro-ytube.com/ne-rabotaet-youtube-segodnya.html
- http://osnov-computer.ru/yutub-ne-vosproizvodit-video/
Тормоза присутствуют только на одном сайте
Если скорость интернета хорошая, но при этом видео онлайн тормозит на одном сайте, то это может происходить по двум причинам. Первая — низкая скорость отдачи контента сервером. В этом случае что-либо сделать невозможно. Остается только зайти на сайт позже или найти видео на другом ресурсе, где оно будет быстро загружаться
А вторая причина — сайт чем-то не понравился ативируснику, установленному на устройстве. При выявлении такой проблемы следует насторожиться, так как зараженный контент может привести к серьезным проблемам. В этом случае лучше не рисковать, и посмотреть копию данного видеоролика на другом ресурсе.
Часть 1 : 5 Основные способы исправить YouTube без звука
Обнаружить, что нет звука на YouTube внезапно? Вот несколько способов, которыми вы можете попытаться избавиться от проблемы отсутствия звука на YouTube.
Way 1: проверьте звуковую карту и настройки звука
Когда вы сталкиваетесь с проблемой отсутствия звука на YouTube, первое, что вы можете сделать, это убедиться, что вы правильно установили звук. Вы можете открыть микшер громкости, настроить громкость системы, браузера и Adobe Flash Player и убедиться, что они не отключены.
Затем проверьте, исправна ли ваша звуковая карта, и обновили ли вы драйверы для звуковой карты. Операция проста: воспроизведите видео, хранящееся на жестком диске, в проигрывателе Windows Media или QuickTime. Если видео воспроизводится со звуком нормально, это означает, что с вашей звуковой картой и драйверами все в порядке.
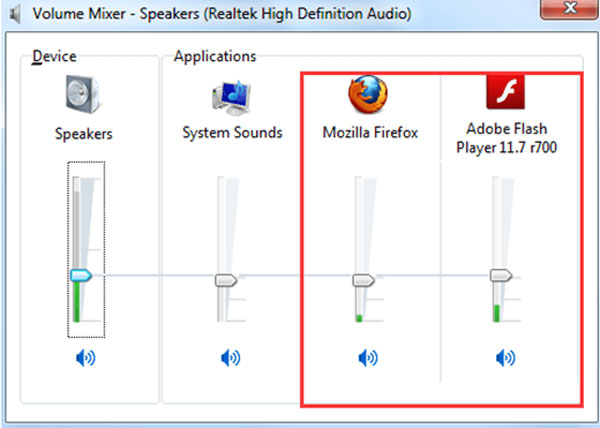
Способ 2: правильно установить звук на YouTube
Когда на YouTube нет звука, а есть только изображения, вы должны посмотреть на нижнюю часть встроенного плеера. Если значок громкости отмечен крестиком, щелкните его, чтобы включить звук для видео YouTube.
Еще одна вещь, которую вам нужно проверить, это то, идет ли звук на дополнительное устройство Bluetooth, такое как наушники.
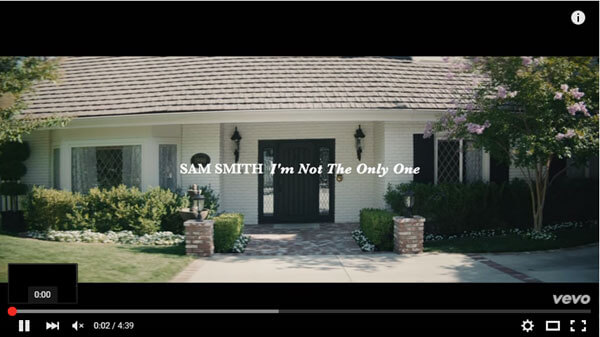
Путь 3: обновление Adobe Flash Player на сегодняшний день
По умолчанию видео YouTube воспроизводятся в плагинах Flash Player, поэтому устаревший Flash Player может привести ко многим проблемам, включая отсутствие звука на YouTube.
Получив уведомление об обновлении, вы можете перейти на веб-сайт Adobe и установить на свой компьютер последнюю версию Flash Player. Или вы можете попробовать HTML5 YouTube Player напрямую.
Таким образом, ваши другие проблемы, такие как Ролики YouTubeYouTube не воспроизводит видео и т. Д. Также может быть решена хорошо.
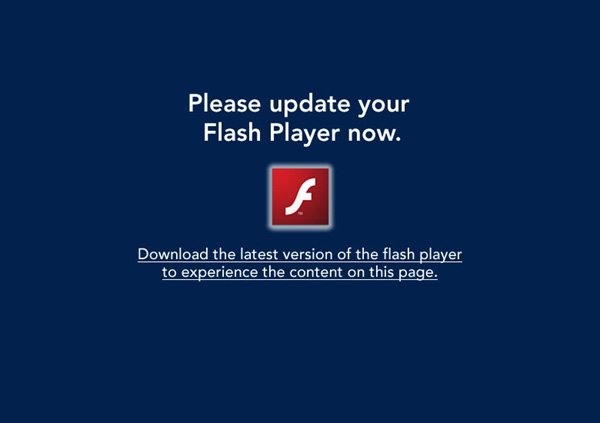
Путь 4: очистить кеш и куки
Если вы никогда не очищаете кеш и куки для своего браузера, есть шанс, что у YouTube не будет проблем со звуком. Решение простое, очистить кеш и куки прямо сейчас.
В Windows откройте браузер, нажмите и удерживайте клавиши «Shift» + «Ctrl» + «Удалить», чтобы открыть окно очистки данных просмотра, выберите параметры, связанные с кэшем, историей и файлами cookie, затем нажмите «Очистить данные просмотра» кнопка.
На Mac нажмите «Command» + «Shift» + «Delete» в браузере, чтобы открыть страницу очистки данных браузера и очистить кэш, историю и файлы cookie для вашего браузера. Вы можете попробовать видео YouTube снова; звук YouTube должен работать сейчас.
Для пользователей iPhone, посетите здесь, чтобы очистить кэш iPhone.
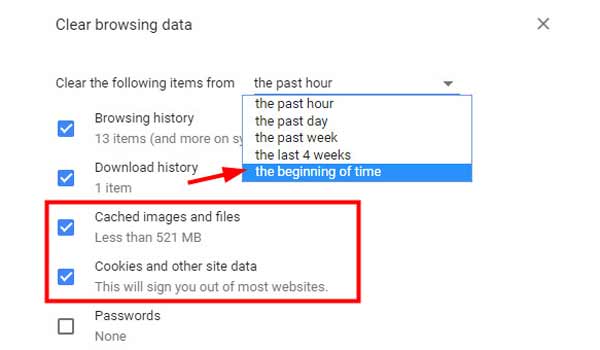
Способ 5: попробуйте другой браузер
Последнее решение для устранения проблемы со звуком на YouTube — это попробовать другой браузер. На рынке существует множество браузеров, таких как Firefox, Chrome, Safari, Internet Explorer, Opera и т. Д. Если вы предпочитаете свой браузер, попробуйте переустановить его и воспроизвести видео с YouTube.
Way 6: отрегулируйте громкость на iPhone и Android
Если в приложении YouTube нет звука, проверьте настройки громкости на смартфоне. Убедитесь, что вы не отключили звук в мультимедийных приложениях на своем телефоне.
Перейдите в «Настройки»> «Звук» и переместите ползунок, чтобы отрегулировать громкость. Воспроизведение музыки или видео в других приложениях.
Если эта проблема возникает только в приложении YouTube, это означает, что с вашим смартфоном все в порядке; в противном случае вы должны исправить громкость вашего iPhone не работает или обратитесь к производителю для ремонта вашего устройства.
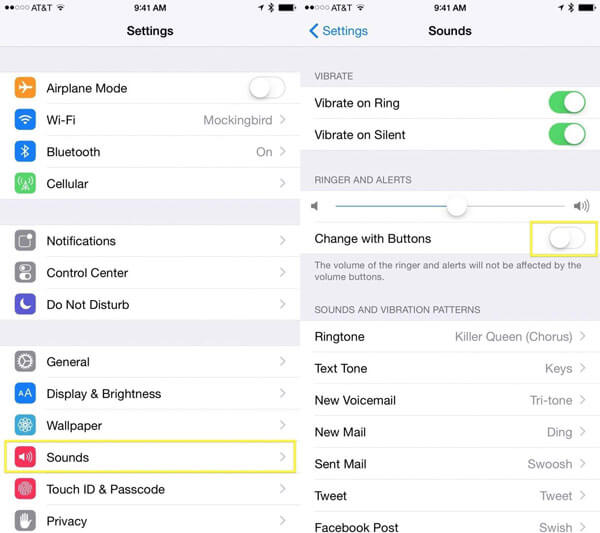
Способ 7: перезагрузите ваш смартфон
В некоторых случаях застрявший в режиме наушников YouTube не отвечает за звук. В это время перезапуск может решить проблему просто.
Для iPhone X / 8: быстро нажмите и отпустите кнопку «Увеличение громкости», повторите ее на «Уменьшение громкости», а затем продолжайте нажимать кнопку «Боковые», пока не появится логотип Apple.
Для iPhone 7 удерживайте кнопки «Громкость вниз» + «Боковые», пока не появится логотип Apple.
На iPhone 6 или более ранней версии нажимайте кнопки «Домой» + «Боковые», пока не появится логотип Apple.
Для устройств Android нажмите кнопку «Питание», чтобы вызвать экран отключения питания, а затем выберите «Перезагрузка» и дождитесь завершения запуска.
Теперь перезапустите приложение YouTube и воспроизведите любое видео, чтобы снова проверить звук.
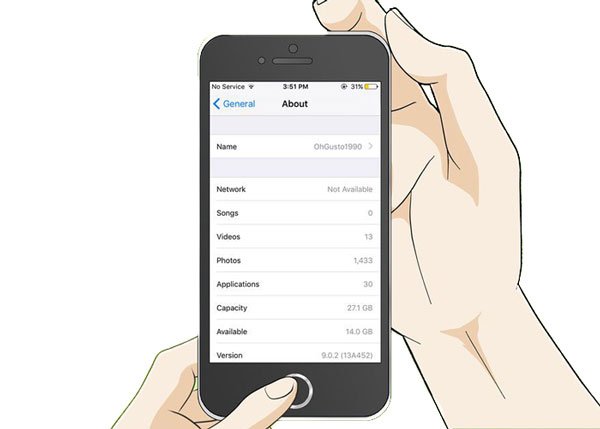
Way 8: переустановите приложение YouTube
Если на YouTube нет только звука, рекомендуется переустановить приложение YouTube. Нажмите приложение YouTube на некоторое время. На iPhone нажмите значок крестика в приложении YouTube и нажмите «Удалить», чтобы удалить его. В Android перетащите приложение YouTube на значок «Корзина». Затем перейдите в App Store или Play Store и снова установите приложение YouTube.
Что делать, если не грузит ролики в Ютуб
Выше мы рассмотрели несколько причин, почему не грузит видео в Ютубе. Для решения проблемы существует много инструментов, но для начала сделайте следующие шаги:
- Попробуйте открыть ролик в другом браузере.
- Перезапустите веб-проводник или ПК.
- Запустите на компьютере другое видео, чтобы убедиться, что проблема в Ютуб.
Если перезагрузка не дала результата, и ролик тормозит, переходите к более серьезным шагам.
Проверьте скорость Интернета
Самая банальная причина, почему не грузится видео на YouTube — низкая скорость Интернета или его отсутствие. От этого зависит скорость загрузки ролика и возможность его воспроизведения. Для тестирования Сети можно использовать любой из доступных сервисов. Наиболее раскрученный сайт — speedtest.net. Достаточно зайти по указанной ссылке, а после нажать на кнопку Начать. Сервис определяет провайдера, а после установления связи показывает скорость скачивания и отдачи. Здесь же показывается пинг, по которому можно судить о времени отклика сервера. Если скорость Интернета ниже заявленной, необходимо звонить провайдеру и уточнять причины.
Включите аппаратное ускорение
Если у вас не грузятся видео на Ютубе, причиной может быть слабое «железо». На старых ПК помогает включение аппаратного ускорения. Для решения вопроса сделайте следующее:
- откройте ролик, который не грузит Ютуб;
- наведите курсор на черное окно и выберите пункт Параметры;
- включите опцию Аппаратное ускорение;
- оцените результат.
Сбросьте настройки веб-проводника
Если не загружаются видео на YouTube, попробуйте сбросить настройки браузера. Для этого войдите в программу и перейдите в Настройки. В нижней части войдите в секцию Дополнительные настройки и найдите кнопку восстановления настроек по умолчанию. Эта рекомендация подходит для браузера Гугл Хром, а для остальных веб-проводников она может немного отличаться.
Обновите Флеш плеер
Если видео на грузит в Ютуб, попробуйте обновить Flash. Несмотря на переход сервиса на HTML5, в некоторых случаях такое действие помогает решить проблему. Для большего эффекта удалите старую версию и только после этого ставьте новый вариант ПО. После обновления перезапустите веб-проводник и еще раз проверьте, грузит ли видео Ютуб.
Почистите кэш
Если не загружает видео Ютуб, причина может быть еще более банальной — загрязнения веб-проводника кэшем. Для решения вопроса перейдите в Настройки программы, там найдите раздел История и выберите раздел очистки. При выборе временного промежутка укажите За все время. После этого перезапустите веб-проводник и проверьте работу Ютуб. Если видео грузит, значит, все нормально.
Отключите ненужные расширения
На вопрос, что делать, если Ютуб не грузит видео, эксперты на форумах рекомендуют почистить веб-проводник от лишних расширений. Чаще всего проблемы возникают с блокировщиком рекламы AdBlock. Если он установлен, попробуйте отключить его, а после этого включить снова. Аналогичные действия можно осуществить с другими расширениями.
Сторонние дополнения нередко конфликтуют с сервисом Ютуб, из-за чего не грузит видео. При этом существует много плагинов, влияющих на воспроизведение ролика. Так, некоторые расширения нарушают работу сервиса, из-за чего посмотреть ролик не получится, и показывается только черный экран. Если нет желания удалять дополнение, перейдите в настройки веб-проводника, а после отключите их по очереди. Действуйте до момента, пока не найдется проблемная программа.
Лучший способ — выключить все расширения, а после проверить грузит ли сервис «проблемный» ролик. Иногда сбои возникают из-за применения устаревшей версии приложения. В таком случае может выручить обычное обновление.
Проверьтесь на вирусы
В Сети нередко появляются жалобы, мол, не могу загрузить видео на Ютуб или возникают трудности с просмотром. В такой ситуации нельзя отметать проблему с вирусами. Это особенно актуально для старых версий Виндовс, в которых не было предусмотрено нормальной антивирусной защиты. Во избежание проблем скачайте антивирусную программу, установите антивирус на ПК, сделайте настройки и запустите проверку. А если сайт начал тормозить, то посмотрите решение здесь.
Устранение неполадок при просмотре фильмов на телевизоре
Выйдите из аккаунта в приложении YouTube и войдите снова
- Откройте приложение YouTube.
- Выберите Настройки Выйти.
- Вернитесь в меню настроек и выберите Войти. Возможно, вам потребуется ввести пароль.
- Попробуйте воспроизвести видео ещё раз.
Перезагрузите устройство
- Отключите устройство от сети.
- Подождите несколько секунд.
- Повторно подключите устройство к сети.
- Запустите приложение YouTube и попробуйте воспроизвести видео.
Проверьте подключение к Интернету
Обычно для просмотра фильмов, особенно в хорошем качестве, требуется более высокая скорость подключения к Интернету, чем для воспроизведения других видео на YouTube. Если при просмотре на телевизоре у вас возникли проблемы с интернет-соединением, попробуйте отключить от сети другие подключенные к ней устройства. Возможно, после этого скорость соединения станет выше. Подробную информацию об устранении неполадок с подключением к Интернету можно найти здесь.
Обновите системное ПО устройства
Проверьте, есть ли для вашего устройства доступные обновления. Сделать это можно в соответствующем разделе настроек. Если доступные обновления есть, следуйте инструкциям, приведенным на экране, а затем попробуйте воспроизвести видео ещё раз.
Если вам не удается обновить устройство или неполадки с воспроизведением возникают в разных сервисах, а не только на YouTube, попробуйте поискать решение проблемы на сайте службы поддержки производителя.
Часть 3. Обратное изменение загруженных видео с помощью профессионального инструмента для редактирования.
Вы хотите добавить некоторые профессиональные эффекты к загруженному видео, помимо его реверсирования? Если да, все, что вам нужно, это Wondershare Filmora. Это мощная система с множеством эффектов и функций, позволяющих легко редактировать видео. Это определенно поможет вам создавать потрясающие видео. Это мощная платформа, на которой вы можете создавать неограниченное количество видеороликов. Вы можете редактировать видео с Filmora, чтобы оживить ваши видео. Filmora также имеет бесплатную версию, которая позволяет получить доступ к множеству потрясающих эффектов. Например, он может добавить эффект пульсации, видео-реверс, обрезать видео, перевернуть, увеличить и так далее. Он также имеет возможность удалить звук из ваших видео.
3.1. Как воспроизвести видео с YouTube в обратном направлении с помощью Filmora
Если вы хотите узнать, как использовать Filmora и воспроизводить видео на YouTube в обратном порядке, вот как это сделать. Пожалуйста, загрузите бесплатную версию Filmora и установите ее на свое устройство, прежде чем переходить к шагам.
Получить Wondershare Filmora
Сначала запустите Filmora на своем устройстве и выберите «Файл»Из основного интерфейса. Затем перейдите к «Новый проект»Из раскрывающегося списка.
Теперь нажмите на опцию под названием «Импорт СМИ, »И это позволит вам импортировать видео с YouTube. Вы можете импортировать файлы или папки с помощью раскрывающегося меню.
Теперь видео будет включено в медиатеку. Щелкните правой кнопкой мыши соответствующий файл и выберите параметр «Скорость и продолжительность».
Теперь отметьте опцию «Обратная скорость», А затем нажмите»OK» продолжать.

Это приведет к воспроизведению соответствующего видео в обратном направлении. Ход соответствующего процесса будет отображаться отдельно.

Добавьте фильтры и эффекты к видео, используя встроенные функции, и сделайте свое видео уникальным.
После этого вам нужно будет нажать на «Экспортировать”И сохраните файл в желаемом месте. Кроме того, Filmora позволяет загружать созданные видео на YouTube и другие приложения для социальных сетей.
3.2. Советы, которые следует учитывать при переворачивании видео
Ниже приведены некоторые из наиболее важных советов, которые следует учитывать при переворачивании видео.
01. Добавить фильтры и эффекты
вы можете добавить множество фильтров и эффектов, от мозаики до амаро. Это обязательно придаст видео больше уникальности. Хорошей новостью является то, что Filmora содержит более 200 фильтров и различных других эффектов.
02. Улучшение звука
Мы не должны игнорировать важность звука при редактировании видео. Правильный тип звука привлекает больше внимания и повышает ценность видео
Вы можете использовать Filmora для добавления или улучшения звуковых эффектов к видео, и это очень удобно. Например, вы можете использовать фолк, рок, сентиментальный и многие другие эффекты.
03. Добавить переходы
На YouTube нет недостатка в видео. Итак, если вы хотите сделать свое видео уникальным, вам следует добавить множество эффектов, включая переходы. Вы можете добавлять 3D-эффекты, а также эффекты слайд-шоу. Что ж, есть более 230 переходов, которые вы можете добавить, если хотите.
04. Редактирование видео
При необходимости вы можете обрезать, вырезать, объединять, переворачивать, обрезать, удалять и даже добавлять водяные знаки. Итак, вы можете попробовать специальные приемы и сделать свои видео уникальными.
В нижней строке
Благодаря использованию таких инструментов, как YTD, загрузка видео стала исключительно простой. Есть много способов скачать видео. Они также позволяют загружать видео с разных веб-сайтов. Однако, если вы собираетесь добавить больше эффектов к загруженным видео, вы можете использовать Filmora. Это очень универсальный инструмент, который может добавить к вашему видео множество красивых эффектов. Тот же инструмент можно использовать для воспроизвести видео с YouTube в обратном направлении. Кроме того, этот инструмент может легко редактировать видео, придавая ему профессиональный вид.
Получить Wondershare Filmora
Почему не работает Ютуб в браузере на ПК?
Как мы уже говорили причина плохой работы видеохостинга может быть связана как с проблемами со стороны самой площадки, так и с работоспособностью ваших девайсов. Помимо этого, у каждого браузера имеются свои «глюки», которые нужно иметь в виду. Рассмотрим все возможные проблемы, связанные с открытием Youtube:
- Не зависимо от того через какой браузер вы открываете страницу видеохостинга, проблема может крыться в загруженности кэша. Это внутренняя память поисковика, которая хранит все ваши перемещения в интернете. Большая часть сохраненных объектов вам никогда больше не понадобится, поэтому их нужно удалять, чтобы они не тормозили работу сайтов. Сделать это можно в настройках поисковиков.
- Если видео тормозит или совсем не открывается, то стоит проверить активность защиты устройства от вирусов. Вредоносные программы или файлы содержат вирусы, которые влияют на скорость работы в интернете и на софты, установленные на компьютере.
- При низкой скорости интернета публикации в Ютуб будут долго загружаться. Чтобы проверить соединение с сетью воспользуйтесь сайтом Speedtest.
- В работе самого Ютуба тоже могут случиться сбои. В этом случае все пользователи будут ограничены в своей активности на площадке. Обычно неполадки устраняют быстро.
-
Если Youtube не грузится в Google Chrome, то попробуйте перезагрузить программу. Возможно, она у вас не обновилась. Так же стоит попробовать удалить софт и установить заново.
- Если у вас установлены расширения и плагины, то они могут быть причиной плохой загрузки сайтов. Поверьте, не блокируют ли они работу программ и, если подозрения подтвердятся, придется удалить их.
- Большое количество открытых вкладок в интернете может стать причиной низкой скорости загрузки контента.
- Так же стоит проверить подключены ли вы к сети. Посмотрите не отошел ли провод, включен ли роутер и оплачены ли услуги связи.
- Если в Опере установлен блокировщик рекламы, то он может конфликтовать с настройками сайта и не давать вам загружать его.
-
При наличии включенного родительского контроля доступ к Youtube может быть ограничен.
- Если видео не загружается через Мозиллу, то попробуйте обновить флэш-плеер. Сделать это можно на официальном сайте Adobe Flash Player.
- Довольно часто сайт перестает работать после обновления. В данном случае попробуйте связаться с техподдержкой Ютуба, если уверены, что проблема не с вашей стороны.
Причины отсутствия загрузки комментариев
Считается что, когда не видно комментов, требуется проведение диагностики.
Вероятно, проблема кроется в настройках видеоканала или непосредственно в приложении.
Рассмотрим простые инструкции для каждого устройства, почему на ютубе нет комментариев под видео, и что следует принимать в подобных ситуациях.
Андроид
Пользователи мобильных устройств часто обращаются с вопросом, «почему я не вижу комментарии на YouTube с телефона?». Если на вашем смартфоне комменты не прогружаются, отформатируйте кэш ютубовского приложения и перезагрузите телефон.
iOS
Продолжаем разбираться, почему в мобильной версии ютуба нет комментариев, и переходим к «яблочным» устройствам. Деинсталлируйте приложение, перезагрузите телефон. Из App Store снова скачайте приложение и выполните его установку. Вероятнее всего, проблема устранится.
Видео «ВКонтакте» не работают из-за проблем с браузером
Как правило, многие пользователи данной социальной сети заходят на этот сайт через один и тот же браузер, с помощью которого открывают также и другие страницы в Интернете. Из-за этого не сразу становится понятно, что проблема с воспроизведением видео «ВКонтакте» связана с определенными сбоями в работе конкретно этого браузера. Чтобы понять, что проблема действительно кроется именно в этой причине, достаточно просто попробовать запустить видео на сайте через другой браузер. Если видео включилось в другом обозревателе, возможно, свой привычный браузер стоит просто обновить до последней версии. Стоит отметить также, что браузеры в принципе рекомендуется обновлять регулярно, чтобы все сайты правильно открывались и работали. Это связано с тем, что сейчас постоянно выходит довольно много новых плагинов, благодаря которым, в том числе, работают и все функции на сайте «ВКонтакте».
Для решения этой проблемы нужно попробовать обновить свой используемый браузер. Здесь мы покажем, как произвести это обновление в Google Chrome, но в других современных браузерах (будь то Mozilla Firefox, Opera, либо другая программа) можно действовать подобным образом. Для начала нужно кликнуть на кнопку с тремя точками в правом верхнем углу Google Chrome. Далее в выпадающем меню нужно выбрать пункт «Настройки». После того, как откроется новая страница, в левом меню нужно перейти в последний пункт «О браузере Chrome». Далее откроется новая страница, на которой будет отображено состояние браузера. Если ему требуется загрузить и установить обновления, это скачивание и установку начнутся автоматически. После завершения обновления браузер можно перезапустить и далее снова проверить, начали ли работать видео «ВКонтакте».
Если же у пользователя на самом деле была установлена последняя версия браузера, либо обновление не принесло нужного результата, можно также попробовать очистить память браузера, то есть его кеш. Так, например, в Google Chrome для этого нужно в меню перейти в пункт «Дополнительные инструменты» — «Удаление данных о просмотренных страницах». После этого пользователь попадет в новое окно, в котором нужно выбрать последний пункт. Вместе с тем, здесь можно выделить и другие пункты на вкладке «Основные настройки», чтобы максимально очистить свой браузер от лишнего мусора. После этого можно кликнуть на «Удалить данные». Скорее всего, после того, как будет произведены все описанные в данной инструкции действия, видео «ВКонтакте» должны заработать. Если же они продолжают не воспроизводиться, можно попробовать обратиться к последнему пункту с возможной причиной в этой инструкции.





