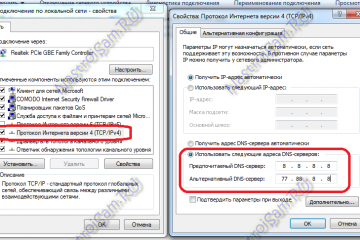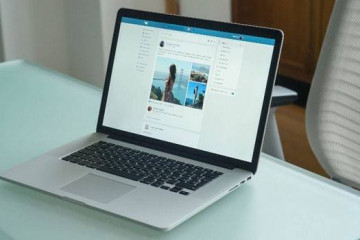Ошибка this video is unavailable youtube на пк и смартфоне: причины + решения
Содержание:
- Решение вопросов, связанных с отключением монетизации
- Что делать, если не грузит ролики в Ютуб
- Как обойти возрастное ограничение на Ютубе
- Что делать, если YouTube не работает на смартфоне
- Возобновляем нормальную работу YouTube на компьютере
- Что значит «Ошибка идентификатора воспроизведения»?
- Возможности
- Ошибка при входе на сайт YouTube
- Как быстро зайти в учетную запись
Решение вопросов, связанных с отключением монетизации
Как возобновить участие в Партнерской программе
Если мы выясним, что ваш канал не соответствует правилам в отношении монетизации, то вы потеряете доступ к инструментам и функциям, которые позволяют получать доход от контента.
Таким образом, вы не сможете получать доход от рекламы, подписок YouTube Premium и из других источников, например от спонсорства.
Тем не менее у вас по-прежнему будет возможность загружать видео и привлекать новых зрителей. А через 30 дней вы сможете отправить повторную заявку на монетизацию.
Чтобы монетизация была восстановлена, вам нужно устранить все нарушения.
Как возобновить монетизацию
Что делать, если не грузит ролики в Ютуб
Выше мы рассмотрели несколько причин, почему не грузит видео в Ютубе. Для решения проблемы существует много инструментов, но для начала сделайте следующие шаги:
- Попробуйте открыть ролик в другом браузере.
- Перезапустите веб-проводник или ПК.
- Запустите на компьютере другое видео, чтобы убедиться, что проблема в Ютуб.
Если перезагрузка не дала результата, и ролик тормозит, переходите к более серьезным шагам.
Проверьте скорость Интернета
Самая банальная причина, почему не грузится видео на YouTube — низкая скорость Интернета или его отсутствие. От этого зависит скорость загрузки ролика и возможность его воспроизведения. Для тестирования Сети можно использовать любой из доступных сервисов. Наиболее раскрученный сайт — speedtest.net. Достаточно зайти по указанной ссылке, а после нажать на кнопку Начать. Сервис определяет провайдера, а после установления связи показывает скорость скачивания и отдачи. Здесь же показывается пинг, по которому можно судить о времени отклика сервера. Если скорость Интернета ниже заявленной, необходимо звонить провайдеру и уточнять причины.
Включите аппаратное ускорение
Если у вас не грузятся видео на Ютубе, причиной может быть слабое «железо». На старых ПК помогает включение аппаратного ускорения. Для решения вопроса сделайте следующее:
- откройте ролик, который не грузит Ютуб;
- наведите курсор на черное окно и выберите пункт Параметры;
- включите опцию Аппаратное ускорение;
- оцените результат.
Сбросьте настройки веб-проводника
Если не загружаются видео на YouTube, попробуйте сбросить настройки браузера. Для этого войдите в программу и перейдите в Настройки. В нижней части войдите в секцию Дополнительные настройки и найдите кнопку восстановления настроек по умолчанию. Эта рекомендация подходит для браузера Гугл Хром, а для остальных веб-проводников она может немного отличаться.
Обновите Флеш плеер
Если видео на грузит в Ютуб, попробуйте обновить Flash. Несмотря на переход сервиса на HTML5, в некоторых случаях такое действие помогает решить проблему. Для большего эффекта удалите старую версию и только после этого ставьте новый вариант ПО. После обновления перезапустите веб-проводник и еще раз проверьте, грузит ли видео Ютуб.
Почистите кэш
Если не загружает видео Ютуб, причина может быть еще более банальной — загрязнения веб-проводника кэшем. Для решения вопроса перейдите в Настройки программы, там найдите раздел История и выберите раздел очистки. При выборе временного промежутка укажите За все время. После этого перезапустите веб-проводник и проверьте работу Ютуб. Если видео грузит, значит, все нормально.
Отключите ненужные расширения
На вопрос, что делать, если Ютуб не грузит видео, эксперты на форумах рекомендуют почистить веб-проводник от лишних расширений. Чаще всего проблемы возникают с блокировщиком рекламы AdBlock. Если он установлен, попробуйте отключить его, а после этого включить снова. Аналогичные действия можно осуществить с другими расширениями.
Сторонние дополнения нередко конфликтуют с сервисом Ютуб, из-за чего не грузит видео. При этом существует много плагинов, влияющих на воспроизведение ролика. Так, некоторые расширения нарушают работу сервиса, из-за чего посмотреть ролик не получится, и показывается только черный экран. Если нет желания удалять дополнение, перейдите в настройки веб-проводника, а после отключите их по очереди. Действуйте до момента, пока не найдется проблемная программа.
Лучший способ — выключить все расширения, а после проверить грузит ли сервис «проблемный» ролик. Иногда сбои возникают из-за применения устаревшей версии приложения. В таком случае может выручить обычное обновление.
Проверьтесь на вирусы
В Сети нередко появляются жалобы, мол, не могу загрузить видео на Ютуб или возникают трудности с просмотром. В такой ситуации нельзя отметать проблему с вирусами. Это особенно актуально для старых версий Виндовс, в которых не было предусмотрено нормальной антивирусной защиты. Во избежание проблем скачайте антивирусную программу, установите антивирус на ПК, сделайте настройки и запустите проверку. А если сайт начал тормозить, то посмотрите решение здесь.
Как обойти возрастное ограничение на Ютубе
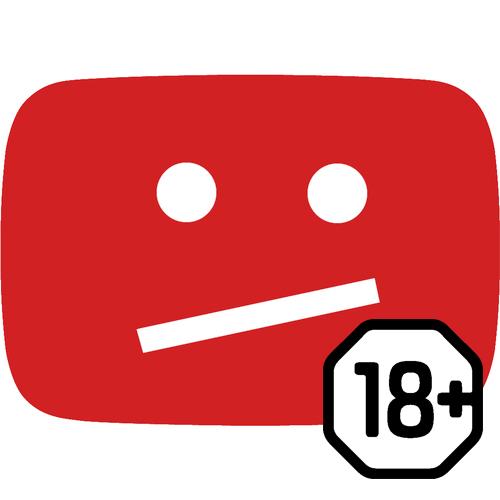
Незарегистрированным пользователям сервиса YouTube довольно часто приходиться при воспроизведении какого-то видеоролика видеть надпись: «Это видео может быть неприемлемым для некоторых пользователей». Это означает лишь одно – в ролике содержится материал 18+. Чтобы его просмотреть, вам необходимо авторизоваться на хостинге и заодно подтвердить свое совершеннолетие. Но что, если вы не хотите этого делать или же вы попросту не достигли этого возраста?
Просмотр роликов с возрастными ограничениями
Конечно же, каждый может зарегистрировать свой аккаунт, указав свой возраст, который переваливает за 18 лет. Но с недавнего времени политика Google ужесточила меры. Теперь лицам, не достигшим 18 лет запрещается создавать свой профиль или же изменять дату без существенного подтверждения – фотографии паспорта или перевода $0,30 на благотворительность.
Если вы не хотите утруждать себя всеми регистрационными манипуляциями, которые необходимо пройти, чтобы получить возможность просматривать контент 18+, то существуют два способа, которые помогают обойти эти ограничения.
Способ 1: Изменение URL-адреса видеоролика
Чтобы начать просмотр ролика, на котором стоит ограничение 18+, вы можете просто внести корректировки в ссылку на видео. Для наглядного примера будет приведена ссылка на следующее видео:
Если вы сейчас попытаетесь просмотреть ролик, на который она ссылается, то вам запретят это сделать, при условии, что вы не авторизированны или в вашем профиле указан возраст меньше 18 лет, показав изображение, как на картинке ниже.
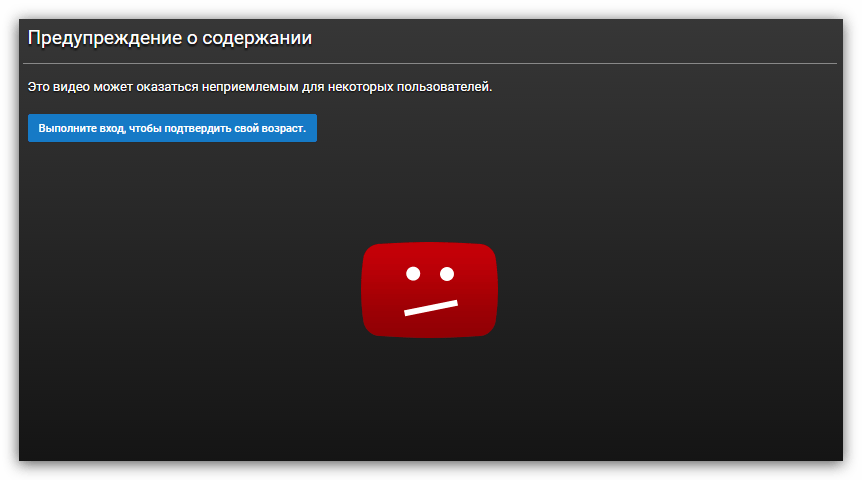
Но вам всего-навсего необходимо внести небольшие изменения в ссылку, чтобы этого избежать. А именно – убрать «watch?» и вместо знака равенства (=) поставить слеш (). По итогу ссылка будет выглядеть следующим образом:
После этого видео без проблем воспроизведется. Все это потому, что измененный адрес ссылается на сам видеоролик, а не на страницу с ним, тем самым пропуская проверку возраста. Данный способ будет работать с каждым роликом на Ютубе.
Способ 2: Использование специального сайта NSFWYouTube
Есть возможность добраться до контента 18+ на Ютубе и другим способом – выйдя за рамки сервиса. Существует сайт, который называется NSFWYouTube – он, по сути, является полным аналогом своего первоисточника, только с несколькими отличиями. Дизайн довольно сильно отличается от оригинала, но зато на нем как раз не действует запрет на просмотр роликов, в которых содержится материал 18+.
Однако, перейдя на этот сайт, вы не сможете отыскать на нем то что хотите, так как поиска видеозаписей здесь попросту нет. Работает он немного иначе. Вам необходимо добавить четыре символа в начало ссылки на видео. Перед словом «youtube» впишите «nsfw» без кавычек. Как это выглядит, вы можете наблюдать на изображениях ниже.
Ссылка на видео, на Ютубе:

Измененная ссылка на видео без возрастного ограничения:

По итогу вы перейдете на сайт, на котором будет то же самое видео, но без возрастных ограничений.
Заключение
Раньше можно было просто изменить свой возраст в профиле Google, но на сегодняшний день после таких манипуляций необходимо будет подтвердить свой возраст, что не у каждого получится ввиду различных обстоятельств. Но представленные выше способы помогут вам избежать всех неудобств, с которыми вы можете столкнуться при воспроизведении видео с контентом 18+.
Мы рады, что смогли помочь Вам в решении проблемы.
Что делать, если YouTube не работает на смартфоне
1. Отключите и снова включите Wi‑Fi и мобильнее соединение


Это самое простое, что можно сделать. Возможно, у вас проблемы с интернетом, и перезапуск соединения может помочь. Включите режим полёта на минутку, а затем отключите его.
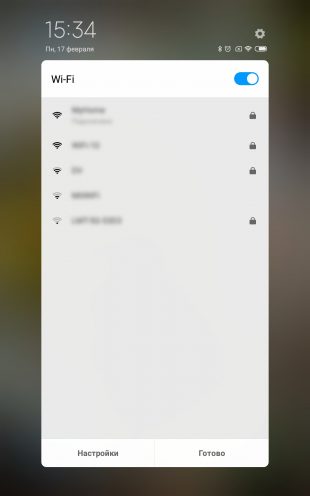

Если вы не дома, а в каком‑нибудь кафе, возможно, неполадки в местной сети Wi‑Fi. Подключитесь к другой.
3. Перезагрузите устройство
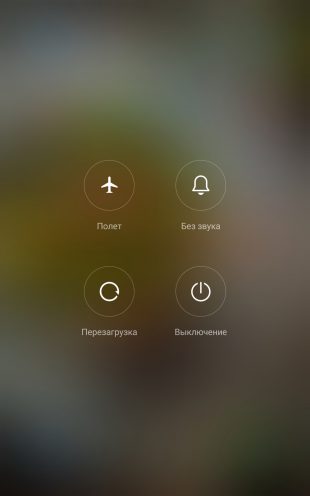
Многие проблемы могут быть решены таким вот простым способом. Нажмите и удерживайте кнопку питания, пока не появится меню выключения. Затем выберите вариант «Перезагрузка».
4. Обновите операционную систему
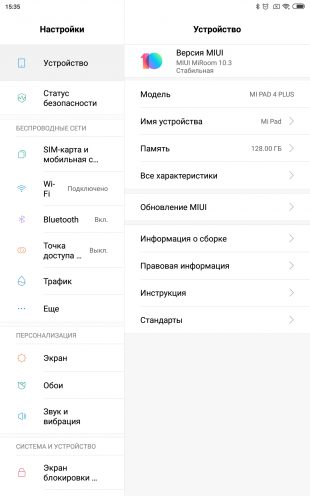

На старых версиях ОС вы можете испытывать проблемы с YouTube и другими приложениями, поэтому обязательно нужно обновиться. На Android откройте «Система» → «Дополнительные настройки» → «Обновление системы». На iOS: «Настройки» → «Основные» → «Обновление ПО».


Возможно, проблема в приложении YouTube. Попробуйте открыть нужный ролик в мобильном браузере, например в Chrome.
6. Обновите приложение YouTube
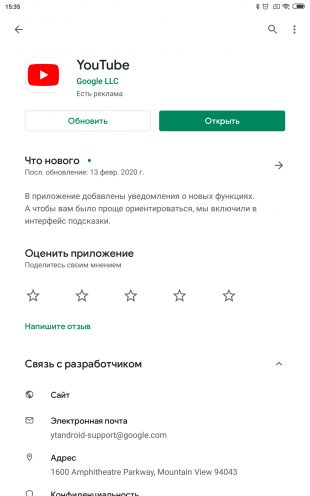

Старые версии приложения могут неправильно работать. Поэтому зайдите в Google Play или App Store и убедитесь, что у вас установлена последняя версия YouTube.
7. Синхронизируйте дату и время
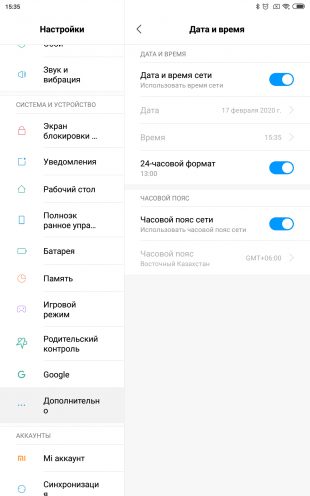

В приложении YouTube могут возникать неполадки, если дата и время вашего устройства не совпадают с датой на серверах Google. Поэтому убедитесь, что смартфон загружает из сети правильное время.
На Android это делается так: откройте «Настройки» → «Система и устройство» → «Дополнительно» → «Дата и время» → «Дата и время сети». На iOS нажмите «Настройки» → «Основные» → «Дата и время» → «Автоматически».
Возобновляем нормальную работу YouTube на компьютере
Как говорилось ранее, причин много, и каждая в значительной мере отличается от другой. Именно поэтому в статье будут разобраны способы решения, начиная с менее трудоемких.
Причина 1: Проблемы с браузером
Именно браузеры чаще всего становятся причиной неполадок YouTube, точнее, их неверно заданные параметры или внутренние неисправности. Пальма первенства им перешла сразу после того, как YouTube отказался от использования Adobe Flash Player и перешел на HTML5. До этого именно Флеш Плеер чаще всего становился причиной «поломки» проигрывателя YouTube.
К сожалению, для каждого браузера инструкция по устранению неполадок своя.
Если вы пользуетесь Internet Explorer’ом, то причин может быть несколько:
- старая версия программы;
- отсутствие дополнительных компонентов;
- фильтрация ActiveX.
Урок:
В браузере Opera свои нюансы. Чтобы возобновить работу проигрывателя YouTube, вам нужно будет поэтапно проверить несколько проблем:
- не переполнен ли кэш;
- все в порядки ли с файлами cookies;
- не устарела ли версия программы.
Урок: Как исправить ошибку воспроизведения видео с YouTube в браузере Opera
В Mozilla FireFox также свои проблемы
Некоторые схожи, а некоторые — кардинально отличаются, но важно знать, что для просмотра видеороликов с YouTube необязательно устанавливать или обновлять Adobe Flash Player, делать это нужно лишь в тех случаях, когда видео не воспроизводится на других сайтах
Урок: Как исправить ошибку воспроизведения видео в браузере Mozilla FireFox
Для Яндекс.Браузера инструкция очень схожа с браузером Opera, но рекомендуется следовать той, которая приложена ниже.
Урок: Как исправить ошибку воспроизведения видео с YouTube в Yandex.Browser
К слову, для браузера от инструкция аналогична той, что используется для Yandex.Browser. Так это, потому что оба обозревателя разработаны на одной базе – Chromium, и являются лишь дистрибутивами изначальной версии.
Причина 2: Блокировка брандмауэром
Брандмауэр служит в Windows своеобразным защитником. Он, учуяв какую-то опасность, способен заблокировать программу, утилиту, сайт или проигрыватель. Но бывают исключения, и он блокирует их по ошибке. Так что, если вы проверили свой браузер на исправность и не обнаружили изменений в положительную сторону, то вторым пунктом будет временное отключение работы брандмауэра, чтобы проверить, причина в нем или нет.
У нас на сайте вы можете узнать, как отключить брандмауэр в Windows XP, Windows 7 и Windows 8.
Сразу после отключения защитника открывайте браузер со вкладкой Ютуба и проверяйте работоспособность проигрывателя. Если видео воспроизвелось, то проблема была именно в брандмауэре, если нет, то переходите к следующей причине.
Причина 3: Вирусы в системе
Вирусы всегда вредны системе, но порою, помимо надоедливой рекламы (рекламные вирусы) или блокираторов Windows, попадаются и такие зловреды, которые ограничивают доступ к различным медиаэлементам, среди которых находится и проигрыватель YouTube.
Все, что вам остается – это запустить антивирус и проверить свой персональный компьютер на их наличие. Если вредоносное программное обеспечение обнаружится – удалите его.
Урок: Как проверить компьютер на наличие вирусов
Если вирусов не оказалось, а после проверки проигрыватель YouTube все равно не воспроизводит видео, то переходите далее.
Причина 4: Измененный файл hosts
Проблема с системным файлом «hosts» является довольно частой причиной неисправности проигрывателя YouTube. Чаще всего он повреждается из-за воздействия вирусов на систему. Поэтому, даже после их обнаружения и удаления, видеоролики на хостинге все равно не воспроизводятся.
К счастью, исправить данную проблему проще простого, и у нас на сайте есть подробная инструкция, как это сделать.
Урок:
В завершение нужно лишь сохранить все изменения и закрыть данный документ. Если причина была в файле «hosts», то видео на Ютубе воспроизведется, ну а если нет — переходим к последней причине.
Причина 5: Блокировка Ютуба провайдером
Если все вышеперечисленные варианты решения проблемы с воспроизведением видео на YouTube не помогли вам, то остается одно – ваш провайдер, по каким-то причинам, заблокировал доступ к сайту. По сути, такого происходить не должно, но иного объяснения попросту нет. Поэтому позвоните в техподдержку вашего провайдера и поинтересуйтесь у них, есть ли сайт youtube.com в списке заблокированных или нет.
Что значит «Ошибка идентификатора воспроизведения»?
Перейдём к следующей неполадке, к ошибке воспроизведения ролика. Поиск возможных причин дал мне понять, что эта проблема – самая загадочная. Кто-то говорит, что она связана с большим трафиком на сайте. Кто-то и вовсе сваливает всё на происки дьявола. А в списке возможных решений и вовсе вообще всё, на что можно повлиять в пользовании сайтом – от очистки куки до обновления Adobe Flash Player. Но, как показывает практика, самой частой причиной подобного являются неправильные дата и время на устройстве. Удостоверьтесь, что эти данные верны, и исправьте, если что-то не так. В любом случае, если не работает Ютуб, ошибка, повторите попытку позже. Вполне вероятно, что всё исправится само собой.
Читайте, как исправить “ошибку идентификатора воспроизведения” в Ютубе, в нашем материале по сслылке.
На Ютубе Ошибка при запуске «Проверьте подключение к сети» возникает довольно часто. Проблемы могут быть связаны не только с интернет-соединением, но и с самим устройством. Было бы очень круто, если бы это была единственная ошибка с видеохостингом. К сожалению, их несколько больше, и решение зависит далеко не всегда от вас. Но чаще всего это всё же можно устранить именно вашими руками. Решение 90 процентов случаев неполадок – удаление кэша. Однако, не стоит считать это лекарством от всех болезней. Читайте то, что пишет вам сервис, тогда гуглить ничего не придётся – вы сами сможете со всем разобраться без помощи таких диванных экспертов, как я.
А о том, как устранить неполадки в работе мобильной версии Телеграм, читайте в соответствующей статье.
Читайте далее:
Особенности обновления страницы в Одноклассниках
Обновление Ютуба на Андроиде: пошаговая инструкция
Не работает Ютуб на планшете: что делать?
Перестал работать Ютуб на Андроиде: с чем это связано и как исправить?
Перестал работать Ютуб на планшете, как исправить ошибку?
Возможности
Более 1 миллиарда пользователей, установивших Ютуб на ноутбук, уже убедились в удобстве использования приложения. Они с удовольствием отметили, что к программе очень легко привыкнуть, все функции вынесены в интуитивно понятное меню и нет необходимости тратить время на поиски той или иной команды. В этом обзоре мы расскажем, как установить приложение YouTube на свой компьютер.
YouTube.com — известный сервис видеохостинга. Декор выполнен в темных тонах. Приложение оснащено удобным поиском, возможностью комментировать записи, подписываться на каналы, создавать свои. Это третий по популярности сайт в мире. Он добился такого ошеломляющего успеха благодаря своему удобству и простоте, а также тому, что подходит как для молодежи, так и для взрослых пользователей, и для совсем юных зрителей.
Для регистрации в программе YouTube необходимо:
- Введите номер телефона или адрес электронной почты.
- Введите имя и фамилию. При желании вы можете использовать псевдоним.
- Укажите дату рождения и пол.
- Создайте адрес электронной почты Gmail, чтобы войти в свою учетную запись Google.
- Убедитесь, что у вас есть надежный пароль, чтобы ваша учетная запись не была взломана. Должно быть не менее 8 символов.
Полезно знать!
После завершения регистрации вы можете посетить YouTube как участник. Однако регистрация в приложении не требуется для просмотра видеороликов.
На главной странице вы всегда найдете интересующие вас видеоролики, предложенные для просмотра на основе рекомендаций и анализа уже просмотренных видеороликов. Нажав на вкладку Тенденции, вы увидите самые популярные видео, которые получили большое количество просмотров в кратчайшие сроки, а под каждым видео вы увидите количество лайков и антипатий, которые помогут вам заранее определить, стоит ли смотреть это. видеоряд.
Ошибка при входе на сайт YouTube
Действия пользователя зависят от устройства, где имеет место сбой Ютуб. Рассмотрим ситуации отдельно для смартфона и ПК.
Ошибки при входе на телефоне
Сегодня многие пользуются сервисом YouTube на телефоне и нередко сталкиваются с ошибкой при входе.
Если проблема произошла в приложении, сделайте следующие шаги:
- Отключите режим полета, если он активирован. Включение опции может блокировать подключение к Интернету. Иногда ее деактивация дает результаты, и человек успешно входит на сайт.
- Подключитесь к другой сети. Ошибка при входе в Ютуб может появляться из-за сбоев в работе Интернета. Попробуйте соединиться с 3G, LTE или Wi-Fi. Используйте разные варианты, чтобы правильно определить причину.
- Перезагрузите приложение и смартфон. Иногда сбои в работе YouTube обусловлены проблемой с программой. Если вам не удается в нее войти, попробуйте перезапуск софта и телефона.
- Обновите приложение и смартфон. Пользователи часто жалуются, мол, не могу открыть Ютуб. При этом они делают ошибки и идут на кардинальные меры, вплоть до сброса настроек. Это ошибка, ведь во многих случаях проблема решается просто — путем обновления ПО на смартфоне и самого софта.
- Попробуйте зайти через время. Если не удается войти в YouTube с телефона, попробуйте осуществить вход через некоторое время. Возможно, проблема устранится сама по себе. А здесь мы расскажем, что делать если не открывается видео.
Иногда не удается зайти непосредственно на сайт YouTube. Попробуйте сделать следующие шаги:
- Обновите страницу в веб-проводнике. При очередной загрузке ошибки, которые привели к сбоям в работе, могут исчезнуть.
- Закройте лишние вкладки. Иногда люди жалуются, мол, не могу попасть на Ютуб. В таких обстоятельствах необходимо убедиться в возможности подключения к другим сайтам. Иногда браузер не открывает страницу из-за большого числа активных вкладок. Закройте их и попробуйте выполнить вход в YouTube еще раз.
- Отключите режим полета. Здесь действует тот же принцип, что рассмотрен выше.
- Убедитесь в наличии Интернета. Попробуйте подключиться к другой сети, а после совершите вход на YouTube.
- Перезапустите веб-проводник и смартфон. Один из ответов на вопрос, почему я не могу зайти в Ютуб — сбои в работе браузера или мобильного устройства. Перезагрузка приложения или телефона часто устраняет проблему и позволяет осуществить вход в YouTube.
- Попробуйте войти на ресурс на другом устройстве. Если проблема возникла на стороне сервера, трудности со входом в Ютуб будут на всех девайсах. В таком случае необходимо подождать.
При анализе причин, почему не могу войти на YouTube, нельзя отметать негативное действие вирусов. На всякий случай установите антивирусное ПО и проверьте систему смартфона на факт вредоносных программ.
Ошибки при входе на ПК
Трудности входа иногда возникают при попытке посетить YouTube с компьютера. Причины почти идентичны тому, что в случае с телефоном, но имеются нюансы. Выделим основные шаги, которые нужно реализовать для достижения цели:
- Обновите страницу. Если возникают ошибки при входе в YouTube, начните с простого — перезагрузите страницу. Возможно, на сервере были временные сбои, которые не дали подключиться с первого раза.
- Закройте лишние вкладки. Если в веб-проводнике открыто много сайтов, это загружает ОЗУ и приводит к использованию имеющегося трафика. В результате вход на YouTube становится невозможным, или сайт грузится очень медленно.
- Перезагрузите оборудование. Для возобновления нормальной работы запустите заново роутер, веб-проводник или ПК. Эти действия можно сделать поочередно или одновременно. Последний вариант более эффективен, ведь позволяет сразу устранить ошибки.
- Обновите веб-проводник до последней версии. Одна из причин, почему не заходит в Ютуб — конфликты сервера с устаревшим обеспечением браузера. Попробуйте обновить проводник и убедитесь, что ошибка ушла.
- Замените браузер. Как вариант, можно совершить вход через другой веб-проводник. Возможно, ошибка исчезнет.
Если вы пользуйтесь Гугл Хром, и у вас установлено расширение Ютуб Флеш Видео Плеер версии 57, деинсталлируйте его. После таких действий ошибка иногда уходит и можно совершить вход в YouTube.
Как быстро зайти в учетную запись
Это самый простой способ — мы попробуем зайти в свой аккаунт на Ютубе через сервисы Google.
Для этого следует рекомендациям в инструкции на русском: ⇓⇓⇓
- переходим на YouTube и в правом верхнем углу нажимаем кнопку «Войти»;
- затем вы будете перенаправлены на страницу авторизации Google;
- указываем нужные данные (е-мейл адрес и пароль), после чего нажимаем на «Вход»;
- теперь вы можете переходить на YouTube и пользоваться всеми нужными функциями.
Вот и все
P.S
— Как вариант, вход можно выполнить непосредственно через главную страницу Google, а уже после авторизации перейти на YouTube.
1. Через телефон
По статистике, около 40% просмотров приходится на пользователей мобильных устройств. Наиболее удобный способ войти в аккаунт YouTube на телефоне – это специальное приложение.
Давайте рассмотрим инструкцию более подробно: ↓↓↓
- откройте приложение Ютуб на вашем мобильном устройстве;
- после запуска выберите в меню «Войти в аккаунт»;
- введите данные учетной записи Google;
- вы окажитесь в своем аккаунте, и теперь можно комментировать, оценивать ролики и многое другое.
На все про все уйдет около 3 мин, поэтому этот метод является одним из самых простых. В дальнейшем авторизацию можно не выполнять до тех пор, пока вы не очистите кэш.
2. Зайти на телевизоре
Теперь каждый может сделать из обычного TV настоящее Smart-устройство, используя Android-приставки.
Давайте рассмотрим инструкцию на русском, как можно войти в аккаунт Ютуб на телевизоре: ↓↓↓
- в консоли выбираем нужное приложение и открываем его;
- найдите код активации (необходимо в настройках нажать «Войти»);
- выбираем нужный профиль или страницу Google+;
- завершаем активацию приложения.
По аналогии с этим методом вы можете получить доступ к сервисам YouTube также на других устройствах (Apple TV, Xbox и прочее).
Основные ошибки которые могут возникнуть
Ниже мы разберем наиболее популярные ошибки и узнаем причину их появления.
1) Не удается зайти в старый аккаунт на Ютубе
Как мы уже говорили, наиболее часто проблемы с входом наблюдаются с так называемыми «старыми» каналами на YouTube (созданы до 2009 — 2006 года) !!!
Если вы хотите найти свой аккаунт в Ютуб и восстановить к нему доступ, то следуйте таким инструкциям: ↓↓↓
- нужно знать имя пользователя, которое ранее использовалось для входа;
- переходим на страницу https://accounts.google.com/Login
и входим в свой Google аккаунт; - теперь перейдем по адресу youtube.com/gaia_link;
- введите имя пользователя и пароль в форму слева (если вы забыли пароль, то доступ не получиться восстановить);
- после этого нажимаем связать аккаунты и заявить права на канал.
2) Можно ли войти на YouTube без ?
К сожалению, единственный способ попасть а свой аккаунт – это авторизоваться в Google !!!
3) Не удалось зайти в учетную запись – решение есть
Очень часто при попытки авторизоваться пишет не удалось войти в аккаунт Ютуб. В этом случае могут наблюдаться такие проблемы: ↓↓↓
- нет подключения к сети Интернет;
- YouTube заблокирован сетевым администратором.
Прежде всего, убедитесь, что доступ к глобальной сети есть, после чего, попробуйте загрузить страницу YouTube через прокси-сервер.
4) Если не работает кнопка «Войти» на ютубе
Очень часто пользователи жалуются, что невозможно с компа войти в аккаунт Ютуб. Как правило, возникает такая проблема – кнопка «Вход
» или «Добавить видео
» не работает. Вместо этого страница перезагружается.
Что же делать в этом случае: ↓↓↓
- можно сменить браузер для теста;
- очистите все файлы кэш, cookies и дополнения;
- перезагрузите ПК.